 Préparez votre certification
Préparez votre certification
Microsoft Office Specialist
Insertion de données dans les cellules
Une cellule Excel peut contenir du texte, un nombre, une date, une fonction ou bien formule de calcul. Dans une cellule on peut même insérer des graphiques particuliers appelés graphiques Sparkline.
Les points abordés dans ce cours sont :
- Importer des données
- Copier et coller : les options et le collage spécial
- Remplissage automatique des cellules
- Expansion des données vers les autres cellules
- Les listes personnalisées
- Le remplissage instantané
- Rechercher et remplacer des données
- Insertion et suppression des cellules
Recevez ce cours au format PDF en envoyant un message ici
Pour ce cours, on va travailler sur le fichier Formation.xlsx téléchargeable ici. Ce classeur contient la feuille bénéficiaires et la feuille Planning.
Importer des données
La feuille bénéficiaires renferme quelques informations que l'on va enrichir en important les données contenues dans le fichier beneficiaires.csv téléchargeable ici, et que l'on va insérer à partir de la cellule A4 à la suite des informations déjà existantes.
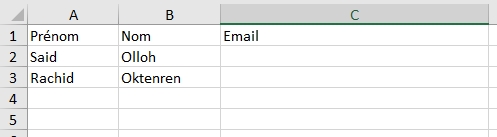
Le fichier beneficiaires.csv contient deux informations par ligne concernant les bénéficiaires ; ces deux informations sont séparées par un point-virgule (;)
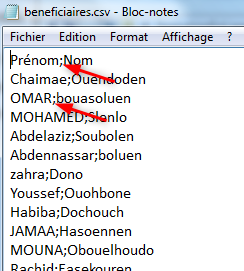
Remarquez que la première ligne est une ligne d'en-tête, information que nous possédons déjà du coup, nous allons l'exclure de l'importation.
Commençons alors l'importation
Sous Excel 2013
Sous l'onglet DONNÉES, groupe Données externes, cliquez sur le bouton Fichier texte, puis allez chercher le fichier à importer dans l'arborescence de votre ordinateur.
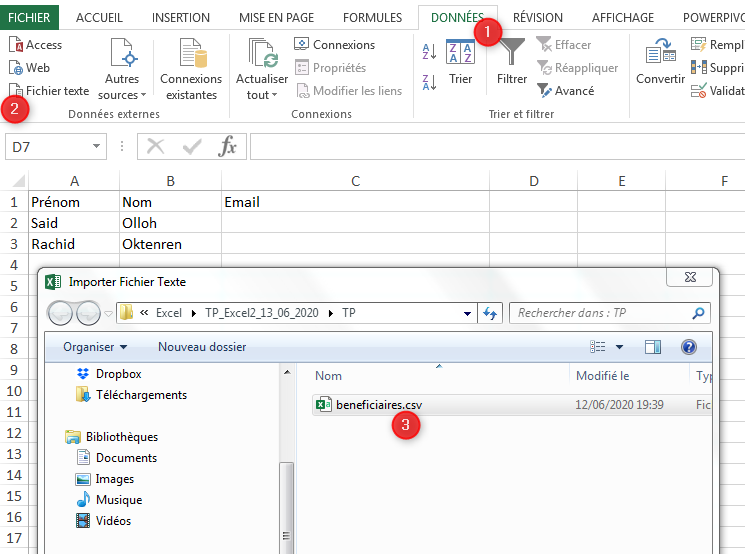
L'assistant d'importation est alors activé, dans la boite de dialogue qui s'affiche, paramétrez l'importation sur :
- Délimité : pour indiquer que les informations sur chaque ligne sont séparées
- Commencer l'importation à la ligne 2 pour éliminer la ligne d'en-tête
- Ne pas cocher cette case parce que la ligne d'en-tête est exclue
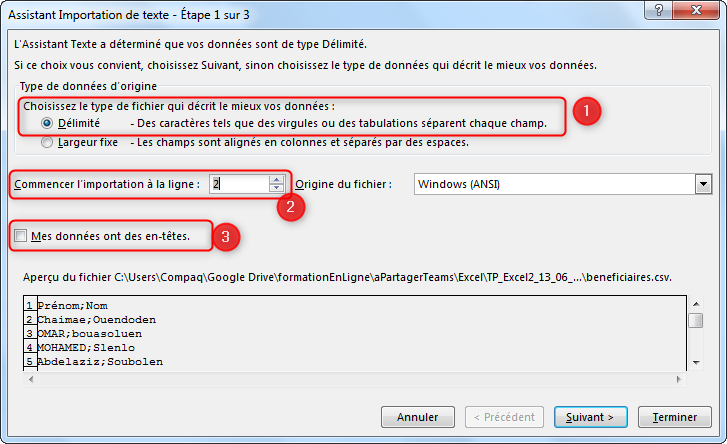
Cliquez sur le bouton Suivant pour passer à la seconde étape.
Dans cette étape, précisez le caractère de séparation (le point-virgule dans notre cas)
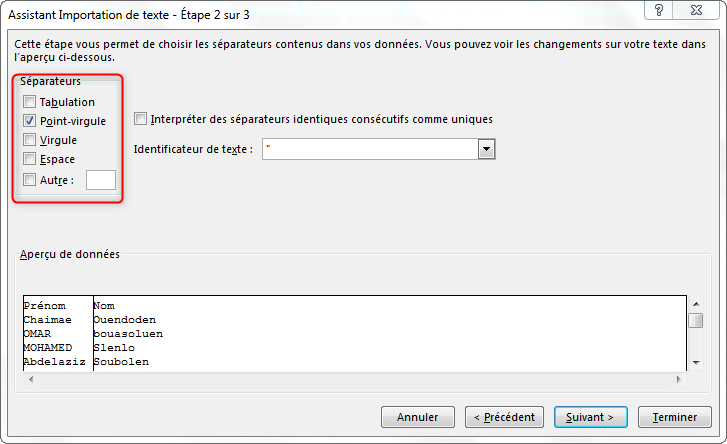
Cliquez sur Suivant pour continuer
L'étape 3 sur 3 de l'assistant permet de définir le type de données pour chaque colonne, nous allons laisser tout à Standard puis cliquons sur Terminer
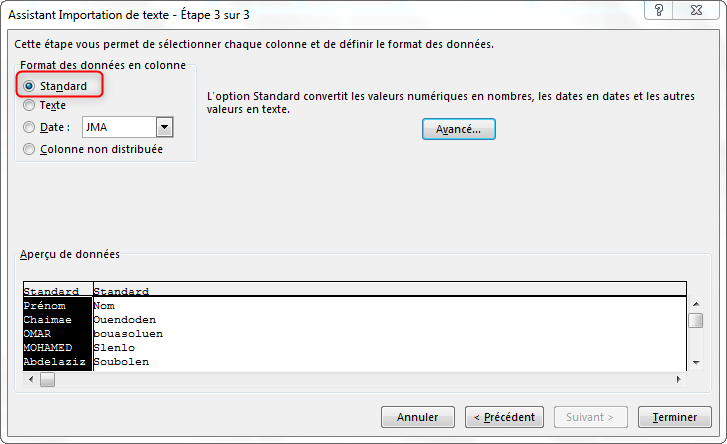
Une étape supplémentaire permet de définir la méthode d'insertion ainsi que la cellule où va commencer l'insertion.
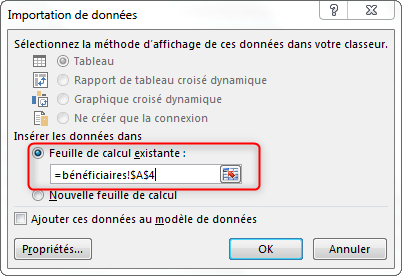
Puisque nous voulons commencer l'insertion à la suite des données déjà existantes, on clique dans la cellule A4 puis on valide, ce qui a pour effet d'insérer toutes les lignes (sauf la première) du fichier beneficiaires.csv dans notre feuille.
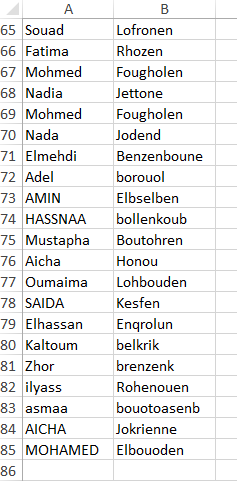
Sous Excel 2016
Sous l'onglet Données, soit vous cliquez sur le bouton À partir d'un fichier texte/csv, soit vous ouvrez le bouton Obtenir des données, puis À partir d'un fichier et cliquez sur À partir d'un fichier texte/CSV.
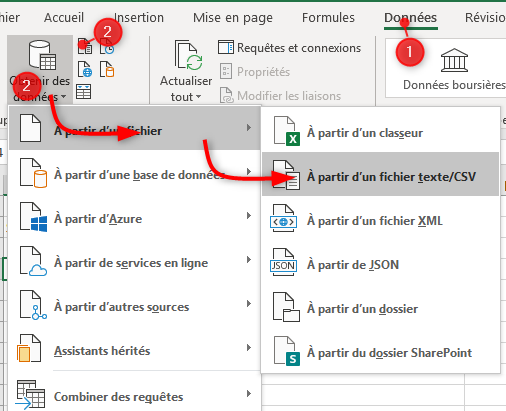
Sous la version 2016 de Excel, toutes les opérations d'importation de données sont gérées par un module (add-in) nommé Power Query (c'est une nouveauté de la version 2016)
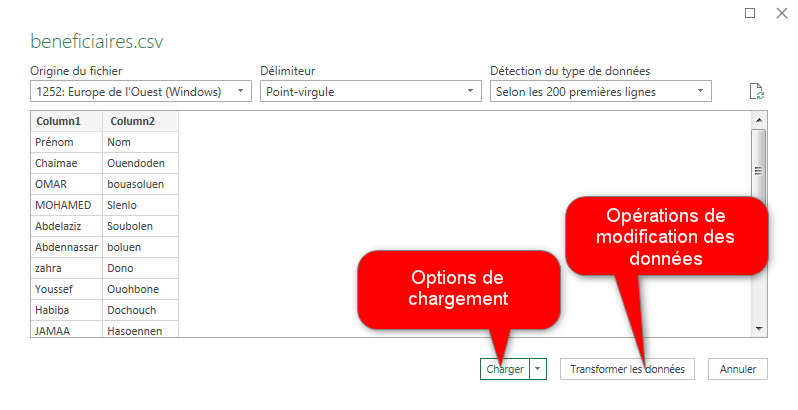
Le bouton Charger permet d'importer les données à partir du fichier source sur une feuille de calcul, le bouton Transformer les données, quant à lui, ouvre la fenêtre du module Power Query ce qui donne la possibilité de faire différentes modifications sur les données importées : filtrer, classer, etc. en utilisant les différents outils.
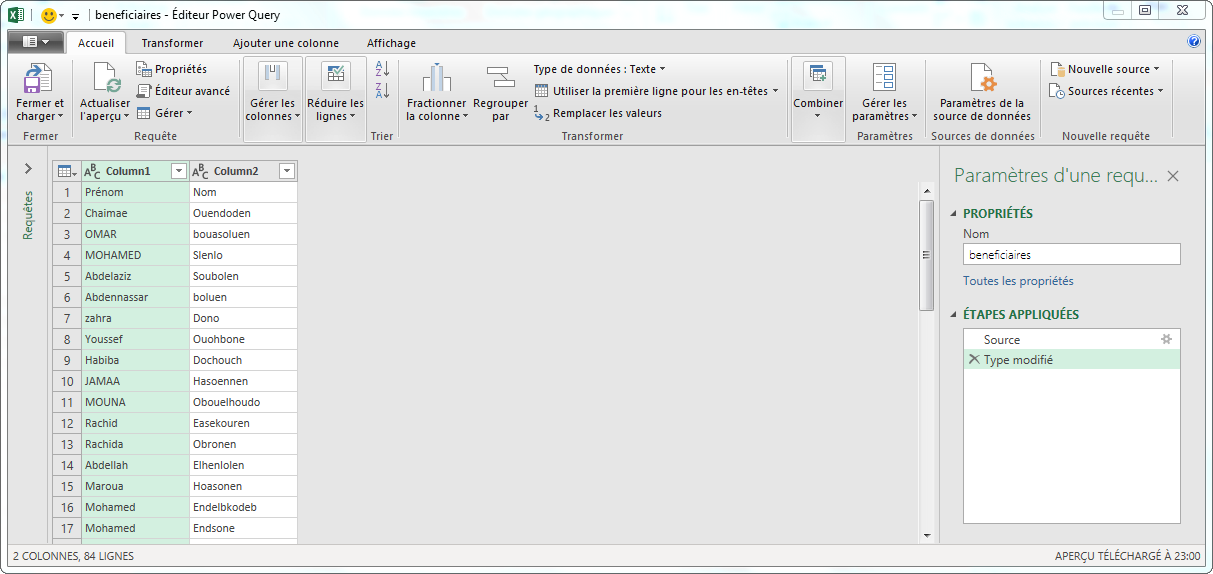
On ne va pas aller plus loin que ça dans le Power Query parce que ça déborde de notre cadre ; toutefois, sachez que c'est un outil très puissant pour le traitement des données importées.
Sous Excel 2016, on peut faire l'importation de données à la méthode de la version 2013 en allant d'abord dans les options de données et cocher la case À partir d'un fichier texte (hérité) ...
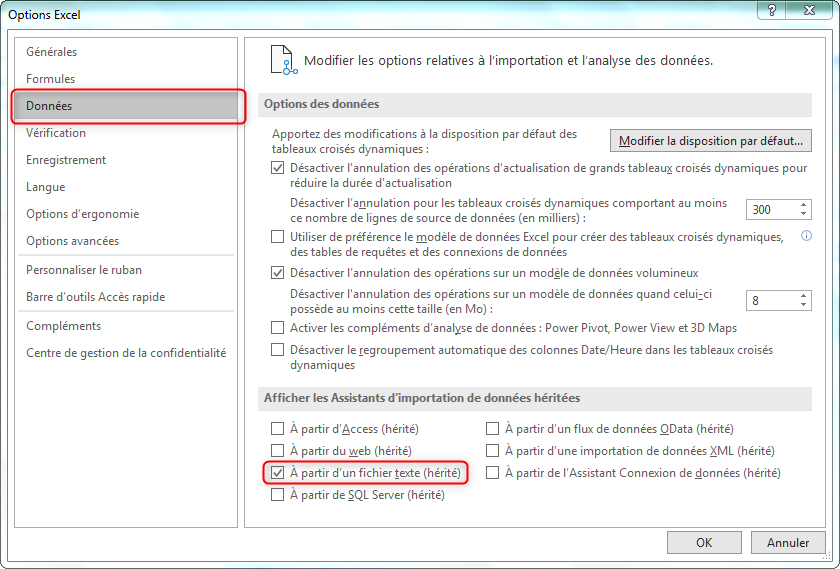
... après quoi on suit les étapes indiquées dans la capture d'écran ci-dessous Données >> Obtenir des données >> Assistants hérités >> À partir d'un fichier texte (hérité)
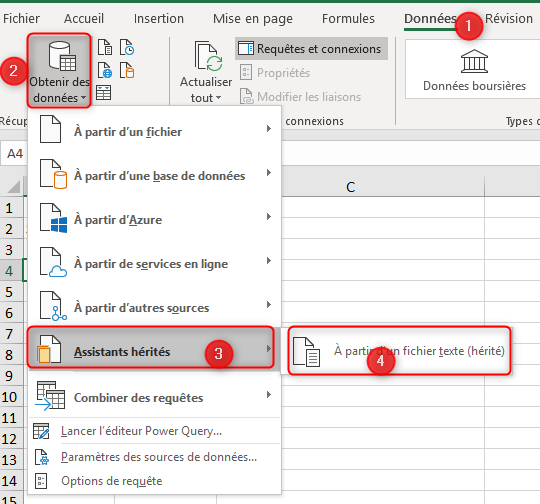
Copier et coller
Lorsqu'on effectue une opération copier/coller normale, avec un CTRL+C suivi d'un CTRL+V par exemple, ce qui est collé dans la cellule (ou bien la plage) cible c'est l'intégralité de la cellule (ou bien la plage) source, c'est à dire le contenu, la mise en forme, la formule, le commentaire, bordures, ...
Les options du collage
Dans bien des situations, on n'aimerait coller que certaines composantes copiées et pas les autres, soit le contenu seul, soit seulement la mise en forme, etc. Ce collage sélectif est permis en utilisant les différentes commandes disponibles dans le bouton Coller.
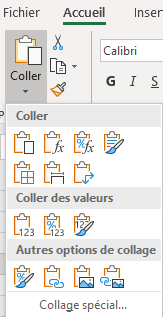
| Icone | l'effet |
|---|---|

|
Colle l'intégralité de la cellule (plage) source dans la cellule (plage) cible |

|
Colle la(es) formule(s) de la cellule (plage) source dans la cellule (plage) cible sans mise(s) en forme ni commentaire(s) |

|
Colle la(es) formule(s) de la cellule (plage) source dans la cellule (plage) cible avec la mise en forme des nombres |

|
Colle le contenu de la cellule (plage) source dans la cellule (plage) cible avec conservation de la mise en forme source |

|
Colle le contenu de la cellule (plage) source dans la cellule (plage) cible avec conservation de la mise en forme source mais sans bordures |

|
Colle le contenu de la cellule (plage) source dans la cellule (plage) cible avec conservation de la mise en forme source et de la largeur de la colonne source |

|
Colle le contenu de la cellule (plage) source dans la cellule (plage) cible avec conservation de la mise en forme source et transposition des colonnes et des lignes c'est à dire les colonnes deviennent des lignes et les lignes deviennent des colonnes |

|
Colle uniquement le contenu (valeurs résultats des formules) de la cellule (plage) source dans la cellule (plage) cible sans aucune mise en forme ni commentaires |

|
Colle uniquement le contenu (valeurs résultats des formules) de la cellule (plage) source dans la cellule (plage) cible en gardant la mise en forme des nombres uniquement |

|
Colle uniquement le contenu (valeurs résultats des formules) de la cellule (plage) source dans la cellule (plage) cible en gardant la mise en forme des nombres et la mise en forme source |

|
Colle uniquement la mise en forme de la cellule (plage) source dans la cellule (plage) cible et pas le contenu |

|
Colle le contenu de la cellule (plage) source dans la cellule (plage) cible en gardant la liaison avec la source |

|
Colle le contenu de la cellule (plage) source sous forme d'une image comme dans une capture écran |

|
Colle le contenu de la cellule (plage) source sous forme d'une image comme dans une capture écran mais avec liaison, c'est à dire que l'image s'adapte au contenu de la source lorsqu'il change |
Le collage spécial
D'autres options de collage sont disponibles en ouvrant la boite de dialogue Collage Spécial
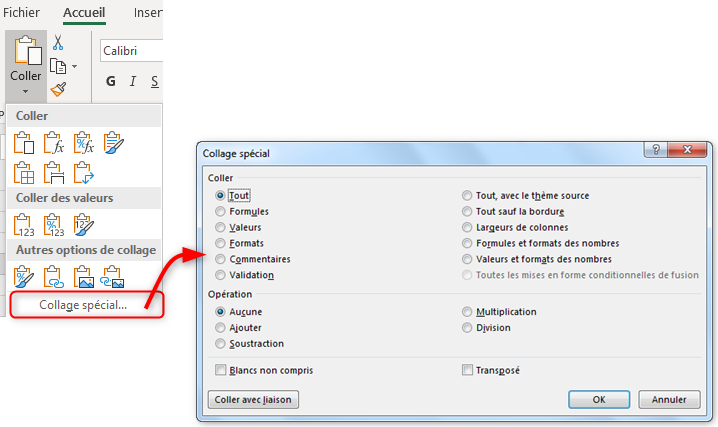
Pour ouvrir la boite de dialogue Collage spécial utilisez le raccourci clavier CTRL + ALT + V
Remplissage automatique des cellules
Le remplissage automatique d'une plage de cellules avec des informations cohérentes met en avant le niveau avancé de l'intelligence de Excel.
Expansion des données
L'expansion des données consiste à recopier le contenu d'une cellule vers d'autres cellules. Cette expansion peut être une simple reproduction du contenu dans les autres cellules ou bien une incrémentation de série comme c'est le cas dans la capture suivante.
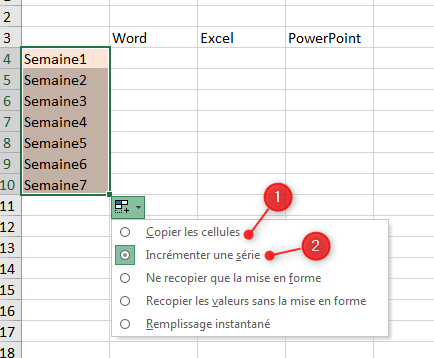
Pour faire une expansion, il faut saisir le contenu de la première cellule (ou bien des premières cellules) puis sélectionner la cellule (les cellules) et cliquer sur le petit carré en bas à droite et le faire glisser vers les autres cellules.
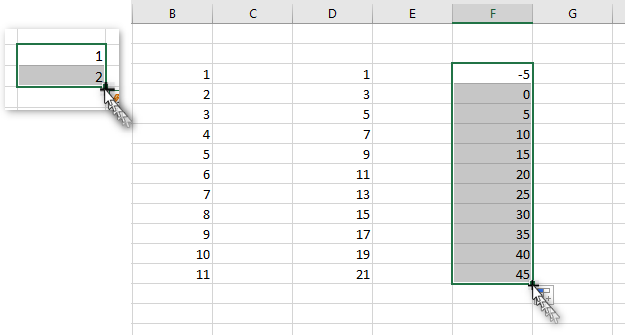
Dans le cas d'une série de nombres, Excel calcule l'écart (le pas) entre les deux premiers éléments et ainsi d'une cellule à l'autre il rajoute ce pas pour obtenir les différents membres de la série.
Listes personnalisées
Pour insérer automatiquement les noms des jours ou bien des mois, il suffit d'écrire le premier jours (le premier mois) dans la première cellule puis de cliquer sur le coin inférieur droit de la cellule et le faire glisser vers les autres cellules (verticalement ou bien horizontalement) pour obtenir la liste des jours de la semaine (des mois de l'année) ; si la liste arrive au dernier élément, elle reprend depuis le premier.
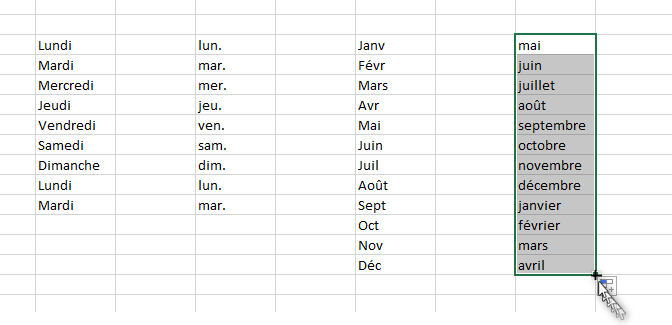
L'insertion automatique des jours de la semaine et des mois de l'année n'est pas basée sur un calcul, mais sur des listes préenregistrées appelées Listes personnalisées.
Pour ajouter ou supprimer une liste personnalisée, on va dans les options avancées de Excel, dans la rubrique Générales et on clique sur le bouton Modifier les listes personnalisées. Dans la boite de dialogue Listes personnalisées, zone Entrées de la liste, on saisit les éléments de la nouvelle liste en tapant une entrée par ligne puis on clique sur le bouton Ajouter.
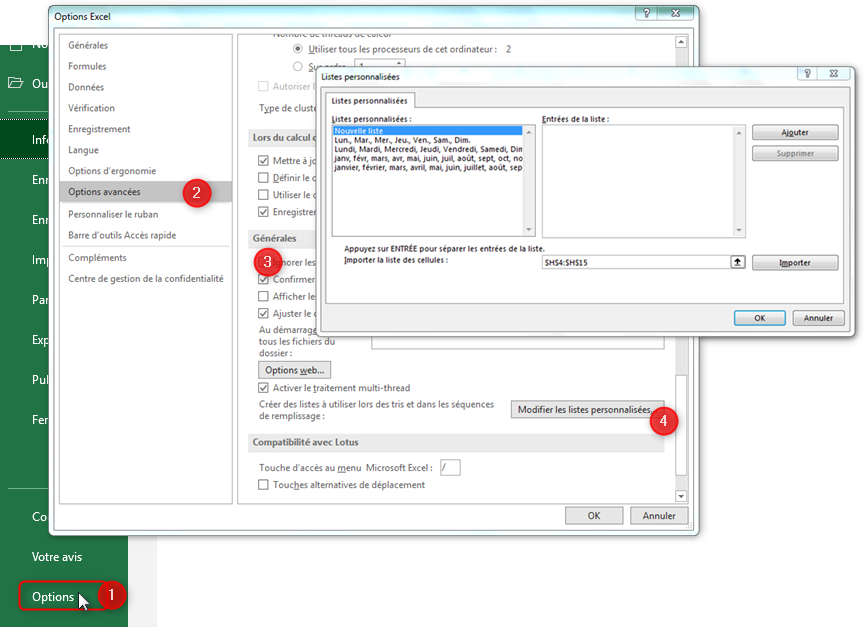
Pour supprimer une liste personnalisée, il suffit de la sélectionner dans la zone Listes personnalisées et de cliquer sur le bouton Supprimer
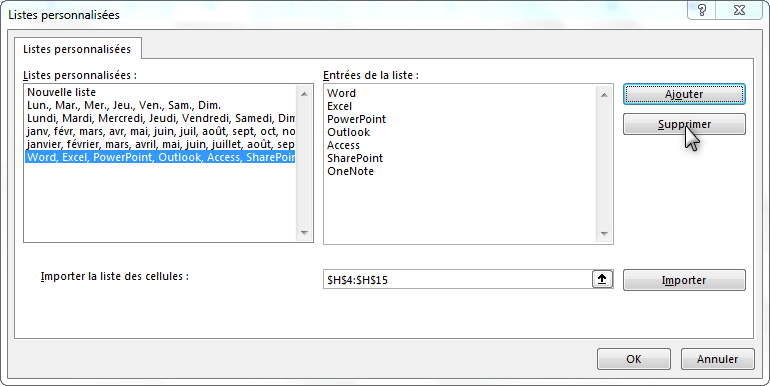
À remarquer que seules les listes personnalisées ajoutées par l'utilisateur sont supprimables
Remplissage instantané
Le remplissage instantané est une nouvelle fonctionnalité qui est disponible à partir de la version 2013 de Excel, elle permet de renseigner des cellules à partir d'un modèle détecté dans d'autre cellules prises comme référence.
Un exemple pour mieux comprendre
On aimerait renseigner la colonne Email en la remplissant sur le modèle : Prénom.Nom@gmail.com. Pour ce faire, il suffit de saisir dans la cellule C2, le prénom du premier bénéficiaire qui se trouve dans la cellule A2 suivi d'un point suivi de son nom qui se trouve dans la cellule B2 et terminer la saisie par la chaine "@gmail.com"
On fait de même pour le deuxième bénéficiaire dans la cellule C3 ; Excel constate alors, par son intelligence, le modèle de saisie c'est à dire le contenu de la deuxième cellule à gauche, suivi d'un point, suivi du contenu de la première cellule à gauche, suivi de la chaine "@gmail.com" et ainsi il nous propose de remplir les cellules suivantes sur le même modèle.
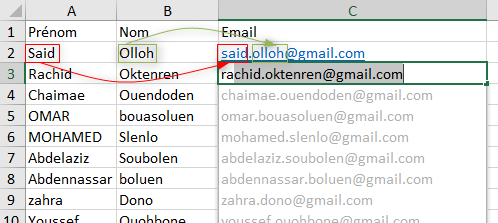
On a plus qu'appuyer sur la touche Entrée pour valider ou bien cliquer sur le bouton Remplissage Instantané du groupe Outils de données de l'onglet Données pour voir le restant des cellules de la colonne Email renseignées sur le même modèle.
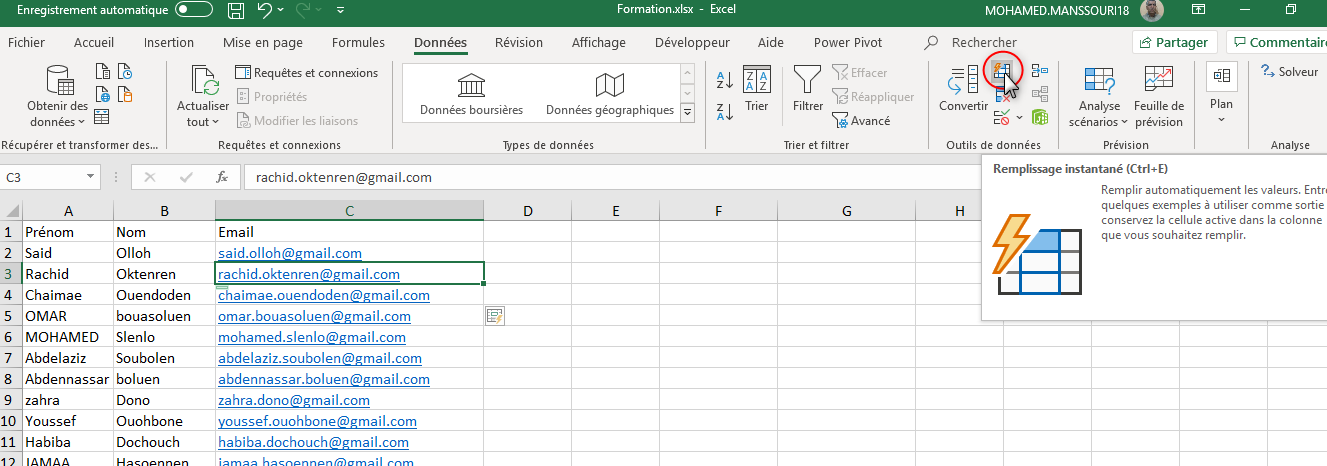
Rechercher et remplacer des données
On peut aussi insérer une information dans une cellule en cherchant des données et en les remplaçant par d'autres. Cette opération est assurée par la fonction Remplacer.
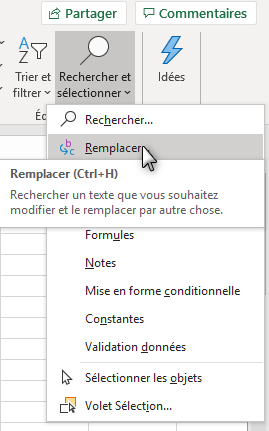
Cette fonction, comme son nom l'indique, permet de chercher un texte et de le remplacer par un autre texte (pour corriger une erreur de saisie par exemple). Pour accéder à cette fonction, on passe par le groupe Édition de l'onglet ACCUEIL. La fenêtre de cette fonction est semblable à celle de la fonction Rechercher avec en plus la zone Remplacer par pour saisir le texte de substitution et les boutons Remplacer et Remplacer tout
- Le bouton Remplacer tout remplace toutes les occurrences du texte recherché par le texte de substitution
- Le bouton Remplacer c'est à l'utilisateur de décider de remplacer le texte trouvé ou non, puis il doit cliquer sur le bouton Suivant pour continuer la recherche.
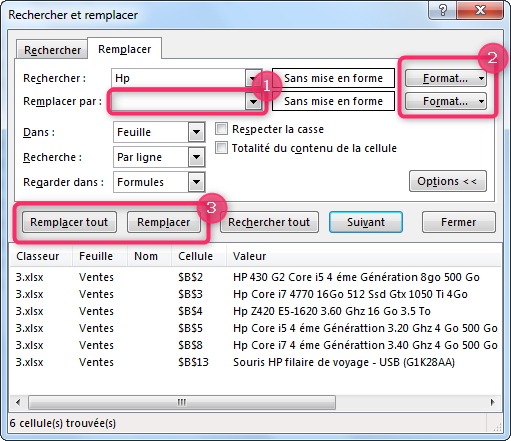
Les boutons Format.. permettent de préciser le format du texte recherché et celui du texte de remplacement (Gras, souligné, italique, ...)
Insertion et suppression des cellules
Il ne s'agit pas ici de l'insertion ou de la suppression des lignes et des colonnes mais uniquement de cellules, ce qui a pour effet de décaler les cellules adjacentes pour prendre la place des cellules supprimées ou bien faire de la place pour les cellules insérées.
À signaler que le fait de sélectionner une cellule (des cellules) et d'utiliser la touche Suppr du clavier ne supprime que le contenu de la cellule (des cellules) et non pas la cellule.
Supprimer des cellules
Pour supprimer des cellules, il faut d'abord les sélectionner puis aller sous l'onglet Accueil, dans le groupe Cellules et ouvrir la liste Supprimer et cliquer sur la ligne Supprimer des cellules.... Ce clic aura pour effet d'ouvrir une petite boite de dialogue qui permet de choisir le sens de décalage des cellules : vers la gauche ou bien vers le haut.
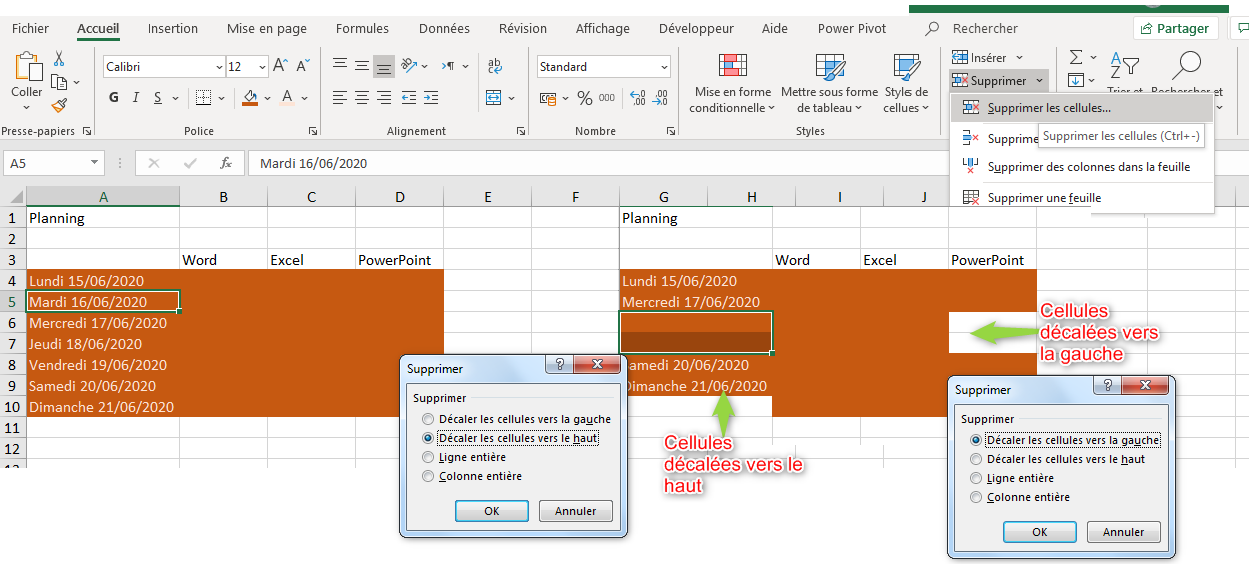
Ce même effet est obtenu si on utilise le clic droit sur les cellules à supprimer
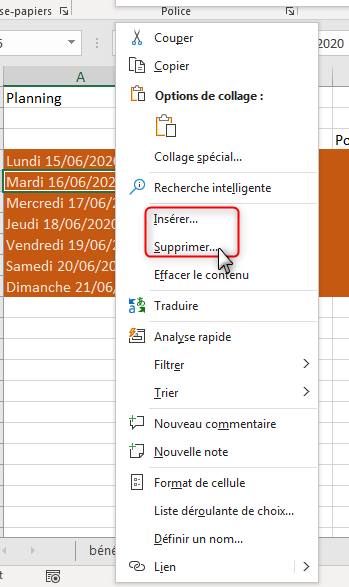
Insérer des cellules
Pour insérer des cellules, il faut d'abord sélectionner les cellules à gauche desquelles ou bien au-dessus desquelles on désir effectuer l'insertion, puis aller sous l'onglet Accueil, dans le groupe Cellules et ouvrir la liste Insérer et cliquer sur la ligne Insérer des cellules.... Ce clic aura pour effet d'ouvrir une petite boite de dialogue qui permet de choisir le sens de décalage des cellules : vers la droite ou bien vers le bas.
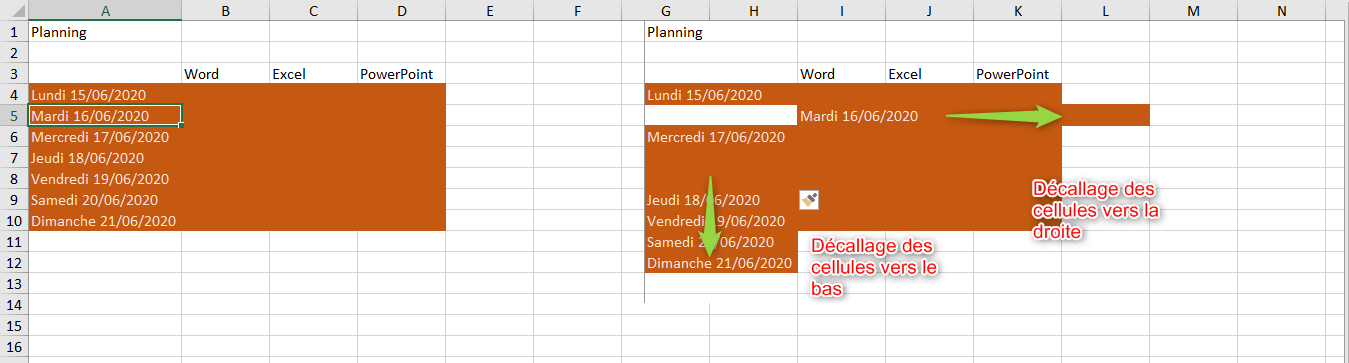
Ce même effet est obtenu si on utilise le clic droit sur les cellules à gauche desquelles ou bien au-dessus desquelles on veut faire l'insertion.
Recevez ce cours au format PDF en envoyant un message ici