 Préparez votre certification
Préparez votre certification
Microsoft Office Specialist
Insérer et formater des tableaux
Les tableaux sont un moyen pratique pour présenter les données d'une manière organisée. Dans ce cours nous allons voir comment ajouter des tableaux dans une diapositive et comment manipuler ces tableaux travers les points suivants :
- Insérer un tableau
- Importer un tableau à partir d'une autre application Office
- Modifier le nombre de colonnes et de lignes dans un tableau
- Appliquer des styles aux tableaux
Recevez ce cours au format PDF en envoyant un message ici
Insérer un tableau
Pour insérer un tableau dans une diapositive on va sous l'onglet INSERTION ouvrir le bouton Tableau du groupe Tableaux puis cliquer sur la ligne Insérer un tableau .... Dans la petite fenêtre qui s'affiche, on définit le Nombre de colonnes et le Nombre de lignes souhaitées puis on valide avec OK
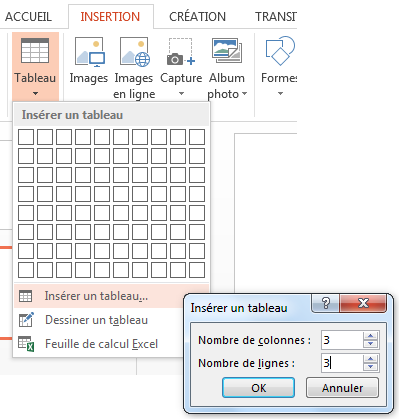
Le tableau est alors inséré dans la diapositive avec le paramétrage défini (3 colonnes et 3 lignes).
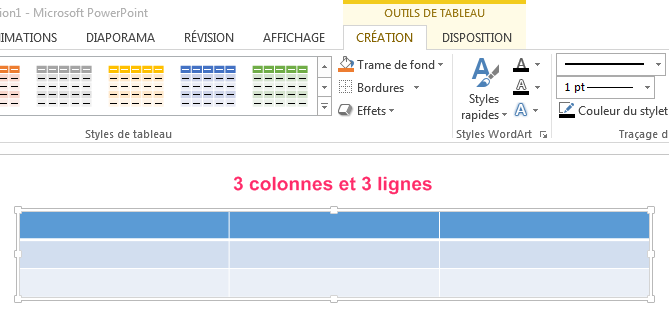
Une autre méthode d'insérer un tableau consiste à faire glisser la souris sur la grille, bouton gauche appuyé puis le lâcher lorsque vous avez le nombre de colonnes et le nombre de lignes voulus comme c'est montré dans la capture d'écran suivante.
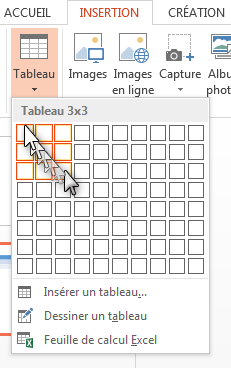
Un autre moyen plus rapide si votre diapositive contient un espace réservé est de cliquer sur le bouton Insérer tableau contenu dans l'espace réservé puis de renseigner la petite boite de dialogue puis valider.

Importer un tableau à partir d'une autre application Office
Les différents logiciels de la suite Office de Microsoft collaborent entre eux et s'échangent des données ; ainsi on peut importer un tableau à partir d'une autre application.
Importer une feuille entière Excel
Insérons une feuille Excel du fichier continentsSuperficie.xlsx qui se trouve sur le Bureau. On va dans l'onglet INSERTION puis dans le groupe Texte. On clique sur le bouton Objet et on suit les étapes indiquées dans la capture d'écran suivante
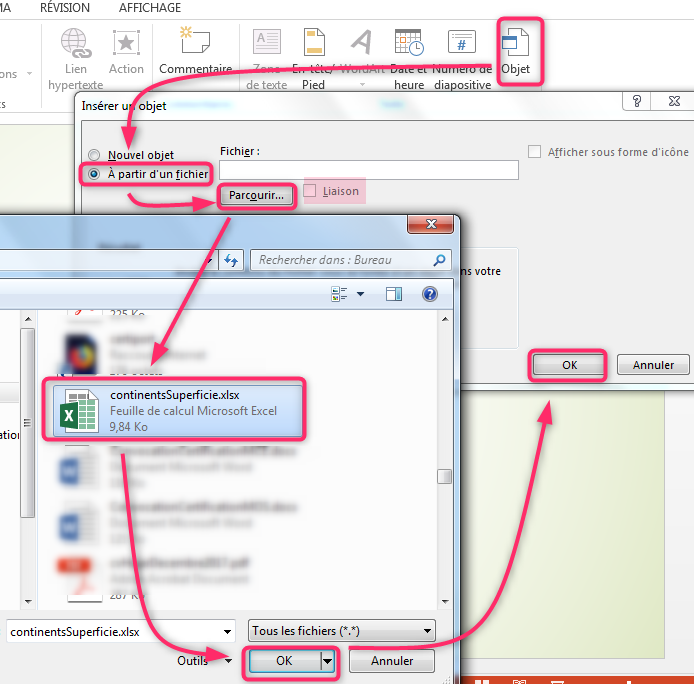
Si vous cochez la case Liaison, le tableau inséré gardera une liaison avec le tableau source et toute modification dans ce dernier sera répercutée sur la tableau inséré. Dans ce cas si vous prenez le fichier Powerpoint dans un autre ordinateur ou si vous l'envoyez à quelqu'un pensez à prendre aussi le fichier Excel sinon la liaison sera cassée.
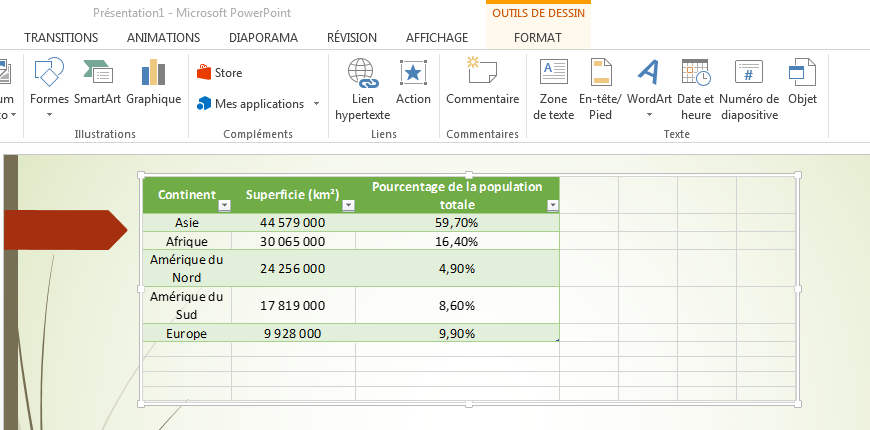
La feuille Excel est maintenant insérée comme un objet Dessin mais modifiable. Double-cliquez dessus et la feuille s'ouvre avec le logiciel d'origine (Excel) avec tous les outils nécessaires
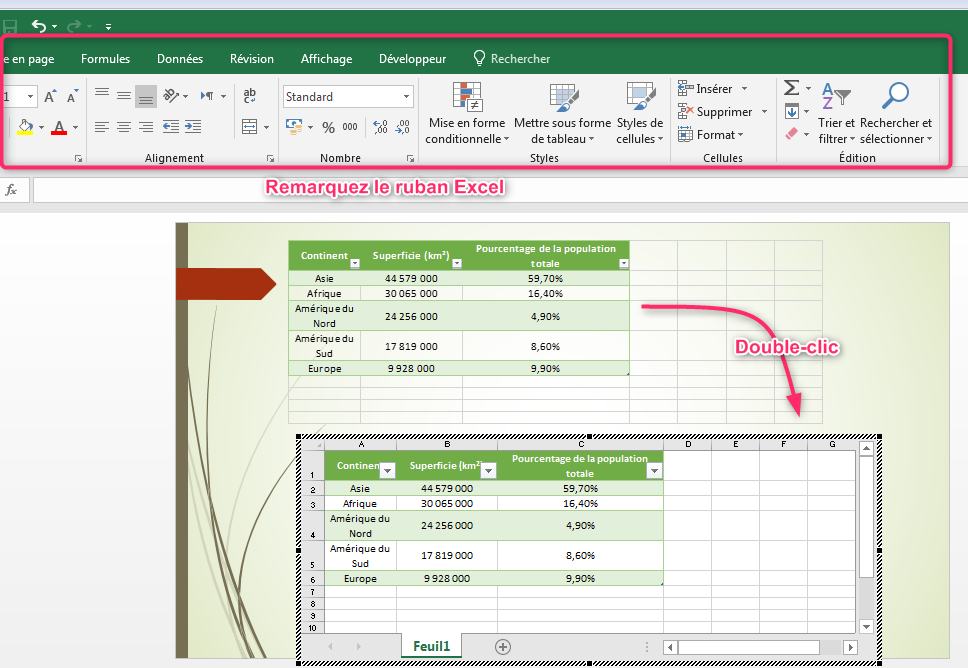
Importer un tableau Word ou Excel
Au lieu d'importer toute une feuille Excel, on peut importer uniquement le tableau à partir d'un fichier Excel ou Word ou même d'une page Web. Dans ce cas il suffit de sélectionner et de copier le tableau d'origine puis de le coller sur la diapositive cible en choisissant une option de collage.
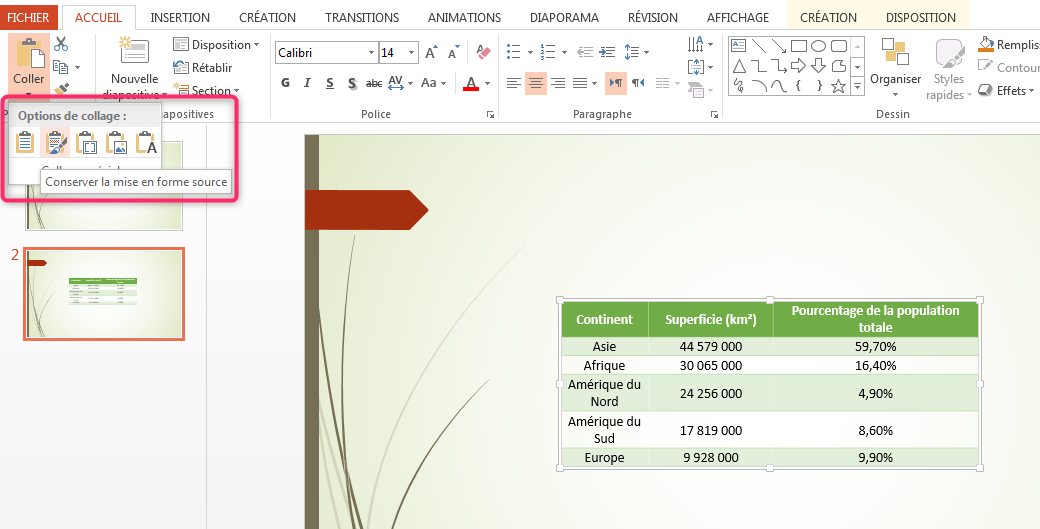
Modifier le nombre de colonnes et de lignes dans un tableau
Toutes les opérations sur les lignes et les colonnes se font via le groupe Lignes et colonnes de l'onglet Disposition

Ajoutons en bas du tableau la ligne Océanie avec les données suivantes : 7 687 000 pour la superficie et 0,5 % pour le pourcentage de la population totale.
Notre tableau étant sélectionné, il suffit de cliquer sur la commande Insérer en dessous du groupe Lignes et colonnes puis de saisir les données.
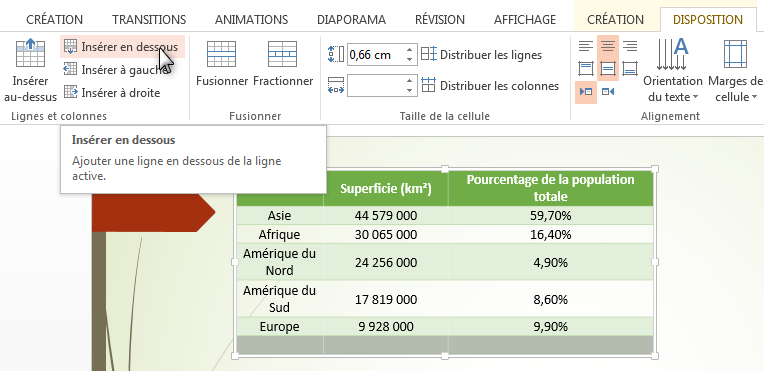
Les commandes Insérer en dessous et Insérer en dessus ajoutent une ligne en dessous ou en dessus de la ligne activée. Si aucune des lignes n'est activée, c'est en dessous ou en dessus du tableau que la nouvelle ligne sera ajoutée.
A gauche de la colonne Pourcentage de la population totale ajoutons maintenant la colonne Population approchée (2016) avec les données suivantes : 4 436 224 000, 1 216 130 000, 528 000 000, 410 013 492, 738 849 000, 39 901 000
Ce cas diffère un peu du cas précédent puisqu'on veut insérer une colonne à gauche d'une colonne précise (la colonne Pourcentage de la population totale) ; on doit donc activer dette colonne en cliquant dedans puis de faire l'opération.
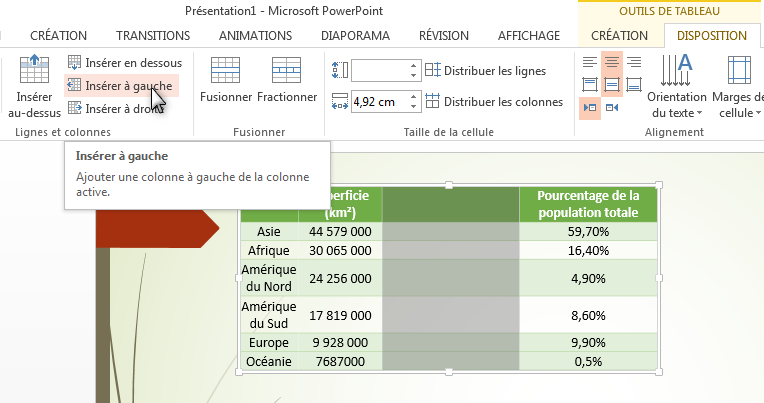
Pour supprimer une ligne ou une colonne il suffit de cliquer dans une cellule qui appartient à cette ligne ou colonne puis de cliquer sur la commande adéquate dans le bouton Supprimer
Supprimons la colonne Pourcentage de la population totale. On clique alors sur une cellule de cette colonne puis on clique sur la commande Supprimer les colonnes
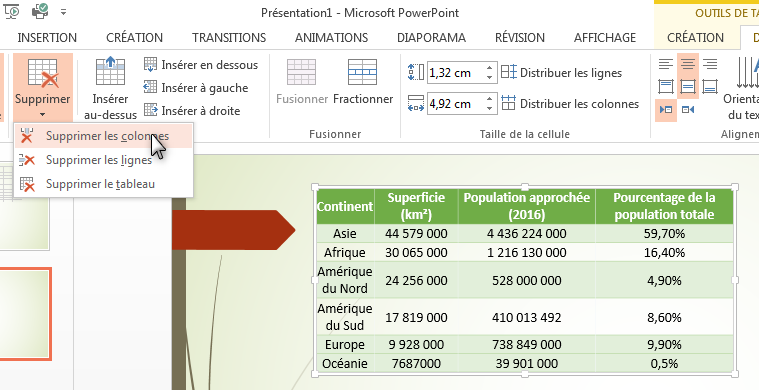
Appliquer des styles aux tableaux
Les styles de tableau sont disponibles dans le groupe Style de tableau de l'onglet CREATION. On ouvre la galerie des styles puis on clique sur le style souhaité.
Dans notre cas nous avons appliqué le style Style foncé 1, accentuation 1 au tableau.
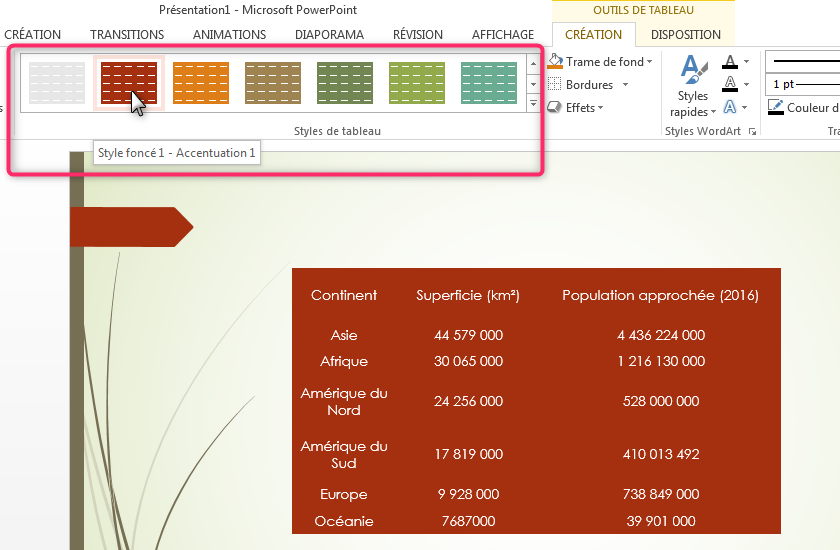
Recevez ce cours au format PDF en envoyant un message ici