 Préparez votre certification
Préparez votre certification
Microsoft Office Specialist
Partager un document
Le partage d'un document Word peut se faire sous forme électronique en l'enregistrant sous différents formats sur votre ordinateur ou bien ailleurs dans le Cloud; ou encore il peut être partagé en l'imprimant sur papier. Avant d'imprimer un document, on doit d'abord configurer certaines options.
Dans cette partie on va voir :
- Configuration du document pour impression
- Enregistrer un document dans d'autres formats
- Enregistrer un document dans un emplacement distant
- Conserver la compatibilité descendante d'un document
- Protéger un document par mot de passe
Recevez ce cours au format PDF en envoyant un message ici
Configuration du document pour impression
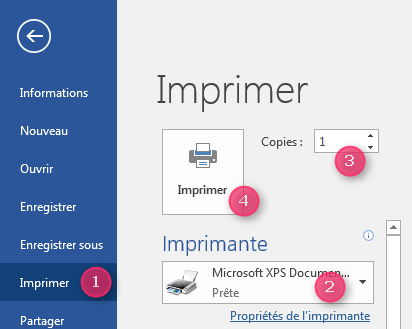 L'impression d'un document Word se fait en passant par le Backstage (l'onglet FICHIER), la ligne Imprimer.
L'impression d'un document Word se fait en passant par le Backstage (l'onglet FICHIER), la ligne Imprimer.
- Ouvrez l'onglet FICHIER puis cliquez sur la ligne Imprimer
- Dans la zone Imprimante, choisissez le nom de votre imprimante
- Dans la zone Copies, saisissez le nombre de copies voulu
- Cliquez sur le bouton Imprimer pour lancer l'impression
Notez que vous pouvez aussi imprimer le document en utilisant des imprimantes virtuelles installées sur votre ordinateur. Ces imprimantes impriment le document dans un fichier XPS, PDF ou bien PRN. Pour ce dernier format de fichier, utilisez la commande Imprimer dans un fichier ...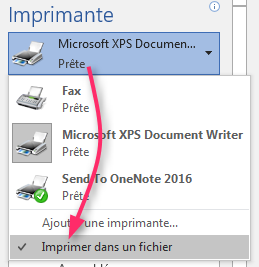
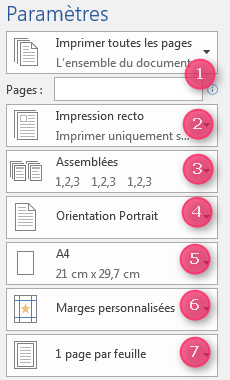 Dans cette même fenêtre, dans la section Paramètres on peut configurer d'autres choses :
Dans cette même fenêtre, dans la section Paramètres on peut configurer d'autres choses :
- Imprimer une partie du document : Dans cette zone vous pouvez définir les pages à imprimer dans la zone Pages :
- Utilisez le tiret de 6 pour définir une plage de pages. 1-6 pour imprimer les pages de 1 à 6
- Utilisez le point-virgule (;) pour définir les pages non adjacentes. 1;3;6 pour imprimer les pages 1, 3 et 6
- Vous pouvez combiner ces deux syntaxes. 1-4;6;9 pour imprimer les pages de 1 à 4 et les pages 6 et 9
- Vous pouvez aussi imprimer uniquement les pages d'une section en saisissant le numéro de la section S2 : pour imprimer les pages de la section2 ou encore S3 pour celles de la section3.
- Impression Recto Verso : Si votre imprimante le permet vous pouvez imprimer sur les deux faces de la feuille, sinon vous pouvez le faire manuellement. Vous imprimez d'abord les pages impaires, vous retournez les feuilles puis imprimez les pages paires.
- Assembler les pages : Dans le cas d'impression de plusieurs copies (n copies), vous pouvez décider d'assembler les pages par numéro (n fois la page 1, puis n fois la page 2, puis n fois la page 3, ...) ou bien de les assembler de la façon n fois les pages 123.
- Orientation de la page : Décidez dans des pages orientées Portrait (verticales) ou bien dans des pages orientées Paysage (horizontalement).
- Format du papier : Dans cette liste, choisissez la taille du papier à utiliser.
- Marges personnalisées : Choisissez des valeurs prédéfinies pour les marges ou bien utilisez des valeurs personnalisées.
- Echelle d'impression : Décidez si vous voulez une page par feuille ou plus, ou bien mettre votre document à l'échelle d'un autre format. Dans ce cas le contenu du document va s'adapter au nouveau format.
Enregistrer un document dans d'autres formats
Word 2013 supporte plusieurs formats dans lesquels on peut enregistrer directement nos documents.
| Extension | Nom du format | Description |
|---|---|---|
| .doc | Document Word 97 - 2003 | Format de fichier binaire pour Word 97-Word 2003. |
| .docm | Document Word prenant en charge les macros | Format de fichier prenant en charge les macros pour Word 2013, Word 2010 et Office Word 2007. Stocke du code VBA (Visual Basic pour Applications). |
| .docx | Document Word | Format de fichier par défaut pour Word 2013, Word 2010 et Office Word 2007. |
| .dot | Modèle Word 97-2003 | Modèle pour les fichiers Word 97-Word 2003. |
| .dotm | Modèle Word prenant en charge les macros | Modèle pour la création de nouveaux fichiers Word 2013, Word 2010 et Office Word 2007 qui contiennent des macros. Les utilisateurs souhaitant inclure des personnalisations de l'interface utilisateur ou des macros dans le modèle doivent utiliser ce format de fichier. |
| .dotx | Modèle Word | Modèle pour la création de nouveaux fichiers Word 2013, Word 2010 et Office Word 2007 qui ne contiennent pas de macros. |
| .htm et .html | Page Web | Page web enregistrée sous forme de dossier contenant un fichier .htm et tous les fichiers de support, tels que des images, des fichiers audio, des feuilles de style en cascades, des scripts, etc. Ce format est idéal pour la publication sur un site ou la modification avec Microsoft Office FrontPage ou un autre éditeur HTML. |
| .mht et .mhtml | Page web à fichier unique | Fichier de page web sous forme de fichier unique incluant un fichier .htm et tous les fichiers de support, tels que des images, des fichiers audio, des feuilles de style en cascade, des scripts, etc. |
| .odt | Texte OpenDocument | Format de fichier destiné à l'enregistrement de fichiers Word 2013 de manière à ouvrir ces derniers dans des applications de gestion des documents qui utilisent le format OpenDocument. Les utilisateurs peuvent également ouvrir des documents au format .odt dans Word 2013. La mise en forme risque d'être perdue quand des utilisateurs enregistrent et ouvrent des fichiers .odt. |
| Fichier PDF | PDF (Portable Document Format) est un format de fichier électronique PostScript développé par Adobe Systems. Il conserve la mise en forme du document et permet le partage de fichiers. Les fichiers qui utilisent le format de fichier PDF peuvent être enregistrés et ouverts dans Word 2013. | |
| .rtf | Format RTF | Le format RTF contrôle la représentation et la mise en forme d'un document, à l'écran comme pour l'impression. Grâce au format de fichier .rtf, les documents créés sous différents systèmes d'exploitation et avec différentes applications logicielles peuvent être transférés entre ces systèmes d'exploitation et applications. |
| .txt | Fichier texte | Quand les utilisateurs enregistrent un document Word 2013 en tant que fichier .txt, ce dernier perd toute sa mise en forme. |
| .wps | Document Works 6-9 | Il s'agit du format de fichier par défaut des versions 6.0 à 9.0 de Microsoft Works. |
| .xml | Document XML Word 2003 | Format XML pris en charge dans Office Word 2003, 2007, 2010, 2013. |
| .xps | Document XPS | XML Paper Specification, un format de fichier qui conserve la mise en forme du document et permet le partage de fichiers. Quand un fichier XPS est consulté en ligne ou imprimé, il conserve le format exact prévu par l'utilisateur. Par ailleurs, les données contenues dans le fichier ne peuvent pas être modifiées facilement. Vous pouvez utiliser Word 2013 pour enregistrer des documents au format de fichier Document XPS, mais vous ne pouvez pas les ouvrir dans Word 2013. |
Un fichier est caractérisé par son Nom, son Emplacement et son Type. Pour modifier une ou plusieurs de ces caractéristiques on utilise Enregistrer sous. Lors de l'enregistrement on précise le type du document puis on valide l'enregistrement.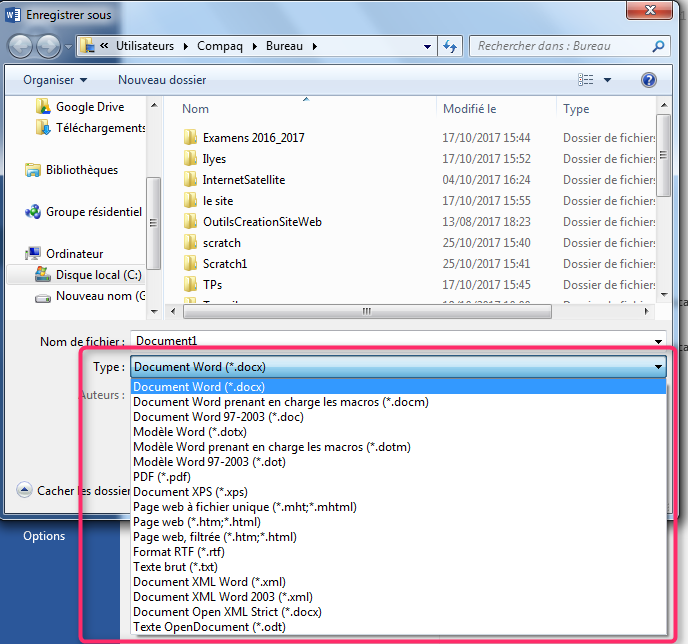
Enregistrer un document dans un emplacement distant
 Un emplacement distant veut dire un emplacement autre que la machine sur laquelle on travaille. Un emplacement distant peut donc être un autre poste sur le réseau local ou bien dans un serveur situé quelque part dans le monde auquel on est connecté par Internet. Ces serveurs sur Internet sur lesquels on peut enregistrer des données, sont surnommés le Cloud (le nuage). Plusieurs entreprises proposent des services de ce genre : OneDrive de Microsoft et Google Drive de Google pour ne citer que ça.
Un emplacement distant veut dire un emplacement autre que la machine sur laquelle on travaille. Un emplacement distant peut donc être un autre poste sur le réseau local ou bien dans un serveur situé quelque part dans le monde auquel on est connecté par Internet. Ces serveurs sur Internet sur lesquels on peut enregistrer des données, sont surnommés le Cloud (le nuage). Plusieurs entreprises proposent des services de ce genre : OneDrive de Microsoft et Google Drive de Google pour ne citer que ça.
- Avantages : Plus besoin de prendre avec vous votre ordinateur ou un support de stockage.
- Inconvénients : Il faut être connecté à Internet
Pour stocker ses données sur le Cloud, il faut être inscrit sur le service puis cliquer sur l'onglet FICHIER et suivre les étapes suivantes : 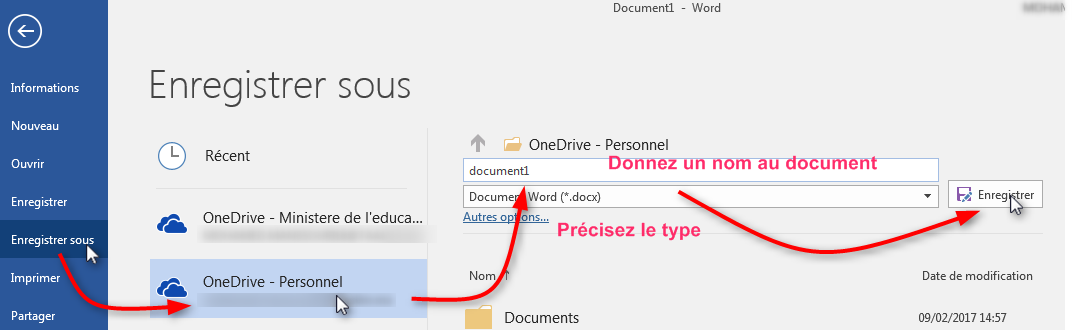
Conserver la compatibilité descendante d'un document
Lors du partage de documents ayez toujours à l'esprit que : Un document d'une version antérieure est compatible avec les versions postérieures mais l'inverse n'est pas toujours vrai. Je m'explique : Un document créé avec les versions 97 ou 2003 de Word est compatible avec Word 2013 ou 2016, mais un document créé avec Word 2013 n'est pas forcément compatible avec Word 97 ou 2003.
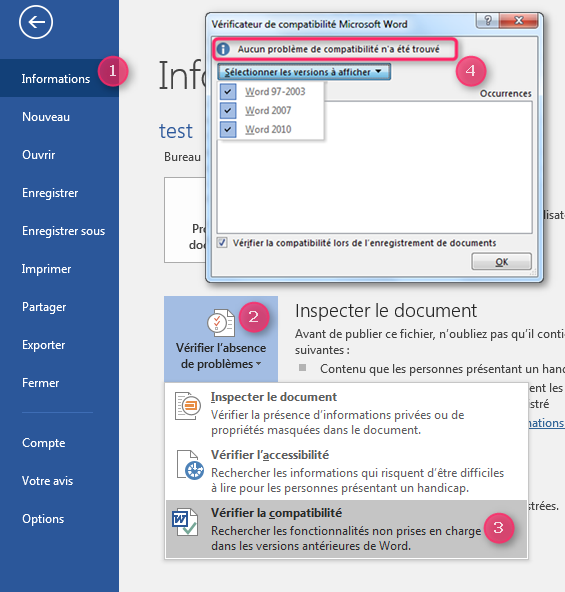 Si vous prévoyez partager votre document avec d'autres personnes, pensez à vérifier la compatibilité avec les versions antérieures de Word. Ayez à l'esprit que dès que vous insérez des objets dans votre document (Graphique, SmartArt, Image, ...), une version antérieure aura du mal à lire ces objets; du coup vous devez penser à vérifier la compatibilité avant de partager le document.
Si vous prévoyez partager votre document avec d'autres personnes, pensez à vérifier la compatibilité avec les versions antérieures de Word. Ayez à l'esprit que dès que vous insérez des objets dans votre document (Graphique, SmartArt, Image, ...), une version antérieure aura du mal à lire ces objets; du coup vous devez penser à vérifier la compatibilité avant de partager le document.
- Aller dans la rubrique Informations du backstage
- Cliquer sur le bouton Vérifier l'absence de problèmes
- puis cliquer sur Vérifier la compatibilité.
- Pensez à cocher la version destination, sinon laissez toutes les cases cochées. Si vous obtenez le message Aucun problème de compatibilité n'a été détecté, c'est que votre document est compatible avec les versions antérieures que vous aviez cochées.
Si au contraire, votre document n'est pas compatible avec les versions antérieures, vous obtenez le massage :
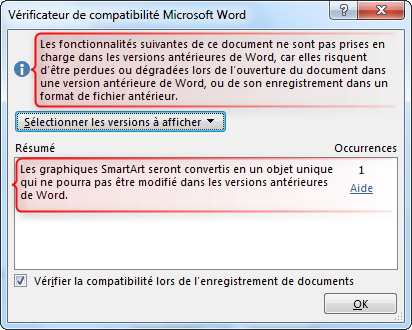
Dans ce cas veillez adapter le document à la version destinataire.
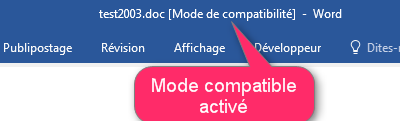 Si vous savez d'avance la version du destinataire, il vaudrait mieux avant de créer le document, l'enregistrer avec l'extension de la version de destination. Dans ce cas le mode de compatibilité est activé, comme en atteste le titre affiché dans la barre de titre et Word veille à ce qu’aucune nouvelle fonctionnalité de Word 2013 ne soit rendue disponible pendant que vous travaillez avec ce document. Dans mon cas j'ai utilisé Word 2016 pour créer un document Word 97-2003 du coup, le mode compatibilité est activé.
Si vous savez d'avance la version du destinataire, il vaudrait mieux avant de créer le document, l'enregistrer avec l'extension de la version de destination. Dans ce cas le mode de compatibilité est activé, comme en atteste le titre affiché dans la barre de titre et Word veille à ce qu’aucune nouvelle fonctionnalité de Word 2013 ne soit rendue disponible pendant que vous travaillez avec ce document. Dans mon cas j'ai utilisé Word 2016 pour créer un document Word 97-2003 du coup, le mode compatibilité est activé.
Protéger un document par mot de passe
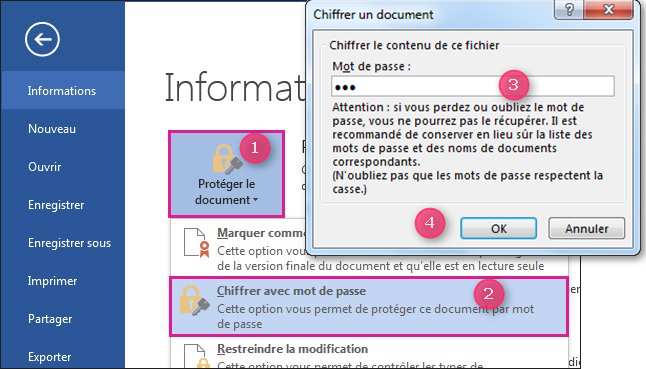 Vous pouvez protéger un document sensible ou confidentiel contre l'ouverture en lui attribuant un mot de passe.
Vous pouvez protéger un document sensible ou confidentiel contre l'ouverture en lui attribuant un mot de passe.
- Dans la rubrique Informations de l'onglet FICHIER cliquez sur le bouton Protéger le document
- Cliquez sur la commande Chiffrer avec un mot de passe
- Saisissez votre mot de passe
- Cliquez sur OK. Vous aurez à confirmer le mot de passe et à valider encore une fois.
ATTENTION : Un mot de passe est sensible à la casse c'est à dire qu'il fait la différence entre les lettres majuscules et les lettres minuscules.
Recevez ce cours au format PDF en envoyant un message ici