 Préparez votre certification
Préparez votre certification
Microsoft Office Specialist
Insérer et formater du texte
Dans ce cours nous allons voir comment rendre un texte plus attrayant à travers les points suivants :
- Conversion de texte en WordArt
- Création de plusieurs colonnes dans une seule et même forme
- Insertion de lien hypertexte
- Application d'une mise en forme et de styles à un texte
- Création de listes à puces et de liste numérotées
Recevez ce cours au format PDF en envoyant un message ici
Ajouter du texte à une diapositive
Note : On ne peut pas ajouter du texte directement sur la diapositive.
Pour insérer du texte, il faut utiliser soit une Zone de texte, soit une Forme, puis saisir le texte ou bien le coller si vous l'avez dans le presse-papier.
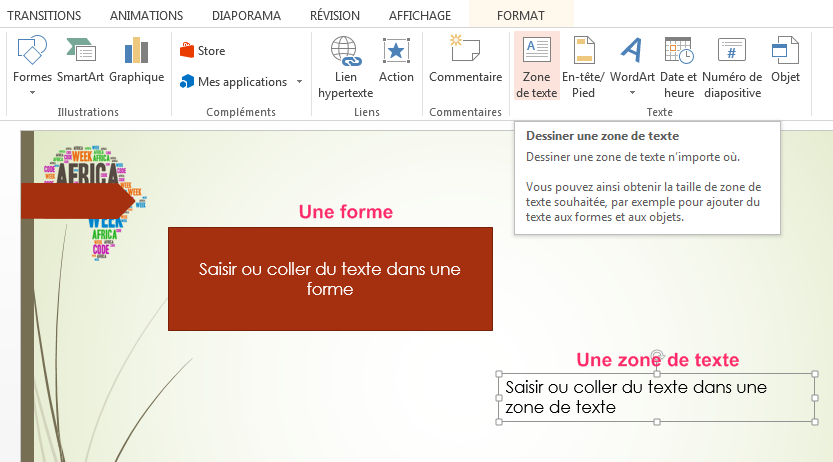
Rendre du texte attrayant avec les WordArt
WordArt est un outil qui permet d'enjoliver un texte avec des effets artistiques. Powerpoint, comme Word et Excel, propose une galerie de WordArt accessible via le groupe Texte de l'onglet INSERTION.
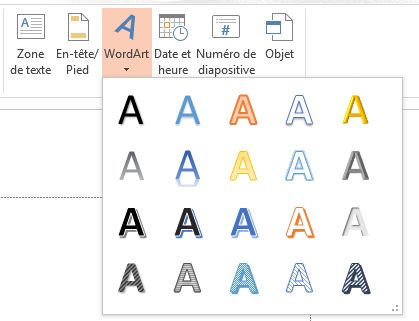
Convertir un texte en WordArt
Vous pouvez rendre un texte attrayant en trois clics :
- Le texte étant sélectionné, cliquez sur l'onglet INSERTION
- Dans le groupe Texte, ouvrez la galerie WordArt
- Cliquez sur un WordArt de votre choix
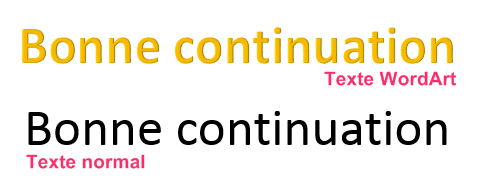
Appliquer un style WordArt au texte
Pour appliquer un style WordArt au contenu d'une forme sélectionnez celle-ci puis dans l'onglet FORMAT dans le groupe Style WordArt ouvrez la galerie puis choisissez un style.
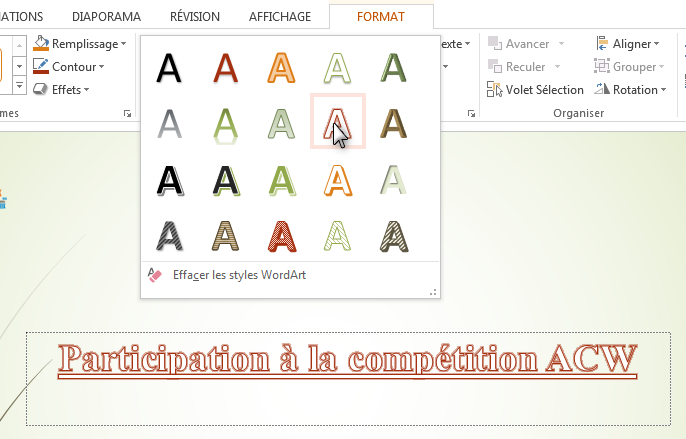
Personnaliser un WordArt
Le texte est déjà beau comme ça ; mais vous pouvez ajouter votre touche personnelle en jouant sur les différentes options sous l'onglet Format. A ce stade, il faut que vous distinguiez deux choses :
- Le WordArt proprement dit, c'est le beau texte que vous avez obtenu et
- La Forme, c'est le cadre qui contient le WordArt
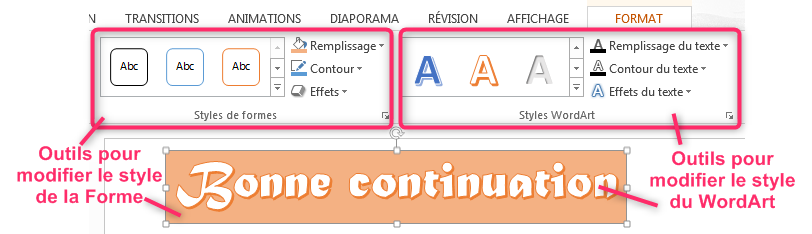
Remarquez que vous pouvez aussi modifier la police du texte et n'oubliez pas que vous avez plus d'options en ouvrant le volet latéral Format de la forme.
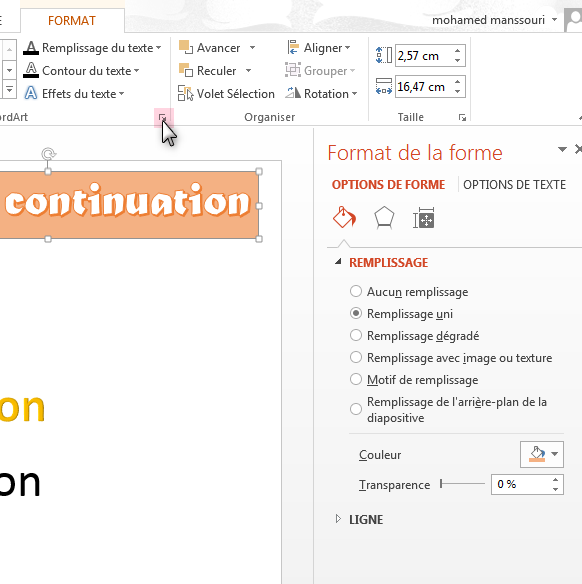
Création de plusieurs colonnes dans une seule et même forme
Mettre du texte contenu dans une même forme en deux (ou plusieurs) colonnes se fait en passant par l'onglet ACCUEIL groupe Paragraphe puis le bouton Ajouter ou supprimer une colonne.
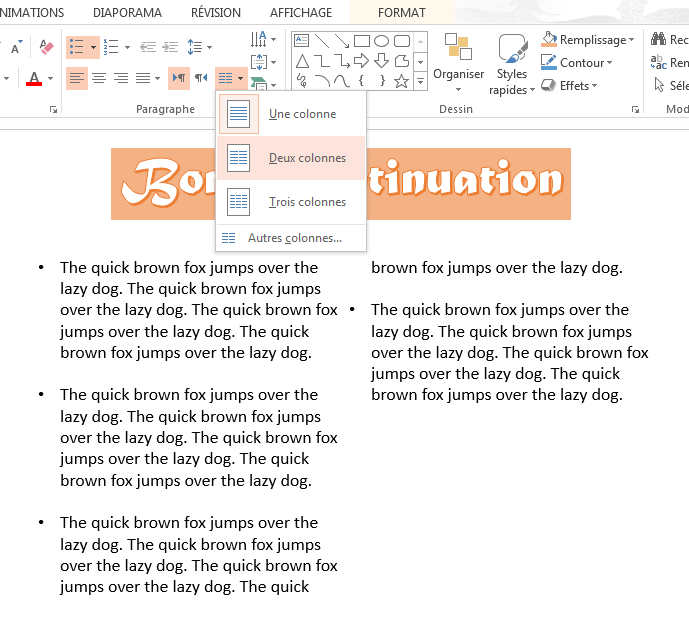
Pour plus d'options, cliquez sur la ligne Autres colonnes... pour obtenir la petite fenêtre Colonnes.
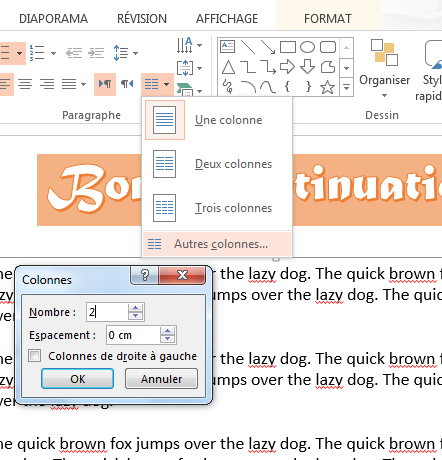
Cette même petite fenêtre est accessible en passant par le volet latéral Format de la forme
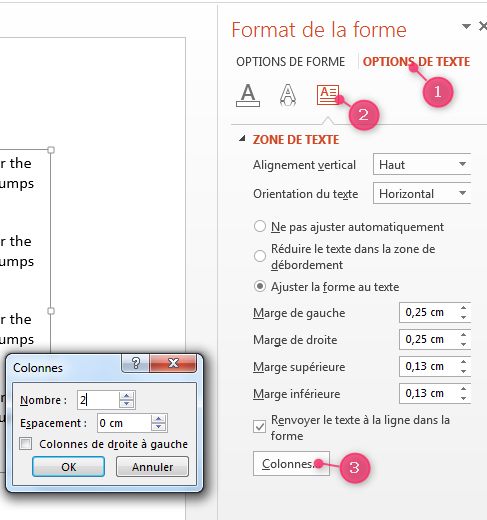
Insertion de lien hypertexte
Un texte peut servir de lien hypertexte, c'est à dire qu'il peut devenir cliquable pour se rendre dans un fichier ou dans endroit précis d'un fichier ou même dans une page Web.
Lien vers une diapositive dans la présentation active
Normalement, au cours d'un diaporama, le défilement des diapositives se fait d'une façon séquentielle depuis la première diapositive jusqu'à la dernière. Ce mode de défilement ne vous convient peut-être pas dans des situations où vous aimeriez montrer une diapositive précise avant les autres ou bien montrer une diapositive ou une autre selon les cas (QCM). Les liens hypertextes sont un bon moyen pour éviter le défilement séquentiel des diapositives.
Sur la diapositive 1, créons un lien sur un texte qui point vers la diapositive Participation à la compétition ACW.
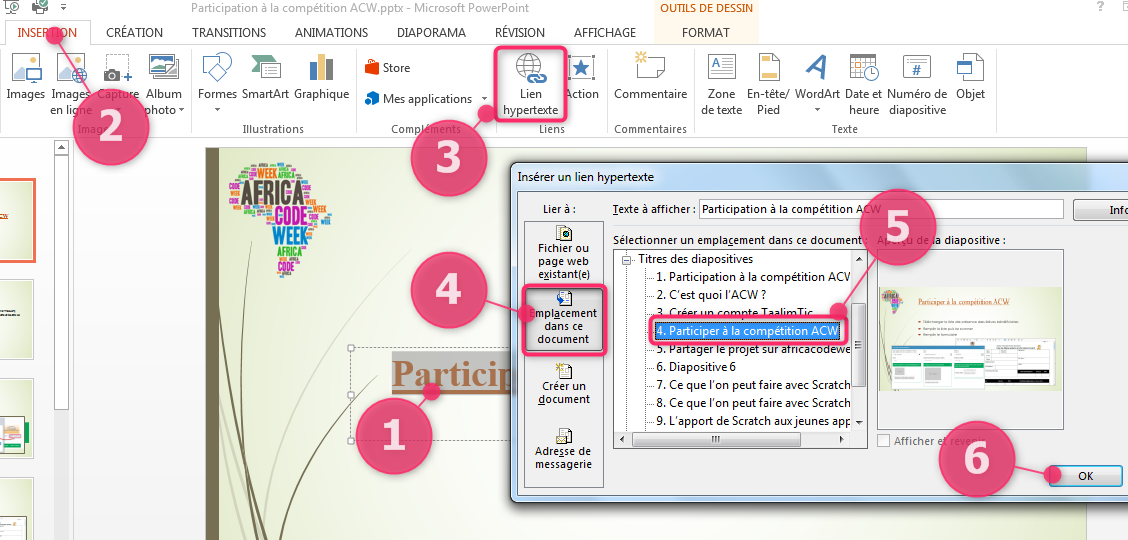
- Sélectionner le texte qui va servir de lien
- Activer l'onglet INSERTION
- Dans le groupe Liens, cliquer sur le bouton Lien hypertexte
- Dans la boite de dialogue qui s'ouvre, activer le bouton Emplacement dans ce document
- Sélectionner la diapositive cible (vers laquelle le lien va pointer)
- Valider avec OK
Remarquez que vous pouvez aussi créer un lien vers Première diapositive, Dernière diapositive, Diapositive suivante ou Diapositive précédente et même vers un diaporama personnalisé.
Lien vers une diapositive d'une autre présentation
On peut même pointer vers une diapositive qui se trouve dans une présentation autre celle sur laquelle on travaille.
On se propose de créer un lien vers la diapositive Ce que l'on peut faire avec Scratch de la présentation Participation à la compétition ACW.pptx qui se trouve sur le bureau.
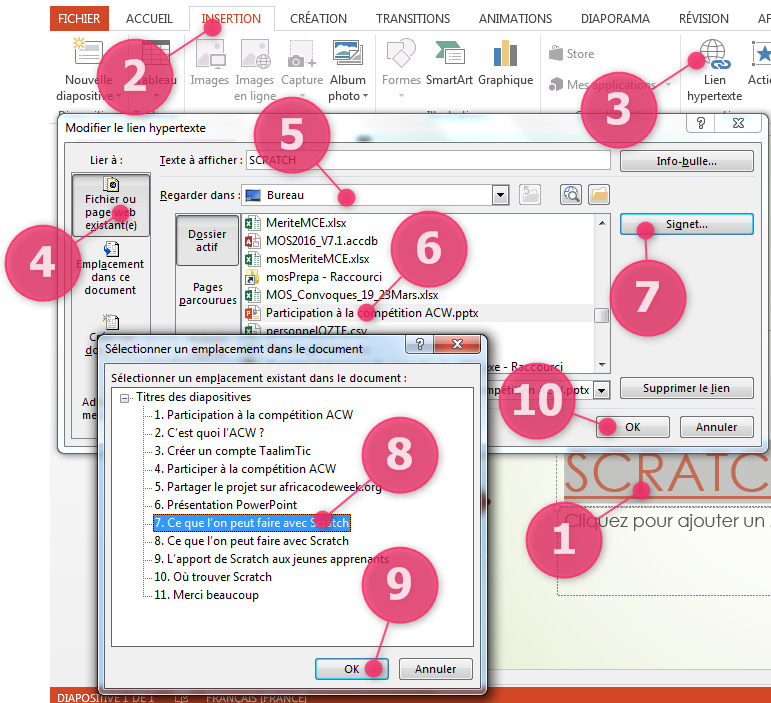
- Sélectionner le texte qui va servir de lien
- Activer l'onglet INSERTION
- Dans le groupe Liens, cliquer sur le bouton Lien hypertexte
- Dans la boite de dialogue qui s'ouvre, activer le bouton Fichier ou page Web existante
- Préciser l'emplacement (Bureau dans notre cas)
- Sélectionner la présentation qui contient la diapositive
- Cliquer sur le bouton Signet...
- Sélectionner la diapositive cible (vers laquelle le lien va pointer)
- Valider avec OK
- Valider une deuxième fois avec OK
Lien vers un fichier existant
Avec les liens hypertexte, on peut ouvrir tout type de fichier : Powerpoint, Word, Excel, Pdf, Sons, Vidéos, .... même les .exe alors PRUDENCE.
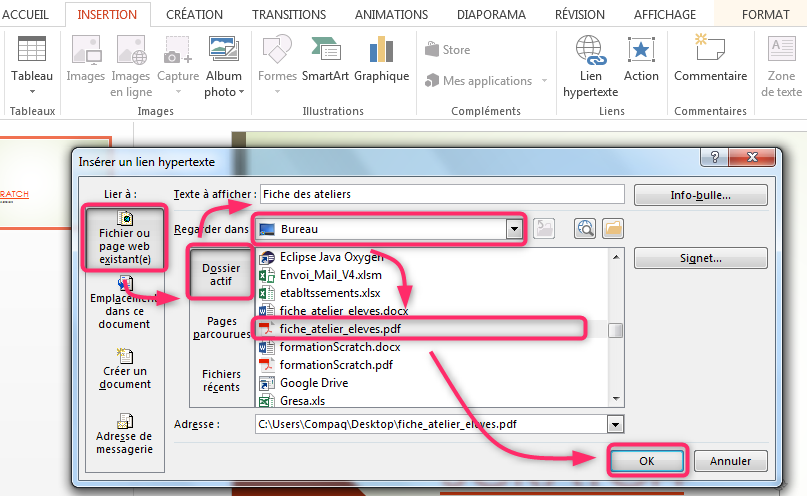
Avec ces étapes on ouvre le fichier fiche_atelier_eleves.pdf qui se trouve sur le bureau.
Lien vers un site Web
Cette même fenêtre sert pour créer un lien vers un site Web ; il suffit d'écrire l'adresse Web du site dans la zone Adresse puis de valider.
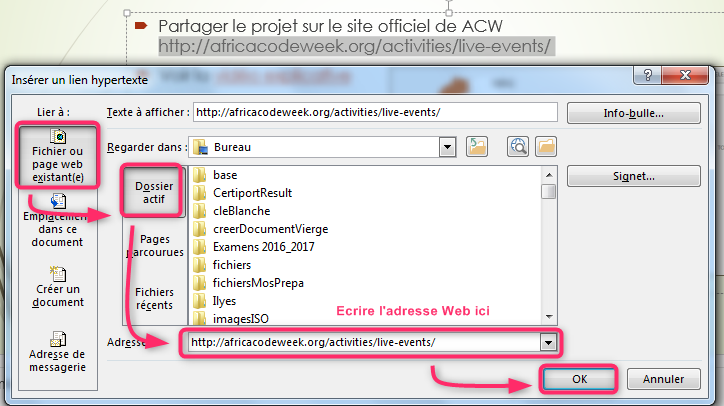
Application d'une mise en forme et de styles à un texte
Powerpoint dispose de tous les outils standard de la mise en valeur du texte. Ces outils sont disponibles dans la mini-barre d'outils qui apparait lorsqu'un texte est sélectionné et aussi dans le groupe Police de l'onglet ACCUEIL.
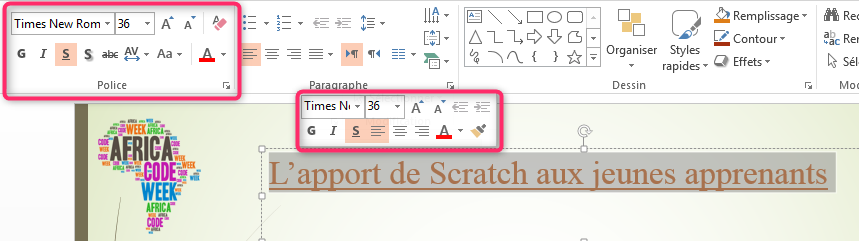
Pour plus d'options et d'effets, ouvrez la boite de dialogue Police en cliquant sur le petit bouton en bas à droite du groupe Police.
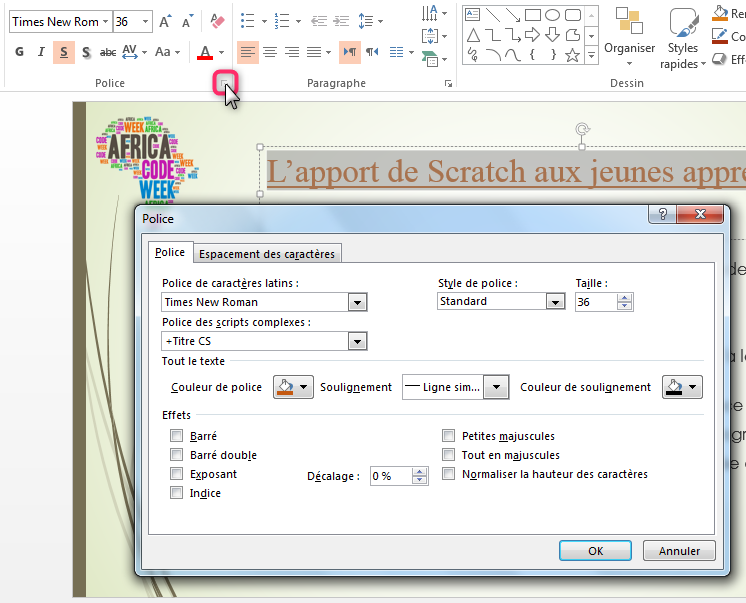
Création de listes à puces et de liste numérotées
Toutes les opérations de création et de manipulation des listes se font dans le groupe Paragraphe de l'onglet ACCUEIL via les quatre boutons suivants.
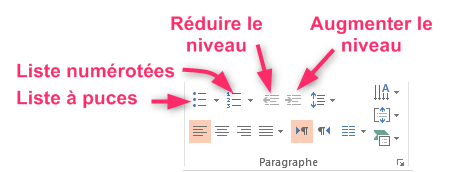
Créer une liste numérotée
Pour mettre quelques paragraphes sous forme de liste, sélectionnez-les et pour mettre tout le contenu d'une forme en liste, sélectionnez la forme en cliquant sur sa bordure. Une fois c'est fait, dans le groupe Paragraphe de l'onglet ACCUEIL, ouvrez le bouton Liste numérotée puis choisissez un style.
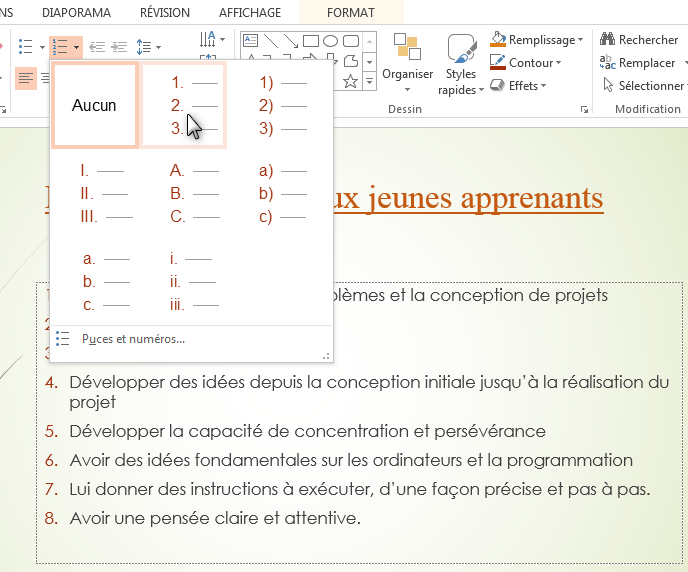
Augmenter et réduire le niveau d'une liste
Augmentons le niveau des éléments 2, 3, 4, 5, 6, 7, et 8 avec le style a) b) c).
Cette opération ne concerne pas tous les éléments ; on va donc faire une sélection, puis cliquer sur le bouton Augmenter le niveau de liste.
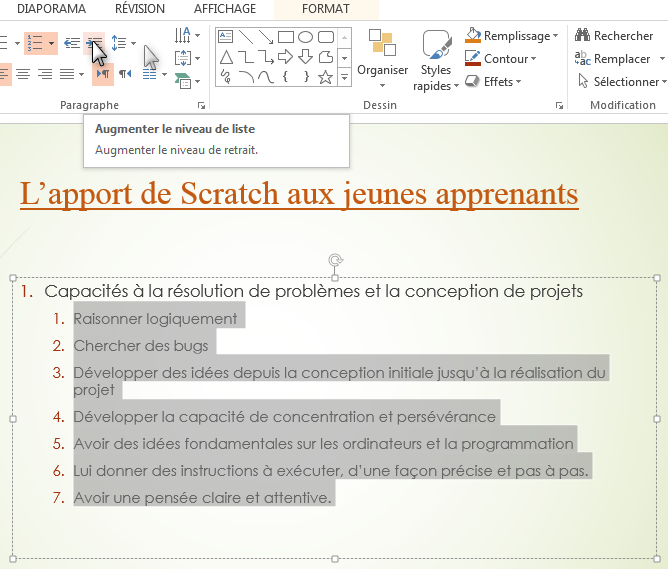
Augmenter le niveau d'une liste peut aussi se faire en appuyant sur la touche Tabulation du clavier.
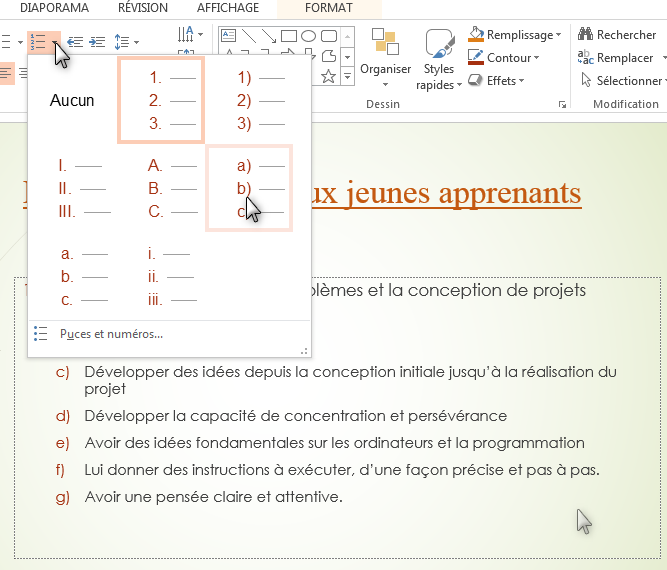
L'élément e) doit être de niveau 1, on doit donc réduire son niveau. Puisqu'il s'agit d'un seul paragraphe (élément), ce n'est même pas la peine de le sélectionner, il suffit de cliquer dessus puis de cliquer sur le bouton Réduire le niveau de liste.
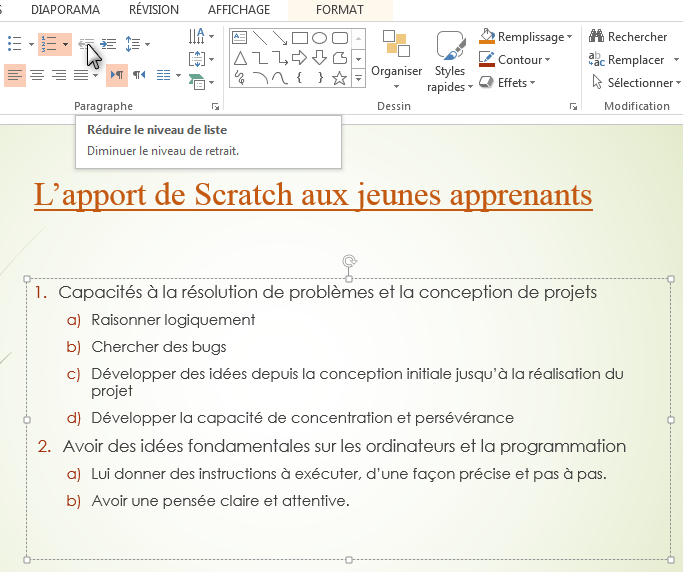
Créer une liste à puces
Une liste numérotée est utilisée pour énumérer des étapes dans un ordre précis (l'ordre importe), ce qui n'est pas le cas dans la liste précédente. Puisque l'ordre n'est pas important dans notre cas, on va donc modifier la liste numérotée en une liste à puces. Tous les éléments de la forme sont concernés par cette modification, ce qui fait qu'on va sélectionner toute la forme puis cliquer sur le bouton Puces.
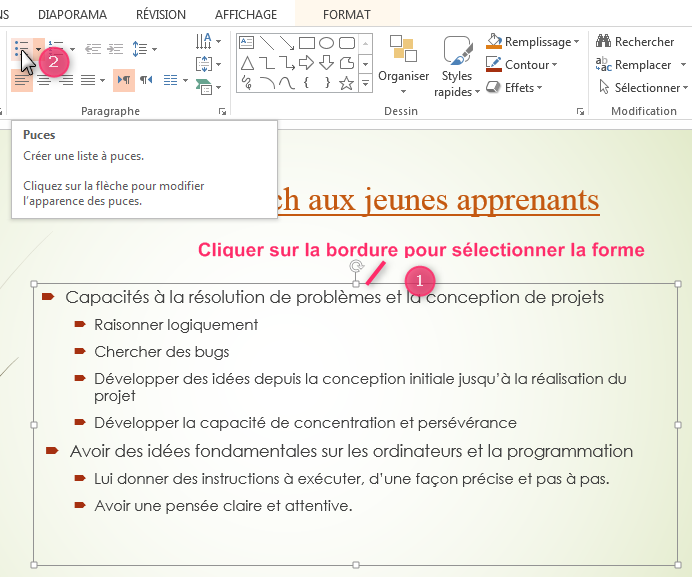
Utiliser une image comme puce
Les puces sont prédéfinies par Powerpoint, mais on a la possibilité d'utiliser un symbole ou bien une image personnalisée comme puce. On veut utiliser l'image valide.png qui se trouve dans le dossier images en lieu et place de la puce proposée par Powerpoint.
Étape 1
Sélectionner la forme puis ouvrir le bouton Puces et cliquer sur la ligne Puces et numéros...
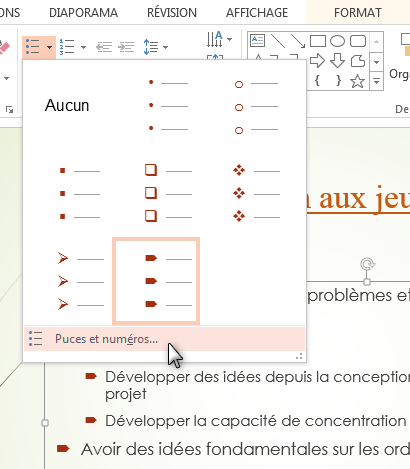
Étape 2
Dans la boite de dialogue qui s'ouvre on clique sur le bouton Image...
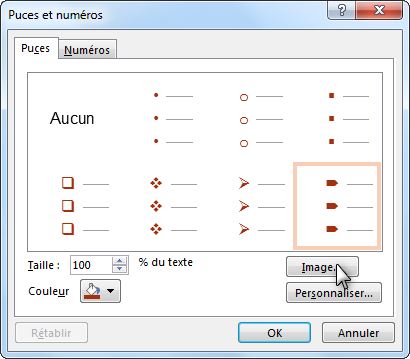
Étape 3
Parcourir le chemin pour chercher l'image à utiliser puis valider.
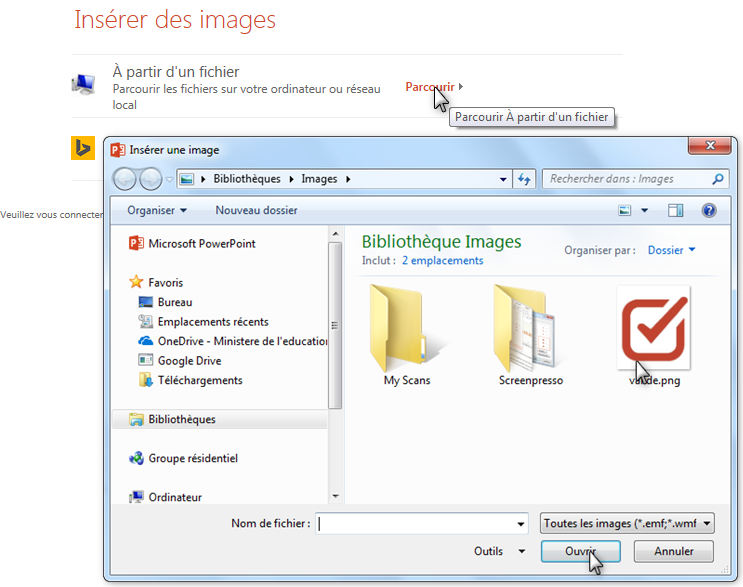
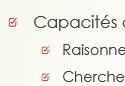
L'image est maintenant utilisée comme puce personnalisée.
Recevez ce cours au format PDF en envoyant un message ici