 Préparez votre certification
Préparez votre certification
Microsoft Office Specialist
Création de document
A la fin de cette partie vous devriez être capable de :
- Créer un nouveau document vierge
- Créer un document à partir d'un modèle
- Importer des fichiers
- Ouvrir des fichiers non natifs dans Word
- Modifier un fichier PDF dans Word
Recevez ce cours au format PDF en envoyant un message ici
Création de nouveau document vierge
Un document vierge est un document sur lequel aucune donnée n'est enregistrée; ainsi en créant un document Word vierge, on obtient une feuille toute blanche dans laquelle rien n'est écrit.
Au lancement de Ms Word, vous obtenez un écran d'accueil qui vous propose, entre-autre, une page blanche. Cliquez dessus pour céer un document vierge.
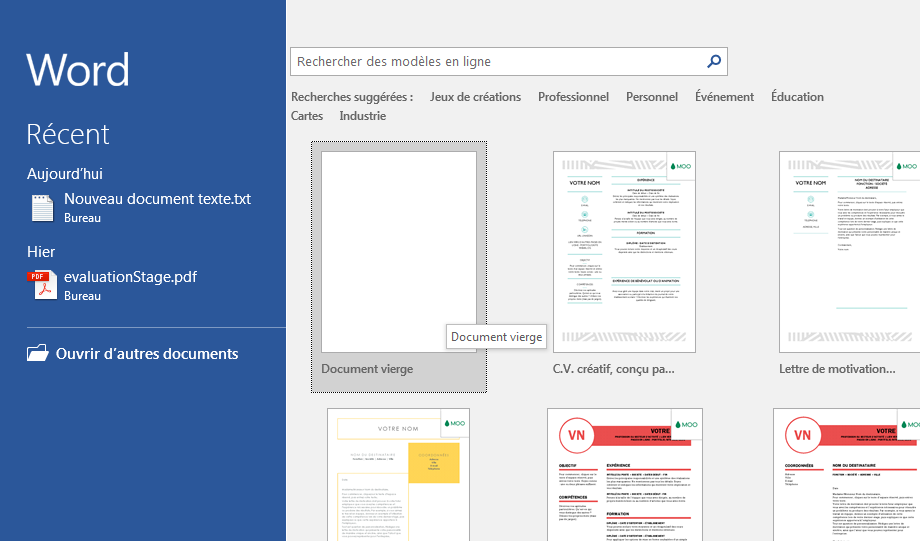
Pour éviter cette page d'accueil et créer directement un document vierge au lancement de Word,
- Lancez Word et ouvrez un nouveau document vierge.
- Ouvrez l'onglet Fichiers et cliquez sur Options.
- Cliquez sur la rubrique Général.
- Dans la zone Options de démarrage, décochez la case Afficher l'écran de démarrage au lancement de cette application. Validez par OK.
- Lorsque vous lancerez Word, il démarrera automatique sur un nouveau document vierge.
Pour retrouver la page d'accueil, cliquez sur Fichier puis sur Nouveau.
Création de nouveaux documents à l'aide de modèles
Si dans votre travail vous créez toujours des documents qui ont la même mise en page, le même en-tête, la même mise en forme (tels que des listes, des rapports quotidiens, des factures, ...), sachez que vous avez besoin d'un modèle.
Un modèle est un document type à partir duquel on peut "fabriquer" autant de document que l'on veut. L'utilisation de modèles pour réaliser des tâches répétitives permet de gagner un temps considérable.
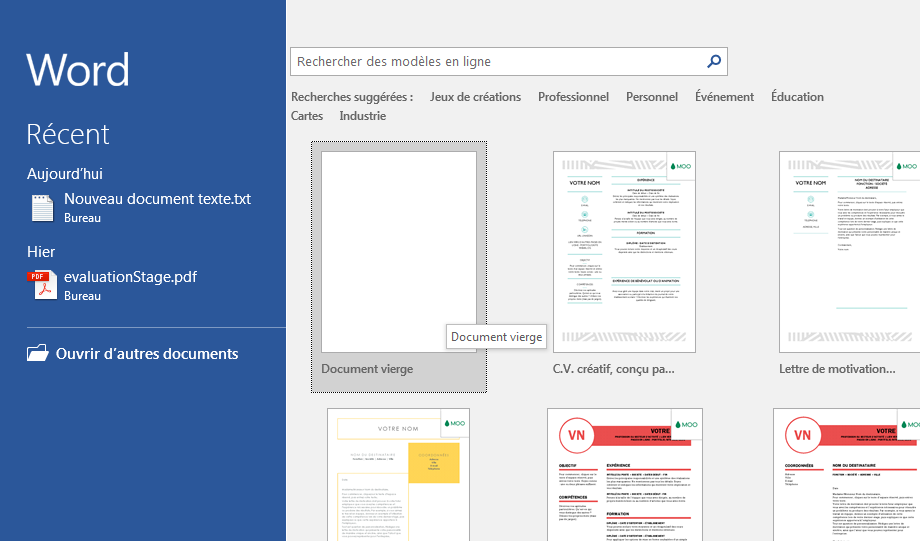 Ms Word propose un grand nombre de modèles utilisables à volonté. Ces modèles sont classés par catégories (Professionnels, Evénements, Cartes, Education,...). Si vous êtes branchés à Internet, vous pouvez même choisir des modèles proposés sur le site officiel de Microsoft Office.
Ms Word propose un grand nombre de modèles utilisables à volonté. Ces modèles sont classés par catégories (Professionnels, Evénements, Cartes, Education,...). Si vous êtes branchés à Internet, vous pouvez même choisir des modèles proposés sur le site officiel de Microsoft Office.
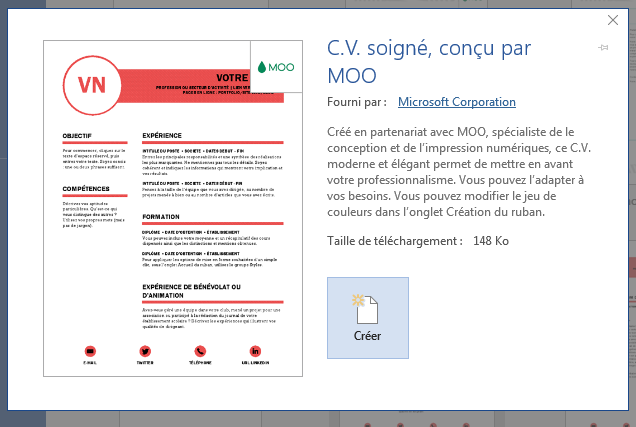 Pour utiliser un modèle, il suffit de cliquer sur le modèle de votre choix puis cliquer sur créer.
Pour utiliser un modèle, il suffit de cliquer sur le modèle de votre choix puis cliquer sur créer.
A noter que les concepteurs de Ms Word n'ont pas oublié de donner à l'utilisateur la possibilité de créer lui-même ses propres modèles.
Dans les versions Word antérieures à 2010, un document Word "normal" porte l'extension .doc et un document modèle a l'extension .dot. A partir Ms Word 2010, les documents "normaux" ont l'extension .docx et les modèles l'extension .dotx.
En fait, même lorsqu'on crée un document vierge, on se base sur un modèle, c'est le modèle Normal.dotx (sous Word 2010 et postérieures). C'est un modèle basique dans lequel sont définis: l'orientation de la page, la taille du papier, les marges, la police de caractères, la taille de la police, ....
Importation de fichiers
Dans un document Word, on peut taper un contenu, mais on peut aussi importer le contenu d'un autre document Word.
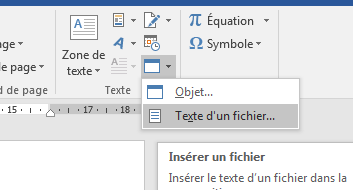 Dans le fichier destinataire, cliquez à l'endroit où vous voulez insérer le contenu du fichier, puis dans le groupe Texte du ruban, cliquez sur la flèche du bouton Objet puis Texte d'un fichier.
Dans le fichier destinataire, cliquez à l'endroit où vous voulez insérer le contenu du fichier, puis dans le groupe Texte du ruban, cliquez sur la flèche du bouton Objet puis Texte d'un fichier.
Dans le dialogue qui s'ouvre, Cherchez le fichier à insérer puis cliquez sur Insérer.
Remarquez que les fichiers proposés sont tous des fichiers Word avec diverses extensions (docx, docm, dotx, dot), mais aussi des fichiers RTF, htm, pdf, ....
Ouverture de fichiers non natifs directement dans Word
Chaque application informatique (logiciel) encode les fichiers qu'elle crée sous une forme qui lui est propre et lui donne son extension. On dit que ce sont des formats propriétaires ou natifs, par opposition, au format non natif qui est créé par une autre application que celle que l'on veut utiliser pour l'ouvrir. Ainsi, si vous essayez d'ouvrir dans Word un fichier créé par un autre logiciel, Excel par exemple, vous obtenez une erreur qui ressemble à ceci: 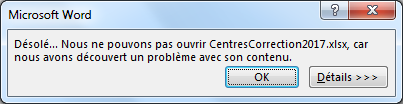
Cependant, il y a des format standards ou Formats d'échange pour chaque groupe de logiciels d'une même catégorie. Par exemple les formats txt et rtf pour les logiciels de traitement de texte.
Pour ouvrir un fichier non natif Word mais qui est compatible (txt ou rtf), allez dans Fichier puis Ouvrir et cherchez sur votre ordinateur le fichier voulu.
Ouverture d'un document PDF dans Word pour le modifier
Avant, pour modifier un fichier PDF il fallait utiliser un logiciel tiers. Cette fonctionnalité est intégrée dans Word depuis sa version 2013. On peut alors ouvrir un fichier PDF, le modifier et le ré-enregistrer au format PDF.
A l'ouverture d'un fichier PDF dans Word, vous obtenez ce message auquel vous répondez ok.

Une fois le document ouvert, apportez les modifications nécessaires puis enregistrez-le sous un nom de votre choix mais avec l'extension PDF.
Recevez ce cours au format PDF en envoyant un message ici