 Préparez votre certification
Préparez votre certification
Microsoft Office Specialist
Modification d'un tableau
Continuons ici ce qui a été dit dans le cours précédent pour prouver, à travers les points suivants, que Word possède bien des fonctionnalités avancées pour le traitement des tableaux.
- Application des styles aux tableaux
- Modification de la police au sein d'un tableau
- Tri des données d'un tableau
- Configuration des marges des cellules
- Utilisation des formules
- Modification des dimensions d'un tableau
- Fusion de cellules
Recevez ce cours au format PDF en envoyant un message ici
Application des styles aux tableaux
L'application de style à un tableau est un autre moyen de le mettre en forme. Un style est une mise en forme toute prête prédéfinie dans Word (Office) ou bien préparée par vous-même.
Après avoir créé un tableau, vous pouvez le formater en entier en utilisant la fonction Styles de tableau. Si vous positionnez le pointeur sur chacun des styles de tableau préformaté, vous pouvez afficher un aperçu du résultat.
- Cliquez sur le tableau pour l'activer et faire apparaitre le ruban Outils de tableau
- Dans l'onglet Création groupe Styles de tableau pointez un style, son aperçu apparait. Si c'est le bon, cliquez pour l'appliquer
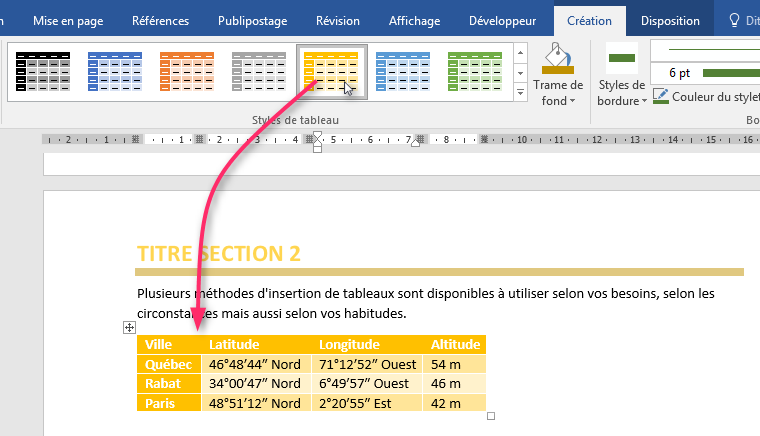
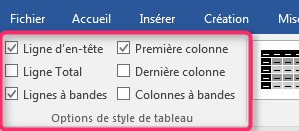 Chaque style porte un nom. Le style appliqué dans notre cas est Tableau Grille 5 foncé. Accentuation 4
Chaque style porte un nom. Le style appliqué dans notre cas est Tableau Grille 5 foncé. Accentuation 4
A gauche du groupe Styles de tableau vous avez le groupe Options de style de tableau. Cochez une option pour l'appliquer ou bien décochez-la pour la supprimer.
Modification de la police au sein d'un tableau
Pour modifier la police d'un tableau vous devez d'abord le sélectionner en cliquant sur le symbole + qui apparait sur son coin supérieur gauche, puis utiliser les outils du groupe Police qui se trouve dans l'onglet Accueil.
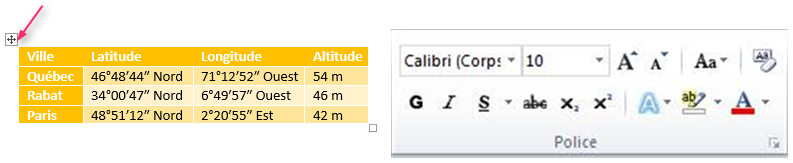
Tri des données d'un tableau
Les en-têtes des colonnes d'un tableau sont appelés les Champs ou encore les Clés. On peut trier (classer) les éléments du tableau selon une ou plusieurs clés dans l'ordre croissant ou décroissant.
On se propose de trier les données du tableau suivant qui représente les coordonnées GPS de quelques villes du Monde par ordre décroissant des altitudes.
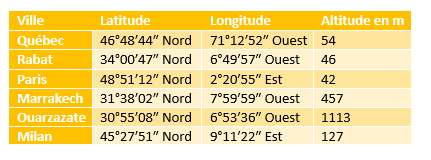
- Cliquez dans le tableau pour faire apparaitre le ruban Outils de tableau
- Dans l'onglet Disposition de ce nouveau ruban, cherchez le groupe Données puis cliquez sur le bouton Trier
- Dans la boite de dialogue qui surgit, section 1ere clé,
- Choisissez le critère du tri, dans notre cas c'est Altitude en m
- Définissez le type de donnée de la clé, on va choisir Nombre parce que l'altitude est mesurée en nombre de mètres
- Définissez le sens du tri Décroissant
- Validez
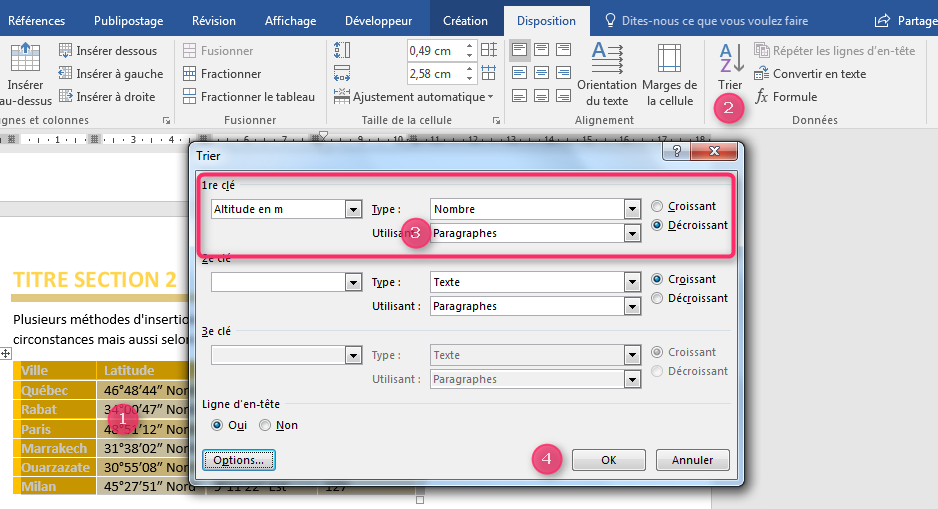
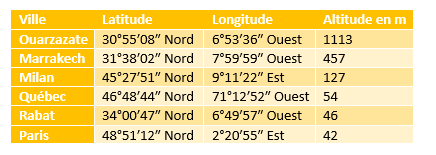
Configuration des marges des cellules
Les marges des cellules et l'espacement entre les cellules d'un tableau permettent d'aérer les données pour y voir mieux.
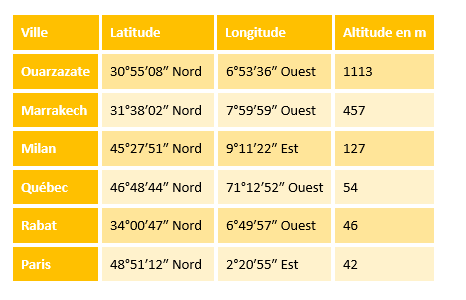
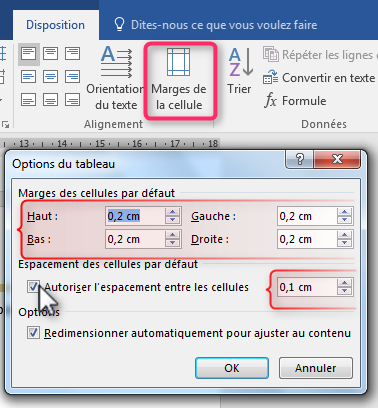 Pour définir les marges des cellules :
Pour définir les marges des cellules :
- Cliquez dans le tableau pour faire apparaitre le ruban Outils de tableau
- Dans le groupe Alignement cliquez sur le bouton Marges de la cellule
- Dans la fenêtre surgissante, donnez une valeur aux quatre marges des cellules (Haut, Bas, Gauche et Droite). N'oubliez pas de cocher la case Autoriser l'espacement entre les cellules et de définir une valeur.
- Validez
Alors que vous êtes encore dans le groupe Alignement n'hésitez pas de découvrir les autres outils d'alignement et d'orientation de texte.
Utilisation des formules (Fonctions)
Word ne se limite pas à la création et à la mise en forme des tableaux, bien plus que ça. Word permet aussi d'utiliser des fonctions et des formules de calcul dans les tableaux.
Prenons pour l'exemple le tableau suivant dans lequel on veut insérer des fonctions pour calculer des sommes.
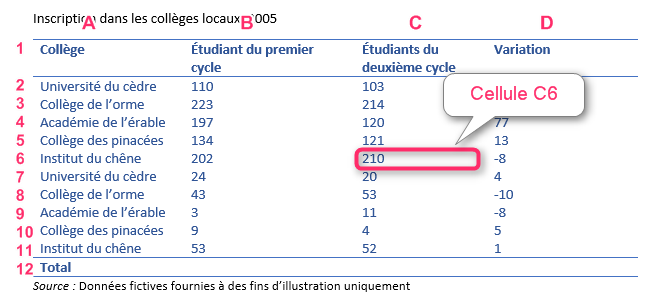
Avant de commencer, sachez que
- Un tableau est formé de Lignes et de Colonnes
- Les colonnes sont numérotées A, B, C, ... et les lignes sont numérotées 1, 2, 3, ...
- L'intersection d'une ligne et d'une colonne forme une Cellule
- Une cellule est référencée par la lettre (ou les lettres) de sa colonne suivie (s) du numéro de sa ligne
Les fonctions disponibles dans Word
| Fonction | Objet | Exemple | Renvoie |
|---|---|---|---|
| ABS() | Calcule la valeur absolue de la valeur à l’intérieur des parenthèses | =ABS(-22) | 22 |
| AND() | Évalue si les arguments à l’intérieur des parenthèses sont tous VRAI. | =AND(SUM(LEFT)<10;SUM(ABOVE)>=5) | 1 si la somme des valeurs à gauche de la formule (dans la même ligne) est inférieure à 10 et que la somme des valeurs au-dessus de la formule (dans la même colonne à l’exception des cellules d’en-tête) est supérieure ou égale à 5 ; sinon, 0. |
| AVERAGE() | Calcule la moyenne des éléments identifiés à l’intérieur des parenthèses. | =AVERAGE(RIGHT) | La moyenne de toutes les valeurs qui se trouvent à droite de la cellule de formule dans la même ligne. |
| COUNT() | Calcule le nombre d’éléments identifiés à l’intérieur des parenthèses. | =COUNT(LEFT) | Le nombre de valeurs qui se trouvent à gauche de la cellule de formule dans la même ligne. |
| DEFINED() | Évalue si l’argument à l’intérieur des parenthèses est défini. Renvoie 1 si l’argument a été défini et est évalué sans erreur, 0 si l’argument n’a pas été défini ou renvoie une erreur. | =DEFINED(revenu_brut) | 1 si revenu_brut a été défini et est évalué sans erreur ; sinon, 0. |
| FALSE | Ne prend aucun argument. Renvoie toujours 0. | =FALSE | 0 |
| IF() | Évalue le premier argument. Renvoie le deuxième argument si le premier argument est vrai. Renvoie le troisième argument si le premier argument est faux. Remarque : Requiert exactement trois arguments. |
=IF(SUM(LEFT)>=10;10;0) | 10 si la somme des valeurs à gauche de la formule est au moins 10 ; sinon, 0. |
| INT() | Arrondit la valeur à l’intérieur des parenthèses à l’entier immédiatement inférieur. | =INT(5.67) | 5 |
| MAX() | Renvoie la valeur maximale des éléments identifiés à l’intérieur des parenthèses. | =MAX(ABOVE) | La valeur maximale trouvée dans les cellules au-dessus de la formule (à l’exception des lignes d’en-têtes). |
| MIN() | Renvoie la valeur minimale des éléments identifiés à l’intérieur des parenthèses. | =MIN(ABOVE) | La valeur minimale trouvée dans les cellules au-dessus de la formule (à l’exception des lignes d’en-têtes). |
| MOD() | Prend deux arguments (qui doivent être des nombres ou être évalués comme nombres). Renvoie le reste de la division du deuxième argument par le premier. Si le reste est 0 (zéro), renvoie 0,0. | =MOD(4;2) | 0,0 |
| NOT() | Prend un argument. Évalue si l’argument est vrai. Renvoie 0 si l’argument est vrai, 1 si l’argument est faux. Principalement utilisé dans une formule IF. | =NOT(1=1) | 0 |
| OR() | Prend deux arguments. Si l’un est vrai, renvoie 1. Si les deux sont faux, renvoie 0. Principalement utilisé dans une formule IF. | =OR(1=1;1=5) | 1 |
| PRODUCT() | Calcule le produit des éléments identifiés à l’intérieur des parenthèses. | =PRODUCT(LEFT) | Le produit de la multiplication de toutes les valeurs trouvées dans les cellules à gauche de la formule. |
| ROUND() | Prend deux arguments (le premier argument doit être un nombre ou être évalué comme nombre ; le deuxième argument doit être un entier ou être évalué comme entier). Arrondit le premier argument au nombre de chiffres spécifié par le deuxième argument. Si le deuxième argument est supérieur à zéro (0), le premier argument est arrondi au nombre de chiffres spécifié directement inférieur. Si le deuxième argument est zéro (0), le premier argument est arrondi à l’entier le plus proche directement inférieur. Si le deuxième argument est négatif, le premier argument est arrondi à la première valeur avant la virgule directement inférieure. | =ROUND(123.456;2) =ROUND(123.456;0) =ROUND(123.456;-2) |
123,46 123 100 |
| SIGN() | Prend un argument qui doit être un nombre ou être évalué comme nombre. Évalue si l’élément identifié à l’intérieur des parenthèses est supérieur à, égal à ou inférieur à zéro (0). Renvoie 1 si supérieur à zéro, 0 si égal à zéro, -1 si inférieur à zéro. | =SIGN(-11) | -1 |
| SUM() | Calcule la somme d’éléments identifiés à l’intérieur des parenthèses. | =SUM(RIGHT) | La somme des valeurs des cellules à droite de la formule. |
| TRUE() | Prend un argument. Évalue si l’argument est vrai. Renvoie 1 si l’argument est vrai, 0 si l’argument est faux. Principalement utilisé dans une formule IF. | =TRUE(1=0) | 0 |
Remarquez les choses suivantes :
- Une fonction porte toujours un nom
- Une fonction porte souvent des arguments contenus entre parenthèses et séparés par des points-virgules (;) lorsqu'ils sont plusieurs.
- Une fonction commence toujours par le symbole égal (=)
- Une fonction renvoie toujours un résultat
Insérer une fonction
Dans la dernière cellule de la colonne B on veut insérer la fonction SUM pour calculer la somme des valeurs contenues dans les cellules au-dessus.
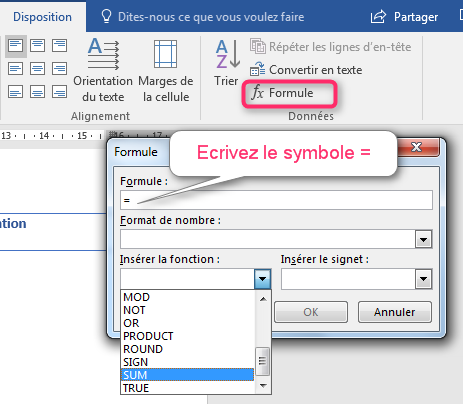
- Cliquez dans la cellule dans laquelle on veut obtenir le résultat
- Dans l'onglet Disposition, groupe Données, cliquez sur Formule
- Dans la boite surgissante, dans la zone Formule écrivez le symbole (=)
- Ouvrez la liste Insérer la fonction puis cliquez sur SUM, SUM() est maintenant inséré juste après le symbole =
- Entre parenthèses, écrivez ABOVE; souvenez-vous, ABOVE veut dire : le contenu de toutes les cellules au-dessus.
- Cliquez sur OK
Vous obtenez

Maintenant c'est à vous de faire
- Faites de même pour la cellule C12
- Pour la cellule D12 utilisez la formule : =B12 - C12 pour calculer la différence. Remarquez ici ce n'est pas une Fonction qu'on va utiliser (il n'y a pas de nom de fonction)
Modification des dimensions d'un tableau
Par défaut, un tableau prend toute la largeur de la page ; mais on peut le redimensionner comme on veut.
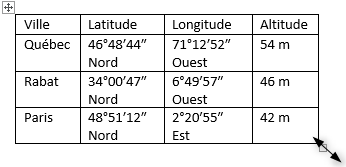 Une première méthode consiste à prendre le tableau par son coin inférieur droit puis de faire glisser la souris pour réduire ou bien augmenter. Cette méthode est visuelle pratique mais pas tellement précise. Pour donner une valeur précise à la largeur du tableau, il faut opter pour la deuxième méthode.
Une première méthode consiste à prendre le tableau par son coin inférieur droit puis de faire glisser la souris pour réduire ou bien augmenter. Cette méthode est visuelle pratique mais pas tellement précise. Pour donner une valeur précise à la largeur du tableau, il faut opter pour la deuxième méthode.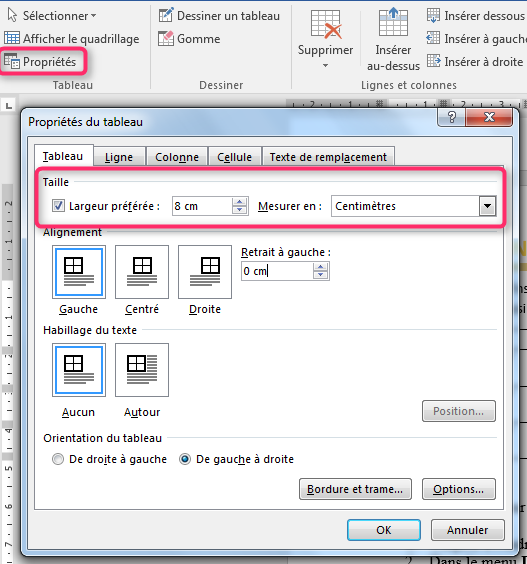
- Cliquez sur le tableau
- Dans le groupe Tableau de l'onglet Disposition cliquez sur Propriétés
- Dans l'onglet Tableau de la fenêtre Propriétés du Tableau définissez une largeur préférée (faites attention à l'unité de masure)
- Dans l'onglet Colonnes personnalisez la valeur de la largeur des colonnes (Utilisez les boutons colonne suivante et colonne précédente pour se déplacer entre les colonnes)
- Faites de même pour la hauteur des lignes dans l'onglet Lignes (Utilisez les boutons Ligne suivante et Ligne précédente pour se déplacer entre les lignes)
- Faites éventuellement la même chose pour les cellules dans l'onglet Cellules
- Validez
La largeur des colonnes et la hauteur des lignes sont aussi modifiables via le groupe Taille des cellules de l'onglet Disposition
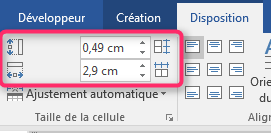
Fusion de cellules
Vous pouvez fusionner plusieurs cellules d’une même ligne ou colonne en une seule cellule. Vous avez la possibilité de fusionner horizontalement plusieurs cellules, par exemple, pour créer un titre de tableau couvrant plusieurs colonnes.
Première méthode
- Sélectionnez les cellules à fusionner
- Activez l'onglet Disposition
- Dans le groupe Fusionner, cliquez sur Fusionner
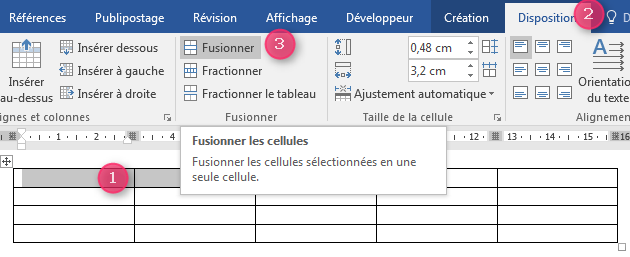
Deuxième méthode
- Cliquez avec le bouton droit de la souris sur les cellules sélectionnées
- Dans le menu contextuel qui apparait, cliquez sur Fusionner.
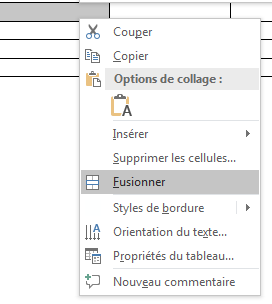
Recevez ce cours au format PDF en envoyant un message ici