 Préparez votre certification
Préparez votre certification
Microsoft Office Specialist
Personnalisation des options et des vues
L'affichage concerne tout ce que l'on voit à l'écran. Les modifications apportées à l'affichage telles que le zoom, les différents modes de vues, le fractionnement de la fenêtre, ... n'affecteront pas l'impression du document. Différents points seront traités dans cette section :
- Modification des vues
- Utilisation de la fonction de zoom
- Personnalisation de la barre d'accès rapide
- Personnalisation du ruban
- Fractionnement de la fenêtre
- Ajout de valeurs de propriétés
- Utilisation de la fonction Afficher/Masquer
- Enregistrement de macros simples
Recevez ce cours au format PDF en envoyant un message ici
Modification des vues (Modes d'affichage)
Plusieurs modes d'affichage sont disponibles dans Word : le mode Lecture, le mode Page, le mode Web, le mode Plan et le mode Brouillon. Ces différents modes sont accessibles via l'onglet AFFICHAGE du ruban dans le groupe Affichages.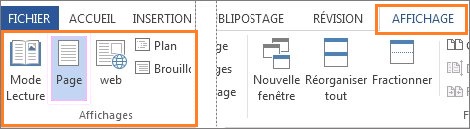
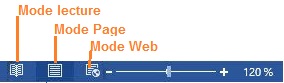 Les modes Lecture, Page et Web sont directement accessibles à partir de la barre d'état (coin inférieur droit de l'écran). Il suffit de cliquer sur une icône pour avoir l'affichage correspondant.
Les modes Lecture, Page et Web sont directement accessibles à partir de la barre d'état (coin inférieur droit de l'écran). Il suffit de cliquer sur une icône pour avoir l'affichage correspondant.
Le mode Page
Il s'appelle aussi le mode Normal ou encore le mode Edition. C'est le mode d'affichage par défaut. Il est plus pratique et plus riche en outils de mise en forme et de mise en page du document. Ce mode montre le document tel qu'il sera imprimé montrant les marges du document ainsi que l'espace entre une page et la page qui suit.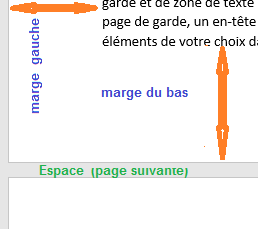
Le mode Lecture
C'est un mode optimisé pour la lecture avec la disparition du ruban pour laisser un maximum de place et une écriture plus grande. On peut feuilleter les pages du document :
- en utilisant les flèches de direction du clavier (Gauche-Droit)
- en cliquant sur les flèches Page suivantes ou Page précédente
- ou encore si vous avez un écran tactile, en faisant glisser le doigt sur l'écran.
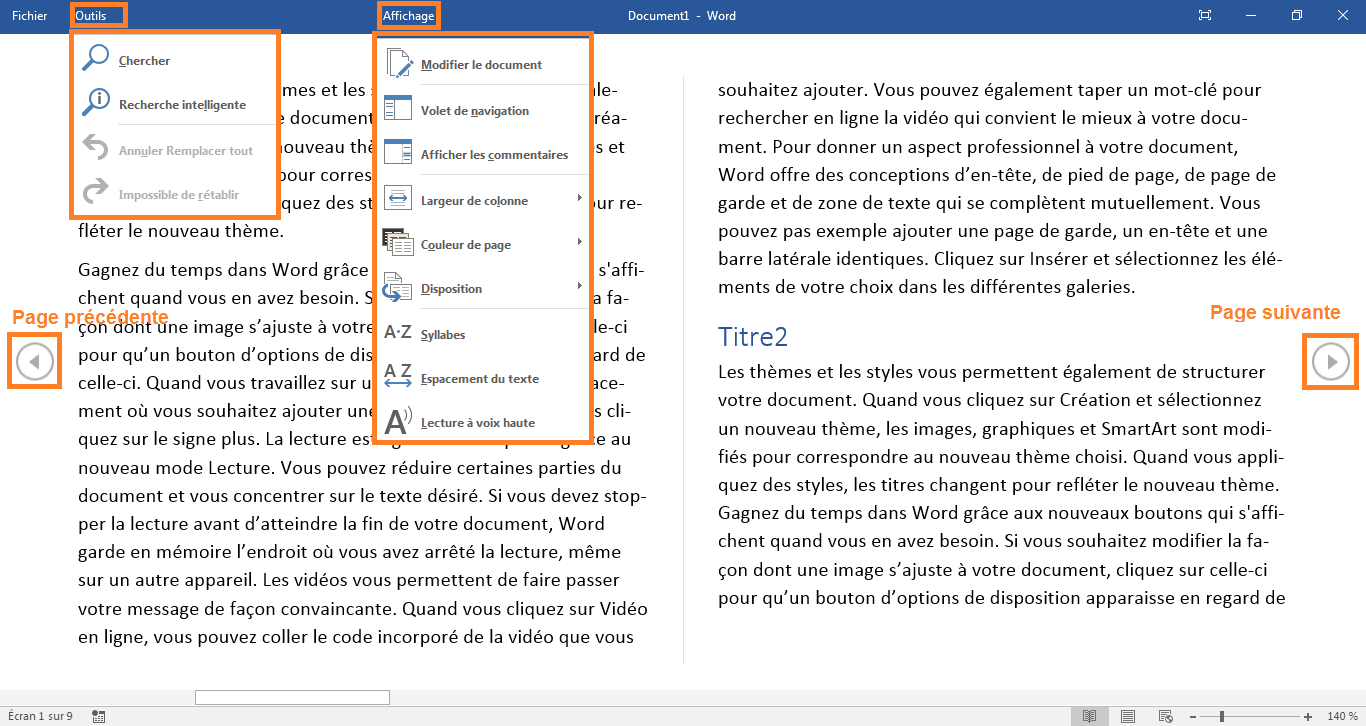
Notez que la ruban laisse place à une barre très simpliste; juste quelques outils de recherche et quelques options d'affichage.
Notez aussi que ce mode est en lecture seule c'est à dire qu'on ne peut pas écrire. Pour pouvoir modifier le document, il faut revenir en mode Page en cliquant sur la commande Modifier le document du menu Affichage, ou bien en appuyant sur la touche Echap du clavier.
Le mode Web
Sous ce mode, le document prend l'allure d'une page Web. Le mode Web nous montre comment le document apparaitra sur un navigateur Web si on l'enregistre avec l'extension html.
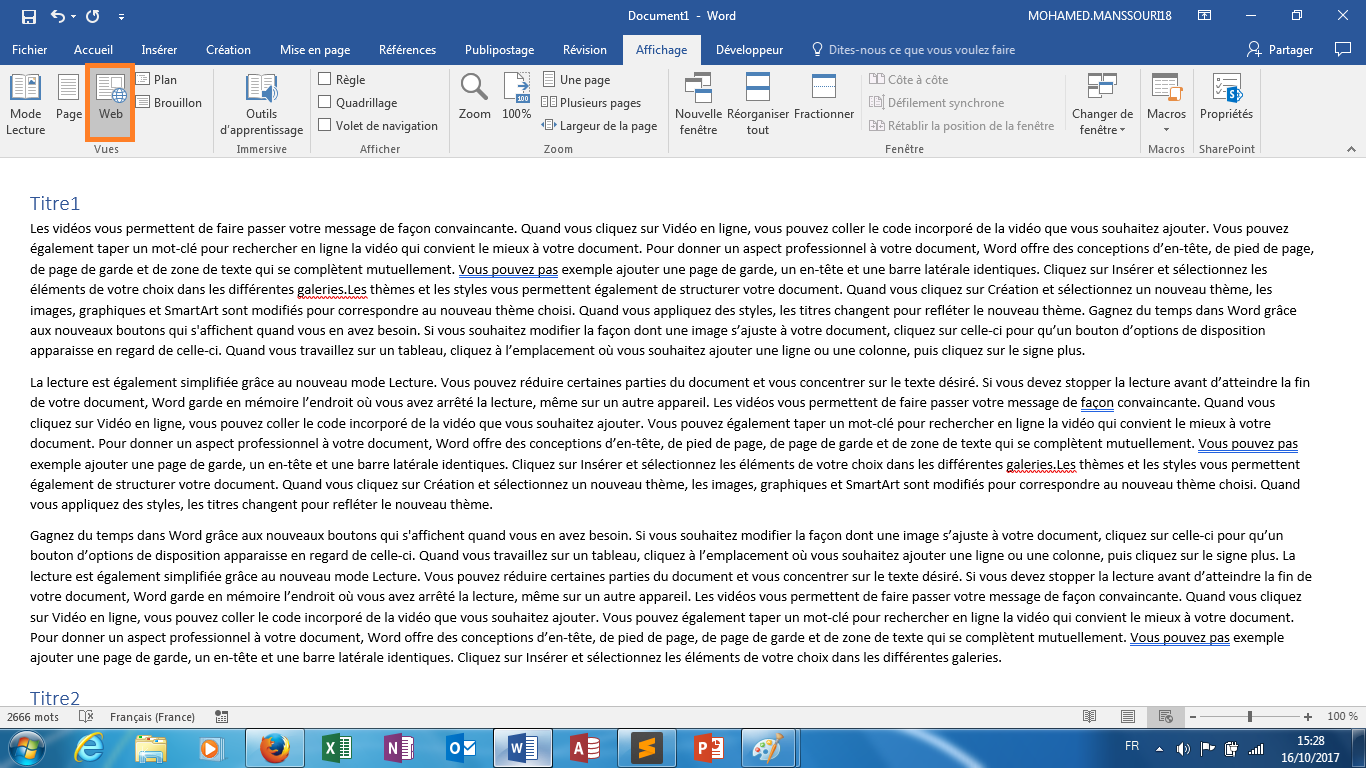
Le mode Plan
C'est très pratique lorsqu'on travaille sur un long document (un mémoire, un livre, ...). 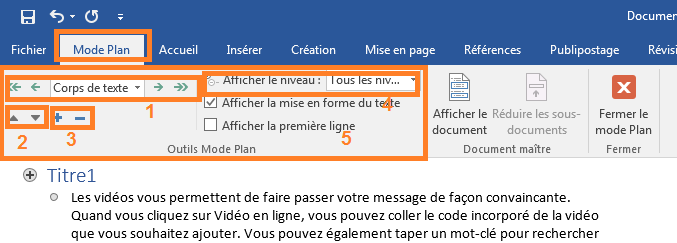
En affichant ce mode, remarquez l'onglet Mode Plan qui vient s'ajouter au ruban. Dans ce nouvel onglet, on trouve dans le groupe Outils Mode Plan, des outils pour manipuler les documents longs :
- Flèches pour abaisser ou promouvoir le niveau d'un titre ou d'un élément d'une liste.
- Flèches pour baisser ou monter un parargraphe (Changer l'ordre des paragraphes)
- Signes + et - pour développer ou réduire un élément sélectionné
- Afficher ou masquer des niveaux
- Afficher uniquement la première ligne de chaque élément pour avoir une idée de son contenu.
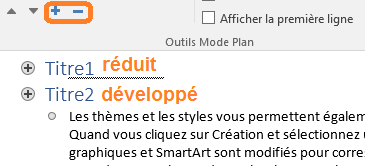
Le titre 1 est réduit alors que le titre 2 est développé.
Le mode Brouillon
Le mode brouillon affiche davantage de texte à l'écran. Les images, les marges, les en-têtes et les pieds de pages ne sont pas affichés, ce qui en fait un mode plus rapide que les autres.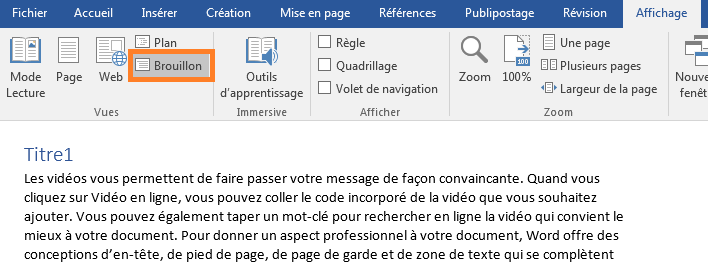
Utilisation de la fonction de zoom
On peut zoomer sur un document pour avoir un gros plan d'un élément, ou bien dézoomer pour avoir une vue globale d'un document.
On peut utiliser le curseur de zoom situé à droite de la barre d'état pour zoomer ou dézoomer rapidement en faisant glisser le curseur à droite pour zoomer ou à gauche pour dézoomer.
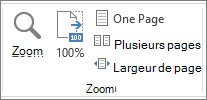 On peut aussi choisir un facteur de zoom en passant par l'onglet AFFICHAGE, groupe Zoom. Dans ce groupe, vous pouvez choisir le zoom qui vous convient en cliquant sur les différentes propositions.
On peut aussi choisir un facteur de zoom en passant par l'onglet AFFICHAGE, groupe Zoom. Dans ce groupe, vous pouvez choisir le zoom qui vous convient en cliquant sur les différentes propositions.
- Une Page : dézoome de façon qu'une seule page prenne la hauteur de la fenêtre.
- Plusieurs Pages : comme son nom l'indique permet de dézoomer pour afficher plusieurs pages à l'écran.
- Largeur de page : cette commande zoome sur le document pour que la largeur de la page prenne la largeur de la fenêtre.
- 100% : remet l'affichage à la valeur normale.
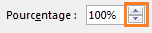 Zoom : Si aucune de ces valeurs ne vous satisfait pas, cliquez sur la loupe Zoom pour choisir d'autres facteurs de zoom ou bien saisir une valeur de zoom personnalisée. Saisissez directement une valeur entière dans la zone Pourcentage ou bien cliquez sur les petites flèches pour augmenter ou diminuer la valeur.
Zoom : Si aucune de ces valeurs ne vous satisfait pas, cliquez sur la loupe Zoom pour choisir d'autres facteurs de zoom ou bien saisir une valeur de zoom personnalisée. Saisissez directement une valeur entière dans la zone Pourcentage ou bien cliquez sur les petites flèches pour augmenter ou diminuer la valeur.
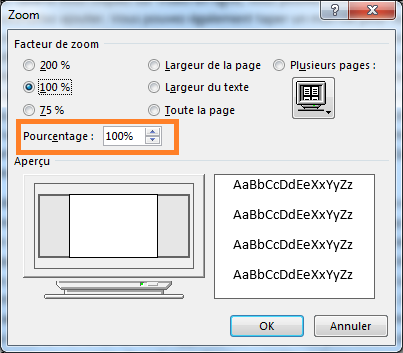
Personnalisation de la barre d'accès rapide
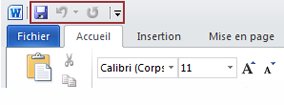 La barre d'outils Accès rapide c'est cette petite barre qui se trouve au coin supérieur gauche de la fenêtre. Comme son nom l'indique, elle contient des raccourcis vers des commandes fréquemment utilisées. On y trouve déjà quelques outils tels que la disquette pour enregistrer, la flèche gauche pour annuler une action qu'on vient de faire et la flèche droite pour retrouver une action qu'on vient d'annuler.
La barre d'outils Accès rapide c'est cette petite barre qui se trouve au coin supérieur gauche de la fenêtre. Comme son nom l'indique, elle contient des raccourcis vers des commandes fréquemment utilisées. On y trouve déjà quelques outils tels que la disquette pour enregistrer, la flèche gauche pour annuler une action qu'on vient de faire et la flèche droite pour retrouver une action qu'on vient d'annuler.
Nous allons voir par la suite que cette barre est complétement personnalisable.
Déplacer la barre d'accès rapide
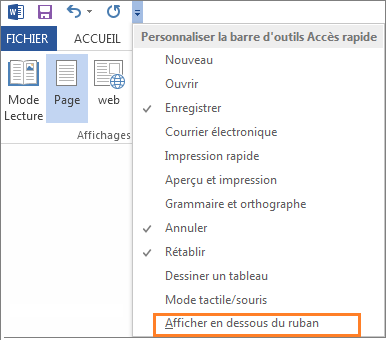 Se trouver au dessus du ruban, c'est l'emplacement par défaut de la barre d'accès rapide; mais on peut aussi la placer au dessous du ruban.
Se trouver au dessus du ruban, c'est l'emplacement par défaut de la barre d'accès rapide; mais on peut aussi la placer au dessous du ruban.
Pour changer l'emplacement de la mini barre :
- Cliquez sur Personnaliser la barre d’outils Accès rapide
- Dans la liste, cliquez sur Afficher en dessous du ruban ou Afficher au-dessus du ruban.
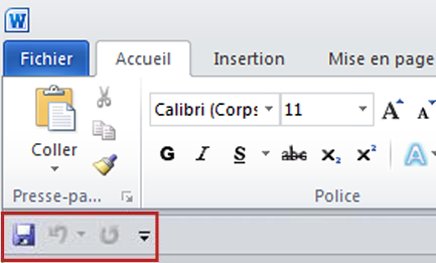
Ajouter une commande à la barre d'accès rapide
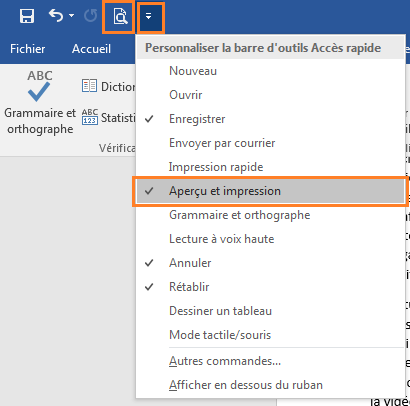 On peut enrichir notre barre d'accès rapide en ajoutant d'autres commandes soit à partir de sa propre liste soit à partir du ruban.
On peut enrichir notre barre d'accès rapide en ajoutant d'autres commandes soit à partir de sa propre liste soit à partir du ruban.
A partir de la liste, il suffit d'ouvrir la liste des commandes en passant par le petit triangle à droite de la barre, puis de cocher la commande adéquate. Vous l'aurez compris, pour supprimer cette commande de la barre, il suffit de la décocher dans la liste.
Dans l'exemple d'en face, nous avons rajouté la commande Aperçu et impression à la barre. Désormais, cet outil est disponible directement sur la barre, il suffit de cliquer dessus pour avoir un aperçu du document puis de lancer l'impression.
Pour ajouter une commande à partir du ruban on suit les étapes suivantes :
- Dans le ruban, cliquez sur l’onglet ou le groupe approprié pour afficher les commandes que vous voulez ajouter à la barre d’outils Accès rapide.
- Cliquez avec le bouton droit sur la commande, puis cliquez sur Ajouter à la barre d’outils Accès rapide dans le menu contextuel.
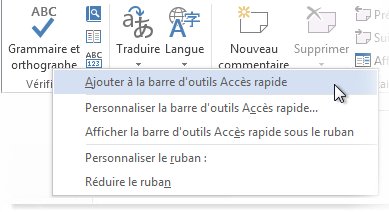
Ajouter à la barre, une commande qui n'apparait pas sur le ruban
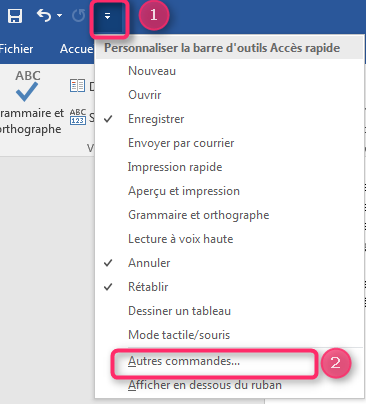 Si la commande que vous cherchez ne figure ni sur la liste ni sur le ruban, alors cliquez sur la commande Autres Commandes ... de la liste pour ouvrir la fenêtre suivante :
Si la commande que vous cherchez ne figure ni sur la liste ni sur le ruban, alors cliquez sur la commande Autres Commandes ... de la liste pour ouvrir la fenêtre suivante :
- Dans la liste Choisir les commandes dans les catégories suivantes, cliquez sur Commandes non présentes sur le ruban.
- Recherchez la commande dans la liste, dans notre cas c'est Modifier la casse.
- Cliquez sur Ajouter.
- Validez avec OK
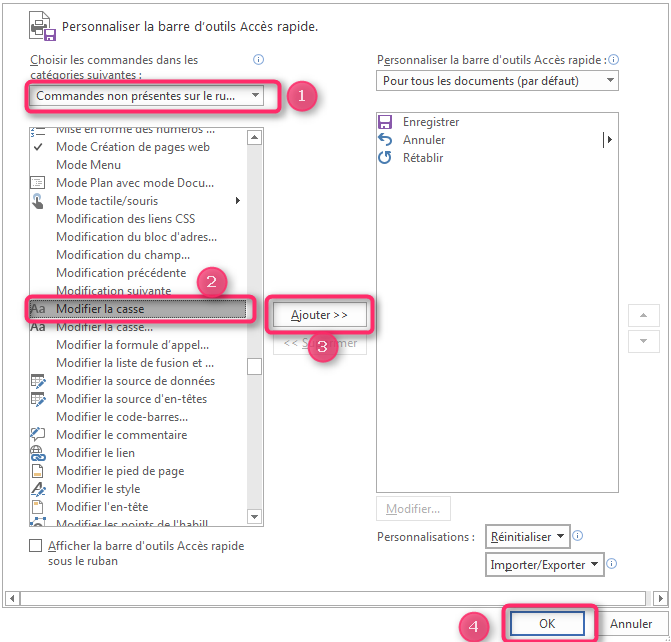
Changer l'ordre des commandes
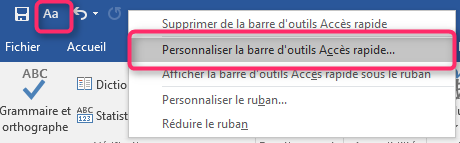 Vous voyez que la commande Modifier la casse n'est pas bien placée, alors cliquez droit sur la barre, puis cliquez sur Personnaliser la barre d'outils Accès rapide... puis :
Vous voyez que la commande Modifier la casse n'est pas bien placée, alors cliquez droit sur la barre, puis cliquez sur Personnaliser la barre d'outils Accès rapide... puis :
- Sélectionnez la ligne correspondante dans la liste
- Utilisez les flèches pour la faire déscendre ou la faire remonter
- Validez avec OK
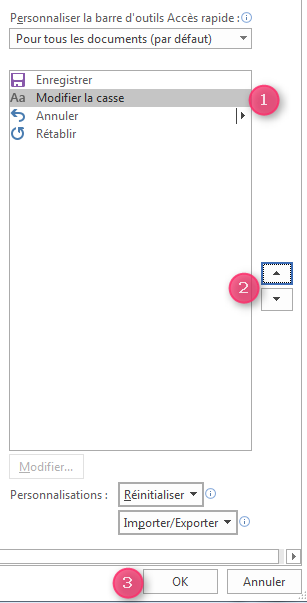
Regrouper les commandes en ajoutant des séparateurs
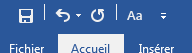 Vous avez plusieurs commandes dans dans la barre d'Accès rapide et vous trouvez que c'est pratique de les regrouper par catégories, alors divisez votre barre en sections en utilisant des séparateurs.
Vous avez plusieurs commandes dans dans la barre d'Accès rapide et vous trouvez que c'est pratique de les regrouper par catégories, alors divisez votre barre en sections en utilisant des séparateurs.
- Cliquez avec le bouton droit sur la barre d’outils Accès rapide, puis cliquez sur Personnaliser la barre d’outils Accès rapide dans le menu contextuel.
- Dans la liste Choisir les commandes dans les catégories suivantes, cliquez sur Commandes courantes.
- Cliquez sur <Séparateur>, puis sur Ajouter. Insérez-en autant que nécessaire.
- Pour placer le séparateur à l’emplacement souhaité, cliquez sur la flèche Monter ou Descendre.
- N'oubliez pas de valider avec OK
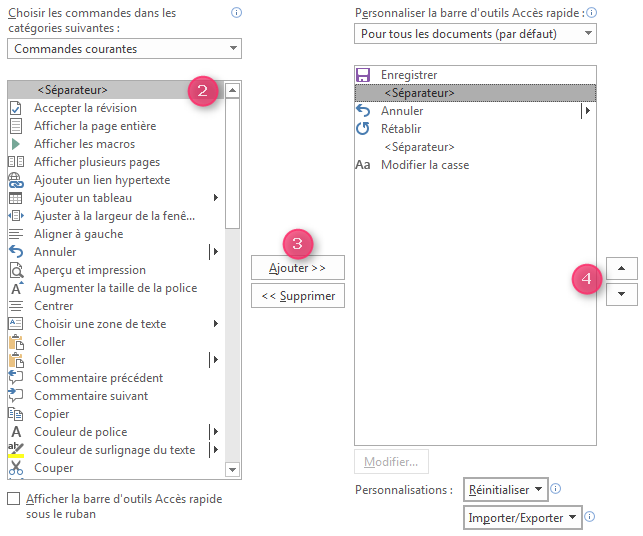
Supprimer une commande
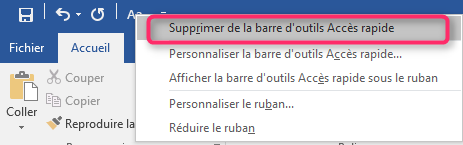 Une commande est devenue inutile, vous ne l'utilisez plus, cliquez avec le bouton droit sur cette commande dans la barre d'outils Accès rapide puis Supprimer de la barre d'outils Accès rapide
Une commande est devenue inutile, vous ne l'utilisez plus, cliquez avec le bouton droit sur cette commande dans la barre d'outils Accès rapide puis Supprimer de la barre d'outils Accès rapide
Rétablir les paramètres par défaut
Pour retrouver l'état de départ de la barre avec les trois commandes initiales, rétablissez les paramètres par défaut :
- Clic droit sur la barre puis Personnaliser la barre d'outils Accès rapide
- En bas de la fenêtre qui s'ouvre, dans la zone Personnalisations : ouvrez la liste Réinitialiser.
- Sélectionnez Réinitialiser uniquement la barre d'outils Accès rapide
- Répondez par OUI au message puis validez avec OK
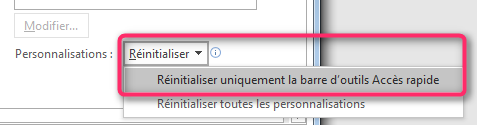
Vous pouvez aussi personnaliser la barre d'outils Accès rapide en passant par le menu Fichier -- Option -- Barre d'outils Accès rapide.
Personnalisation du ruban
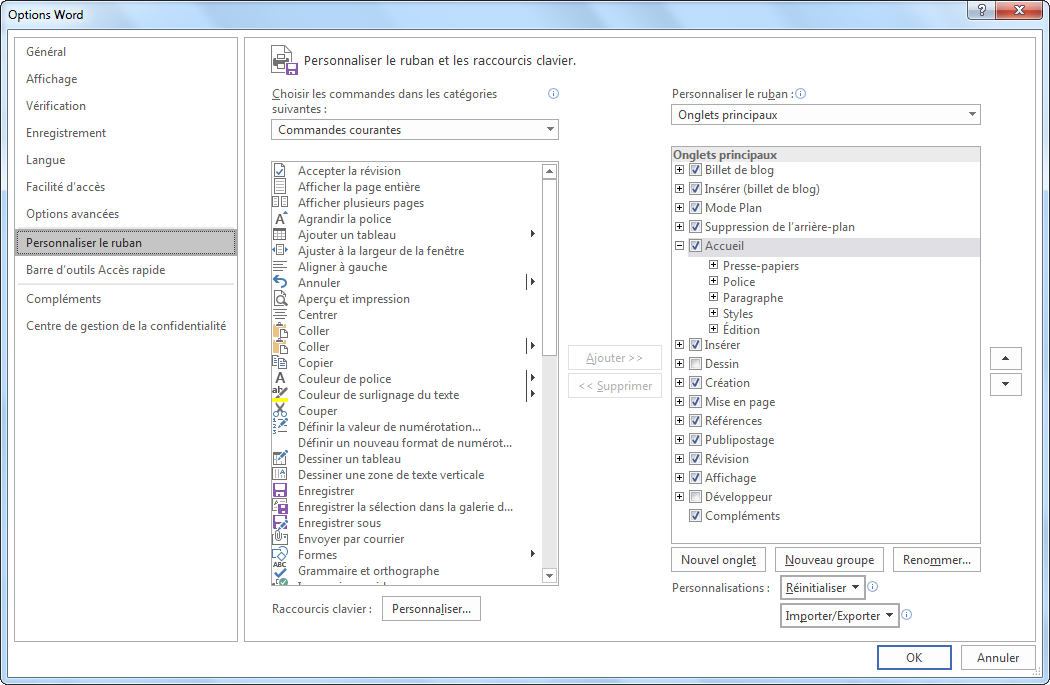 La personnalisation du ruban se fait via la fenêtre Option Word rubrique Personnaliser le ruban.
La personnalisation du ruban se fait via la fenêtre Option Word rubrique Personnaliser le ruban.
La fenêtre est accessible de deux manières :
- En passant par le menu Fichier, cliquer sur Options puis Personnaliser le ruban
- Clic droit sur le ruban puis Personnaliser le ruban
Afficher un onglet prédéfini
Occupons-nous de l'onglet Développeur qui n'est pas visible par défaut.
Pour afficher l'onglet Développeur suivez les étapes :
- Ouvrez la fenêtre des options sur la rubrique Personnaliser le ruban
- Dans la zone Personnaliser le ruban, choisissez Onglets principaux
- Cherchez la ligne Développeur et cochez la case d'en face.
- Validez
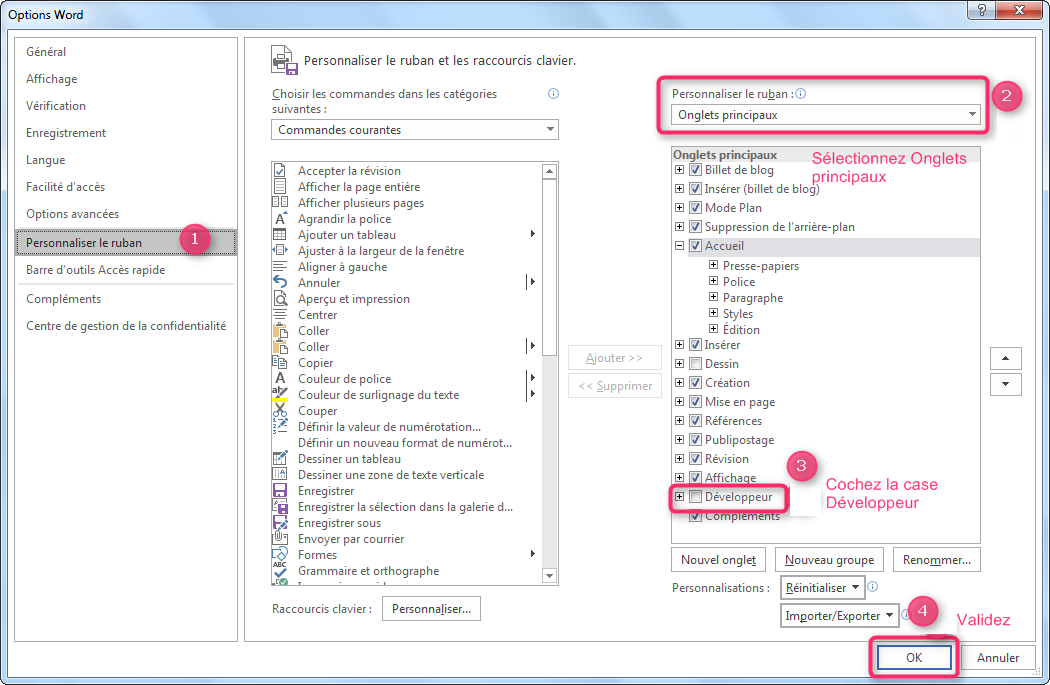
Remarquez qu'on peut faire l'opération inverse c'est à dire masquer un onglet du ruban, et qu'on peut faire de même (afficher/masquer) pour les groupes du ruban.
Ajouter un Groupe avec des commandes à un Onglet
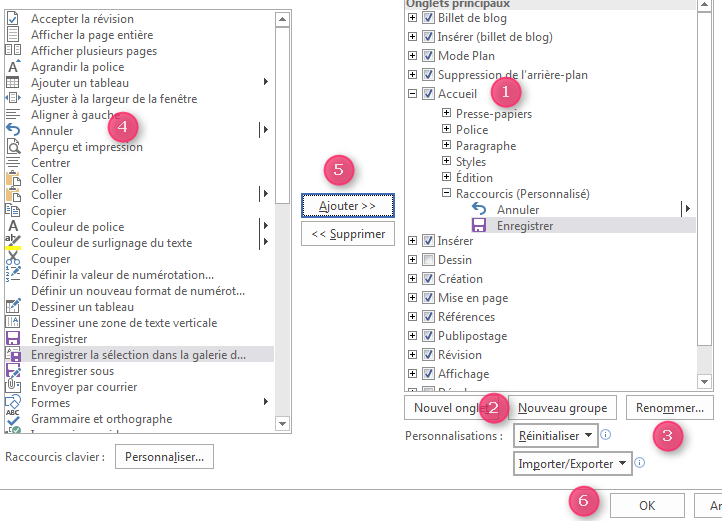 On se propose d'ajouter à l'onglet Accueil un groupe nommé Raccourcis dans lequel on va mettre une ou deux commandes.
On se propose d'ajouter à l'onglet Accueil un groupe nommé Raccourcis dans lequel on va mettre une ou deux commandes.
- Sélectionner l'onglet auquel on veut ajouter le groupe, en occurrence ici c'est l'onglet Accueil
- Cliquer sur le bouton Nouveau groupe
- Le nouveau groupe est créé avec un nom par défaut. Sélectionnez-le puis cliquez sur le bouton Renommer et saisissez le nouveau nom : Raccourcis
- Dans la liste à gauche sélectionnez la commande à ajouter, puis cliquer sur le bouton Ajouter
- Répétez cette opération pour d'autres commandes si vous voulez
- Validez
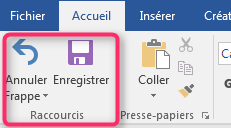
Notez qu'on ne peut pas ajouter des commandes à un groupe prédéfini.
Fractionnement de la fenêtre
Lorsqu'on travaille sur un long document on a besoin quelques fois de garder à l'oeil à la fois le haut du document et une partie située plus en bas. (Un tableau par exemple garder dans la partie supérieure de l'écran l'en-tête du tableau tout en faisant défiler le reste du tableau).
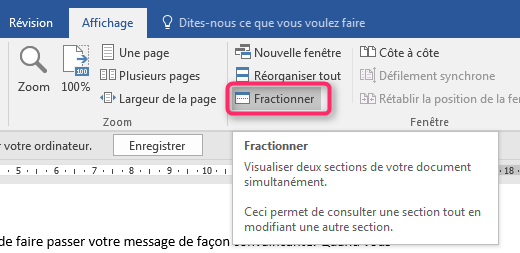 Word donne la possibilité de fractionner l'écran pour visionner en même temps deux parties différentes d'un document pour comparaison par exemple.
Word donne la possibilité de fractionner l'écran pour visionner en même temps deux parties différentes d'un document pour comparaison par exemple.
- Rendez-vous dans le menu Affichage
- Cliquez sur la commande Fractionner
- Une barre horizontale traverse tout l'écran. Cliquez dessus et faites-la glisser pour la placer à l'endroit souhaité L'écran étant fractionné en deux zones, vous pouvez faire défiler chaque zone indépendamment l'une de l'autre.
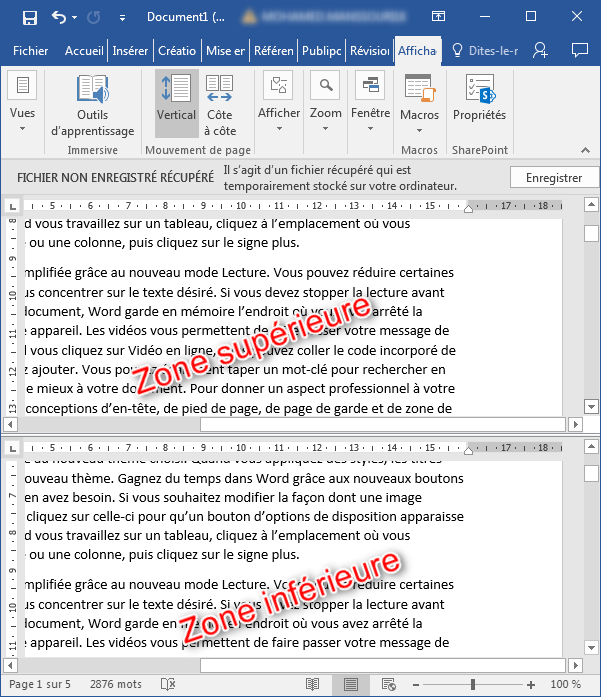
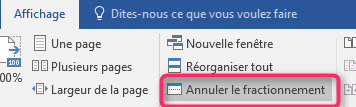 Pour annuler le fractionnement, double-cliquez sur la barre horizontale ou bien cliquez sur la commande Annuler Fractionnement.
Pour annuler le fractionnement, double-cliquez sur la barre horizontale ou bien cliquez sur la commande Annuler Fractionnement.
Les propriétés d'un document
Tout fichier informatique est caractérisé par un certain nombre de propriétés ou métadonnées qui le décrivent. Ces propriétés comprennent des informations concernant le fichier telles que le titre, l'objet, les mots clés, le nom de l'auteur, la date de création, la date de la dernière mise à jour, ...
Le fait d’inclure les propriétés de document à vos fichiers vous permettra par la suite de les organiser et de les identifier facilement. Vous pouvez également rechercher vos documents à partir de leurs propriétés.
Il existe plusieurs types de propriétés :
- Propriétés standard : comme l’auteur, le titre et l’objet. Vous pouvez leur donner les valeurs que vous souhaitez pour faciliter l’organisation et l’identification de vos documents.
- Propriétés automatiquement mises à jour : Ces propriétés incluent à la fois les propriétés système du fichier (par exemple, sa taille ou les dates de sa création ou de sa dernière modification) et les statistiques (par exemple, le nombre de mots ou de caractères dans un document). Ces propriétés ne sont pas modifiables par l'utilisateur.
- Propriétés personnalisées : Word propose une autre liste de propriétés auxquelles on peut donner des valeurs personnalisées, et on peut même créer des propriétés personnalisées.
Afficher les propriétés d'un document
Pour afficher les propriétés d'un document on va dans le Backstage c'est à dire l'onglet Fichier, dans la rubrique Informations.
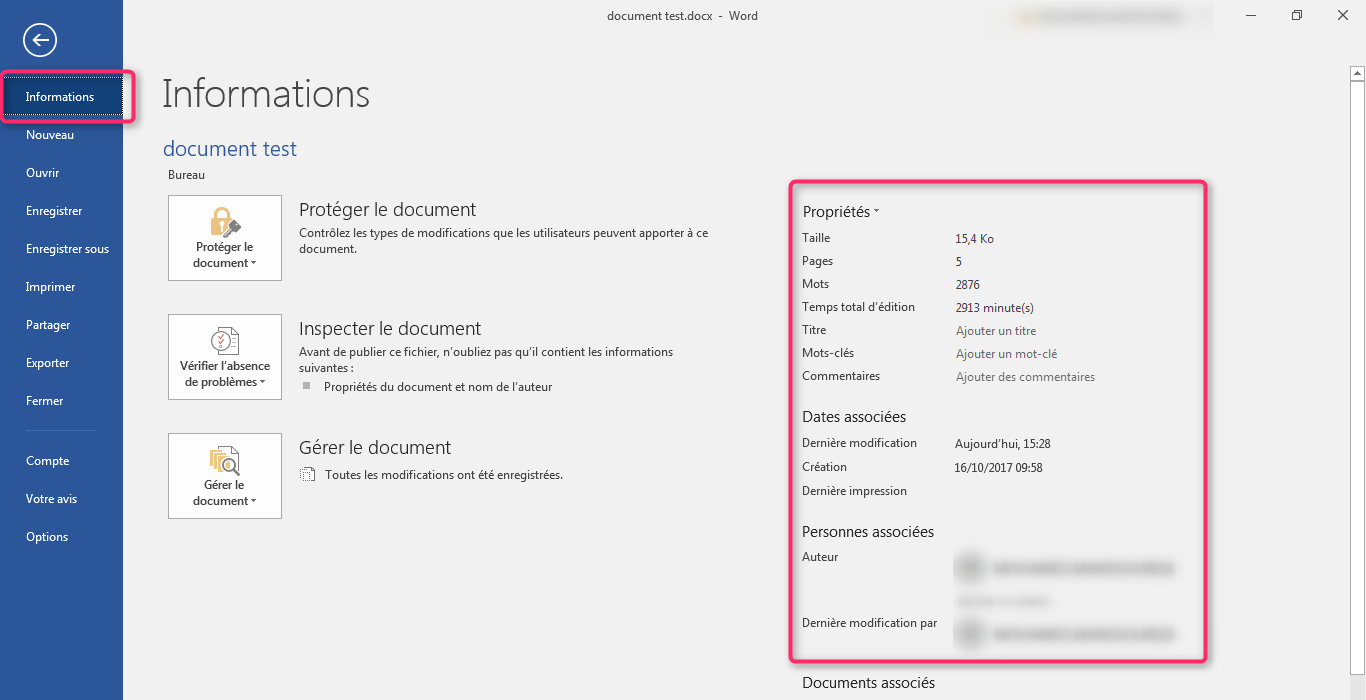
Insérer une propriété
On peut insérer une propriété du document à n'importe où dans le document (dans le corps du texte, dans un titre, dans l'en-tête, dans le pied de page, ...).
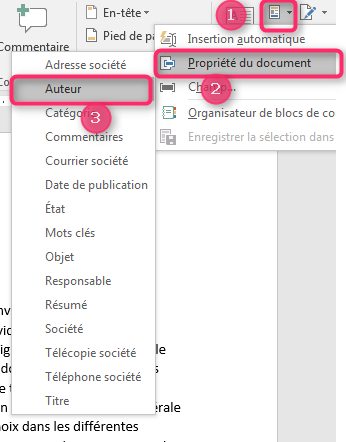 Pour cela, on clique là où on veut faire l'insertion puis :
Pour cela, on clique là où on veut faire l'insertion puis :
- Dans l'onglet Insertion groupe Texte, on ouvre la liste du bouton Quickpart
- On pointe sur la ligne Propriétés du document
- Dans la liste de gauche, on clique sur la propriété voulue
Une autre méthode consiste à cliquer sur la ligne Champs... de l'étape 2 au lieu de pointer sur la ligne Propriétés du document ; ainsi on passe par la boite de dialogue suivante :
- Dans la zone Catégorie choisissez Résumé car c'est là où sont listées les propriétés du document
- Choisissez le champ voulu dans la liste Noms de champs
- Eventuellement, cliquez sur Format
- Validez
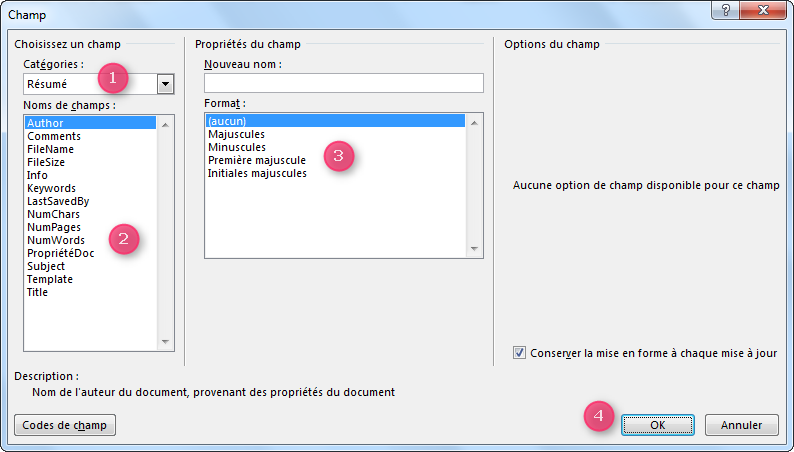
Modifier la valeur d'une propriété
On peut modifier la valeur d'une propriété directement dans la rubrique Informations du Backstage en cliquant dans le champ concerné et en tapant sa nouvelle valeur. Dans notre cas on modifie la valeur du champ Titre.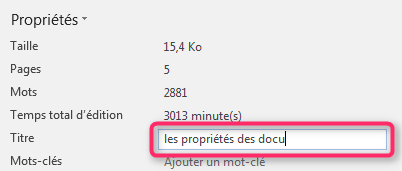
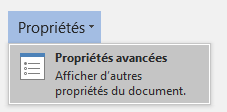 On peut aussi passer par la fenêtre Propriétés du document dans son onglet Résumé, en cliquant sur la petite flèche de propriétés puis Propriétés avancées pour aboutir à la boite de dialogue puis modifier la valeur des champs. Dans l'exemple, c'est la valeur du champ Auteur qui est modifiée.
On peut aussi passer par la fenêtre Propriétés du document dans son onglet Résumé, en cliquant sur la petite flèche de propriétés puis Propriétés avancées pour aboutir à la boite de dialogue puis modifier la valeur des champs. Dans l'exemple, c'est la valeur du champ Auteur qui est modifiée.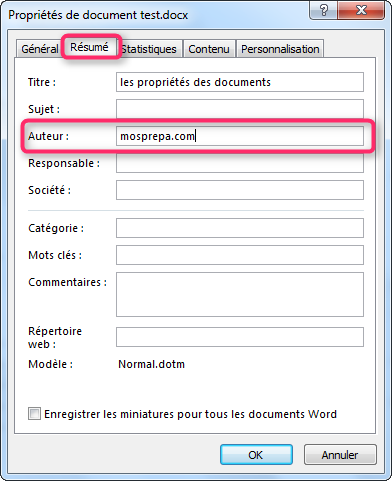
Ajouter une propriété personnalisée
D'autres propriétés sont disponibles sous l'onglet Personnalisation. Sous cet onglet, on peut choisir une propriété (ou bien la créer) et lui donner une valeur personnalisée. Avant de personnaliser, sachez que chaque propriété est caractérisée par :
- Un Nom que l'on peut choisir dans la liste ou bien le proposer nous-même
- Un type qui peut être Texte, Nombre, Date ou OUI_NON
- Une Valeur que nous saisissons
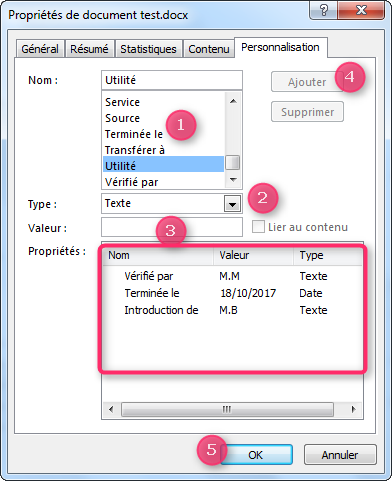 Dans l'exemple en face, on a personnalisé les valeurs de deux propriétés : Vérifié par qui est de type Texte et Terminé le qui est de type Date. La propriété Introduction de n'existe pas dans la liste, on l'a créée, elle est de type Texte.
Dans l'exemple en face, on a personnalisé les valeurs de deux propriétés : Vérifié par qui est de type Texte et Terminé le qui est de type Date. La propriété Introduction de n'existe pas dans la liste, on l'a créée, elle est de type Texte.
Les étapes :
- Choisir la propriété dans la liste ou bien la créer en saisissant son nom directement dans la zone Nom
- Choisir son Type
- Saisir sa valeur
- Cliquer sur le bouton Ajouter
- Valider
Répéter les étapes 1 à 4 pour chacune des propriétés à personnaliser ou à créer.
Utilisation de la fonction Afficher/Masquer
Une option qui peut être utile si on veut cacher ou montrer des éléments du document.
Afficher ou masquer des outils
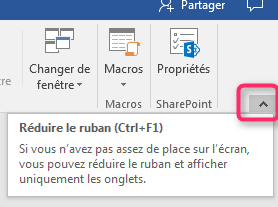 Le ruban : Pour gagner de l'espace dans la zone de travail, on peut masquer temporairement le ruban en cliquant sur la flèche Réduire le ruban ou bien utiliser le raccourci clavier CTRL + F1. Pour réafficher le ruban, cliquez sur un onglet quelconque, de cette manière le ruban réapparaît et dès qu'on clique sur la zone de travail, il disparaît à nouveau. Pour le fixer, réutilisez le raccourci clavier CTRL + F1 ou bien cliquez sur le bouton Attacher le ruban.
Le ruban : Pour gagner de l'espace dans la zone de travail, on peut masquer temporairement le ruban en cliquant sur la flèche Réduire le ruban ou bien utiliser le raccourci clavier CTRL + F1. Pour réafficher le ruban, cliquez sur un onglet quelconque, de cette manière le ruban réapparaît et dès qu'on clique sur la zone de travail, il disparaît à nouveau. Pour le fixer, réutilisez le raccourci clavier CTRL + F1 ou bien cliquez sur le bouton Attacher le ruban.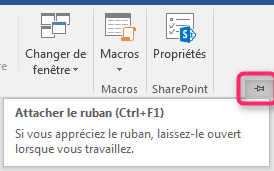
- Les règles, le quadrillage et le volet de navigation : Ces différents outils peuvent être affichés ou masqués via le groupe Afficher de l'onglet Affichage.
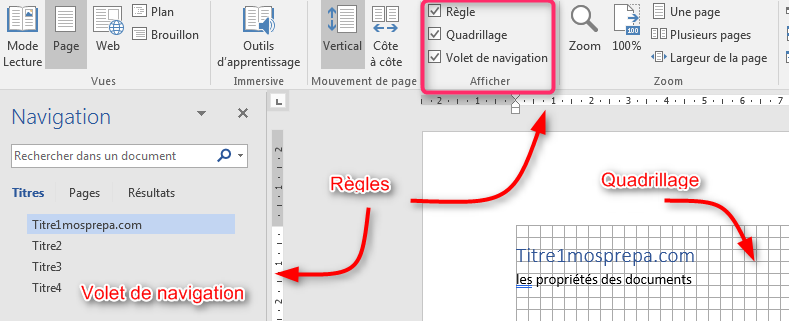
Afficher ou masquer les caractères non imprimables
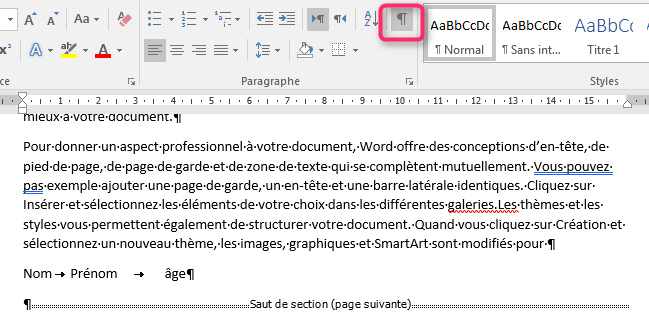
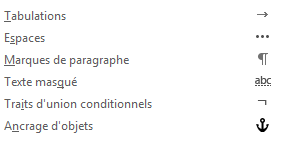 Comme leur nom l'indique, ces caractères sont visibles à l'écran mais ne sont pas imprimés. Leur rôle est d'aider à la mise en forme du document. Afficher les caractères non imprimables permet de repérer les fautes d'espacement et de mieux contrôler la structure du texte. Professionnellement, il est judicieux de toujours travailler avec ces caractères affichés (comme indiqué dans la figure).
Comme leur nom l'indique, ces caractères sont visibles à l'écran mais ne sont pas imprimés. Leur rôle est d'aider à la mise en forme du document. Afficher les caractères non imprimables permet de repérer les fautes d'espacement et de mieux contrôler la structure du texte. Professionnellement, il est judicieux de toujours travailler avec ces caractères affichés (comme indiqué dans la figure).
Pour afficher ou masquer les caractères non imprimables, allez dans l'onglet Accueil groupe Paragraphe et cliquez sur le bouton Afficher tout.
La liste ci-contre prise dans la fenêtre Options Word (Onglet Fichier, ligne Options, rubrique Affichage), montre quelques-uns de ces caractères.Afficher ou masquer du texte
Du texte masqué n'est évidemment pas visible à l'écran et par défaut il n'est pas imprimé (Il faut un certain réglage. Voir plus bas).
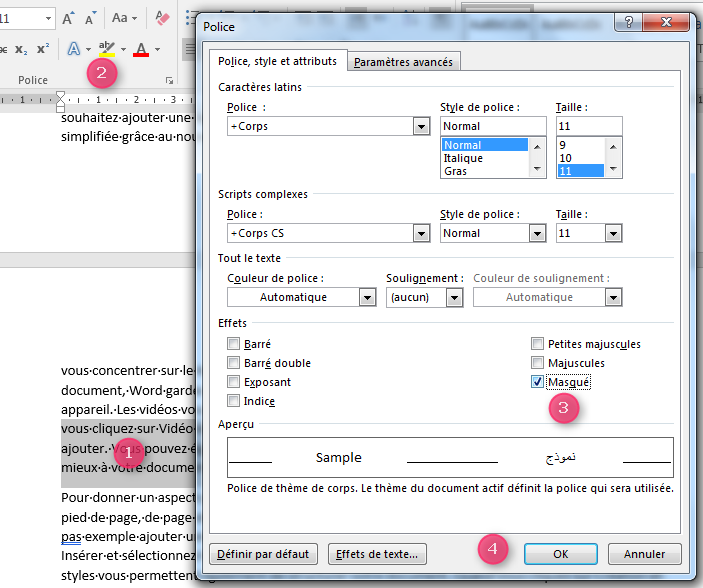 Pour masquer du texte, il faut :
Pour masquer du texte, il faut :
- Sélectionner le texte
- Dans le groupe Police de l'onglet Accueil, cliquer sur le bouton lanceur de boite de dialogue
- Dans la section Effets de la boite Police, cocher la case Masqué
- Valider
Le texte masqué disparaît de l'écran (c'est normal). Pour enlever le masquage du texte, on sélectionne tout le document avec un CTRL + A puis on décoche la case Masqué. (Etapes vues précédemment).
Pour forcer l'impression du texte masqué, on procède de la manière suivante dans la fenêtre Options:
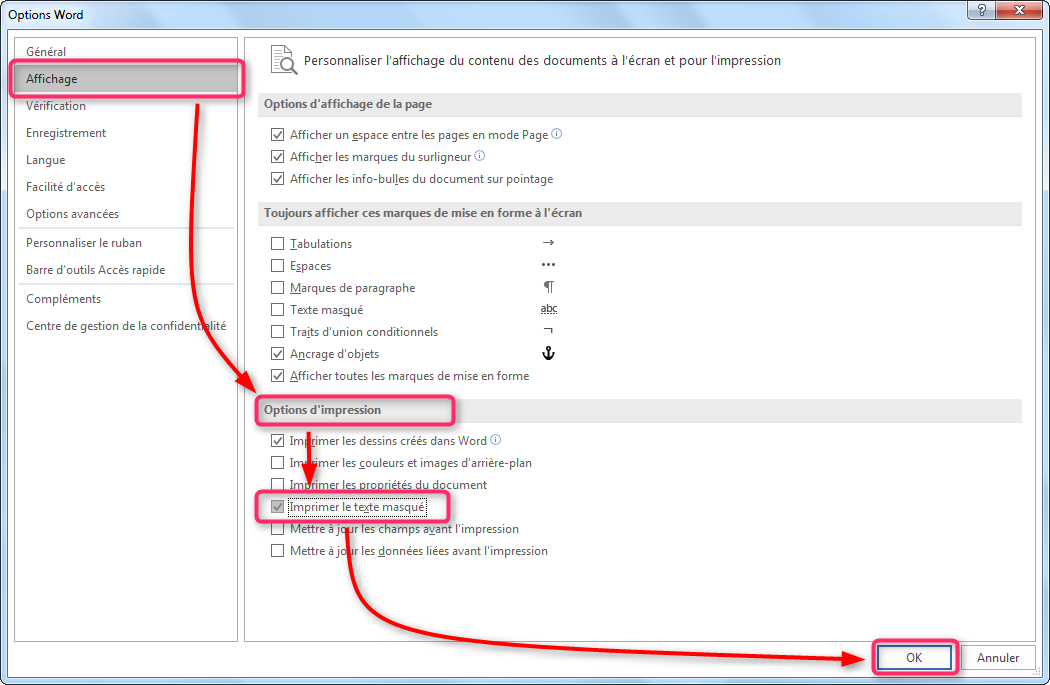
Enregistrement de macros simples
Une macro ou macro-commande est une suite de commandes réunies sous un nom et que l'on peut exécuter une à la suite de l'autre dans un ordre précis. Les macros sont utilisées pour automatiser des tâches répétitives qu'on exécute fréquemment.
On se propose de créer une macro qui exécute les tâches suivantes sur un texte préalablement sélectionné :
- Mettre en gras
- Mettre en italique
- Souligner
Enregistrer la macro
Un morceau de texte étant déjà sélectionné, on suit les étapes suivantes :
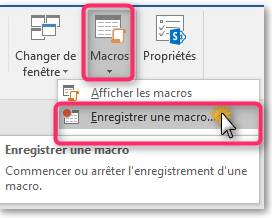 Dans le menu AFFICHAGE, on clique sur Macro puis on clique sur Enregistrer une macro.
Dans le menu AFFICHAGE, on clique sur Macro puis on clique sur Enregistrer une macro.- Dans la boite de dialogue qui s'ouvre,
- Choisissez un nom pour votre macro. Le nom ne doit pas contenir d'espace ni de caractères spéciaux et ne doit pas commencer par un chiffre.
- Précisez si la macro sera reconnue dans tous les fichiers Word créés ou bien seulement dans le fichier en cours.
- Mettez un commentaire expliquant ce que fait la macro; c'est pas obligatoire mais c'est vivement conseillé
- validez
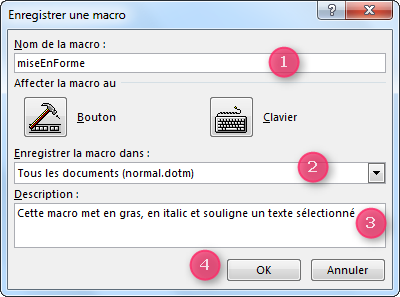
- Effectuez les différentes opérations de mise en forme sur le texte sélectionné.
- Arrêtez l'enregistrement de la macro en allant dans AFFICHAGE puis Macro puis Arrêter l'enregistrement
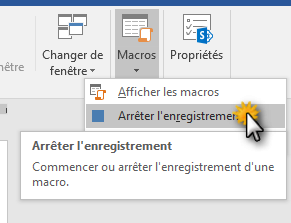 ATTENTION : à partir de maintenant, toutes les opérations que vous faites seront enregistrées.
ATTENTION : à partir de maintenant, toutes les opérations que vous faites seront enregistrées.
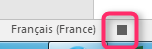 Vous pouvez aussi utiliser le bouton qui se trouve dans la barre d'état.
Vous pouvez aussi utiliser le bouton qui se trouve dans la barre d'état.
Exécuter une macro
Pour exécuter la macro :
- Sélectionnez d'abord le texte sur lequel vous allez appliquer la macro
- Toujours dans l'onglet AFFICHAGE Macro, cliquez sur Afficher les macros.
- Séllectionnez le nom de la macro dans la liste
- Cliquez sur Exécuter
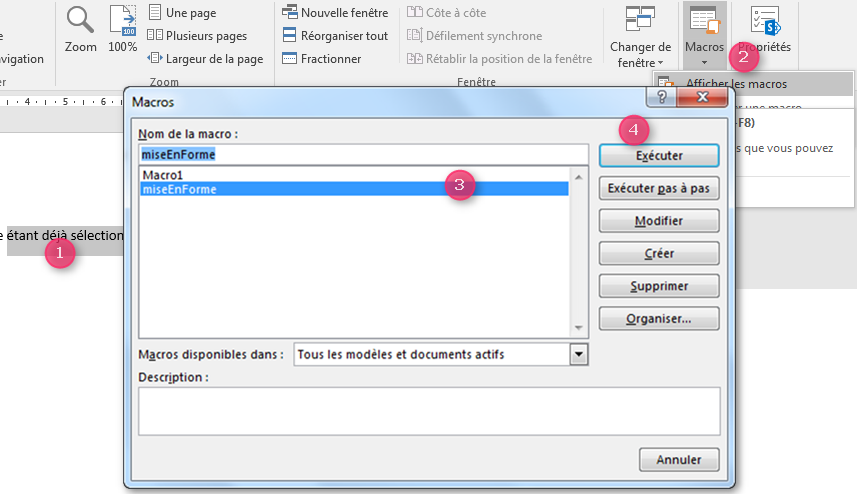
Attribuer un raccourci clavier à la macro
Pour accéder rapidement à la macro, on peut lui attribuer un raccourci clavier via les options de Word (L'onglet FICHIER).
- Allez dans la ligne Personnaliser le ruban
- Cliquez sur le bouton Personnaliser...
- Dans la zone Catégories, choisissez Macros
- Dans la liste Macros, cliquez sur le nom de votre macro
- Cliquez dans la zone Nouvelles touches de raccourci puis appuyez sur la combinaison des touches que vous avez choisies sur le clavier
- Vérifiez si cette combinaison de touches n'est pas déjà attribuée à une autre opération. Si c'est le cas, choisissez une autre combinaison de touches
- Cliquez sur le bouton Attribuer.
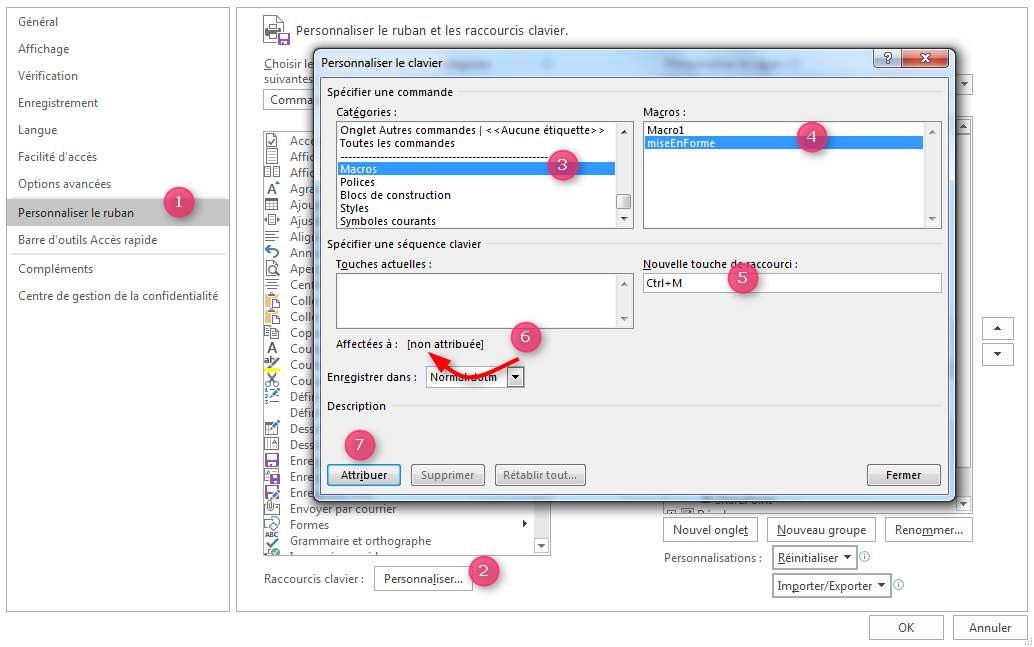
Recevez ce cours au format PDF en envoyant un message ici