 Préparez votre certification
Préparez votre certification
Microsoft Office Specialist
Formater les feuilles et le classeur
La compétence 3 concerne le formatage des feuilles de calcul et du classeur. Au cours de ce chapitre nous allons voir comment faire les tâches suivantes :
- Modifier le thème du classeur
- Modifier les couleurs des onglets des feuilles de calcul
- Régler la hauteur des lignes et la largeur des colonnes
- Insérer et supprimer des lignes et des colonnes
- Modifier la mise en page
- Insérer des en-têtes et des pieds de page
- Insérer un filigrane
- Définir la validité des données
La vidéo
Recevez ce cours au format PDF en envoyant un message ici
Pour aborder cette compétence, nous allons nous baser sur les données suivantes que vous allez reproduire sur une feuille Excel.
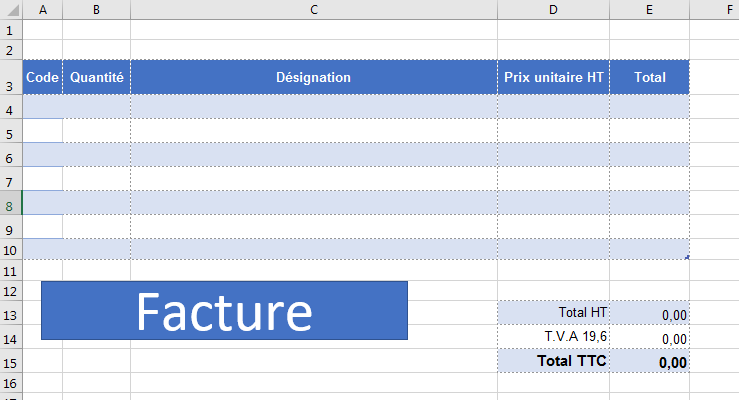
Pour les plus fainéants(tes), le fichier Excel est téléchargeable ici.
Modifier le thème du classeur
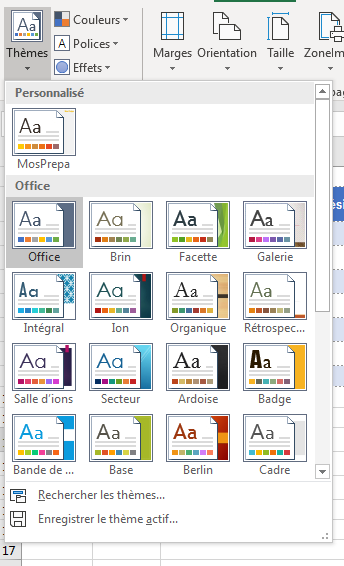 Un thème Office est composé d’un jeu de couleurs, d’un jeu de polices et accessoirement d’un jeu d’effets graphiques. L’objectif d’un thème est de pouvoir obtenir des documents homogènes.
Un thème Office est composé d’un jeu de couleurs, d’un jeu de polices et accessoirement d’un jeu d’effets graphiques. L’objectif d’un thème est de pouvoir obtenir des documents homogènes.
Office est fourni avec une série de thèmes. Vous pouvez bien entendu composer les vôtres soit à partir de jeux de couleurs et de polices existants que vous pouvez marier, soit à partir de vos créations personnelles.
Les thèmes sont accessibles sous l’onglet Mise en page, groupe Thèmes.
 On peut personnaliser un thème en changeant le jeu de couleurs et/ou le jeu de polices en utilisant les deux boutons du menu Création.
On peut personnaliser un thème en changeant le jeu de couleurs et/ou le jeu de polices en utilisant les deux boutons du menu Création.
Modifier les couleurs d'un thème
Une fois cliqué sur le bouton Couleurs, la liste suivante s'ouvre. Choisissez alors le jeu de couleurs de votre choix. Pour vous repérer, chaque jeu de couleur porte un nom.
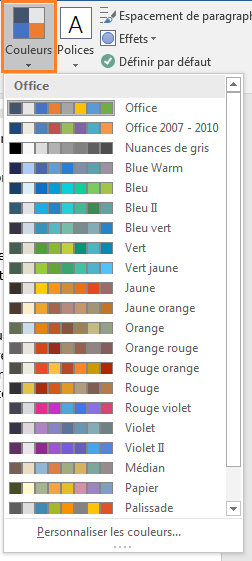
Modifier les polices d'un thème
 Les polices d'un thème sont personnalisables via le bouton Polices. Chaque ligne de la liste porte le nom d'un thème avec la police des titres et la police du corps de texte. En cliquant sur une ligne, vous appliquez la police d'un autre thème, au thème actif.
Les polices d'un thème sont personnalisables via le bouton Polices. Chaque ligne de la liste porte le nom d'un thème avec la police des titres et la police du corps de texte. En cliquant sur une ligne, vous appliquez la police d'un autre thème, au thème actif.
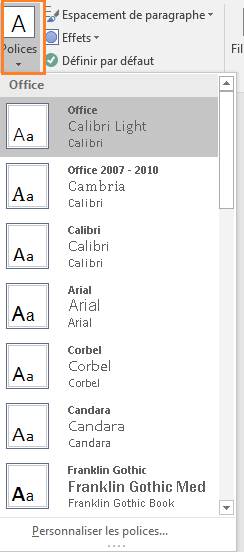
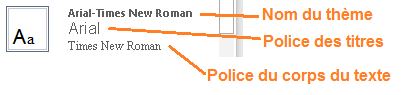
Modifier les couleurs des onglets des feuilles de calcul
On peut utiliser des couleurs pour faciliter la distinction entre les onglets des différentes feuilles d'un classeur.
Pour modifier la couleur de l'onglet d'une feuille active, on peut procéder de deux manières :
- Via l'onglet Accueil groupe Cellules, on ouvre la liste Format puis on clique sur la ligne Couleur d'onglet et on choisit une couleur.
- La deuxième méthode consiste à effectuer un clic droit sur l'onglet puis on clique sur la ligne Couleur d'onglet et on choisit une couleur.
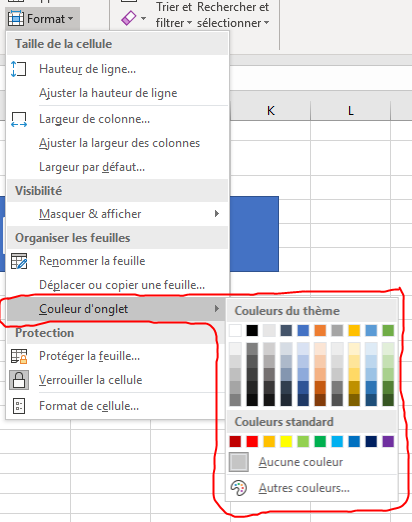
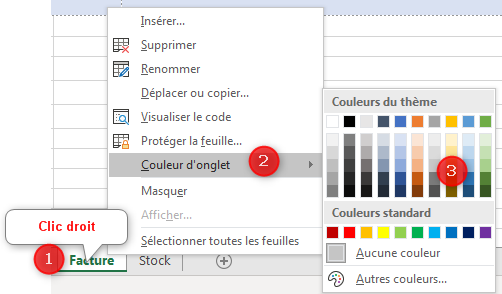
Régler la hauteur des lignes et la largeur des colonnes
Une précision à propos des mesures de la hauteur d'une ligne et la largeur d'une colonne : la hauteur d'une ligne est mesurée en points, 1 point étant égal à 1/72 de pouce, alors que la largeur d'une colonne est mesurée en nombre de caractères standards. Par défaut, la hauteur d'une ligne est 15 points soit 15/72 = 0,20 pouces soit 5,3 mm. La largeur par défaut d'une colonne étant 10,71 caractères standards c'est à dire qu'elle est assez large pour contenir 10 caractères sans modifier ni la taille ni la police par défaut. (J'espère avoir été assez clair sur ce point).
Modifier la largeur d'une colonne et la hauteur d'une ligne
Pour modifier la largeur d'une ou plusieurs colonnes et la hauteur d'une ou plusieurs lignes, il faut d'abord les avoir activées en cliquant sur une cellule, puis dans l'onglet Accueil groupe Cellules ouvrir la liste Format, choisir l'option voulue et donner la valeur souhaitée puis valider.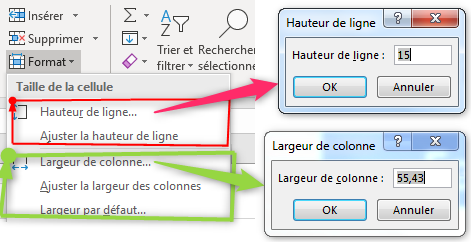
Vous pouvez aussi modifier la hauteur d'une ligne ou la largeur d'une colonne à l'aide de la souris en cliquant entre deux entête de colonnes ou deux entête de lignes puis en faisant glisser pour réduire ou augmenter.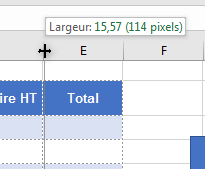
Appliquer la largeur d'une colonne à une autre
Sachez aussi qu'on peut copier la mesure de la largeur d'une colonne et l'appliquer à une autre colonne en effectuant un Collage spécial ; pour ce :
- cliquez dans une cellule de la colonne source, puis cliquez sur Copier
- cliquez dans une cellule de la colonne cible, puis ouvrez le bouton Coller et cliquez sur la ligne Collage spécial...., choisissez l'option Largeurs de colonnes puis validez.
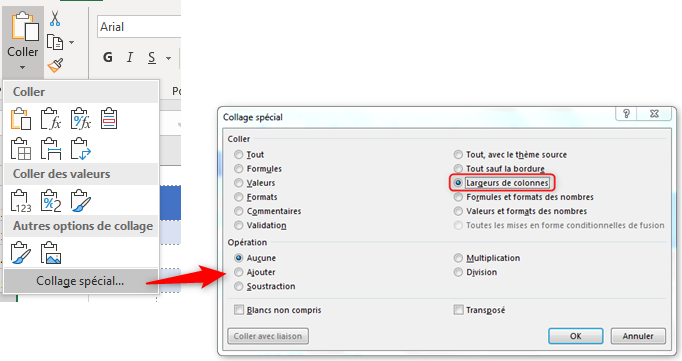
Insérer et supprimer des lignes et des colonnes
Dans une feuille Excel, on peut insérer autant de lignes et de colonnes que nécessaires et en supprimer comme on veut.
On va utiliser deux méthodes pour insérer des lignes en haut de la feuille Facture dans le but de faire de la place pour l'étiquette.
Méthode 1
On clique dans une cellule de la ligne au-dessus de laquelle on veut insérer la nouvelle ligne, puis dans le groupe Cellules de l'onglet Accueil on ouvre la liste Insérer puis on clique sur la commande Insérer des lignes dans la feuille.
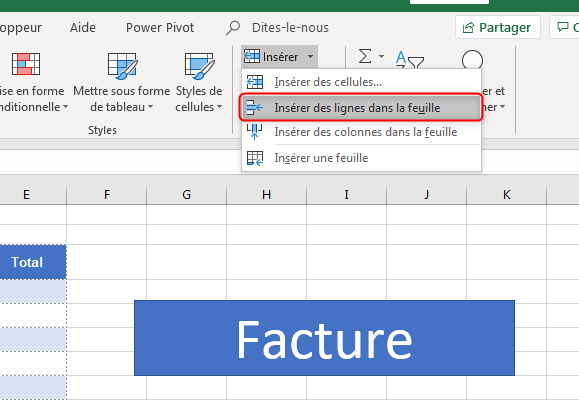
Méthode 2
La deuxième méthode consiste à cliquer droit sur l'entête de la ligne au-dessus de laquelle on veut insérer la nouvelle ligne puis on choisit la ligne Insérer.
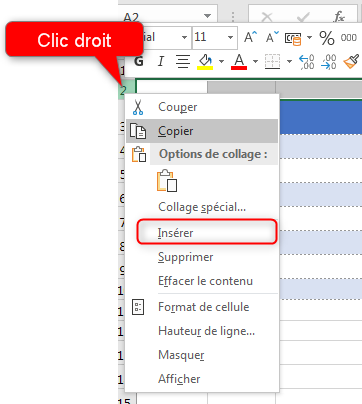
On peut répéter les deux méthodes autant de fois que nécessaire.
Astuce
On peut sélectionner plusieurs lignes et leur appliquer l'une des deux méthodes d'insertion pour insérer autant de lignes d'un seul coup.
Modifier la mise en page
La mise en page est la façon dans laquelle les différents éléments d'une feuille sont agencés dans le but d'améliorer l'esthétique et de faciliter la lisibilité. Ainsi, pour réussir une belle mise en page, on peut jouer sur plusieurs paramètres entre autre : la taille du papier, l'orientation de la page et les marges
La taille du papier
La taille du papier ou Format du papier, indique les dimensions de la feuille sur laquelle on veut imprimer le document. En imprimerie, on utilise les formats A0, A1, A2, ……, A8. A0 est le format le plus grand et A8 le format le plus petit. Pour passer d'un format au format inférieur, il suffit de plier la feuille en deux dans le sens de la longueur ; ainsi sachant que les dimensions du format A0 sont 1189 x 841 mm, on peut en déduire les dimensions des formats inférieurs :
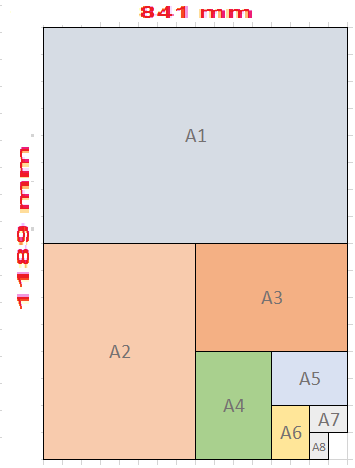
- A0 : 1189 mm / 841 mm
- A1 : 841 mm / 594 mm
- A2 : 594 mm / 420 mm
- A3 : 420 mm / 297 mm
- A4 : 297 mm / 210 mm
- A5 : 210 mm / 148 mm
- A6 : 148 mm / 105 mm
- A7 : 105 mm / 74 mm
- A8 : 74 mm / 52 mm
Remarquez que, en pliant un format A(n) sur sa dimension la plus grande, on passe au format A(n+1). Cela est dû au fait que le format A est basé sur l'homothétique c'est à dire garder les proportions en passant d'un format à un autre.
Les formats disponibles sur notre ordinateur dépendent des logiciels d'impression installés. Les formats les plus utilisés en bureautique sont A4 et A5. Excel, tout comme Word, donne aussi la possibilité d'utiliser des formats personnalisés.
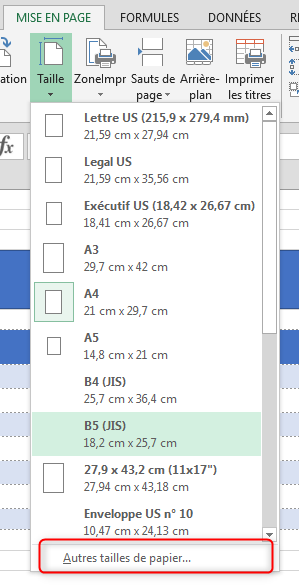 Pour modifier la taille du papier utilisé, on va dans le menu Mise en page puis on clique sur la flèche du bouton Taille pour ouvrir la liste puis cliquer sur Autres tailles de papier ...
Pour modifier la taille du papier utilisé, on va dans le menu Mise en page puis on clique sur la flèche du bouton Taille pour ouvrir la liste puis cliquer sur Autres tailles de papier ...
Remarquez dans cette liste que d'autres formats peuvent être utilisés :
- Format B
- formats Lettre
- formats Enveloppe
- ....
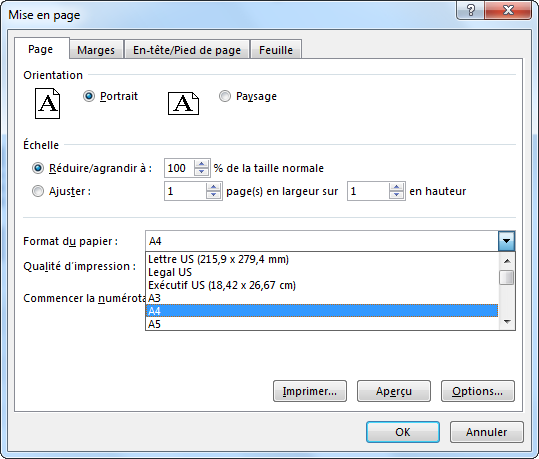 Dans la fenêtre Mise en page qui s'ouvre :
Dans la fenêtre Mise en page qui s'ouvre :
- On active l'onglet Papier si ce n'est déjà fait
- Dans la zone Format de papier on ouvre la liste puis on choisit un format
- On valide par OK
Vous pouvez aussi créer des formats avec des dimensions personnalisées en cliquant sur le bouton Options.. de la fenêtre précédente, puis le bouton Personnaliser... puis modifier les valeurs de la largeur et de la hauteur sans oublier de valider votre choix.
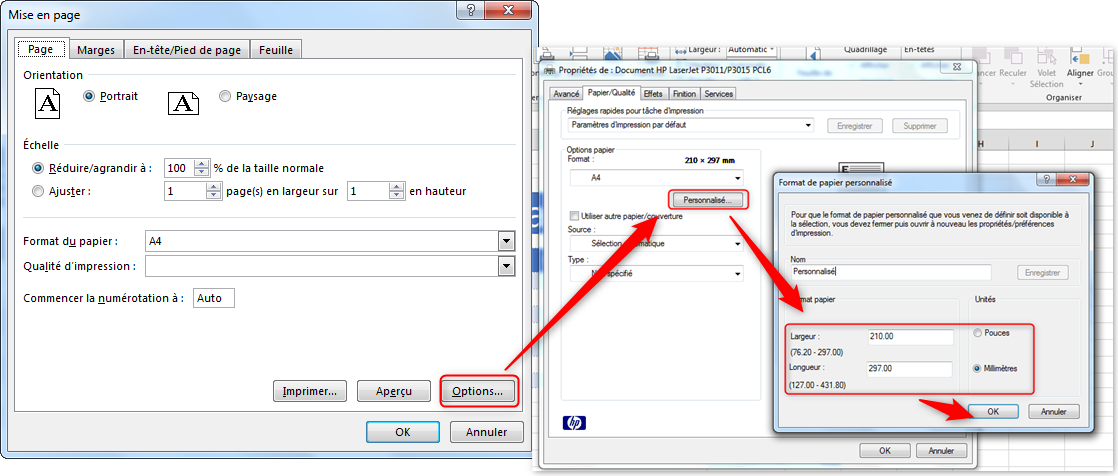
L'orientation du papier
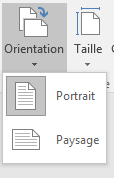 L'orientation du papier indique le sens dans lequel on prend la feuille. Portrait c'est le sens vertical et Paysage c'est le sens horizontal. Vous pouvez aussi faire ce choix dans la fenêtre Mise en page onglet Page
L'orientation du papier indique le sens dans lequel on prend la feuille. Portrait c'est le sens vertical et Paysage c'est le sens horizontal. Vous pouvez aussi faire ce choix dans la fenêtre Mise en page onglet Page
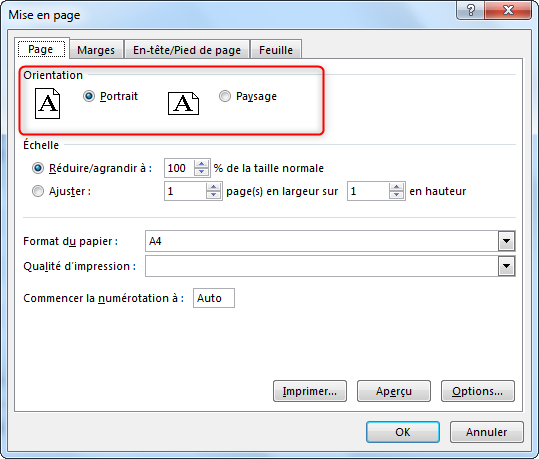
Les marges
La marge c'est l'espace vide laissé, entre le contenu de la page et le bord de la feuille. Naturellement, une page possède 4 marges : la marge du haut, la marge du bas, la marge gauche et la marge droite. Ces marges sont modifiables et personnalisables.
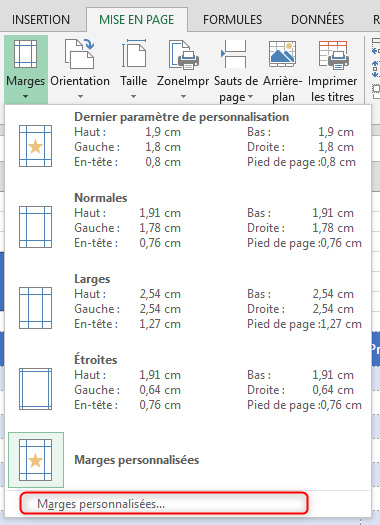 En ouvrant la liste Marges du ruban Mise en page, on obtient la liste des marges prédéfinies proposées par Excel. On peut alors choisir une de ces marges en cliquant dessus ou bien cliquer sur la ligne tout en bas de la liste pour pouvoir personnaliser les valeurs des marges.
En ouvrant la liste Marges du ruban Mise en page, on obtient la liste des marges prédéfinies proposées par Excel. On peut alors choisir une de ces marges en cliquant dessus ou bien cliquer sur la ligne tout en bas de la liste pour pouvoir personnaliser les valeurs des marges.
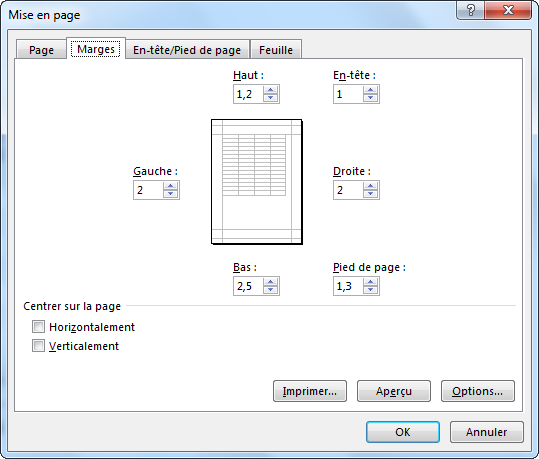 La fenêtre suivante apparait alors. Sous l'onglet Marges définissez vos valeurs comme vous voulez mais pas trop petites car la plupart des imprimantes de bureau ne permettent pas une impression bord à bord.
La fenêtre suivante apparait alors. Sous l'onglet Marges définissez vos valeurs comme vous voulez mais pas trop petites car la plupart des imprimantes de bureau ne permettent pas une impression bord à bord.
Dans cette même fenêtre vous pouvez aussi :
- définir la taille de l'En-tête et du Pied de page
- Centrer horizontalement et/ou verticalement le contenu sur la page.
Insérer des en-têtes et des pieds de page
Les en-têtes et les pieds de page permettent d'imprimer des informations diverses (nom du fichier, date, heure, numéro de page, nombre de pages, un logo, etc.) en haut et en bas de toutes les pages imprimées.
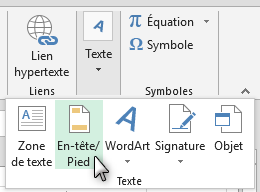 Pour insérer l'En-tête ou le Pied de page, dans le groupe Texte du menu Insertion, on clique sur le bouton En-tête/Pied de page.
Pour insérer l'En-tête ou le Pied de page, dans le groupe Texte du menu Insertion, on clique sur le bouton En-tête/Pied de page.
En cliquant sur ce bouton, on voit apparaitre le ruban Création avec différents éléments à insérer ; en même temps la feuille passe en mode d'affichage Mise en page avec trois zones en en-tête. On doit alors cliquer sur la zone voulue puis cliquer sur l'élément à insérer.
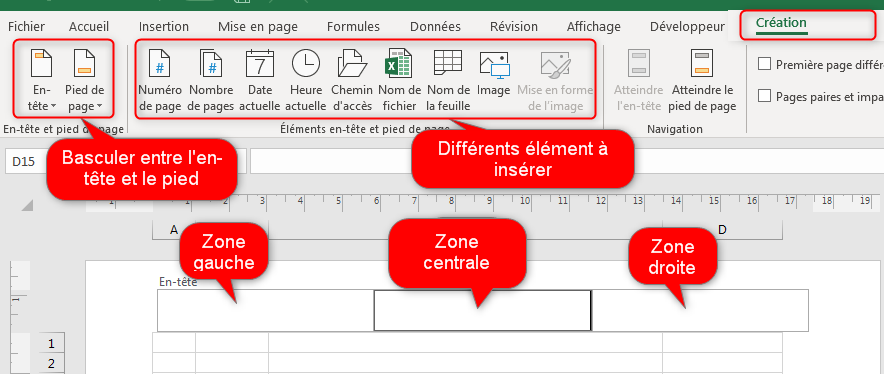
Deux boutons à gauche du ruban Création permettent d'insérer différents éléments dans l'en-tête et le pied de page.
On peut aussi insérer des en-têtes et des pieds de page en passant par la fenêtre Mise en page onglet En-tête et Pied de page
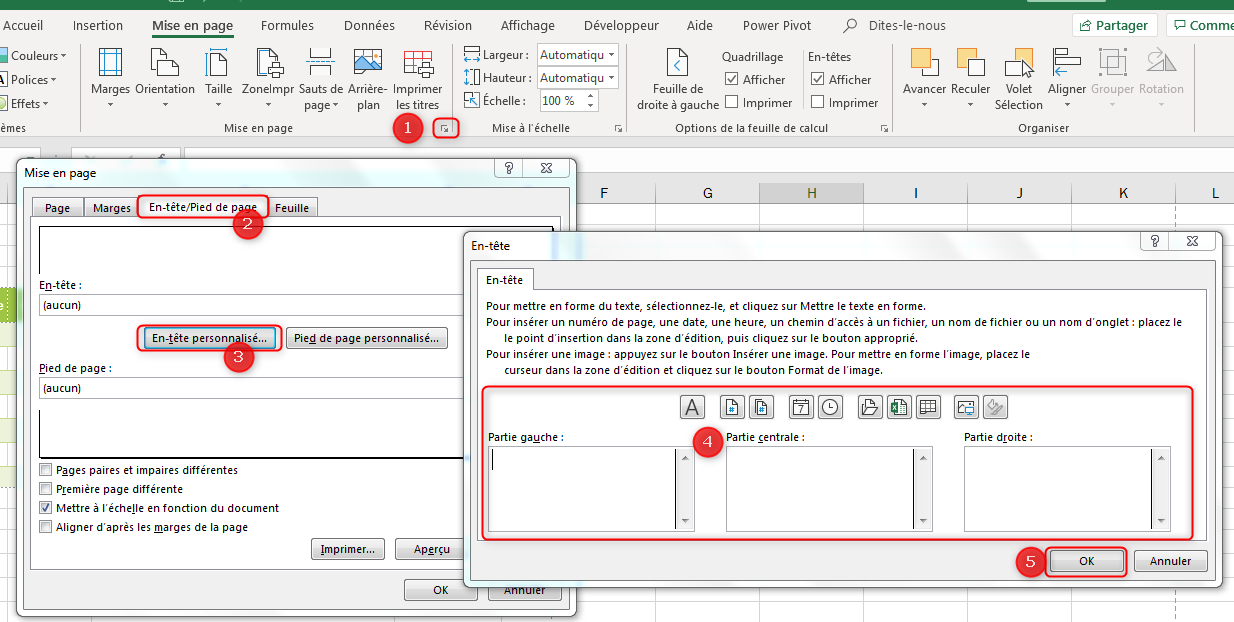
Insérer un filigrane
Un filigrane est une image (ou bien un texte) qui est insérée en arrière-plan de toutes les pages d'une feuille avec des couleurs atténuées de manière à ne pas nuire à la lecture du contenu.
Dans Excel, il n'y a pas une commande directe pour insérer un filigrane, comme dans Word, ce qui fait qu'on va utiliser une image insérée dans l'en-tête et la définir comme filigrane.
- On insère d'abord l'image dans l'en-tête
- On clique sur le bouton Mise en forme de l'image pour ouvrir la fenêtre Mise en forme puis sous l'onglet Dimensions de cette boite, on donne des dimensions (hauteur et largeur) proches à celles de notre page
- Sous l'onglet Image de cette même boite, on ouvre la liste Couleur et on choisit Filigrane puis valider.
- Il ne reste plus que cliquer sur une cellule de la feuille pour voir apparaitre notre filigrane.
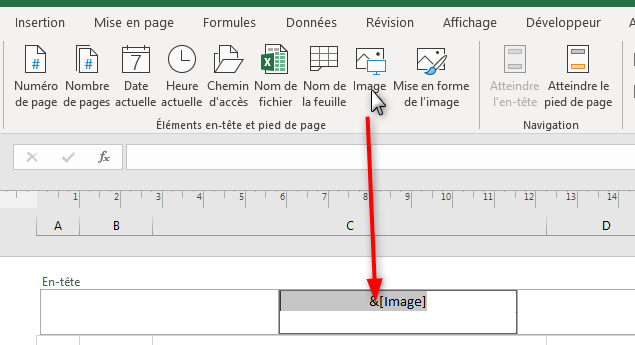
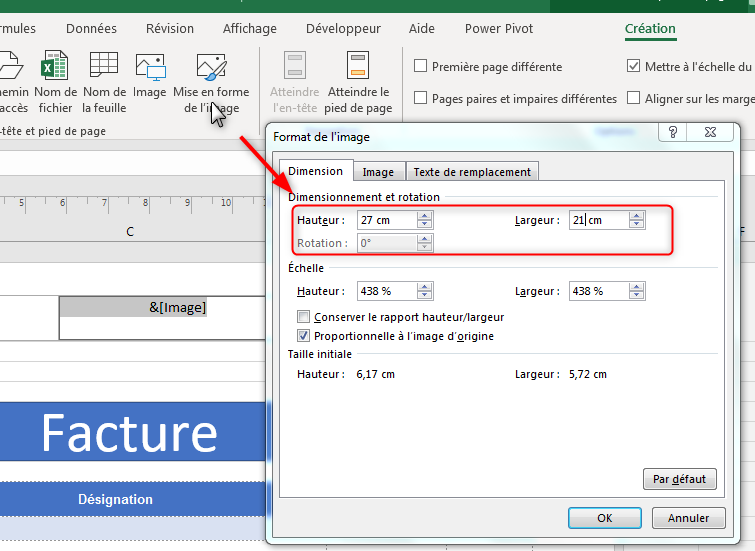
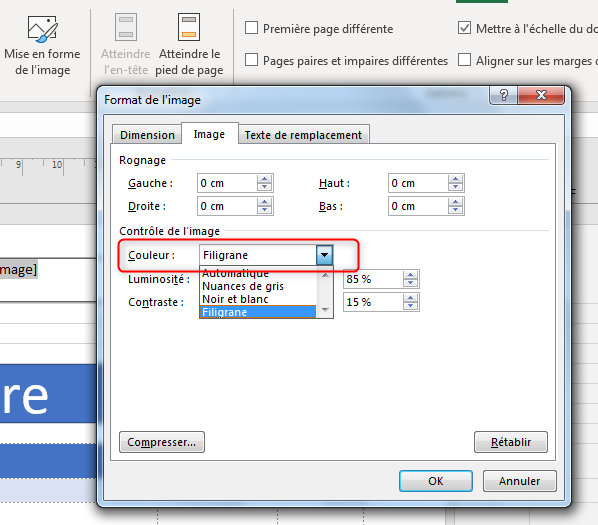
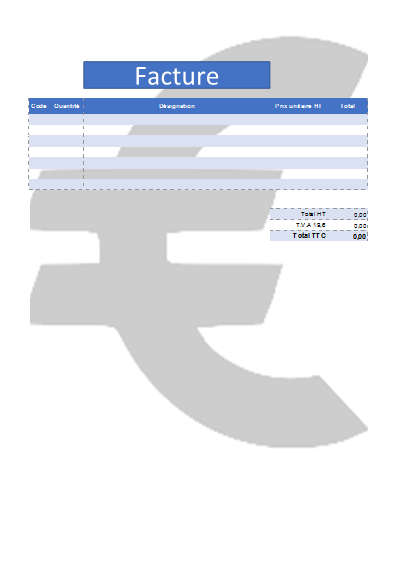
Définir la validité des données
Par défaut, une cellule Excel accepte la saisie du contenu de différentes natures à savoir du texte, des dates, des nombres négatifs, des nombres positifs, des pourcentages, etc. ; mais dans certains cas, on a besoin de restreindre la saisie et la limiter à un seul type de données voire même à une plage de valeurs numériques bien précise.
Pour restreindre la saisie de données dans une cellule (ou un ensemble de cellules), il faut d'abord les sélectionner, puis sous l'onglet Données, groupe Outils de données, ouvrir le bouton Validation des données puis choisir la ligne Validation des données.
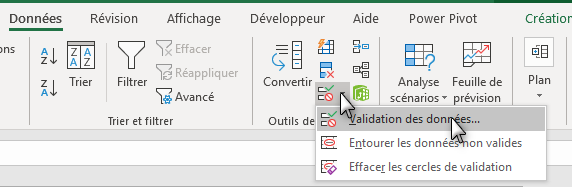
Dans la boite de dialogue qui apparait, sous l'onglet Options on définit les valeurs autorisées. Dans notre cas, puisqu'il s'agit de la quantité des articles demandés, on va autoriser seulement les nombres entiers positifs.
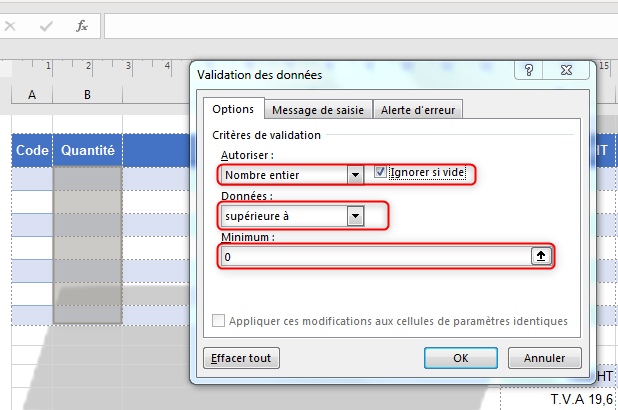
Sous l'onglet Message de saisie on va paramétrer le message qui va s'afficher lorsque l'utilisateur s'apprête à saisir la quantité demandée.
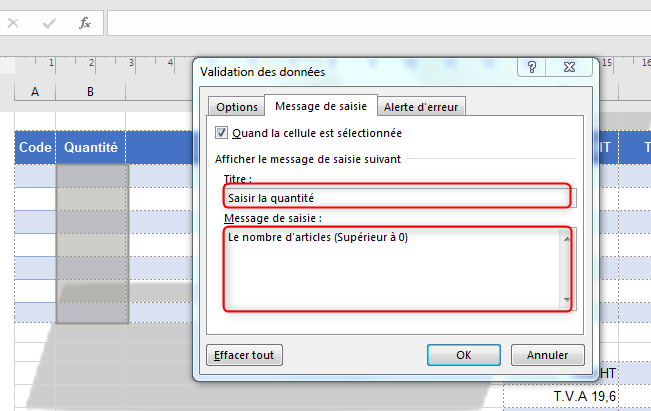
Dans le dernier onglet, Alerte d'erreur, on définit le style (Arrêt, Mise en garde ou bien Information) du message qui s'affiche au cas où l'utilisateur saisirait une valeur non autorisée, ainsi que le titre et le contenu du message.
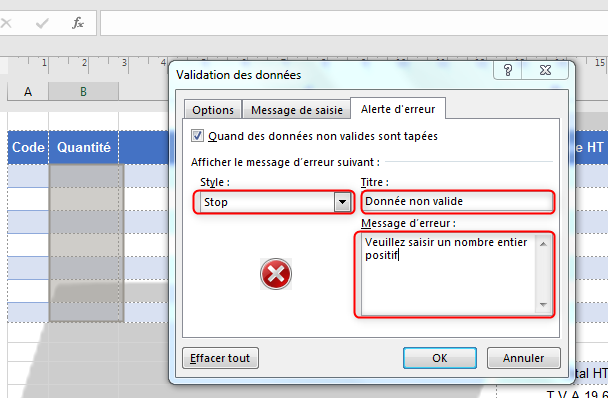
Résultat après le paramétrage de la validation des données
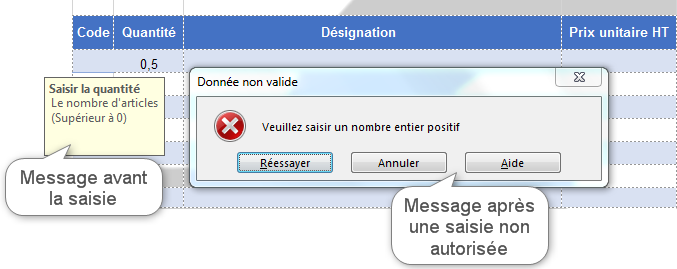
Recevez ce cours au format PDF en envoyant un message ici