 Préparez votre certification
Préparez votre certification
Microsoft Office Specialist
Insertion de texte et de paragraphes
L'insertion de texte dans un document Word se fait de différentes manières. Dans ce cours on va voir quelques commandes du groupe Texte du ruban INSERTION.
Au terme de cette partie vous serez capables de :
- Insérer du texte au document
- Rechercher et remplacer du texte
- Copier-coller du texte
- Insertion de texte via Correction automatique
- Insertion de champs intégrés
- Insertion de caractères spéciaux
- Suppression de paragraphes vides
Recevez ce cours au format PDF en envoyant un message ici
Insérer le contenu d'un autre document
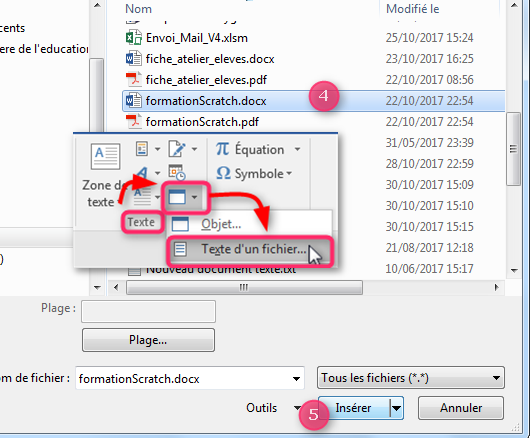 Dans un fichier Word, on peut insérer le contenu d'un autre fichier Word (ou autre compatible) en passant par l'onglet INSERTION groupe Texte.
Dans un fichier Word, on peut insérer le contenu d'un autre fichier Word (ou autre compatible) en passant par l'onglet INSERTION groupe Texte.
- Cliquez à l’endroit où vous souhaitez insérer le contenu du document existant.
- Dans le groupe Texte de l'onglet INSERTION, ouvrez la flèche en face du bouton Objet
- Cliquez sur Texte d'un fichier...
- Dans la boite de dialogue qui s'ouvre, cherchez le fichier à insérer
- Validez par OK
Tout le contenu du fichier source est alors inséré à l'endroit où vous avez cliqué.
Rechercher et remplacer du texte
La fonction Rechercher/Remplacer permet de chercher une chaine de caractères (un mot, ou un groupe de mots) et de la remplacer par une autre chaine de caractères.
Comment procéder?
 Supposons que nous ayons saisi à plusieurs reprises, dans un long texte la date 03/22/2017 date au format mm/jj/aaaa à la place de 22/03/2017format jj/mm/aaaa . La date 03/22/2017, qui n'est pas la bonne, ne sera pas signalée par le correcteur orthographique parce qu'il ne s'agit pas d'une faute d'orthographe. Il faudra donc lire tout le texte à la recherche de la date à remplacer.
Supposons que nous ayons saisi à plusieurs reprises, dans un long texte la date 03/22/2017 date au format mm/jj/aaaa à la place de 22/03/2017format jj/mm/aaaa . La date 03/22/2017, qui n'est pas la bonne, ne sera pas signalée par le correcteur orthographique parce qu'il ne s'agit pas d'une faute d'orthographe. Il faudra donc lire tout le texte à la recherche de la date à remplacer.

- Dans l’onglet Accueil, dans le groupe Modification, sélectionnez Remplacer. Vous pouvez également utiliser le raccourci Ctrl+H de votre clavier.
- Dans la zone Rechercher, tapez le texte à rechercher.
- Dans la zone Remplacer par, tapez le texte de remplacement.
- Sélectionnez Rechercher suivant, puis procédez comme suit :
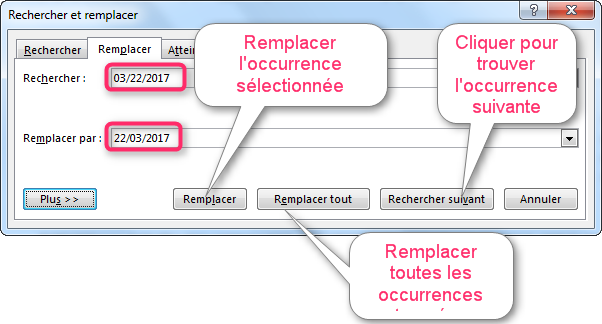
Faites attention si vous utilisez le bouton Remplacer tout. Cette fonctionnalité risque de remplacer aussi les chaines de caractères qui se trouvent à l'intérieur d'un mot. Exemple si vous cherchez à remplacer le mot massage par le mot message et que vous utilisez Remplacer tout, Word va exécuter et remplacer aussi le mot ramassage par le mot ramessage!
Pour remédier à ce problème, il faut dire à Word de chercher le mot complet et pas la chaine de caractères à l'intérieur d'une autre. Pour cela, cliquez sur le bouton Plus pour afficher plus d'options puis cochez la case Mot entier avant d'exécuter la commande Remplacer tout.
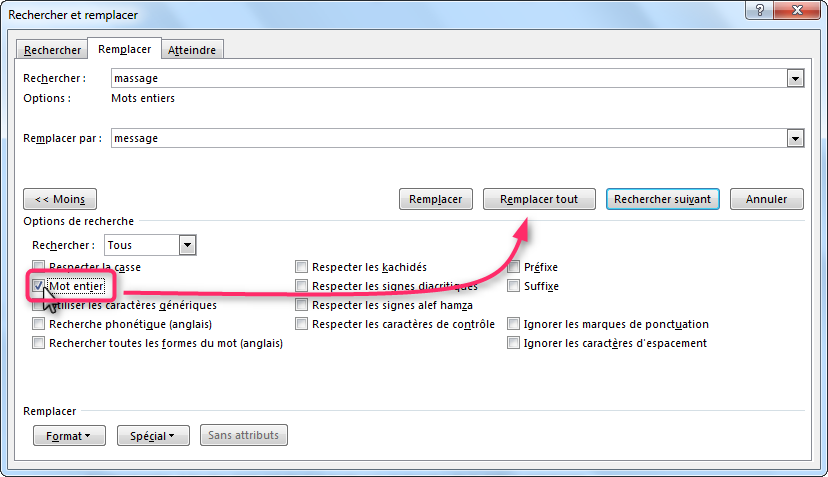
Copier-coller du texte
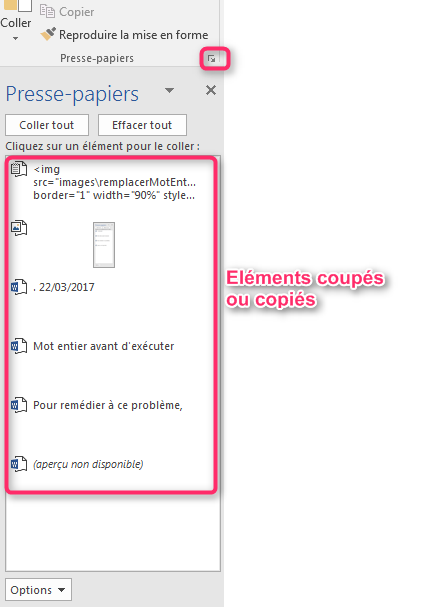 Le presse-papiers est une zone mémoire qui contient temporairement l'objet copié ou coupé pour le coller ailleurs dans le même document ou dans une autre application. Les logiciels de la suite Office possèdent un presse-papier à plusieurs entrées c'est à dire que vous pouvez copier et/ou couper jusqu'à 24 objets (texte, image, dessin, ...) et les coller à volonté dans différents endroits du document. Pour accéder à cette fonctionnalité, vous devez afficher le volet Presse-papiers en cliquant sur le lanceur de boîte de dialogue du groupe Presse-papiers de l'onglet Accueil.
Le presse-papiers est une zone mémoire qui contient temporairement l'objet copié ou coupé pour le coller ailleurs dans le même document ou dans une autre application. Les logiciels de la suite Office possèdent un presse-papier à plusieurs entrées c'est à dire que vous pouvez copier et/ou couper jusqu'à 24 objets (texte, image, dessin, ...) et les coller à volonté dans différents endroits du document. Pour accéder à cette fonctionnalité, vous devez afficher le volet Presse-papiers en cliquant sur le lanceur de boîte de dialogue du groupe Presse-papiers de l'onglet Accueil.
Les différents éléments de la liste peuvent être insérés là où vous voulez dans le document et autant de fois que vous voulez par un simple clic dessus.
Le bouton Coller tout sert à coller tous les éléments du presse-papier à l'endroit où vous avez cliqué et le bouton Effacer tout sert à vider le presse-papier (la liste).
Copier et couper
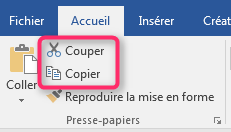 Copier un objet (texte ou autre) consiste à faire une copie de cet objet, tout en laissant l'objet dans sa place d'origine, et la mettre dans le presse-papiers dans le but de la coller ailleurs. Pour copier un objet sélectionné cliquez sur le bouton Copier ou bien utilisez le raccourci clavier Ctrl + C.
Copier un objet (texte ou autre) consiste à faire une copie de cet objet, tout en laissant l'objet dans sa place d'origine, et la mettre dans le presse-papiers dans le but de la coller ailleurs. Pour copier un objet sélectionné cliquez sur le bouton Copier ou bien utilisez le raccourci clavier Ctrl + C.
Couper un objet (texte ou autre) consiste à supprimer cet objet de sa place initiale et de le mettre dans le presse-papiers dans le but de le coller ailleurs ; c'est en quelque sorte un déplacement de l'objet. Pour couper un objet sélectionné cliquez sur le bouton Couper ou bien utilisez le raccourci clavier Ctrl + X.
Lorsqu'un objet est coupé ou copié, il est pris avec toute sa mise en forme (sa taille, sa couleur, sa police, ...).
Collage et collage spécial
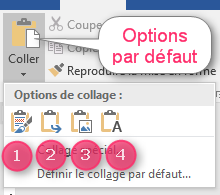 Coller un objet qui a été coupé ou copié permet d'insérer cet objet ou sa copie à l'endroit où vous avez cliqué. Le bouton Coller utilise les options par défaut de collage numéro 1, c'est à dire colle le texte (l'objet) avec sa mise en forme source. Vous pouvez obtenir le même résultat en utilisant le raccourci clavier Ctrl + V.
Coller un objet qui a été coupé ou copié permet d'insérer cet objet ou sa copie à l'endroit où vous avez cliqué. Le bouton Coller utilise les options par défaut de collage numéro 1, c'est à dire colle le texte (l'objet) avec sa mise en forme source. Vous pouvez obtenir le même résultat en utilisant le raccourci clavier Ctrl + V.
Les options de collage disponibles dans Word sont :
- Conserver la mise en forme source : l'objet (le texte) est collé avec sa mise en forme d'origine.
- Fusionner la mise en forme : C'est une option intermédiaire. L'objet collé va garder certaines de ses propriétés de mise en forme source et certaines des propriétés de mise en forme de destination.
- Images : L'objet sera collé comme image.
- Conserver uniquement le texte : Le texte sera collé sans aucune mise en forme.
La ligne Collage spécial... permet d'effectuer un collage avec liaison. Cette opération fait que le texte (l'objet) collé reste en liaison avec le texte source du coup tout changement du texte source se répercute sur le texte collé.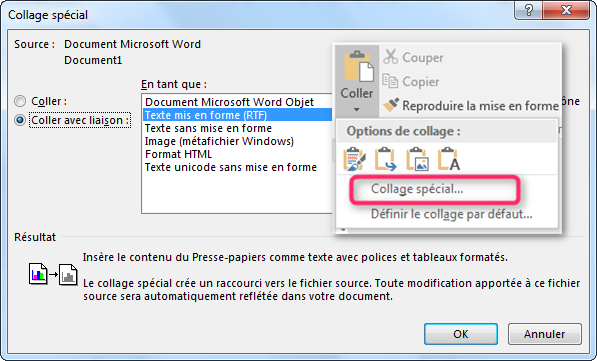
Insertion de texte via Correction automatique
Si dans votre travail :
- Vous saisissez souvent la même expression
- Vous écrivez souvent un mot avec la même faute d'orthographe
- Des mots avec des caractères spéciaux vous galèrent
- Vous trouvez du mal à chercher les caractères accentués sur votre clavier
Pour accéder aux options de correction automatique :
- Dans le ruban, cliquez sur l'onglet FICHIER puis sur la ligne Options
- Dans la boite de dialogue Options Word, cliquez sur la ligne Vérification puis sur le bouton Options de correction automatique
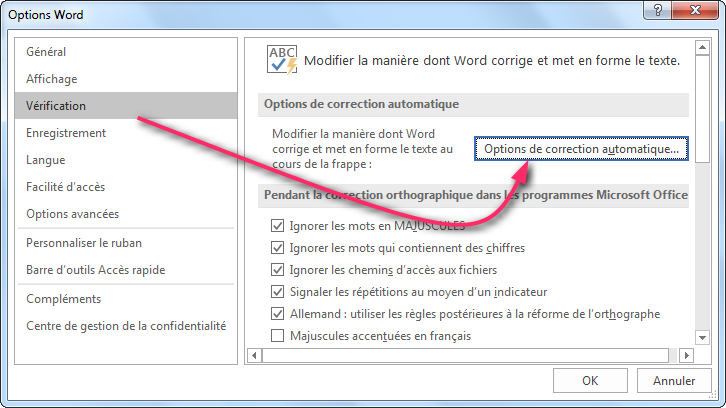
Dans la fenêtre qui s'ouvre, dans l'onglet Correction automatique, veillez à ce que la case Correction au cours de la frappe soit cochée, puis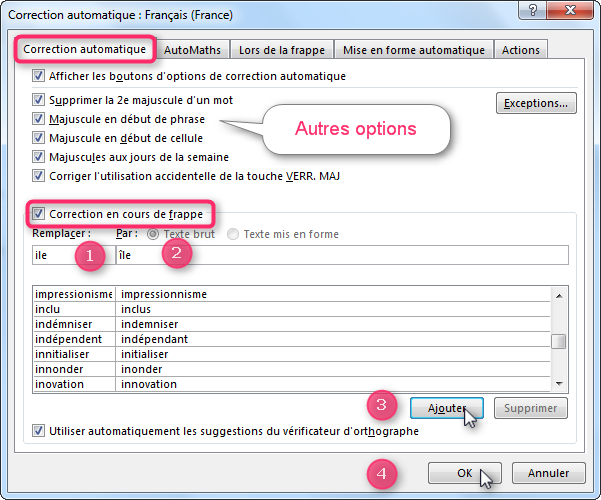
- Dans le zone Remplacer, tapez le mot à remplacer (le mot mal orthographié ou l'abréviation)
- Dans la zone Par : écrivez le texte de substitution, le mot correct ou bien l'expression complète qui remplacera l'abréviation
- Cliquez sur Ajouter
- puis sur OK
Remarquez dans la zone que j'ai nommée Autres options il y a d'autres cases à cocher qui correspondent à des consignes de correction automatique. Cochez-les toutes et si vous avez des exceptions à ces règles, cliquez sur le bouton Exceptions... pour les définir.
Insertion de champs intégrés
Un autre moyen d'insertion automatique de texte est d'utiliser la Galerie de composants QuickPart. Cette galerie contient des morceaux de texte prêts à être utilisés, notamment les propriétés du document, les champs (Date, Heure, ...) et aussi des textes personnalisés. Ces blocs de contenu réutilisables sont également appelés blocs de construction.
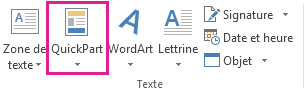 Pour ouvrir la galerie de composants QuickPart, sous l’onglet Insertion, dans le groupe texte, cliquez sur Composants QuickPart.
Pour ouvrir la galerie de composants QuickPart, sous l’onglet Insertion, dans le groupe texte, cliquez sur Composants QuickPart.
Insérer une propriété du document
Cliquez à l'endroit où vous voulez effectuer l'insertion puis
- Allez dans l'onglet INSERTION groupe TEXTE
- Cliquez sur le bouton Quickpart
- Dans la liste pointez sur la ligne Propriétés du document puis cliquez sur la propriété de votre choix
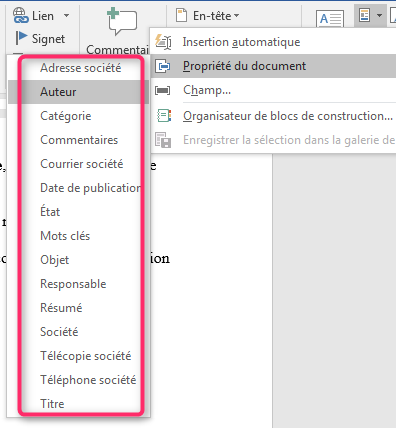
Insérer un champ
D'autres blocs de construction qui ne sont pas proposés dans la liste des propriétés du document, sont accessibles via la boite de dialogue Champs. Pour cela, allez dans le groupe Texte de l'onglet INSERTION.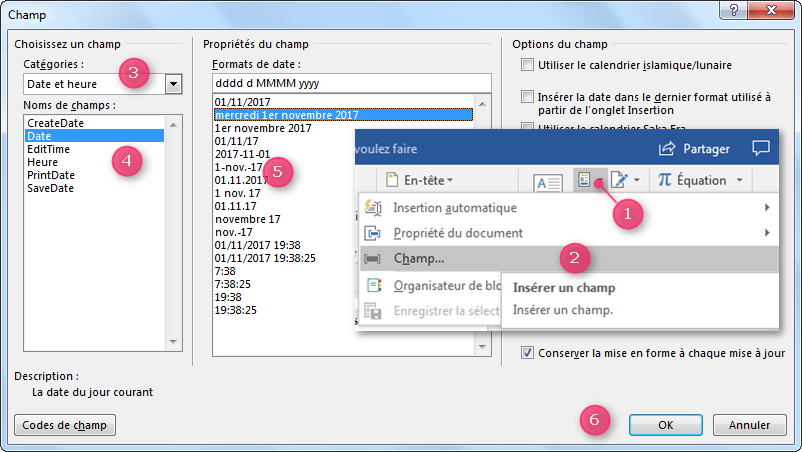
- cliquez sur Quickpart
- puis sur Champ...
- Dans la boite de dialogue qui apparait, dans la zone Catégories choisissez une catégorie
- Dans la zone Nom de champs cliquez sur le champ que vous voulez insérer
- Dans la zone Format prenez un format
- Validez
Enregistrer un bloc de construction
Vous pouvez créer facilement vos propres blocs de construction comme une signature que vous allez fréquemment insérer à la fin d'une correspondance, une formule de politesse, un en-tête de correspondance, etc.
- Rédigez votre texte et mettez-le en forme comme vous le souhaitez puis sélectionnez-le
- Dans le groupe Texte de l'onglet INSERTION cliquez sur Quickpart
- Cliquez sur la ligne Enregistrer la sélection dans la galerie de composants Quickpart.
- Dans la boite de dialogue qui s'ouvre, donnez un nom à votre bloc de construction (laissez les autres options par défaut)
- Cliquez sur OK
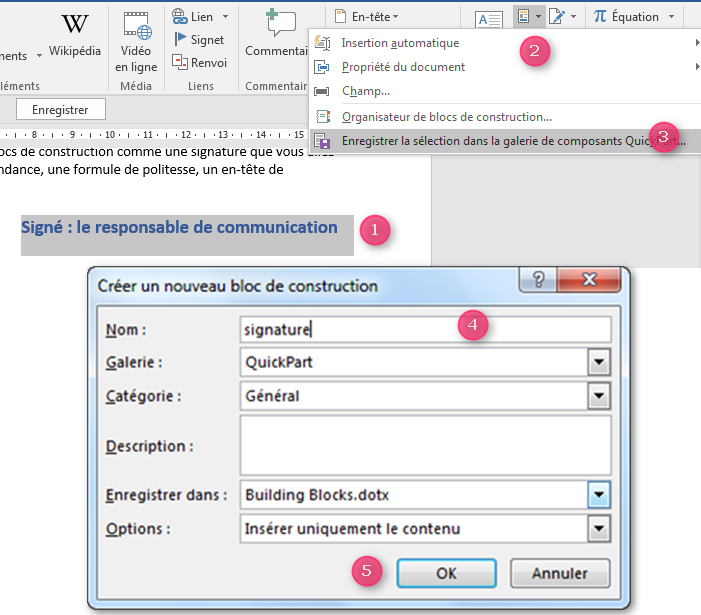
Votre bloc de construction Signature est désormais disponible dans la galerie des Quickparts et vous pouvez l'insérer où vous voulez.
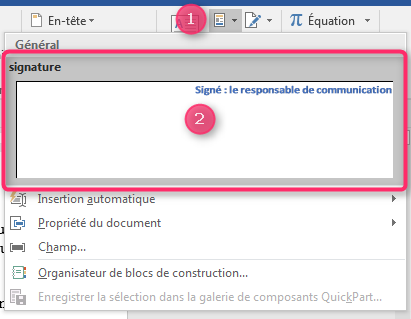
L'organisateur de blocs de construction
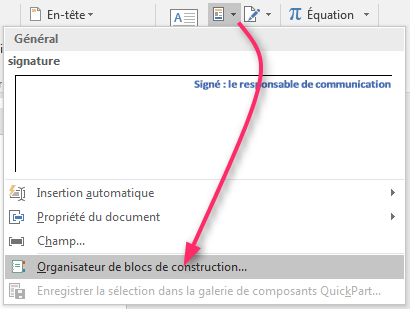 L'organisateur de blocs de construction affiche la liste détaillée de l'ensemble des blocs de construction avec la possibilité de modifier leurs propriétés. Pour y accéder, restons toujours dans le groupe Texte de l'onglet INSSERTION et cliquons sur la ligne Organisateur des blocs de construction....
L'organisateur de blocs de construction affiche la liste détaillée de l'ensemble des blocs de construction avec la possibilité de modifier leurs propriétés. Pour y accéder, restons toujours dans le groupe Texte de l'onglet INSSERTION et cliquons sur la ligne Organisateur des blocs de construction....
On se retrouve alors dans la fenêtre de l'organisateur dans laquelle on peut sélectionner un bloc et effectuer différentes opérations.
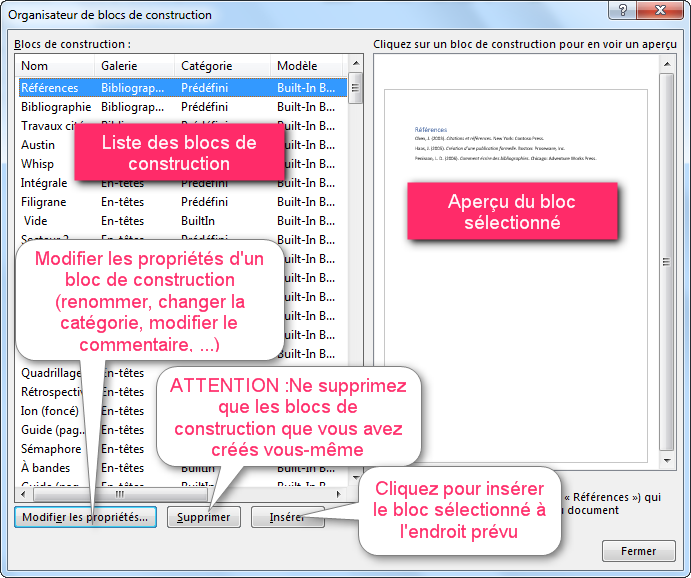
Insertion de caractères spéciaux
Les caractères spéciaux sont ces caractères qu'on utilise rarement et qui ne figurent pas sur votre clavier comme les majuscules accentuées, différents symboles, etc.
Pour insérer un caractère spécial :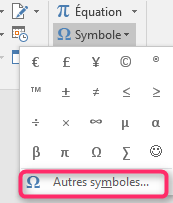
- Cliquez à l’endroit où vous voulez insérer le symbole.
- Sous l’onglet Insertion, dans le groupe Symboles, cliquez sur Symbole.
- Effectuez l’une des opérations suivantes :
- Cliquez sur le symbole souhaité dans la zone de liste déroulante.
- Si le symbole que vous cherchez ne se trouve pas dans la liste, cliquez sur Autres symboles. Dans la zone Police, cliquez sur la police de votre choix, cliquez sur le symbole que vous souhaitez insérer, puis cliquez sur Insérer.
- Cliquez sur Fermer.
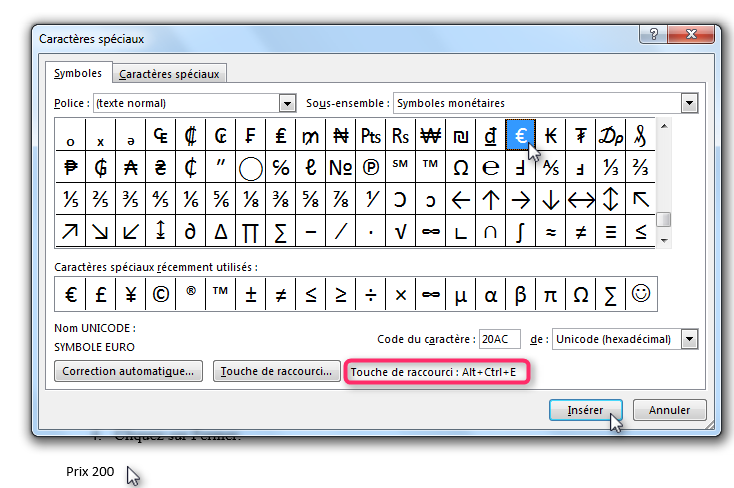
Remarquez que vous avez aussi des touches de raccourci pour insérer un caractère spécial (Ctrl + Alt + E pour le symbole Euro).
Suppression de paragraphes vides
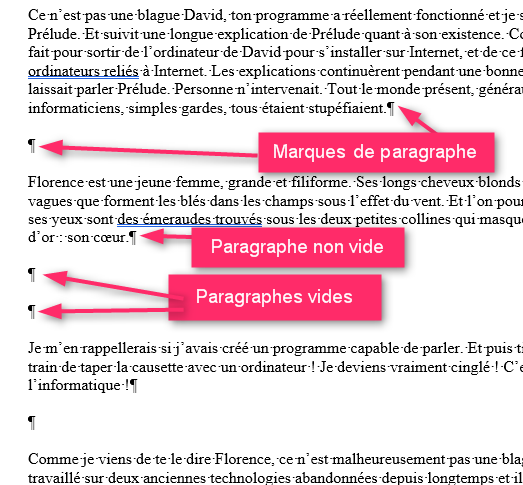 Dans un texte Word, les paragraphes sont matérialisés par des marques de paragraphe qui indiquent la fin d'un paragraphe. Le texte illustré contient plusieurs paragraphes vides (Un paragraphe vide étant un paragraphe ne contenant aucun caractère).
Dans un texte Word, les paragraphes sont matérialisés par des marques de paragraphe qui indiquent la fin d'un paragraphe. Le texte illustré contient plusieurs paragraphes vides (Un paragraphe vide étant un paragraphe ne contenant aucun caractère).
On peut supprimer ces paragraphes manuellement en les sélectionnant puis on appuie sur la touche suppr du clavier, mais le plus judicieux serait d'exploiter la fonction Remplacer. Dans ce but remarquez que : il y a un paragraphe vide là où il y a deux marques de paragraphe qui se suivent. Partons de cette remarque pour dire à la fonction Remplacer de remplacer deux marques qui se suivent par une seule.
Dans le groupe Edition de l'onglet Accueil, cliquez sur Remplacer pour afficher la boite de dialogue suivante :
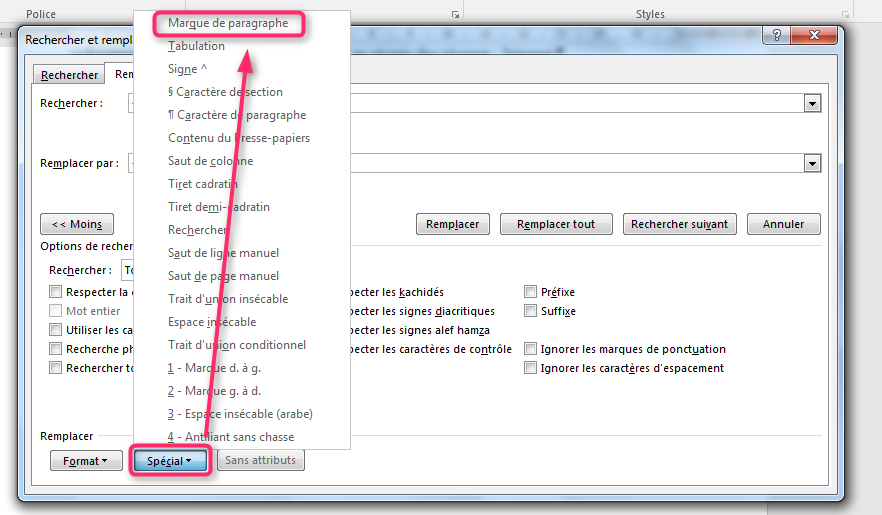
- Cliquez dans la zone Rechercher
- Cliquez sur le bouton spécial puis sur Marque de paragraphe
- Tout en restant dans la même zone, répétez cette opération une deuxième fois (pour dire rechercher 2 marques qui se suivent.)
- Allez dans la zone Remplacer par refaite encore cette même opération mais une seule fois
- Cliquez sur le bouton Remplacer tout

- Vous obtenez un message indiquant le nombre des remplacements qui ont été effectués.
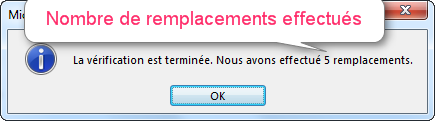
- Cliquez encore sur le bouton Remplacer tout jusqu'à obtenir 0 remplacements
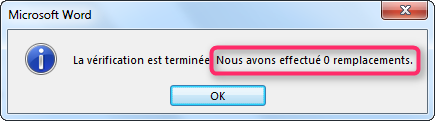
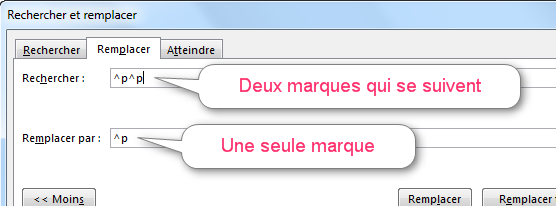
Recevez ce cours au format PDF en envoyant un message ici