 Préparez votre certification
Préparez votre certification
Microsoft Office Specialist
Protéger et partager une présentation
Votre présentation Powerpoint est finie ; elle a été révisée par des relecteurs et vous avez reçu des commentaires et des suggestions en retour. Ces remarques vous les avez prises en considération pour améliorer votre travail ; tout s'est bien passé et vous avez décidé de partager la présentation. Avant de procéder au partage de votre travail, il est judicieux de faire les opérations suivantes :
- Recherche de problèmes d'accessibilité
- Recherche de problèmes de compatibilité
- Suppression des métadonnées de la présentation
- Suppression des objets hors des diapositives
- Correction de fautes d'orthographe
- Chiffrer la présentation avec mot de passe
- Incorporation de polices
- Compression des médias
- Utilisation de la fonction Marquer comme final
Recevez ce cours au format PDF en envoyant un message ici
Recherche de problèmes d'accessibilité
Les présentations Powerpoint étant généralement visuelles, les personnes aveugles ou malvoyantes trouveront du mal à comprendre le contenu des diapositives. En ajoutant un Texte de remplacement à un élément (Image, SmartArt, graphique, tableau, forme, carte, ...), on aide énormément ces personnes à avoir une idée sur le contenu de ces éléments. En fait un Lecteur d'écran intégré à Windows lira ce texte pour ces personnes et leur donner vocalement une idée sur le contenu.
Vérifier l'accessibilité d'une présentation
Vérifions si cette présentation formée d'une seule diapositive contenant une image avec une zone réservée (pour le titre) non renseignée est accessible.
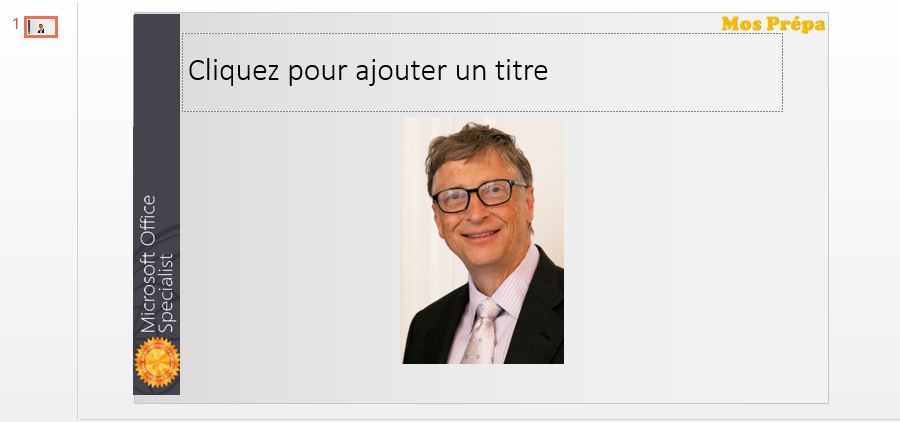
Pour vérifier l'accessibilité d'une présentation on clique sur l'onglet FICHIER puis Informations ouvrir la liste Vérifier l'absence de problèmes puis Vérifier l'accessibilité.
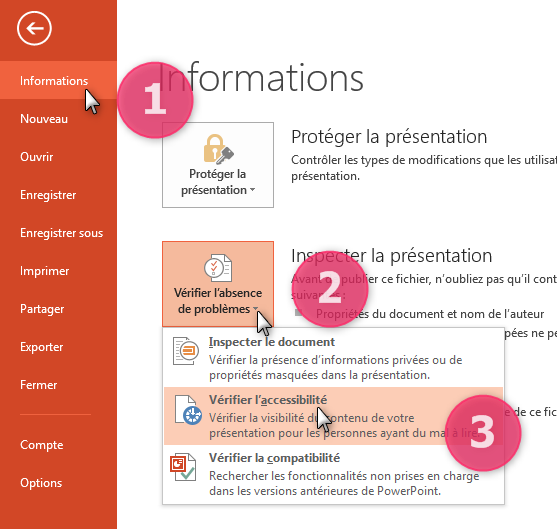
Sur le côté droit de l'écran surgit le volet Vérificateur d'accessibilité indiquant les erreurs éventuelles d'accessibilité.
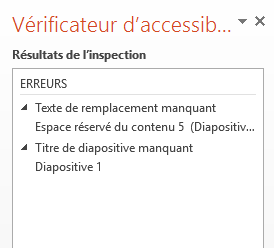
Le vérificateur d'accessibilité affiche la liste des erreurs contenues dans la présentation.
- Texte de remplacement manquant. Espace réservé du contenu 5. Diapositive 1 : Il s'agit ici de la photo à laquelle on n'a pas mis le texte de remplacement.
- Titre de diapositive manquant. Diapositive 1
Remarquez que les messages d'erreurs sont très clairs ce qui facilite la remédiation. Il suffit donc d'écrire le titre de la diapositive et de mettre un texte de remplacement pour l'illustration.
Ajouter un texte de remplacement à une image
Après avoir sélectionné l'image, l'illustration suivante montre les étapes à suivre pour ajouter le texte de remplacement.
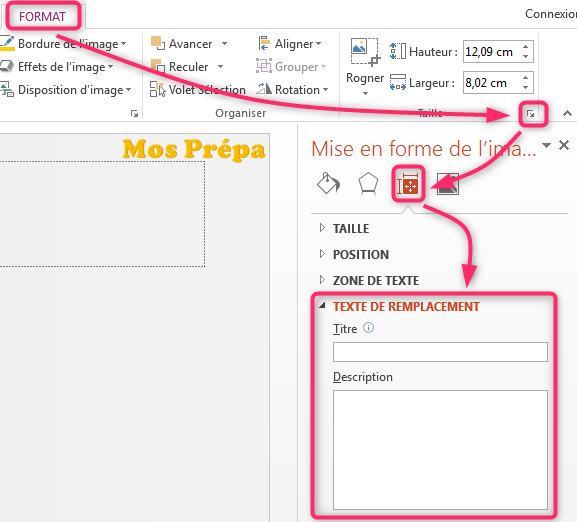
Renseigner le champ Titre est obligatoire ; le champ Description quant à lui est facultatif mais ne manque pas d'importance.
Une fois ces renseignements informés, si on refait une vérification d'accessibilité on obtient le message suivant
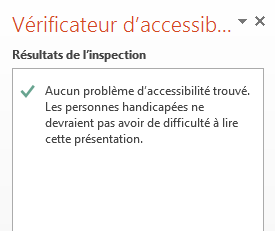
Recherche de problèmes de compatibilité
Un autre problème qui empêcherait vos interlocuteurs de bénéficier pleinement de votre présentation, est le problème de compatibilité avec les versions anciennes. Évolution oblige, avec chaque nouvelle version de Powerpoint apparaissent de nouvelles fonctionnalités qui ne sont pas forcément supportées par les versions antérieures. Pour cela avant de distribuer votre présentation vous devez penser à vérifier cette compatibilité.
Prenons le cas où une diapositive contiendrait un SmartArt Flèche vers le haut et que l'on voudrait partager avec quelqu'un qui possède la version 97-2003 de Powerpoint.
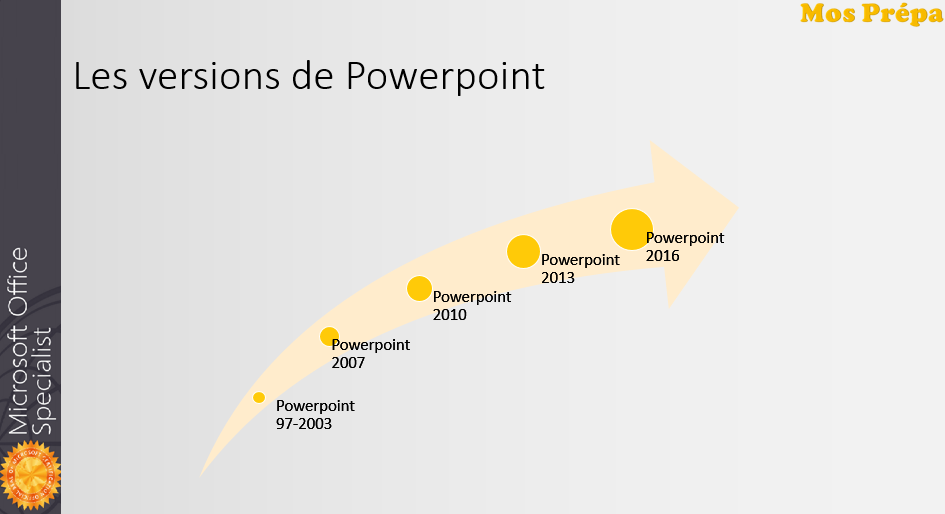
Allons dans l'onglet FICHIER et vérifions la compatibilité.
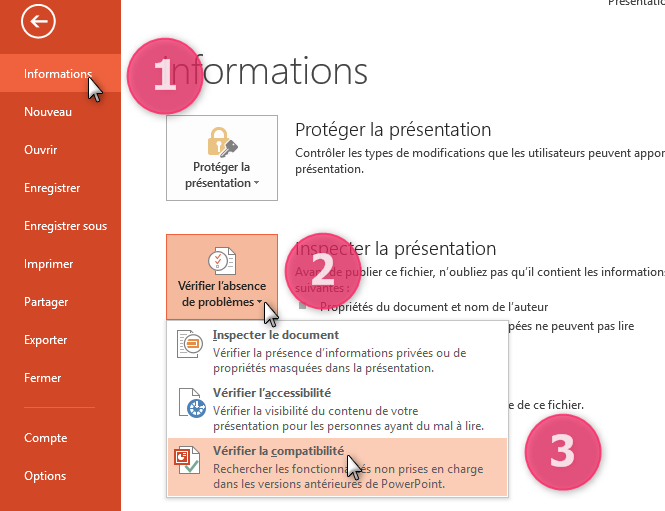
On obtient un message indiquant un problème d'incompatibilité avec Powerpoint 97-2003 causé par le SmartArt.
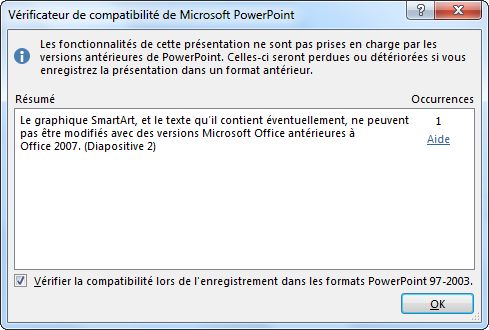
Les versions 97-2003 ne supportant pas les SmartArts, on a deux possibilités de remédiation : ou bien convertir le SmartArt en Texte ou bien en Forme.
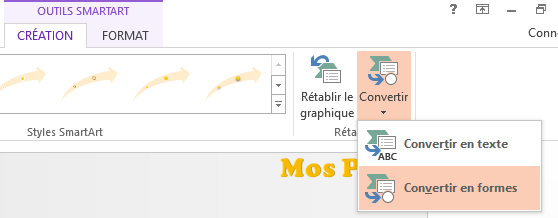
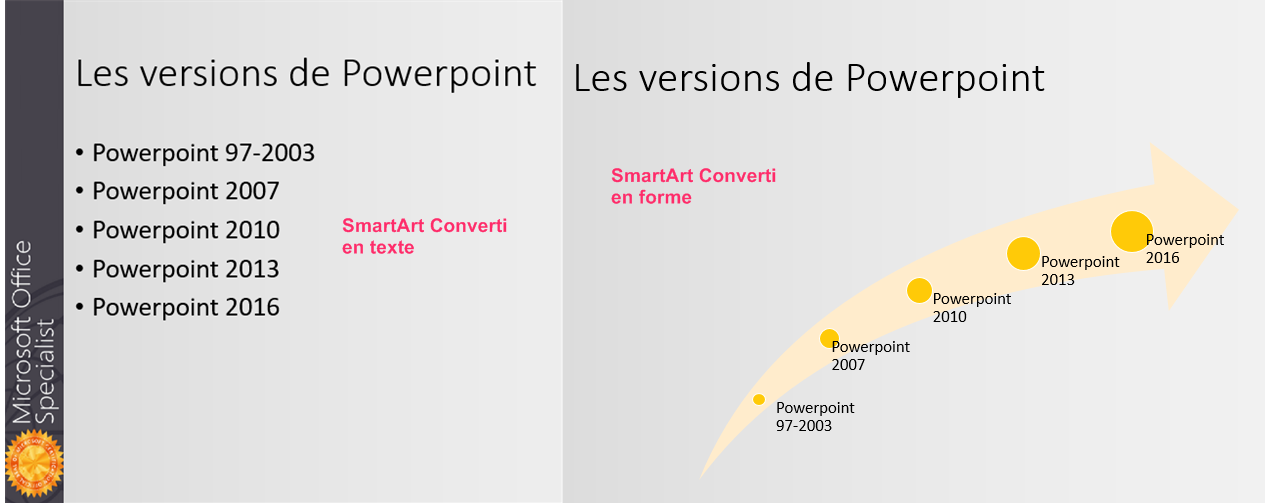
Le SmartArt source de problème de compatibilité étant converti sous forme de texte ou bien sous forme de forme (image), on relance le vérificateur de compatibilité.
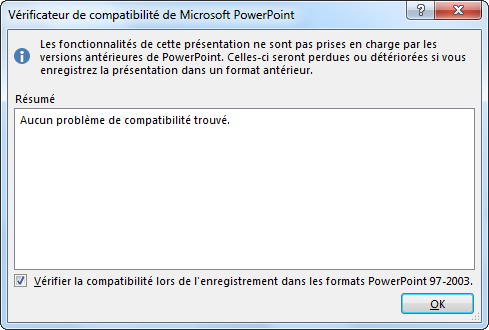
Tout va bien, aucun problème de compatibilité.
Suppression des métadonnées de la présentation
Les propriétés d'une présentation Powerpoint sont appelées les métadonnées. Ce sont des données qui décrivent d'autres données. Les métadonnées renferment entre-autre la taille de la présentation, le nombre de diapositives, le nom de l'auteur, les mots clés, le titre, le sujet, le nom de la société, ....
Afficher les métadonnées
Pour afficher ces informations vous allez dans l'onglet FICHIER puis Informations. Dans la partie droite de l'écran s'affichent quelques-unes des propriétés.
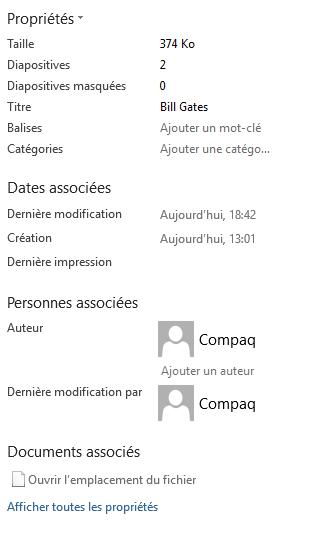
Pour en avoir plus, cliquez sur la ligne Afficher toutes les propriétés, située tout en bas, ou bien sur la petite flèche près du mot Propriétés puis sur Propriétés avancées
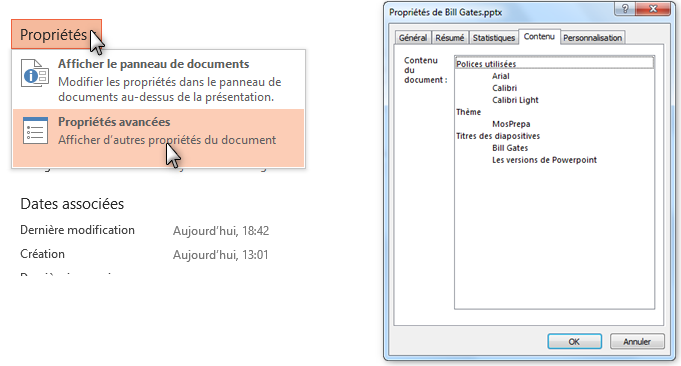
Supprimer les métadonnées
Parmi ces informations il y a peut-être celles que vous n'aimeriez pas divulguer, il serait donc prudent de les supprimer.
Pour cela vous devez lancer l'inspection de document en passant par l'onglet FICHIER.
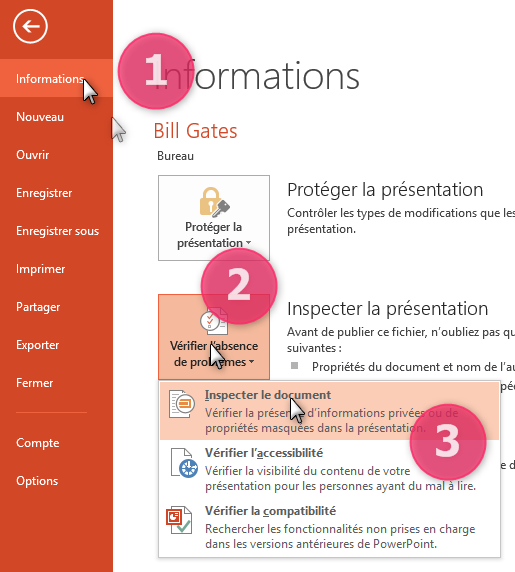
Dans la boite de dialogue qui apparait cliquez sur le bouton Inspecter.
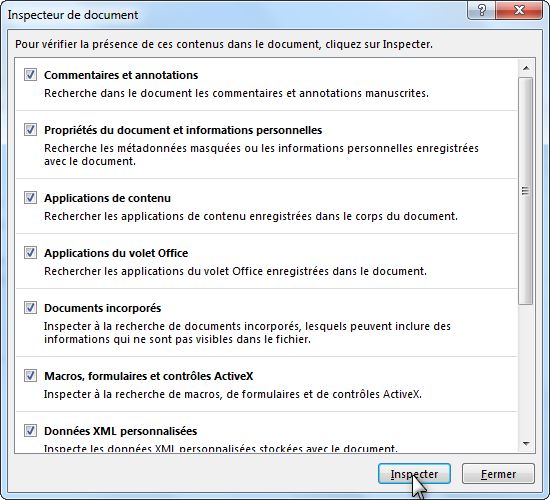
Dans la zone Propriétés du document et informations personnelles cliquez sur Supprimer tout puis sur le bouton Fermer.
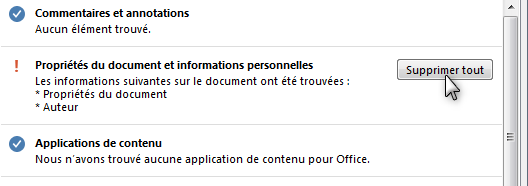
Suppression des objets hors des diapositives
Au cours de la création de la présentation vous auriez pu insérer des images, des formes, des Cliparts ou autres en dehors de la diapositive. Ces objets, bien qu'ils n'apparaissent pas à l'écran lors de la présentation du diaporama, ils occupent de l'espace mémoire et augmentent inutilement la taille de la présentation.
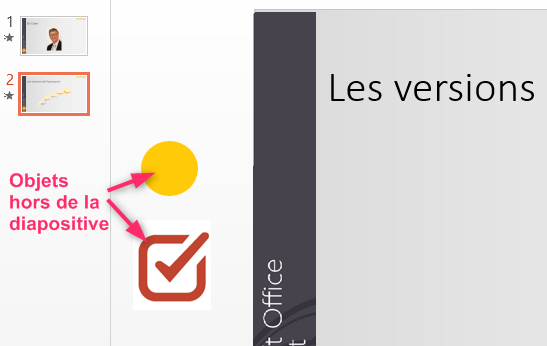
Pour se débarrasser de ces objets superflus, il faut lancer l'inspection du document en cochant la case Contenu des objets hors diapositive.
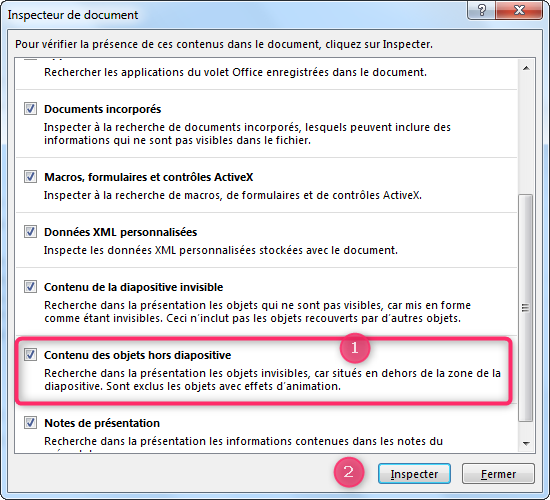
L'inspecteur de document indique qu'il y a 2 objets inutiles hors de la diapositive. Il suffit de cliquer sur le bouton Supprimer tout pour les éliminer.
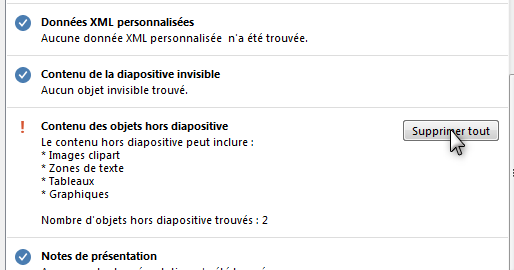
Correction de fautes d'orthographe
Par défaut, les fautes d'orthographe sont automatiquement signalées par une ligne ondulée rouge. Vous pouvez alors faire un clic droit sur le mot mal orthographié et choisir l'une des suggestions proposées pour le corriger.
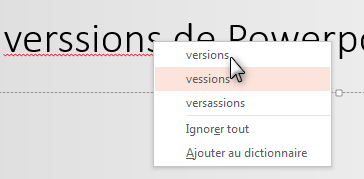
Vous pouvez laisser la vérification jusqu'à la fin de la création et lancer le correcteur orthographique situé sous l'onglet RÉVISION dans le groupe Vérification.
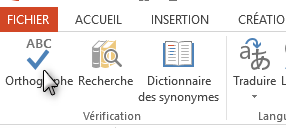
Le volet Orthographe apparait sur la droite de l'écran avec les mots mal-orthographiés et des propositions de correction pour chaque mot. Choisissez la suggestion correcte puis cliquez sur Modifier.
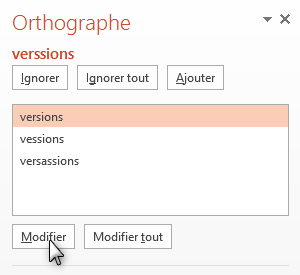
Une fois toutes les fautes d'orthographe corrigées, l'assistant affiche le message de fin.
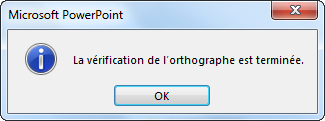
Incorporation de polices
Dans votre présentation vous avez utilisé de très belles polices mais non standards c'est à dire qu'elles ne sont pas installées avec Windows ou avec Office. Dans ce cas vous avez peu de chance que ces polices soient installées chez les personnes ciblées et ça serait dommage que votre travail n'apparaisse pas comme vous l'avez imaginé. Powerpoint donne alors la possibilité d'incorporer vos polices dans la présentation.
Les étapes à suivre :
- Aller dans l'onglet FICHIER puis Options
- Dans la boite de dialogue Options qui apparait, aller dans la section Enregistrer
- En bas de la fenêtre cocher la case Incorporer les polices dans le fichier
- Valider
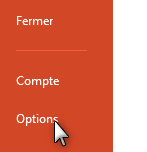
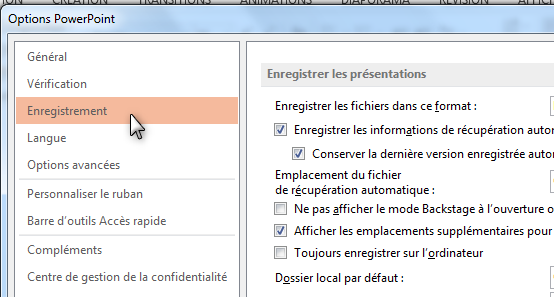

La fenêtre des options pour incorporer les polices est aussi accessible au moment de l'enregistrement de la présentation. Utilisez la fonction Enregistrer sous pour faire apparaitre la boite de dialogue Enregistrer puis à droite du bouton Outils cliquez sur la petite flèche pour ouvrir la liste et cliquez sur la ligne Options d'enregistrement
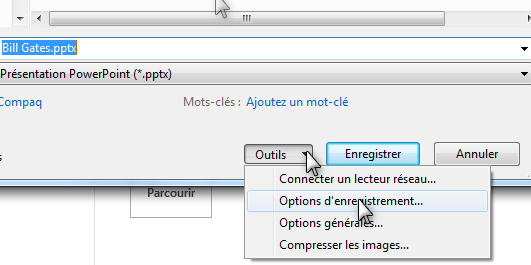
Compression des médias
Si vous avez incorporé des médias dans votre présentation (Vidéos et/ou Audios), celle-ci prend du poids (taille) et perd en performances de lecture. Vous pouvez améliorer ces performances et économiser de l'espace disque en suivant les étapes :
- Sous l'onglet FICHIER sélectionnez Informations ouvrez le bouton Taille et performances du fichier multimédia
- Choisissez l'une des options suivantes :
- Qualité présentation : Gain de place, sans nuire à la qualité générale des composants audio et vidéo.
- Qualité Internet : La qualité sera comparable aux éléments multimédias diffusés en continu sur Internet.
- Qualité inférieure : À utiliser en cas de limitation de taille, par exemple si vous envoyez des présentations par courrier électronique.
- Compression des médias en cours (la durée varie selon la taille des fichiers à compresser)
- Une fois la compression terminée, cliquez sur le bouton Fermer
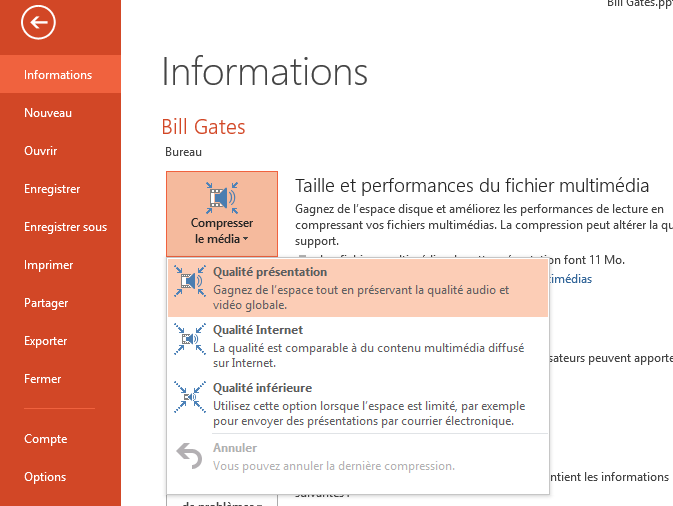
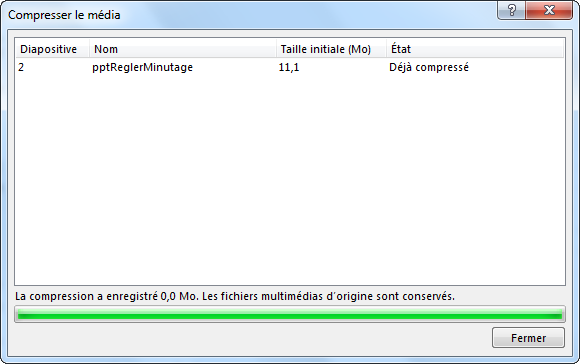
Chiffrer la présentation avec mot de passe
On distingue deux types de protection : la Protection contre l'ouverture et la protection contre la modification.
Protection contre l'ouverture
En protégeant votre présentation contre la lecture, vous restreignez l'accès c'est à dire que seules les personnes qui ont le code d'accès pourront la lire.
Attention vous-même si vous oubliez le code vous n'aurez plus accès à votre présentation.
Pour protéger une présentation contre la lecture vous allez dans l'onglet FICHIER puis Informations. Ouvrez le bouton Protéger la présentation puis cliquez sur la ligne Chiffrer avec mot de passe

Dans la boite de dialogue qui apparait, saisissez le mot de passe puis validez, saisissez-le encore une fois puis validez encore.
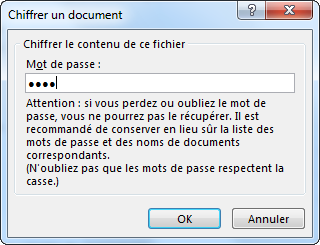
La présentation est à présent chiffrée et quiconque ne possédant pas le mot de passe ne pourra pas la lire.
Protection contre la modification
Une présentation protégée contre la modification seulement sera bien accessible pour la lecture mais dès qu'on la modifie et qu'on veule l'enregistrer le mot de passe nous est demandé sinon elle est en lecture seule.
Pour protéger une présentation contre la modification on fait Enregistrer sous pour faire surgir la boite de dialogue adéquate, puis on ouvre le bouton Outils et cliquer sur la ligne Options générales...
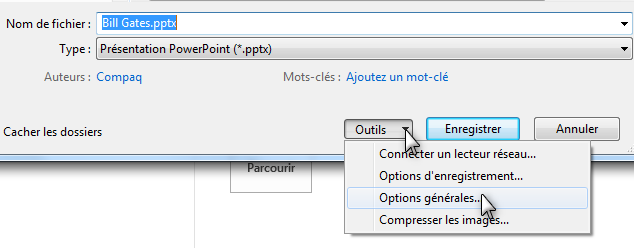
Dans la boite de dialogue Options générales qui s'ouvre, saisissez un mot de passe dans le champ Mot de passe pour la modification puis validez ; confirmez-le puis validez encore une fois.
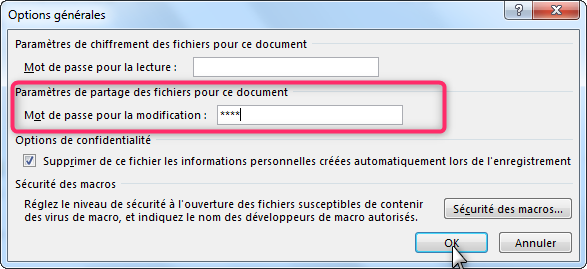
Remarquez que dans cette même boite on peut aussi protéger la présentation contre la lecture (l'ouverture).
N'oubliez pas d'enregistrer après avoir défini les mots de passe.
Utilisation de la fonction Marquer comme final
Le fait de marquer une présentation comme finale la fait passer en lecture seule ; ainsi on ne pourra pas modifier le fichier ni le commenter, la plupart des commandes deviennent grisées.
Pour marquer une présentation comme finale, passez par l'onglet FICHIER puis Informations
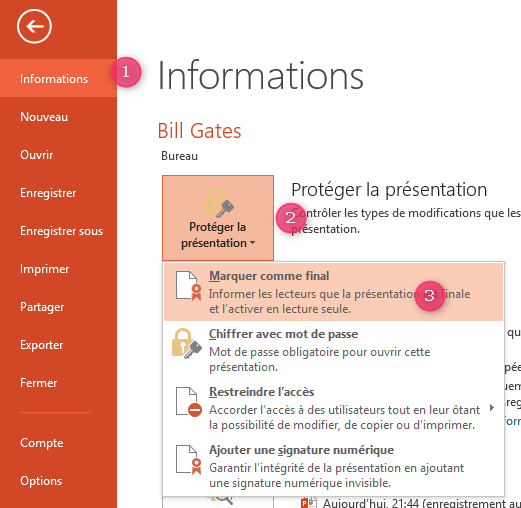
Une fenêtre de confirmation apparait, validez en cliquant sur OK ou bien refusez en cliquant sur Annuler.
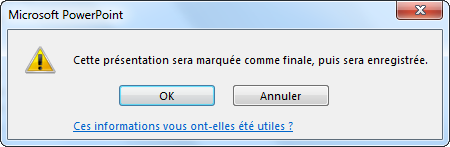
Si vous validez, un message d'affirmation apparait
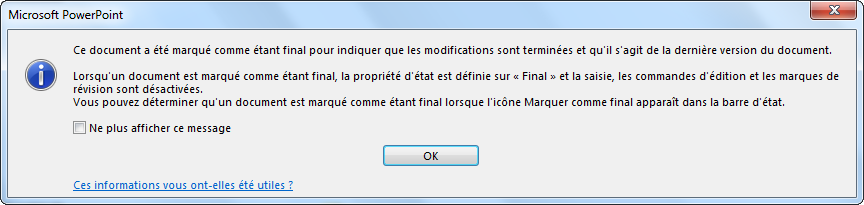
Recevez ce cours au format PDF en envoyant un message ici