 Préparez votre certification
Préparez votre certification
Microsoft Office Specialist
Créer une nouvelle base de données
Une base de données, dans sa forme la plus simple, est une liste structurée qui contient des informations concernant un sujet donné, comme par exemple une liste de marchandises affichant leurs noms, avec leurs quantités et leurs prix. Mais, dès que le nombre des informations devient important et que d'autres données viennent s'ajouter à cette liste, telles que les noms des clients qui ont acheté ces marchandises ainsi que les fournisseurs qui ont alimenté le stock, la manipulation de cette liste devient compliquée et le passage à une vraie base de données devient obligatoire.
La gestion des bases de données se fait à l'aide de systèmes spécialisés appelés des SGBD, Système de Gestion de Bases de Données, comme MySQL, Oracle, PostgreSQL, Ms Access, etc.
Dans ce premier chapitre qui concerne la première compétence évaluée dans l'examen 77-424 de la certification MOS, on va voir les points suivants :
- Comment créer une base de données Access
- Les objets qui composent une base de données
Recevez ce cours au format PDF en envoyant un message ici
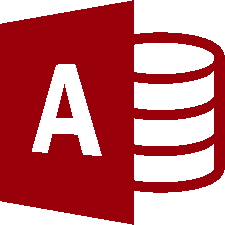 Le rôle d'un logiciel de gestion de bases de données (SGBD) est de stocker les informations dans une base de données puis de faire les différentes manipulations sur ces données, à savoir : lire, trier, filtrer, supprimer, mettre à jours, importer, exporter, imprimer etc. Access est un SGBDR c'est à dire un Système de Gestion de Bases de Données Relationnelles, autrement dit, il gère des données qui sont liées entre-elles par des relations.
Le rôle d'un logiciel de gestion de bases de données (SGBD) est de stocker les informations dans une base de données puis de faire les différentes manipulations sur ces données, à savoir : lire, trier, filtrer, supprimer, mettre à jours, importer, exporter, imprimer etc. Access est un SGBDR c'est à dire un Système de Gestion de Bases de Données Relationnelles, autrement dit, il gère des données qui sont liées entre-elles par des relations.
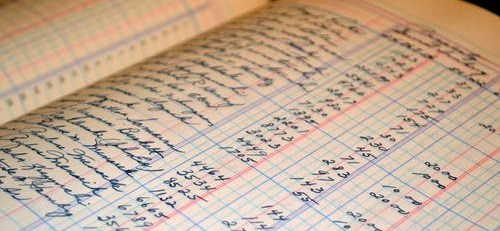
Créer une base de données Access
Au lancement de Ms Access, la première page qui s'affiche nous propose trois possibilités pour créer une base de données :
- Créer une base de données vide en local (desktop)
- Créer une base de données vide sur le Web
- Créer une base de données toute prête à partir d'un modèle
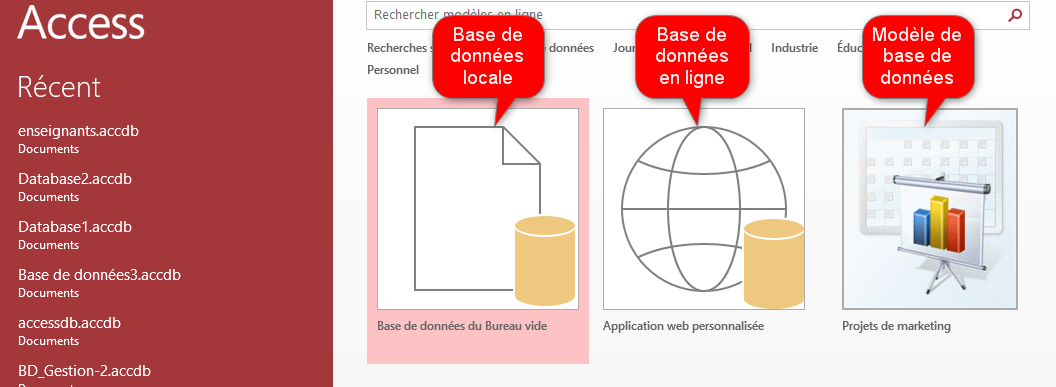
L'icône avec un globe terrestre est réservée pour la création d'une base de données en ligne. Cette option n'étant pas dans le cadre de ce chapitre, par conséquent, on ne va pas la voir.
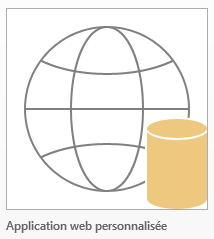
Créer une base de données locale vide
Pour créer une base de données vide en local, on suit les étapes suivantes :
- cliquer sur le bouton Base de données de Bureau vide
- Taper le nom de la base
- définir l'emplacement d'enregistrement sur l'ordinateur
- valider par le bouton Créer
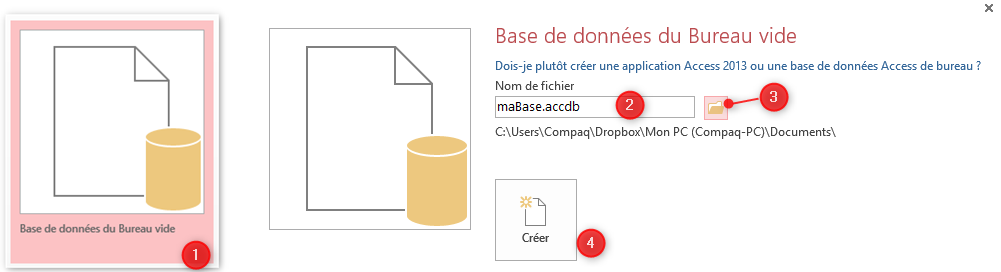
Pour créer rapidement une base de données vide et sans ouvrir Access, cliquer droit à l'intérieur d'un dossier et dans le menu contextuel qui apparait, pointer sur Nouveau > Microsoft Access Database puis donner un nom à votre base.
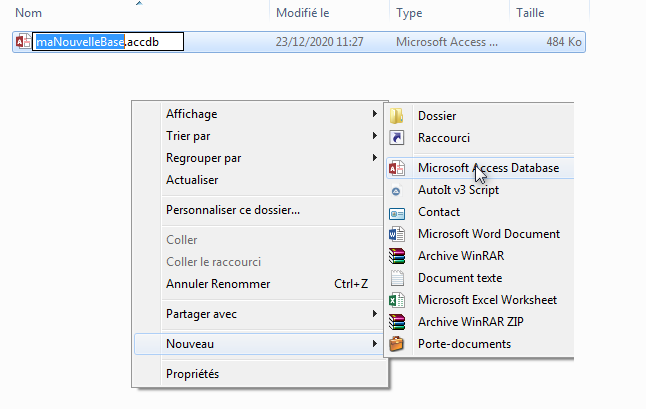
Créer une base de données à partir d'un modèle
Au lieu de créer une base de données vide, on peut se baser sur un modèle (Template) pour bâtir une base toute prête avec tous les éléments nécessaires et comme ça, il ne reste plus qu'à remplir la base avec nos propres données. Access propose plusieurs modèles qui sont soit installés sur l'ordinateur soit en ligne sur le site de Microsoft.
Pour créer une base de données bâtie sur un modèle, il suffit de choisir parmi les propositions de la page d'accueil de Access le modèle qui s'approche le plus de votre projet. Si ces propositions ne vous satisfont pas, cliquez sur les catégories ou bien tapez un mot clé dans la zone Recherche en ligne puis validez, pour chercher plus de propositions en ligne. Cette recherche nécessite une connexion Internet.
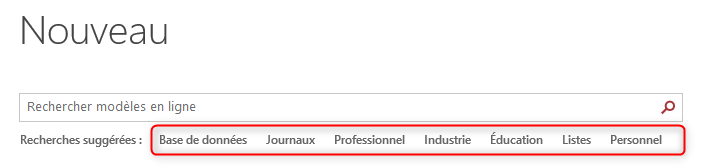
Par exemple, pour créer une base de données qui gère un projet de marketing, on peut taper le mot marketing puis on lance la recherche. Résultat : un modèle trouvé.
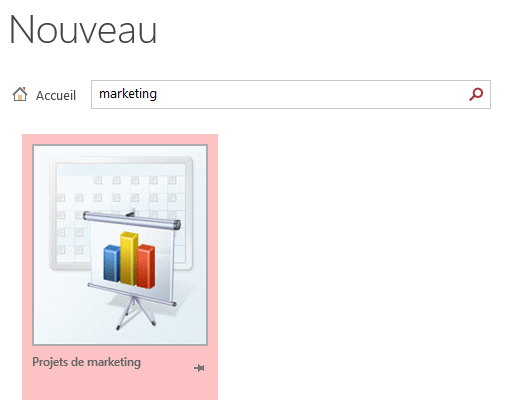
Il suffit alors de cliquer sur la miniature Projet de marketing affichée, pour donner un nom et définir un emplacement puis cliquer sur le bouton Créer, pour construire la base de données à partir de ce modèle.
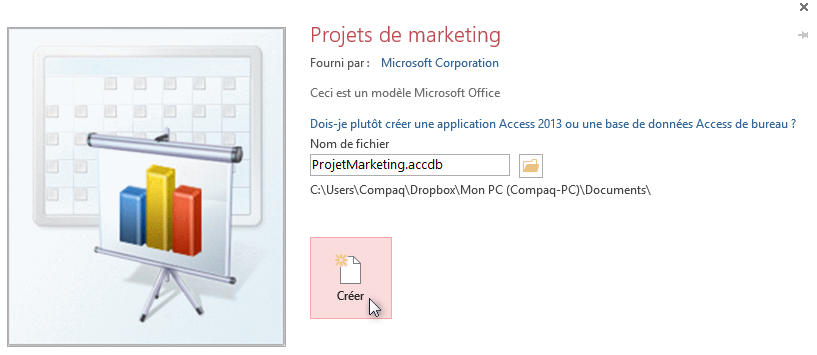
La base de données est alors créée avec tout ce qu'il faut, il ne reste plus que la remplir avec les données. Au milieu on voit une liste (un tableau) qui est encore vide, qu'on doit remplir, et dans le volet gauche on trouve les différents objets de la base.
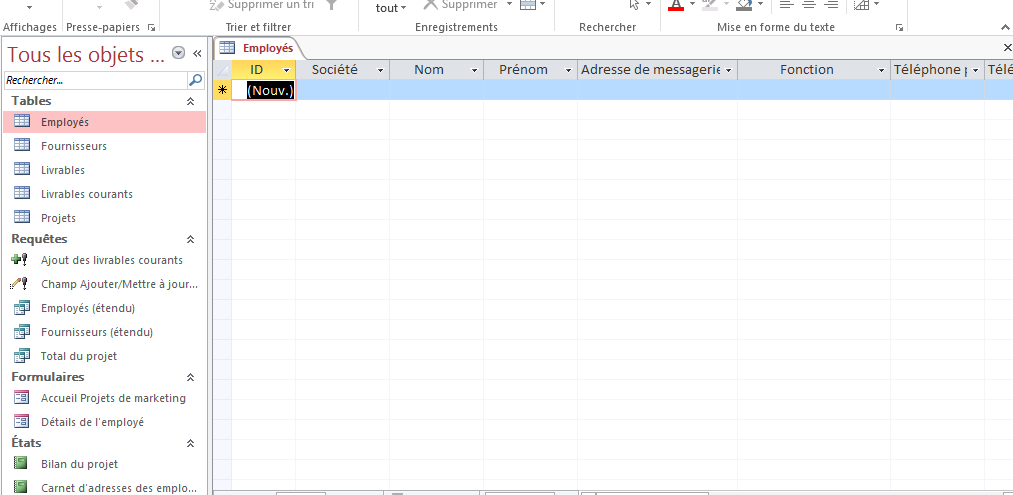
L'interface de Ms Access 2013
L'interface de Ms Access 2013 est construite sur le même modèle que celle des autres logiciels, à savoir une barre de titre en haut de la fenêtre avec la barre d'accès rapide, les rubans, la zone de travail et la barre d'état tout en bas de la fenêtre. Cette interface est adaptée aux fonctionnalités du logiciel, puisqu'on trouve un volet de navigation (ou volet des objets) à gauche de la zone de travail et trois (3) onglets spécifiques dans le ruban : l'onglet CRÉER, l'onglet DONNÉES EXTERNES et l'onglet OUTILS DE BASE DE DONNÉES.
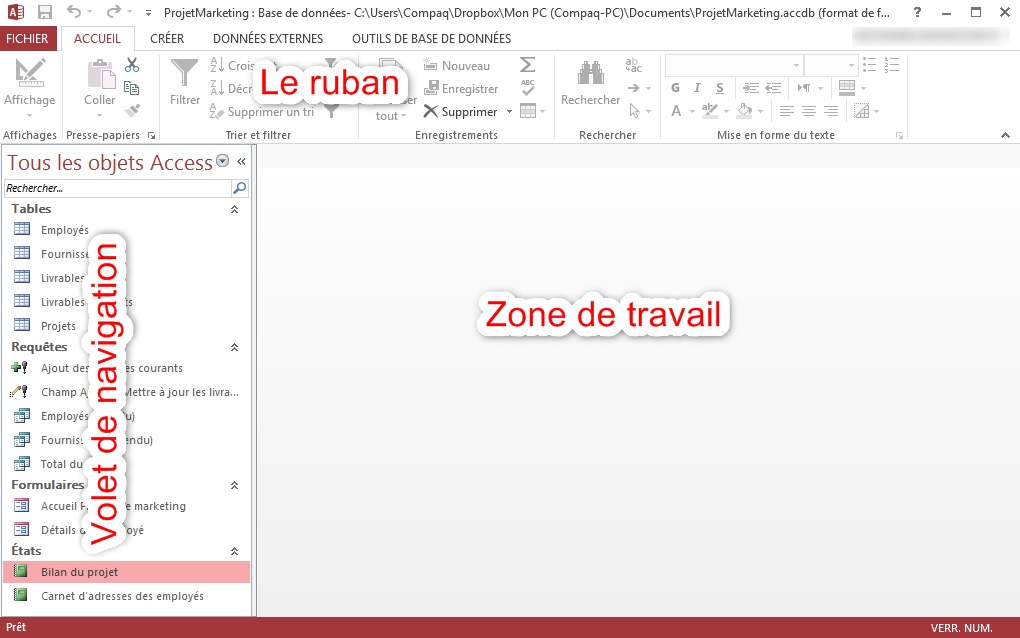
L'onglet CRÉER
Contient les boutons de création des objets de la base de données.

L'onglet DONNÉES EXTERNES
Contient les boutons pour effectuer toutes les opérations d'import et d'export des données depuis et vers différentes sources.

L'onglet OUTILS DE BASE DE DONNÉES
Cet onglet renferme les outils de manipulation de la base de données tels que les outils de Compactage de la base, l'accès au module de programmation VBA, la fenêtre des Relations entre les tables, les outils d'Analyse, et les outils pour Déplacer les données.

Le volet de navigation
Le volet de navigation ou volet des objets, est situé à gauche de la zone de travail, il affiche la liste des objets constituant la base de données et permet de basculer entres ces différents objets. On peut réduire ce volet en cliquant sur le bouton fléché en haut à droite du volet, ou bien en appuyant sur la touche F11 sur le clavier, et le déployer en utilisant le même bouton ou bien la même touche du clavier.
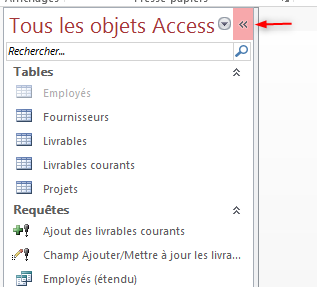
Les objets composants une base de données
Dans le volet gauche de la capture précédente se trouvent les types d'objets qui constituent la base de données.
Les tables
Les tables sont les tableaux qui contiennent toutes les données de la base. Elles constituent l'ossature (le squelette) de la base de données. Les tables sont formées de lignes qu'on appelle les enregistrements et de colonnes qu'on appelle les champs.
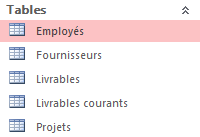
Les requêtes
Le rôle des requêtes est d'interroger les tables pour extraire, insérer, supprimer, modifier ou analyser les données. Remarquez d'ailleurs qu'il en existe plusieurs types qu'on distingue par leurs icônes.
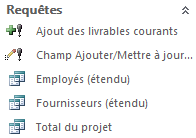
Les formulaires
Les formulaires forment les interfaces dans lesquelles on peut afficher les données à l'écran sous forme de texte ou de graphiques pour la consultation, mais aussi pour saisir les données dans le but d'alimenter les différentes tables.
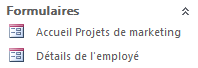
Les états
Les états sont des documents qui contiennent les données texte ou graphiques extraites soit directement à partir des tables, soit par le biais des requêtes. Ils permettent leur mise en forme et mise en page dans le but de les imprimer.
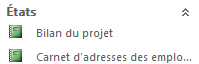
Deux autres objets que l'on peut trouver dans une base de données et qui ne sont pas cités ici, car ils ne sont pas visés par l'examen 77-424 de Microsoft, sont les Macros et les Modules.
Organiser les objets
Par défaut, la totalité des objets d'une base de données Access sont affichés et groupés par type d'objets, c'est à dire les Tables sont mises ensemble, les Requêtes la même chose, les Formulaires, les États, les Macros et les Modules. Ces groupes on peut les réduire ou bien les déployer en utilisant les boutons fléchés d'en face.
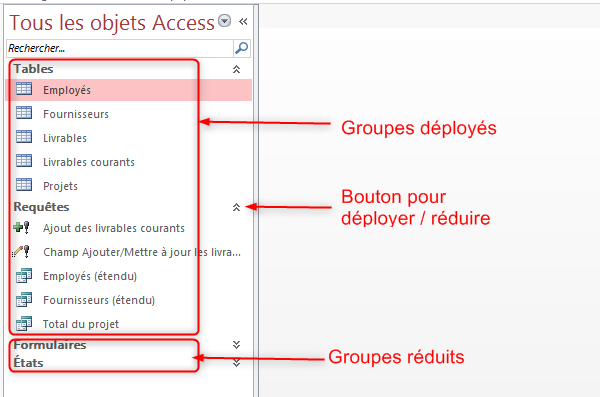
Ceci dit, rien n'empêche de modifier cet affichage pour améliorer les conditions du travail, notamment, on peut filtrer les objets, les masquer et les réorganiser dans des catégories et groupes personnalisés.
Filtrer les objets
Dans le cas d'une base de données qui contient un grand nombre d'objets, il est pratique de filtrer ces objets pour ne laisser apparaitre que ceux dont on a besoin. Avant de filtrer les objets, vous devez savoir que ceux-ci sont classés par catégories et à l'intérieur de chaque catégorie il y a des groupes. Par exemple, pour n'afficher que les requêtes de la catégorie Type d'objet, on clique sur le petit bouton fléché en haut du volet puis dans la section Atteindre la catégorie, on active la ligne Type d'objet et dans la section Filtrer par groupe, on active la ligne désirée (Requêtes dans notre cas).
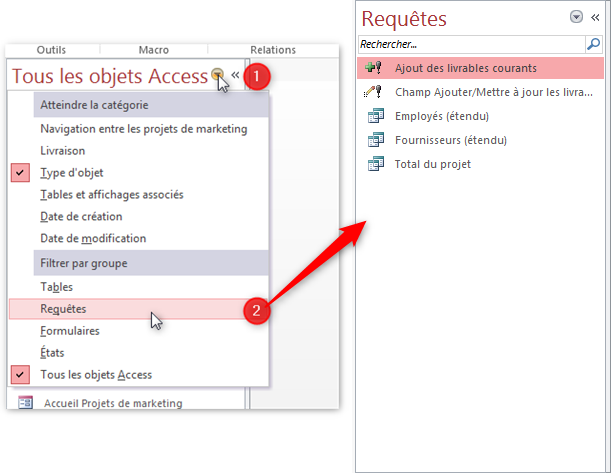
Masquer un objet
Dans un souci de sécurité des données, on doit parfois masquer un objet Access, surtout les tables, pour le protéger des modifications intempestives. Pour masquer une table, on suit les étapes ci-dessous.
- On clique dessus avec le bouton droit de la souris
- Dans le menu qui apparait, on clique sur la ligne Propriétés de la table
- Dans la boite de dialogue qui s'ouvre, on active l'attribut Masqué
- On valide en cliquant sur OK
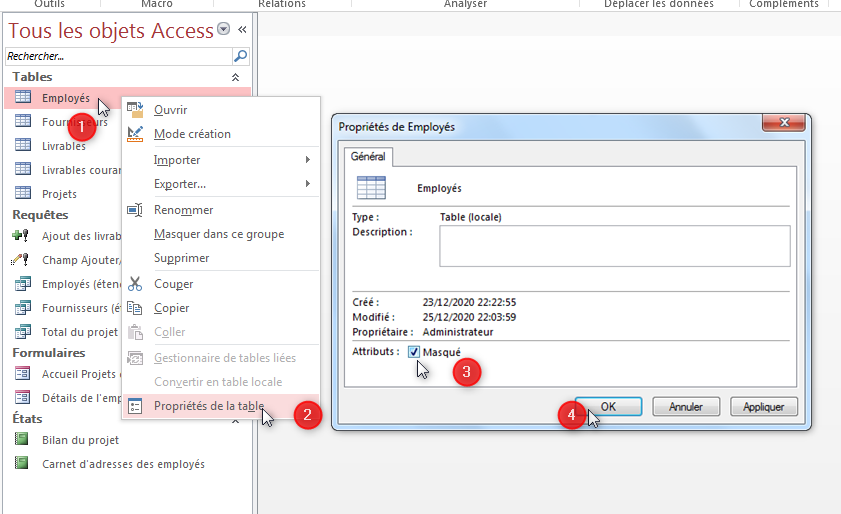
Remarquez que bien qu'on ait activé l'attribut Masqué, l'objet Table est encore affiché, mais il est grisé.
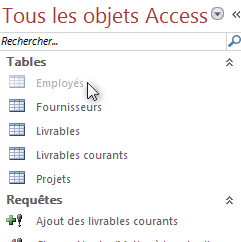
L'opération de masquage n'est pas finie, il reste encore quelques étapes à faire :
- On clique avec le bouton droit, dans un endroit vide du volet de navigation
- Dans le menu contextuel qui s'affiche, cliquer sur la ligne Options de navigation
- On décoche la case Afficher les objets masqués
- On clique sur OK
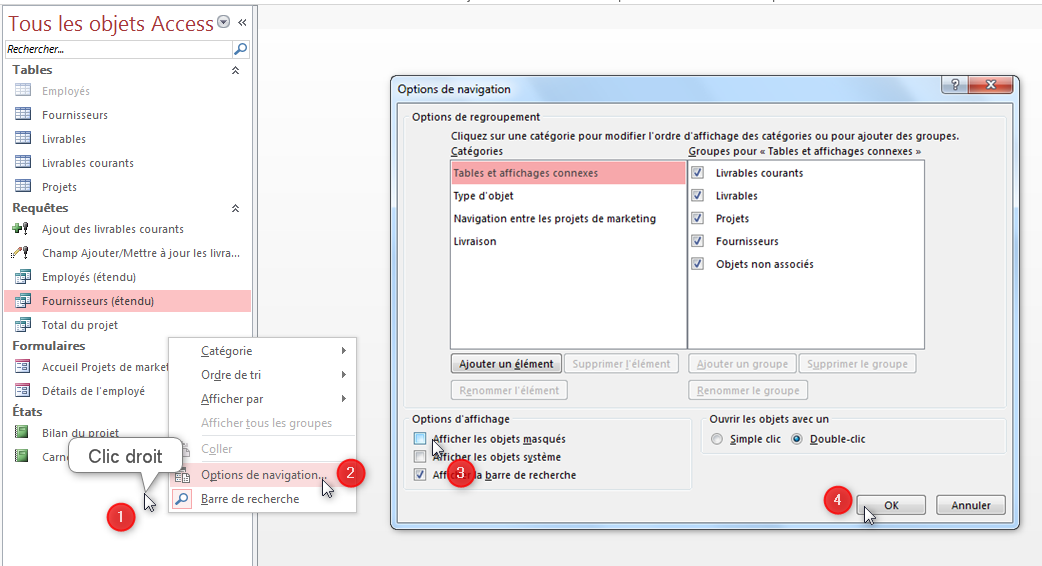
Pour afficher des objets masqués, on procède dans le sens inverse, c'est à dire :
- On affiche d'abord les objets masqués
- puis on va dans les propriétés de l'objet à rendre visible pour désactiver son attribut Masqué
Gérer les catégories et les groupes personnalisés
Vous pouvez personnaliser le volet de navigation en ajoutant vos propres catégories et groupes dans le but de l'adapter à votre méthode de travail.
Créer une catégorie personnalisée
Dans l'objectif d'organiser le travail, on va créer la catégorie Les employés dans laquelle tous les objets concernant les employés seront groupés. Pour ce faire, on procède selon les étapes suivantes :
- Dans le titre du volet de navigation, on clique avec le bouton droit de la souris
- puis on clique dans la liste qui apparait, sur la ligne Options de navigation
- Dans la boite de dialogue Options de navigation, sous la zone Catégorie, cliquer sur le bouton Ajouter un élément
- Une nouvelle catégorie est immédiatement créée avec un nom par défaut, tapez le nom désiré (Les employés dans notre cas)
- Valider en cliquant sur OK
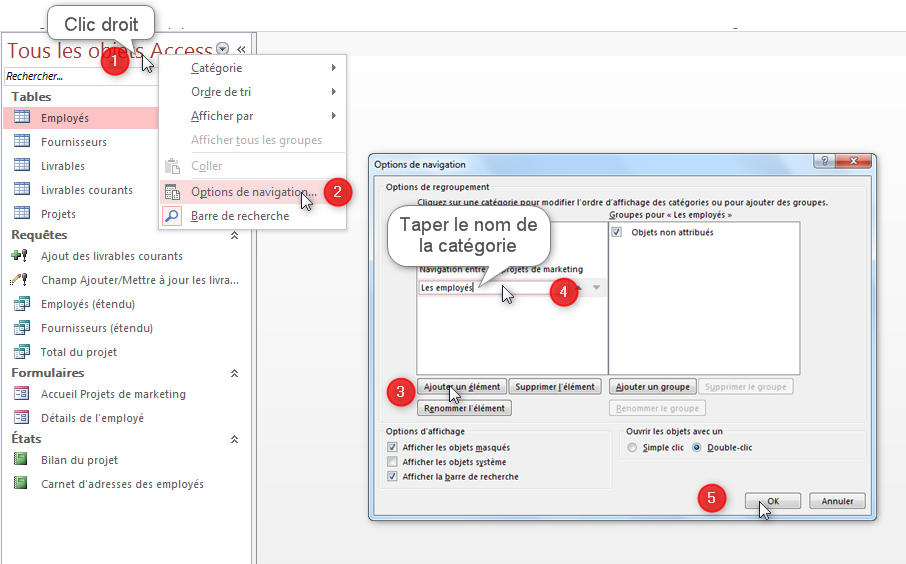
La catégorie Les employés est créée avec à l'intérieur, un groupe par défaut qui s'appelle Objets non attribués, qui, comme son nom l'indique, contient tous les objets de la base qui ne sont pas encore attachés à un groupe comme le montre la capture suivante.
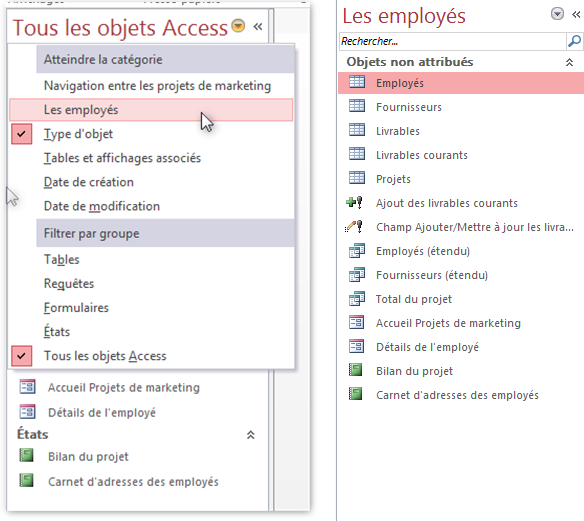
Créer un groupe au sein d'une catégorie
À l'intérieur de la catégorie Les employés, on va créer le groupe Détails Employés dans auquel on va attacher les objets adéquats. Pour ceci, dans la boite de dialogue Options de navigation, tout en ayant sélectionné la catégorie Les employés dans la zone Catégorie, on clique sur le bouton Ajouter un groupe qui se trouve sous la zone Groupes pour "les employés". Un groupe qui porte par défaut le nom Groupe personnalisé 1 est aussitôt ajouté à la catégorie. C'est le moment de saisir le nouveau nom et de valider.
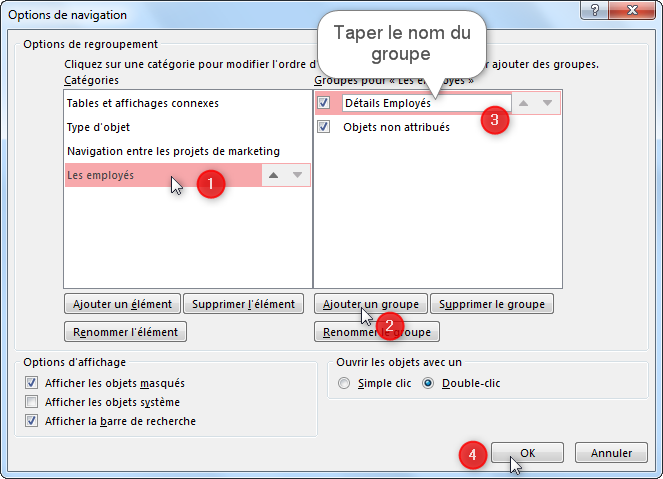
Le groupe Détails Employés est à présent créé dans la catégorie Les employés, mais il est encore vide parce que aucun objet de la base ne lui a pas encore été assigné.
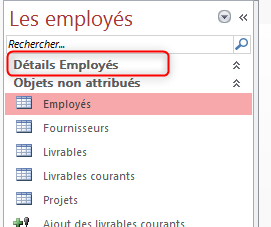
Ajouter des objets à un groupe
Pour ajouter un objet à un groupe, il suffit de cliquer droit sur l'objet en question, puis dans la liste pointer sur la ligne Ajouter à un groupe et choisir le groupe auquel on veut faire l'ajout. La capture ci-dessous montre comment ajouter la table Employés au groupe Détails Employés.
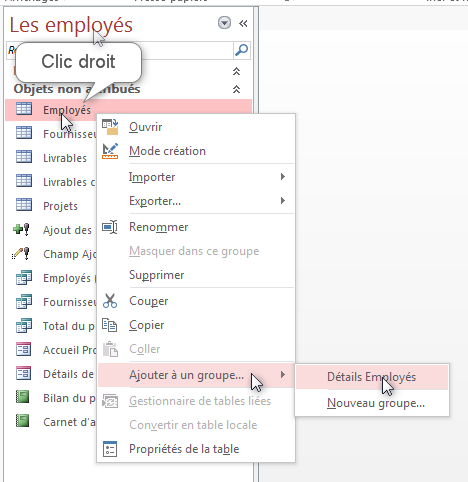
On a fait les mêmes opérations pour la requête Employés (étendu), pour le formulaire Détails de l'employé et pour l'état Carnet d'adresses des employés.
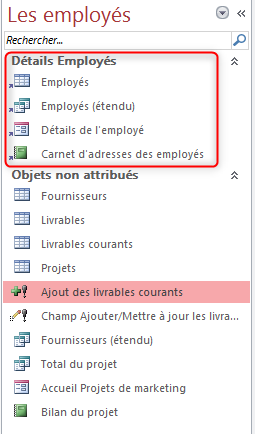
Remarquez les petites flèches ajoutées aux icônes des objets, elles indiquent que ce n'est pas les objets qui ont été insérés dans le groupe mais seulement les raccourcis pointant vers ces objets.
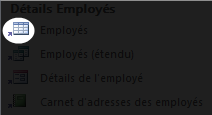
Renommer et supprimer des éléments
Élément ici signifie une Catégorie, ou bien un Groupe. Les boutons de suppression et de renommage se trouvent dans la boite de dialogue Options de navigation au-dessous des zones Catégories et Groupes.
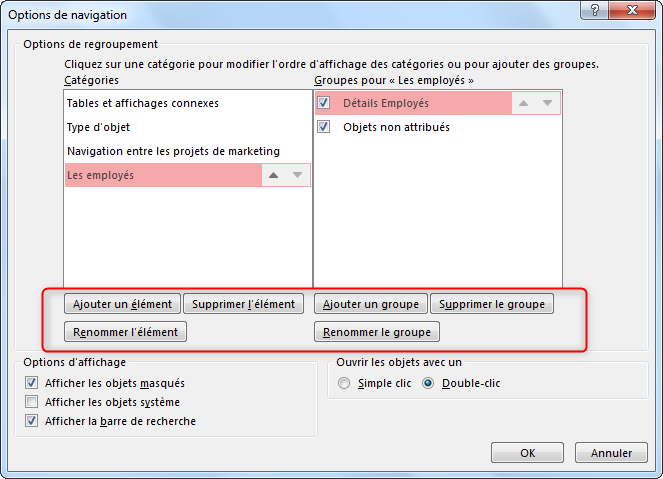
À noter que seuls les éléments créés par l'utilisateur peuvent être supprimés et renommés.
Si on supprime une catégorie, tous les groupes qui lui sont assignés sont automatiquement supprimés.
Recevez ce cours au format PDF en envoyant un message ici