 Préparez votre certification
Préparez votre certification
Microsoft Office Specialist
Accessibilité et Internationalisation
Dans ce chapitre, on va voir deux problèmes qui sont rencontrés souvent lors d'un partage de classeur Excel ou bien d'importation de données à partir du Web, à savoir : l'accessibilité et l'incompatibilité de l'affichage des données.
- L'Accessibilité
- Vérifier l'accessibilité dans Excel
- Corriger les erreurs d'accessibilité
- Modification de l'ordre de tabulation entre les éléments et objets d'un classeur
- Le format des données à l'international
- affichage des données dans plusieurs formats internationaux
- utilisation des symboles internationaux
- gestion de plusieurs options pour les polices +Corps et +En-tête
Recevez ce cours au format PDF en envoyant un message ici
Avant de partager un classeur Excel avec d'autres personnes, posez-vous toujours les questions suivantes :
- Mes destinataires pourrons-t-ils visualiser mon classeur comme je l'ai prévu ?
- Mes objets graphiques sont-ils accessibles aux personnes malvoyantes ?
- Les couleurs utilisées sont-elles assez contrastées pour faciliter la lecture des données ?
- Les objets contenus dans le classeur, sont-ils nommés d'une manière claire et explicite ?
Utilisons le classeur disponible en téléchargement ici comme support.
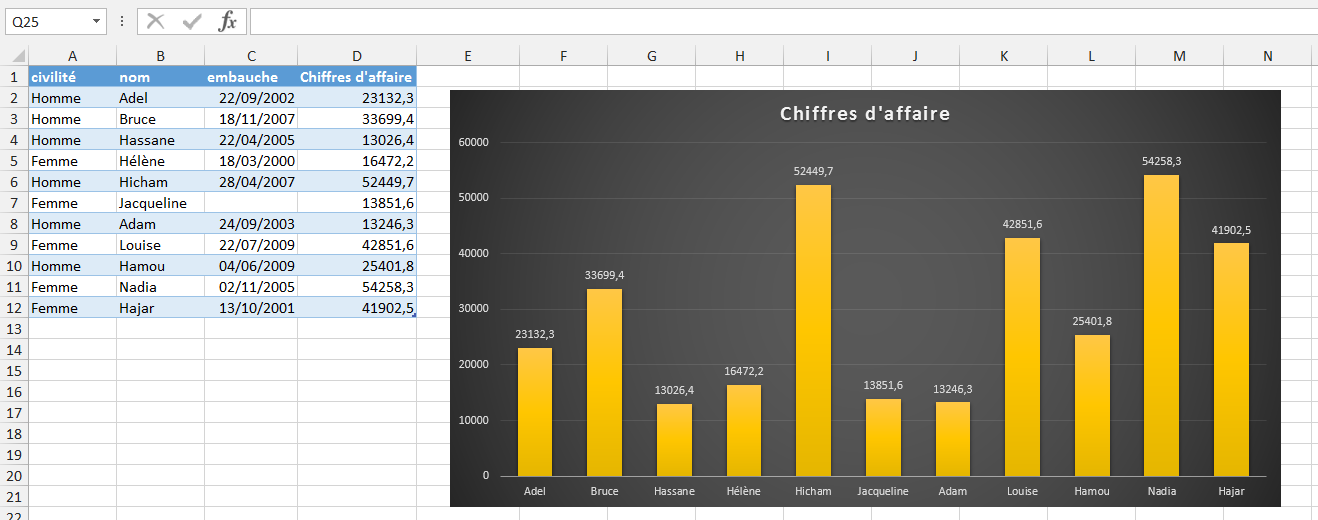
L'accessibilité
Par Accessibilité, on entend la possibilité d'accéder au contenu pour toute personne consultant le classeur, notamment les personnes ayant une acuité visuelle faible voire nulle (malvoyantes ou aveugles). Ces personnes utilisent souvent un logiciel de lecture d'écran (JAWS, NVDA, ...), qui permet, entre autre, de lire le contenu textuel d'une feuille Excel. De ce fait, on doit prendre en considération cette restriction lorsqu'on a l'intention de partager un classeur avec des personnes présentant un tel handicape.
Pour faciliter l'accès à un classeur Excel pour les destinataires malvoyants, les points suivants doivent tenir notre attention lors de la préparation du classeur :
- Supprimer les feuilles vides du classeur
- Nommer explicitement les feuilles, au lieu de Feuil1 et Feuil2, donner des noms clairs et éviter les abréviations
- Supprimer les lignes et les colonnes vides dans un tableau
- Éviter les cellules fusionnées
- Mettre des en-têtes clairs pour les colonnes et éventuellement pour les lignes
- Mettre un texte de remplacement. Mettre le Titre et la Description pour tous les éléments graphiques (Images, Graphiques, figures, cartes, diagrammes)
- Utiliser des couleurs bien contrastées notamment entre la couleur du texte et la couleur de l'arrière-plan
- Utiliser le symbole moins (-) pour distinguer les nombres négatifs. Ne pas se contenter de les mettre en rouge par exemple.
- Nommer les tables et les différentes zones de données
Vérifier l'accessibilité dans Excel
Avant de faire le partage d'un classeur, on doit d'abord s'assurer que celui-ci est accessible aux utilisateurs qui se servent d'un logiciel de lecture d'écran, auxquels il est destiné. Pour ce faire, on clique sur l'onglet FICHIER du ruban, puis dans la rubrique Informations, on ouvre le bouton Vérifier l'absence de problèmes et on clique sur la ligne Vérifier l'accessibilité. Cette opération va rechercher dans le classeur, le contenu qui poserait problème de lecture pour les personnes handicapées.
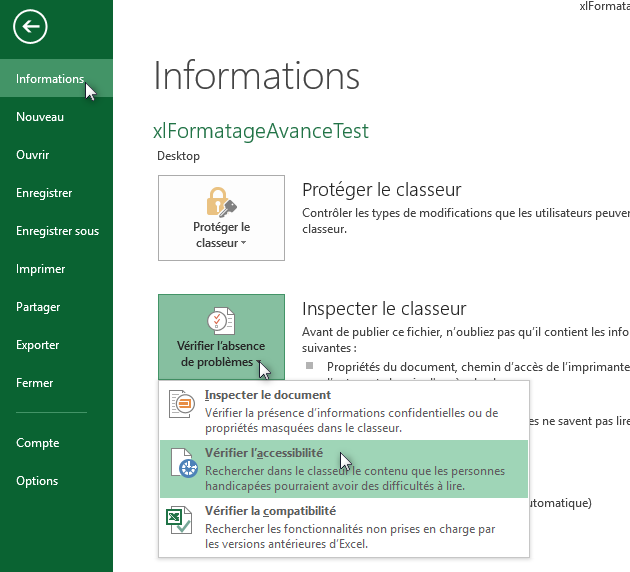
En lançant le vérificateur d'accessibilité, celui-ci nous indique qu'il y a des erreurs listées dans la zone Résultat de l'inspection. Les deux erreurs détectées sont causées par l'absence d'un texte de remplacement pour le tableau Tableau 1 et le graphique Graphique 1, se trouvant tous les deux dans la feuille de calcul nommée Chiffres d'affaire.
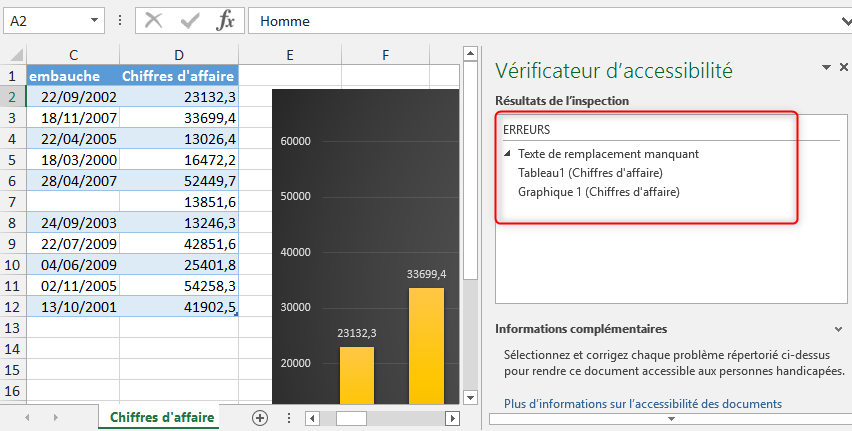
Remarquez que, bien que ces deux objets portent des titres par défaut, Tableau 1 et Graphique 1, Excel les considère, à raison, insuffisants pour exprimer la nature de leurs contenus. Il faut donc donner à chacun d'eux, un titre et éventuellement une description qui décrivent clairement leurs contenus.
Corriger les erreurs d'accessibilité
Pour corriger une erreur d'accessibilité détectée, il suffit de cliquer sur sa ligne dans la liste, ce qui a pour effet de sélectionner l'objet en question et d'afficher les consignes à suivre.
Par exemple, pour corriger l'erreur relative à l'objet Tableau 1, on suit les directives suivantes :
- Dans le volet Vérificateur d'accessibilité, on clique sur la ligne Tableau 1 (Chiffres d'affaire)
- Avec le bouton droit de la souris, on clique sur le tableau sélectionné
- Dans le menu contextuel qui apparait, on pointe sur la ligne Table puis on clique sur la ligne Texte de remplacement
- Dans la boite de dialogue qui apparait, on tape le titre du tableau dans le champ Titre et on saisit une description du tableau dans le champ Description
- On valide en cliquant sur le bouton OK
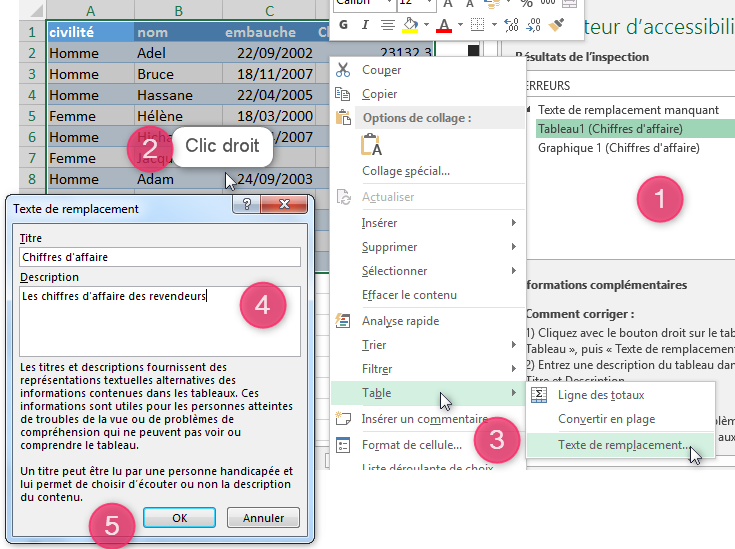
Cette manipulation a pour conséquence de corriger l'erreur et de la supprimer instantanément de la liste des erreurs.
Il reste alors de s'occuper de l'erreur suivante concernant l'objet Graphique 1
- Cliquer sur la ligne Graphique 1 (Chiffres d'affaire)
- Clic droit sur le graphique sélectionné
- Dans le menu contextuel, cliquer sur Format de la zone de graphique
- Cliquer sur le bouton Taille et propriétés
- Dérouler la ligne TEXTE DE REMPLACEMENT
- Saisir le Titre et la Description
L'animation suivante montre le déroulement de la manipulation.
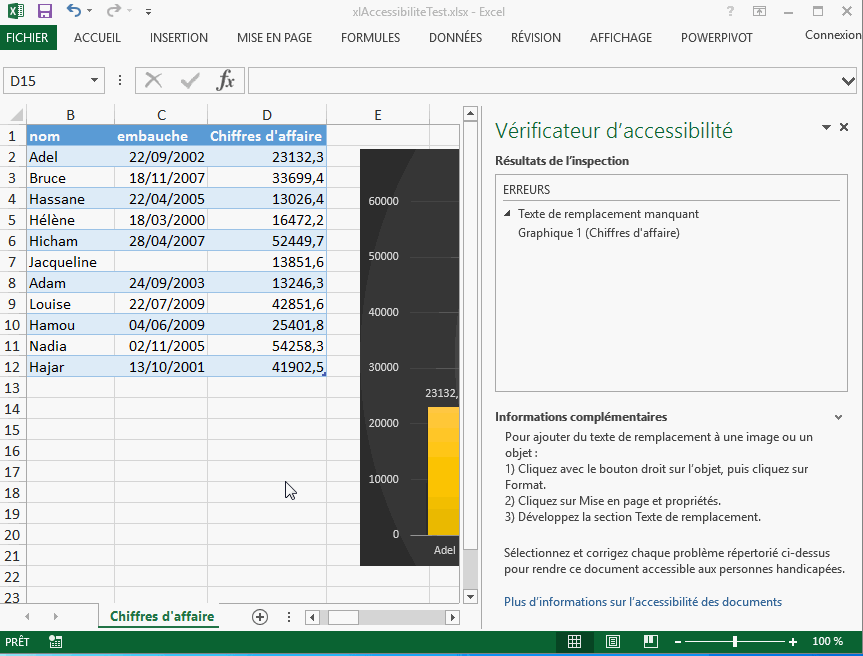
Remarquez que dès qu'on commence à saisir le titre, l'erreur disparait de la liste et le Vérificateur d'accessibilité affiche qu'il n'y a plus aucune erreur à corriger.
Travail à faire sur le classeur téléchargé
Télécharger le classeur ici, si ce n'est pas encore fait.
- Vérifiez l'accessibilité du classeur
- Corrigez l'erreur d'accessibilité détectée en saisissant le texte Total des chiffres d'affaire pour le titre, et le texte Pourcentage des chiffres d'affaire réalisés par les Hommes et par les Femmes pour la description.
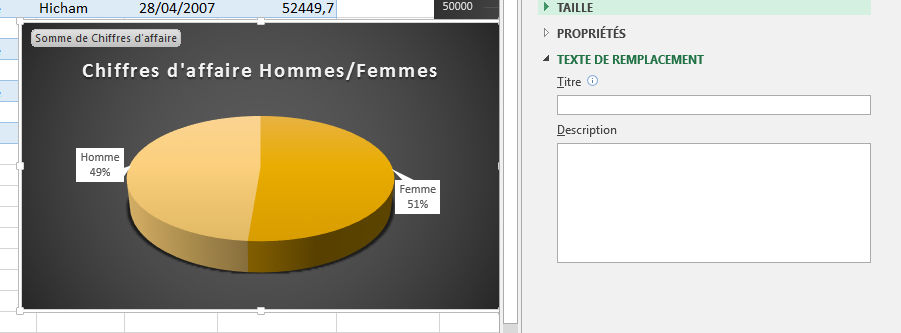
Modifier l'ordre de lecture des éléments et objets d'un classeur
Toujours dans l'esprit de faciliter la lecture d'un classeur par les utilisateurs à visibilité réduite, sachez les points suivants :
- On utilise la touche F6 du clavier pour se déplacer entre les différentes zones de la fenêtre Excel (Ruban, Zone de travail, Volets, Barre d'état)
- On peut naviguer entre les objets incorporés dans une feuille Excel (Graphiques, images, Forme, etc.) en utilisant la touche Tabulation.
- Les objets incorporés dans une feuille sont listés dans le Volet Sélection.
Réorganiser les objets incorporés
Pour ouvrir le Volet Sélection, on sélectionne un élément graphique puis dans l'onglet Format, on clique sur le bouton Volet Sélection.
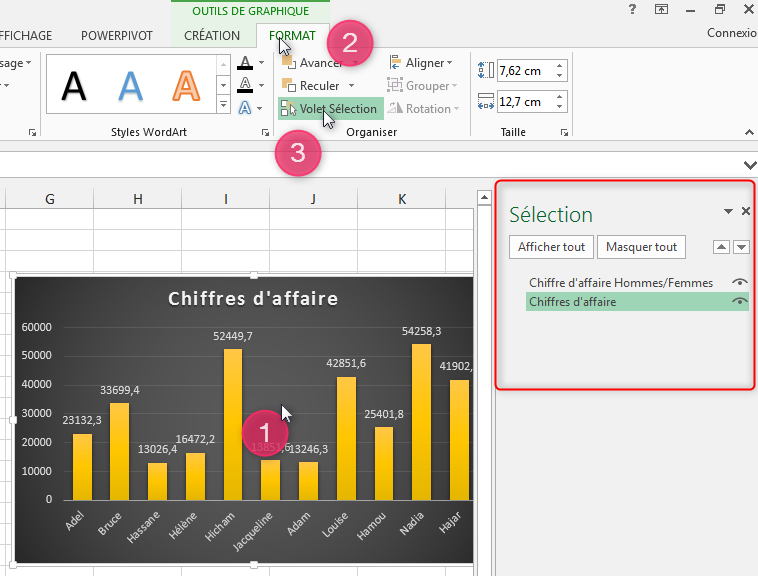
Astuce
Utilisez le raccourci clavier ALT + F10 pour ouvrir le volet Sélection.
Les logiciels lecteurs d'écran lisent les objets dans l'ordre indiqué dans le volet Sélection du bas vers le haut. Ces objets sont classés par défaut, le premier élément inséré se trouve en bas de la liste et le dernier inséré se trouve en haut de la liste. Toutefois, on peut modifier cet ordre à volonté pour réorganiser les éléments afin d'établir un ordre cohérent de lecture.
Différentes méthodes sont disponibles pour changer l'ordre des éléments dans le volet sélection.
Une première méthode consiste à utiliser les petites flèches pour déplacer un élément sélectionné vers le haut ou bien vers le bas.
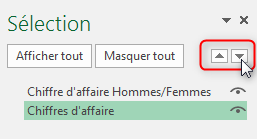
Le cliquer-glisser est une autre manière de faire, puisqu'il suffit de cliquer sur l'élément à déplacer puis de le faire glisser vers son nouvel emplacement.
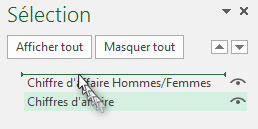
Si vous préférez travailler sur le clavier, les raccourcis suivants vous seront utiles :
- CTRL + MAJ + B pour déplacer un élément sélectionné vers le bas
- CTRL + MAJ + F pour déplacer un élément sélectionné vers le haut
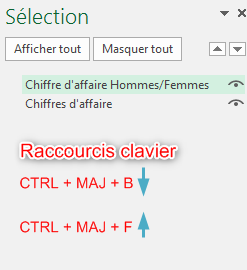
Réorganiser les onglets du ruban
Vous pouvez aussi réorganiser les onglets du ruban selon le besoin, en suivant les étapes ci-dessous :
- Cliquer avec le bouton droit sur un onglet
- Cliquer sur la ligne Personnaliser le ruban
- Dans la boite de dialogue Options Excel qui s'ouvre, cliquer sur la ligne Personnaliser le ruban
- Dans la zone Onglets principaux, sélectionner l'onglet à déplacer
- Utiliser les flèches pour le déplacement vers le bas ou bien vers le haut
- Ne pas oublier de valider avec OK
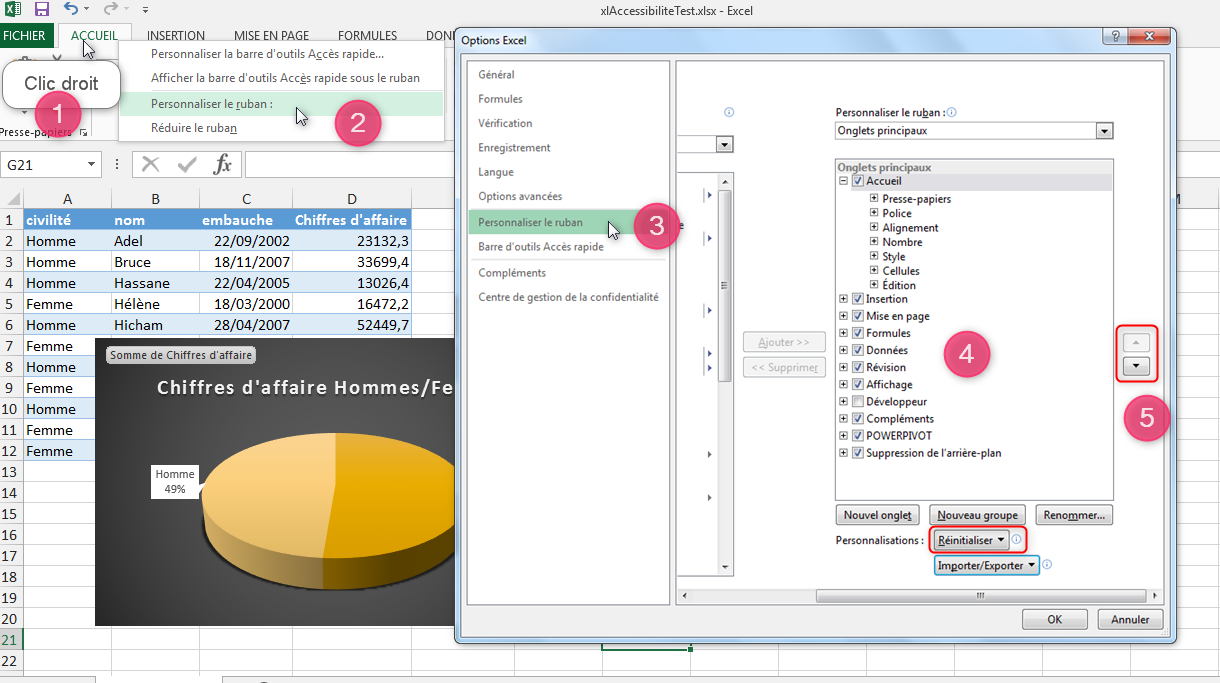
Note :
Pour retrouver l'organisation initiale, utilisez le bouton Réinitialiser.
Affichage des données dans plusieurs formats internationaux
Si vous recevez un classeur issu d'un pays tiers, ou bien si vous importez des données à partir du Web, le problème de compatibilité des formats de données se pose. En fait, le format d'affichage diffère selon les pays et surtout selon la langue et la configuration de votre système d'exploitation.
Le format d'affichage des données numériques, des dates et des symboles monétaires, est géré par le système d'exploitation dans le panneau de configuration, Paramètres régionaux (Sous Windows). C'est dans ces fenêtres que l'on définit le format d'affichage désiré.
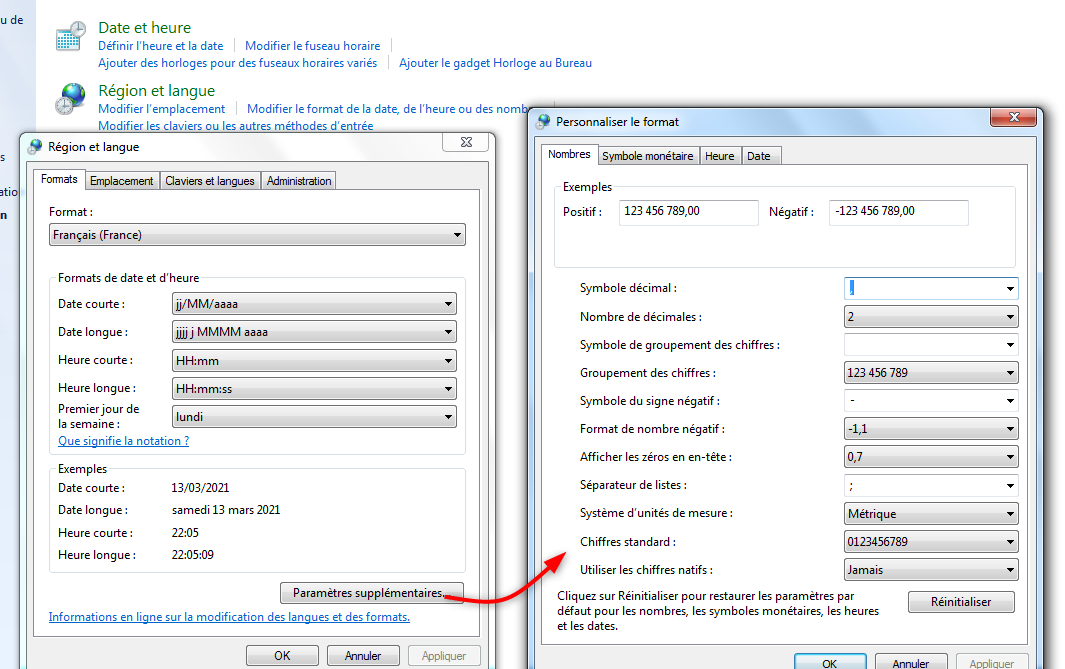
Format Nombre
Le tableau suivant, qui affiche la population mondiale en fonction des continents, importée à partir du site Web Wikipédia sur Excel configuré en Français, montre un exemple d'incompatibilité des formats de données. Des nombres qui sont considérés comme du texte ou bien des valeurs non conformes aux valeurs d'origine.
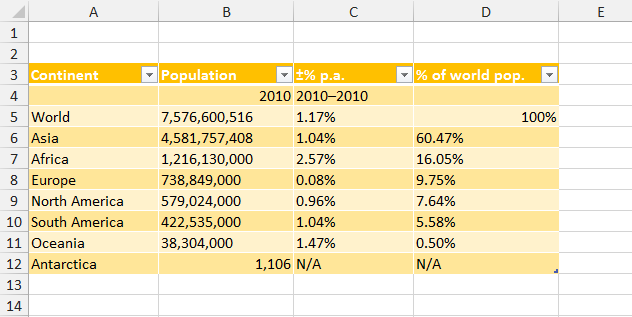
Par exemple, le nombre 1,106 (mille cent six au format anglais) va devenir 1,106 (un virgule cent six) au format français car Excel considère la virgule comme un séparateur de décimales et non pas comme un séparateur de milliers, et le nombre 7,576,600,516 (sept milliard cinq cent soixante-seize million six cent mille cinq cent seize) est considéré comme du texte au format français car il contient plusieurs séparateurs décimaux. Le pourcentage 1.47% est considéré comme du texte vu qu'il contient un point qui n'est pas reconnu comme séparateur décimal.
Si on ouvre le panneau de configuration (sous Windows), on remarque dans le paramétrage que le séparateur décimal est une virgule et non pas un point, et que les chiffres de la partie entière sont groupés par trois (3) et séparés par un espace (séparateur des milliers), chose qui a généré l'incompatibilité repérée dans les données importées sur Excel.
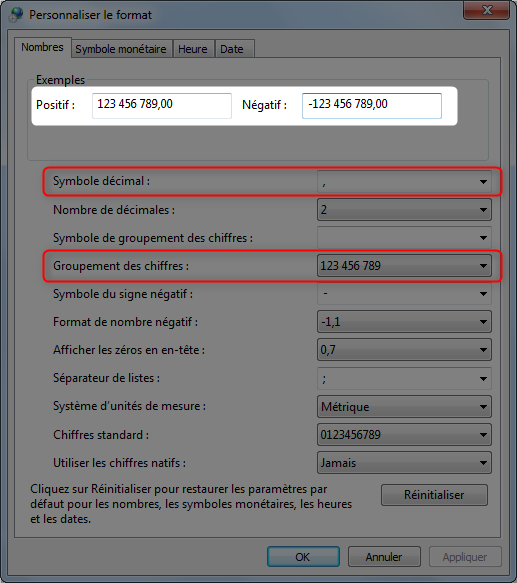
Corriger le problème en passant par les options de Excel
Par défaut Excel est configuré pour adopter le paramétrage système pour formater les nombres, mais rien n'empêche de lui demander d'ignorer ce paramétrage et d'utiliser d'autres caractères comme séparateurs.
Par exemple, pour remédier à ce problème d'incompatibilité rencontré ci-dessus, on doit configurer Excel à utiliser les séparateurs utilisés dans les données importées, à savoir, dans le cas présent, le point comme séparateur décimal et la virgule comme séparateur des milliers. Cette opération de changement de paramétrage se fait dans les options avancées de Excel avant d'importer les données.
Dans la section Options d'édition, on effectue les étapes suivantes :
- Décocher la case Utiliser les séparateurs système pour empêcher Excel d'utiliser les séparateurs par défaut
- Effacer le contenu de la zone Séparateur de décimale et saisir le caractère Point (.). On saisit le point parce que c'est lui qui est utilisé comme séparateur de décimale dans les données source à importer
- Pour la même raison on efface le contenu de la zone Séparateur des milliers et on saisit le caractère Virgule (,)
- On valide par OK
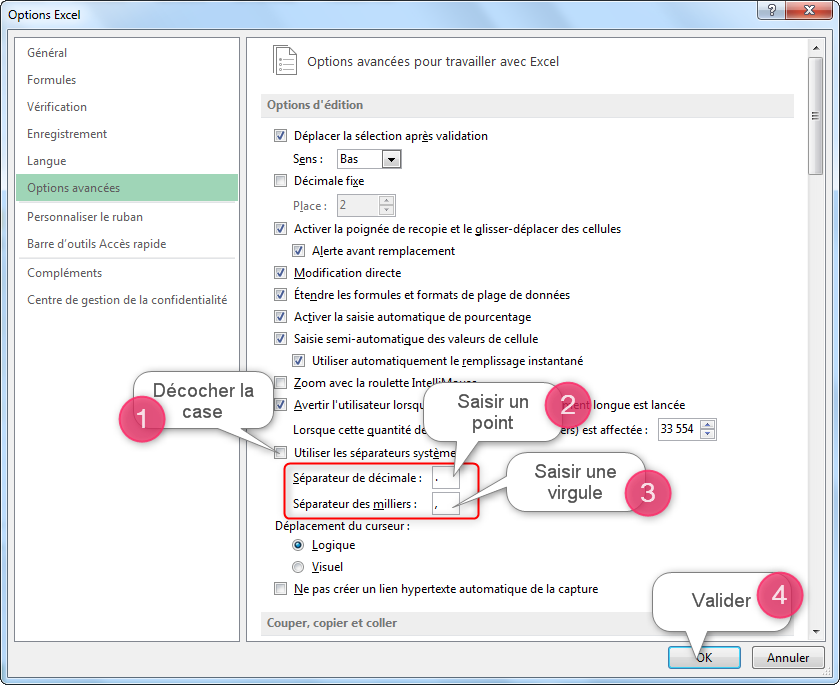
Après ce réglage nécessaire, on procède à l'importation des données source à partir de l'adresse Web indiquée dans la capture suivante.
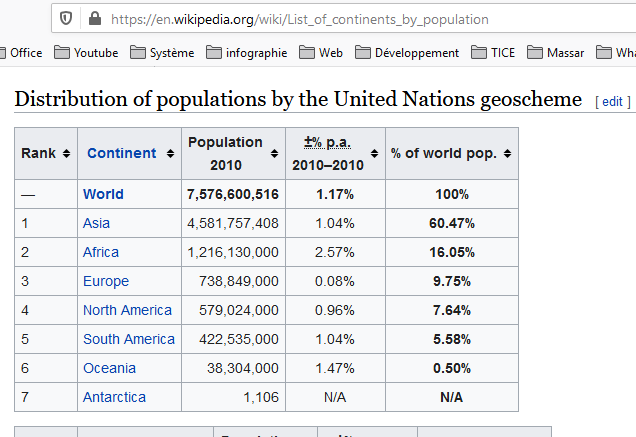
L'animation suivante montre les étapes d'importation à partir du site Web Wikipédia, avec l'adaptation du format (Je vous rappelle que nous sommes sous Excel 2013).
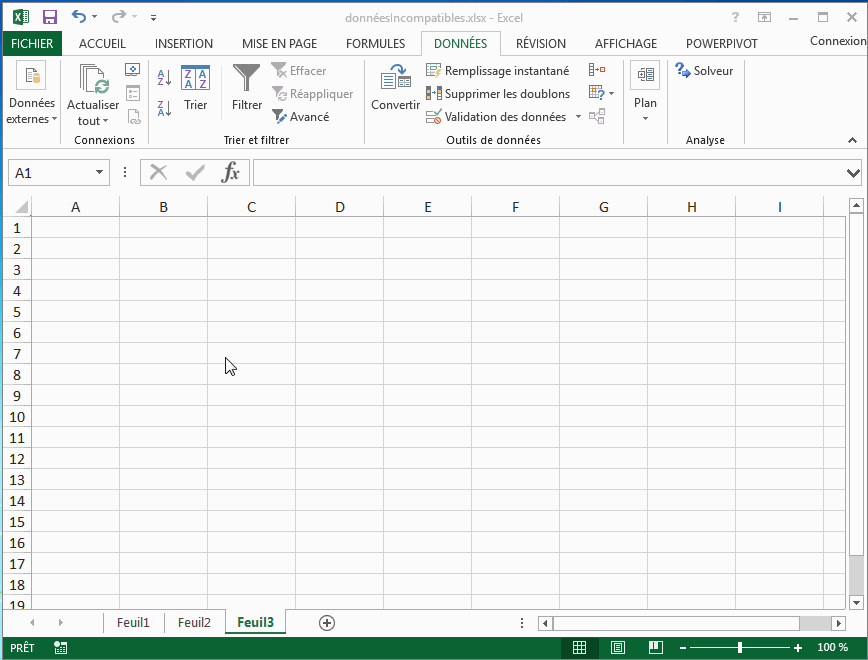
Après avoir importé les données, on retourne dans les options de Excel pour le paramétrer sur les séparateurs système, en activant la case à cocher Utiliser les séparateurs système et ainsi afficher les données numériques importées dans le format habituel.
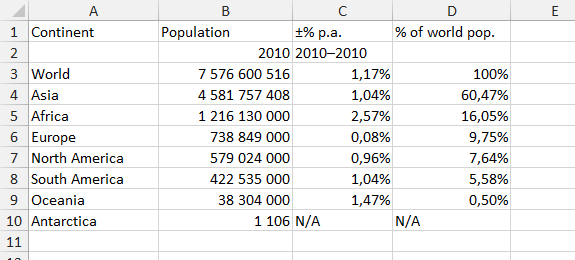
Corriger le problème par le remplacement de caractères
Le principe consiste à remplacer un caractère par un autre. La commande Rechercher/Remplacer va nous servir dans ce cas pour remplacer le point (.) qui est utilisé comme séparateur de décimales et qui n'est reconnu, par la virgule (,) reconnue comme tel par le système.
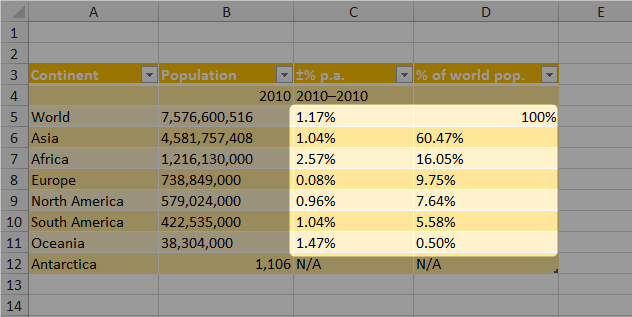
Pour ce faire, il faut sélectionner les cellules concernées, dans notre cas c'est la plage C5:D11 et suivre les étapes ci-dessous :
- Sous l'onglet ACCUEIL dans le groupe Édition, ouvrir le bouton Rechercher et sélectionner
- Dans la liste, cliquer sur la ligne Remplacer
- Dans la boite de dialogue qui s'ouvre, taper le caractère à remplacer (le point) dans la zone Rechercher et le caractère de remplacement (la virgule) dans la zone Remplacer par
- Cliquer sur le bouton Remplacer tout pour remplacer tous les caractères d'un seul coup, ou bien utiliser les boutons Suivant et Remplacer pour traiter cas par cas
- Résultat : tous les points sont remplacés par des virgules comme séparateurs de décimale
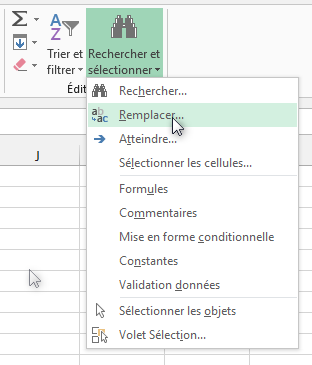
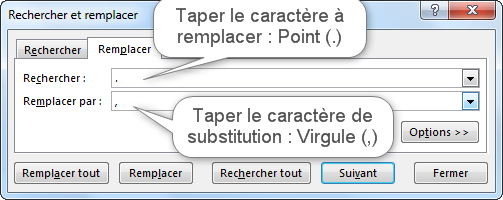
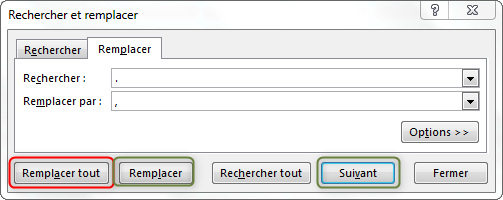
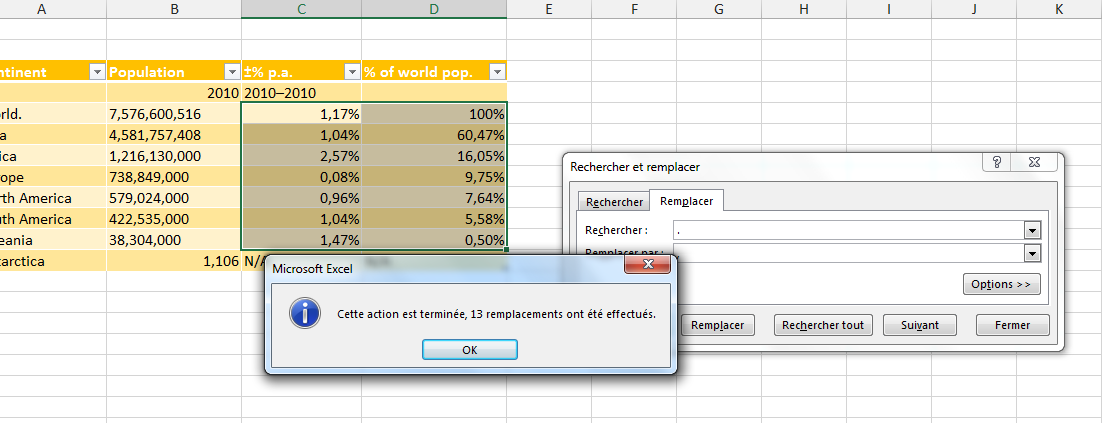
Corriger le problème en passant par le bouton Convertir
C'est une méthode moins évidente mais qui fait bien la tâche. Cette fonctionnalité, peu connue, permet d'afficher les nombres en utilisant les paramètres spécifiés dans la rubrique Paramètres régionaux du panneau de configuration. Pour ce faire, on suit les étapes indiquées ci-dessous :
- Sélectionner les cellules concernées
- Sous l'onglet DONNÉES, dans le groupe Outils de données, on clique sur le bouton Convertir
- Dans la fenêtre de l'assistant qui s'ouvre, on choisit l'option Délimité
- On clique sur le bouton Suivant pour passer à l'étape 2
- Dans l'étape 2 de l'assistant, décocher toutes les cases Séparateurs, puis cliquer sur Suivant
- Étape 3 de l'assistant, choisir l'option Standard pour Format des données en colonne
- Cliquer sur le bouton Avancé
- Dans la petite boite de dialogue qui apparait, saisir les séparateurs de décimale et des milliers utilisés dans les données importées, dans les zones correspondantes
- Cliquer sur OK
- Retour sur la fenêtre Étape 3 de l'assistant, cliquer sur le bouton Terminer
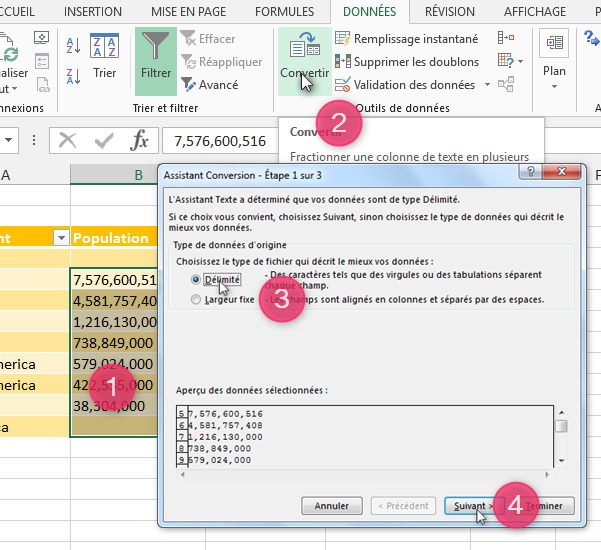
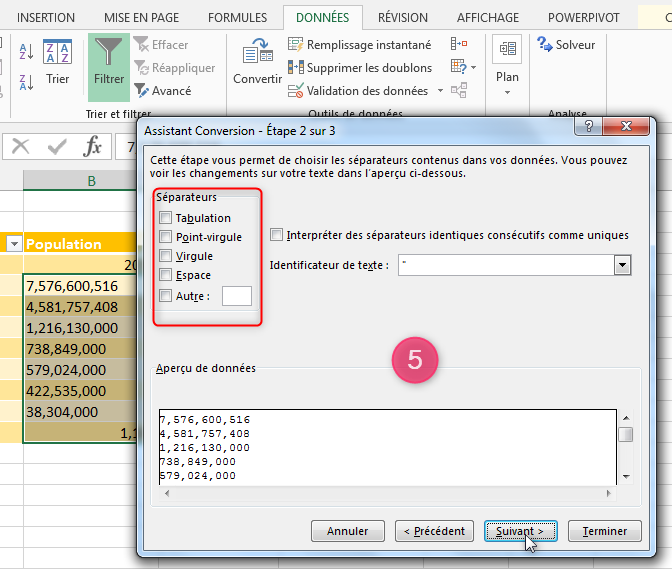
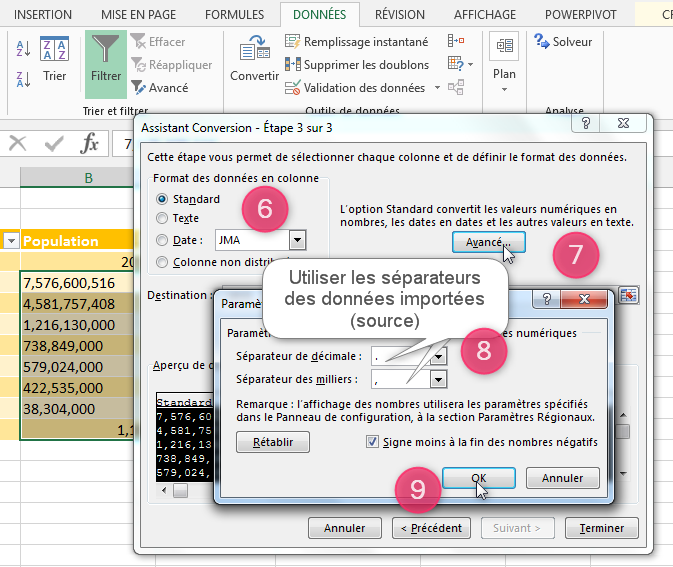
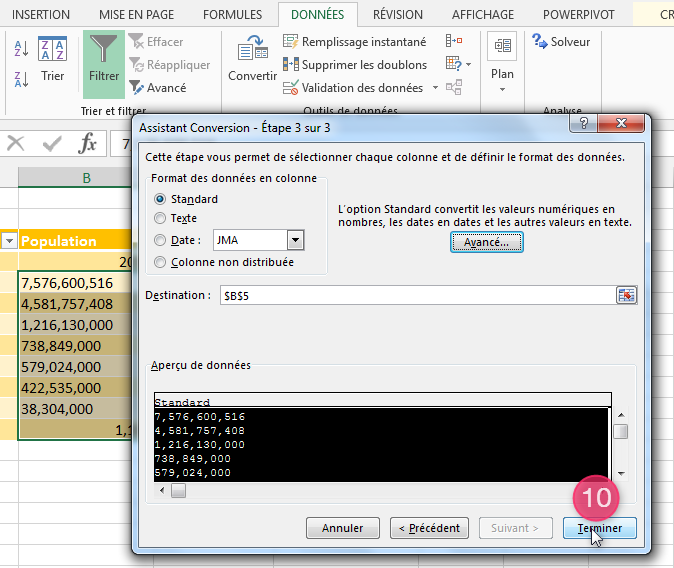
L'animation suivante montre le déroulement de l'opération.
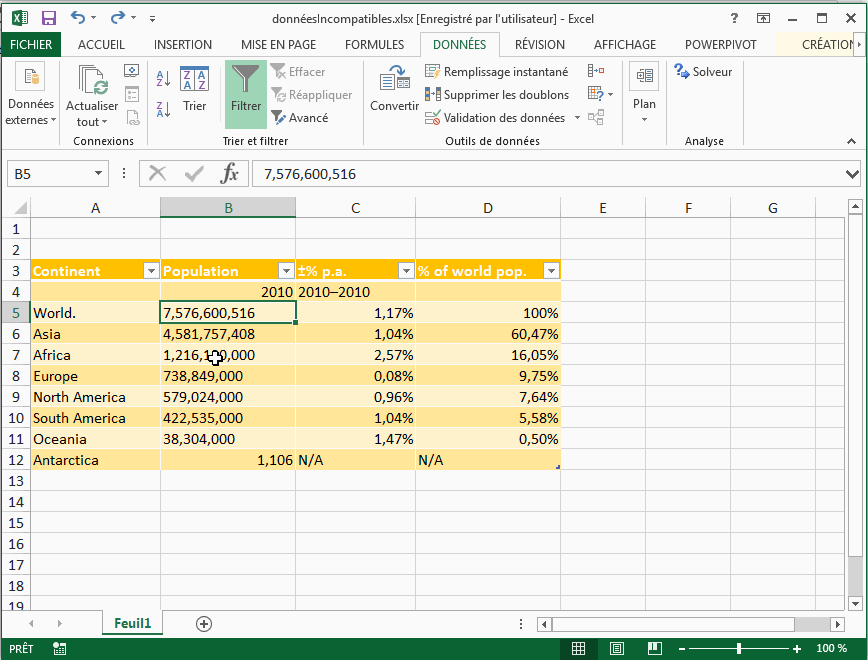
Le point faible de cette méthode est que l'on ne peut pas traiter les données de plusieurs colonnes à la fois.
Travail à faire sur une feuille Excel :
Importez, en assurant la compatibilité des formats des nombres, le tableau résumant la superficie et la population des régions continentales utilisées par les Nations Unies, à partir du site https://en.wikipedia.org/wiki/Continent
Nettoyez les données importées en supprimant les lignes et les colonnes superflues.
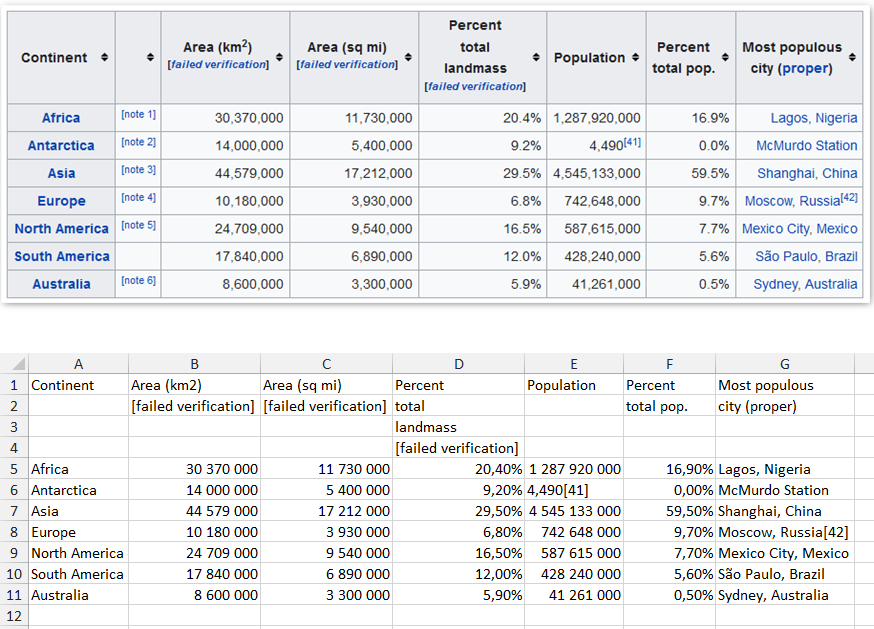
Format Date
Une date est formée de trois composantes indiquant l'Année, le Mois et le Jour, délimitées par un caractère de séparation qui peut être, selon les pays, un Slash (/), un Point (.) ou bien un tiret (-). En plus de ce caractère de séparation qui diffère d'un pays à l'autre, l'ordre des trois composantes peut aussi changer en fonction des pays, ce qui fait, qu'une même date peut être écrite de différentes manières ou différents Formats.
Quelques exemples :
| Pays | Format utilisé |
|---|---|
| France, Royaume-Uni, Maroc, Espagne | Jour/Mois/Année |
| Suisse, Pays-Bas, Allemagne, Belgique | Jour.Mois.Année |
| États-Unis | Mois/Jour/Année |
| Chine, Japon, Corée du Sud | Année/Mois/Jour |
Cette diversité des formats de Date pose problème au niveau de l'échange de données à l'échelle internationale à cause des incompatibilités et des ambiguïtés de lecture qu'elle génère.
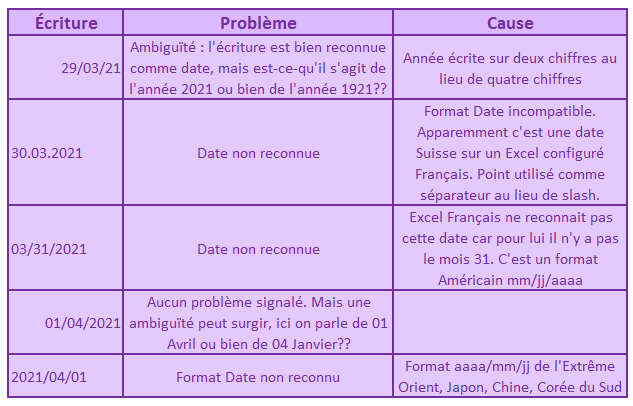
Si vous comptez partager un classeur Excel avec des personnes dans d'autres pays, pensez aux obligations suivantes :
- définissez les formats des dates à l'international, des formats qui s'adaptent aux paramétrages régionaux des gens qui recevront votre classeur quel que soit leur pays. Ces formats sont préfixés d'un astérisque (une étoile *) dans la boite de dialogue Format de cellule, onglet Nombre, Catégorie Date dans la zone Type.
- Si vous comptez faire le partage sous format fichier Texte .txt ou bien .csv, pensez à choisir un format Date avec l'Année sur quatre chiffres, pour respecter la norme internationale.
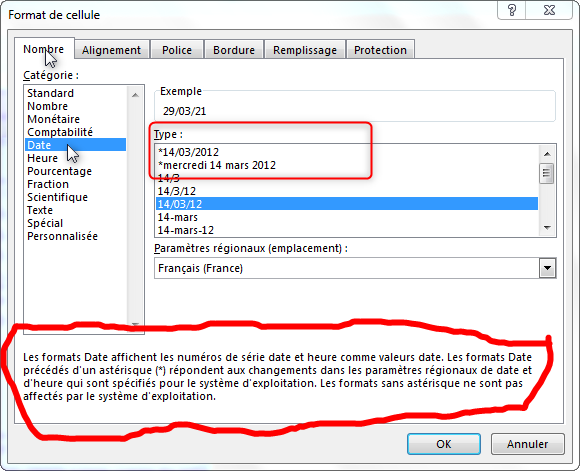
Enregistrer au format CSV
On voudrait partager, sous forme de fichiers texte CSV, le fichier Excel listant les dates de naissances de certains présidents des États-Unis d'Amérique.
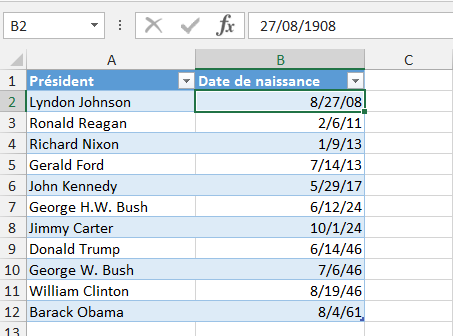
Remarquez que les dates sont au format américain Mois/Jour/Année et que l'année est formatée sur deux chiffres. Par exemple, le président Lyndon Johnson est né le 8/27/08, c'est à dire le 27 Août 1908 comme le montre l'affichage dans la barre de formule.
Étant donné que le format CSV enregistre les informations sous forme de texte brut, avant d'enregistrer on doit d'abord choisir un format date avec l'année sur quatre chiffres, dans le but de ne pas créer la confusion de lecture comme par exemple entre 1908 et 2008.
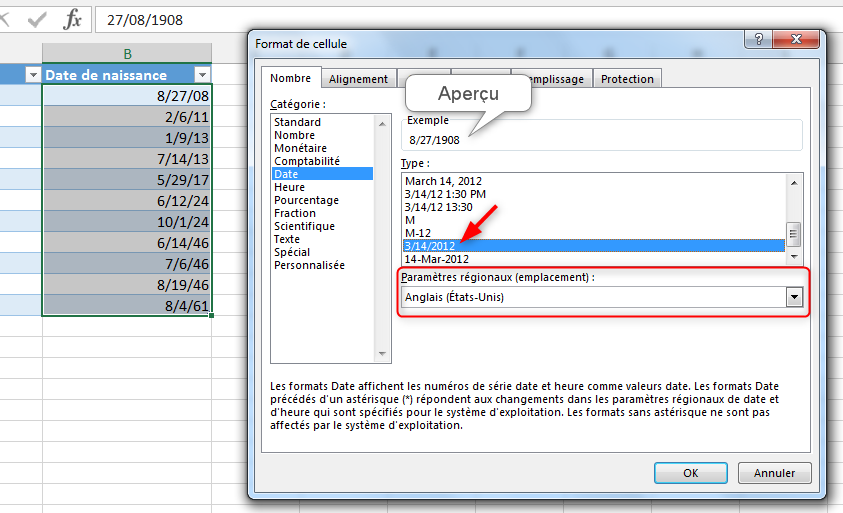
Une fois le format Date paramétré sur l'année en quatre chiffres, on procède à l'enregistrement du classeur au format texte CSV. Ce format de fichier a l'intérêt d'être compatible avec la plupart des tableurs.
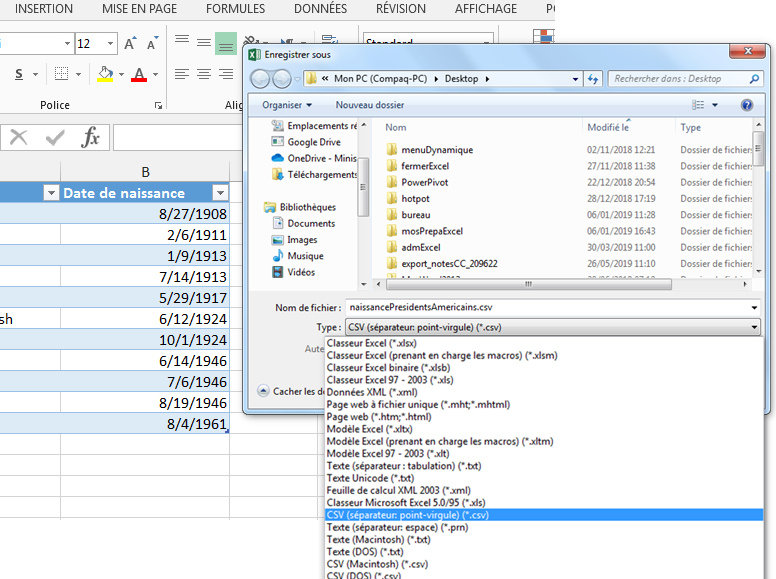
Dans ce fichier texte, remarquez que les données tabulaires sont représentées sur des lignes et les contenus des cellules sont séparés par des points-virgules (;)
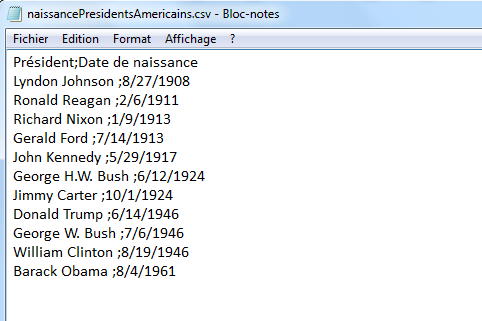
Attention :
Excel ne reconnait que les dates comprises entre le 1er Janvier 1900 et le 31 Décembre 9999, les autres dates sont considérées comme du texte. Il faudra donc penser à gérer ces cas si vous en avez.
Le fichier CSV étant prêt, on peut le mettre à disponibilité sur une plate-forme de partage ou bien l'envoyer par email aux destinataires.
Importer les données CSV
Du côté du destinataire, tout le souci de l'importation réside dans le fait d'obtenir des dates compatibles avec ses paramètres régionaux.
Pour importer des données Dates formatées à l'américaine à partir d'un fichier CSV sur un Excel paramétré à la française, on doit suivre les étapes
- Sous l'onglet DONNÉES groupe Données externes, cliquer sur le bouton Fichier texte
- Aller chercher le fichier CSV sur votre ordinateur puis cliquer sur le bouton Importer
- Dans la première fenêtre de l'assistant d'importation, on choisit l'option Délimité car nos données sont réparties sur deux colonnes, Président et Date de naissance séparées par un point-virgule, puis cliquer sur Suivant
- Dans la troisième étape de l'assistant, on choisit le caractère de séparation des colonnes, Point-virgule dans notre cas, ce qui a pour effet de séparer les données en colonnes dans l'aperçu, et on clique sur Suivant pour passer à l'étape suivante
- On remarque que les dates sont formatées Mois/Jour/Année ce qui n'est pas compatible avec le paramétrage des dates françaises, on va donc avertir Excel de ce fait. Dans cette étape, on sélectionne, dans l'aperçu, la colonne Date de naissance puis on choisit l'option Date et on sélectionne le format correspondant aux dates importée, soit MJA pour Mois/Jour/Année, puis on clique sur Terminer
- Dans la dernière étape, on définit la cellule où va commencer l'insertion puis on valide par OK
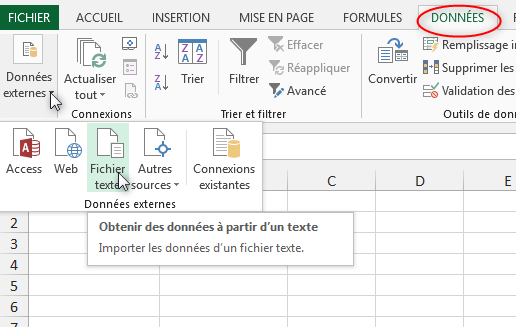
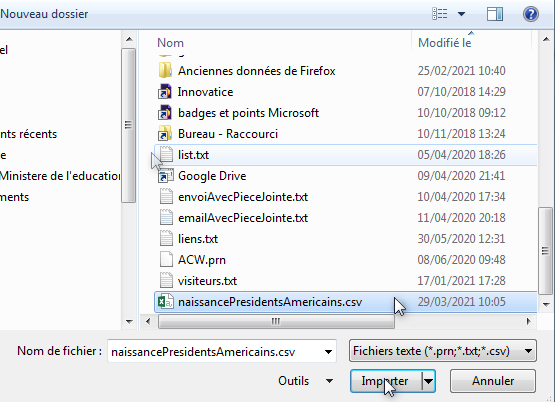
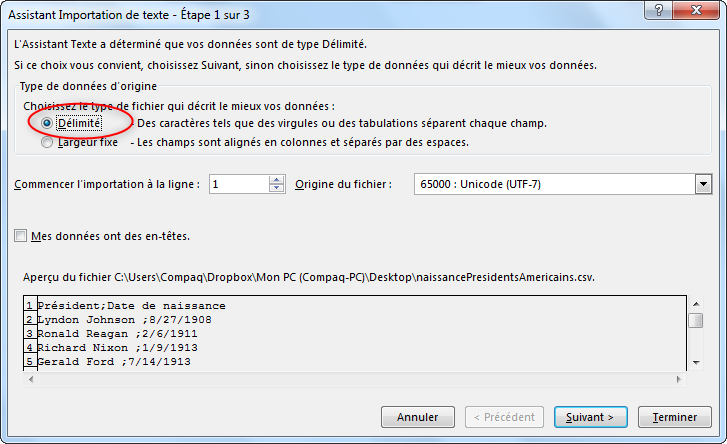
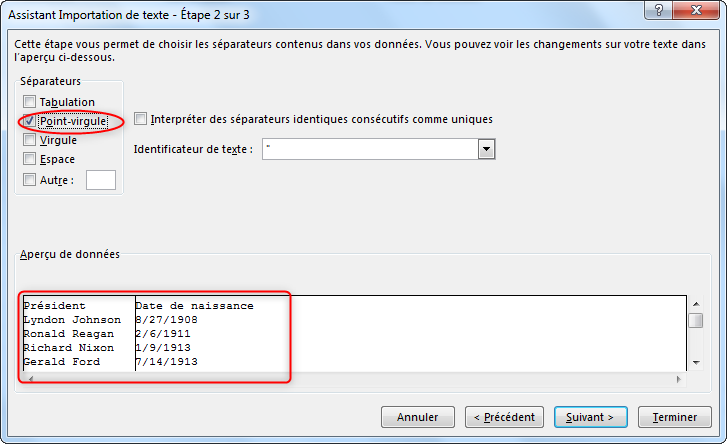
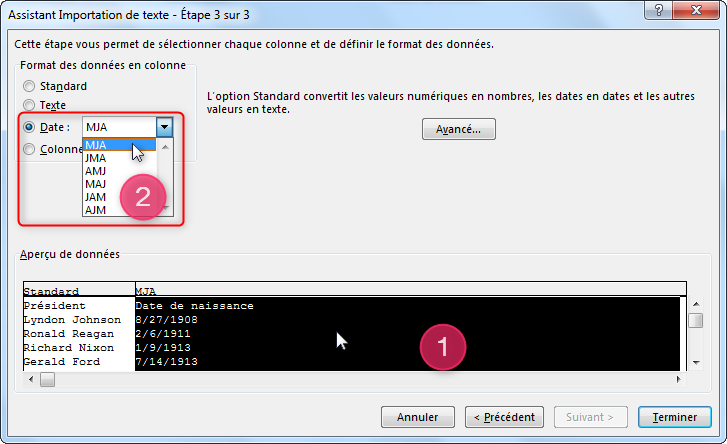
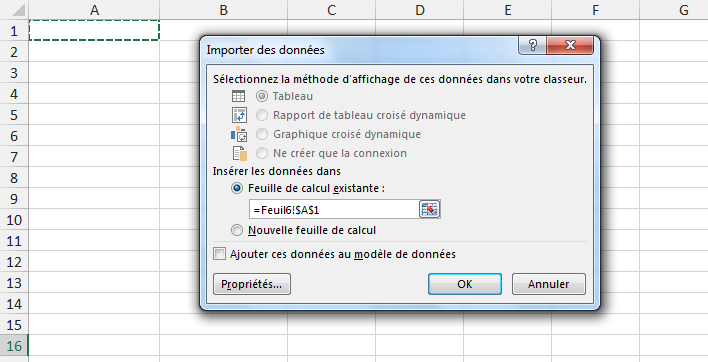
Les dates sont alors proprement importées et bien conformes aux paramétrages régionaux de l'ordinateur destinataire.
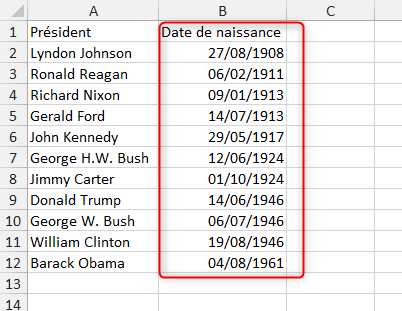
L'animation suivante montre le déroulement du paramétrage de l'importation des données Dates internationales à partir d'un fichier CSV.
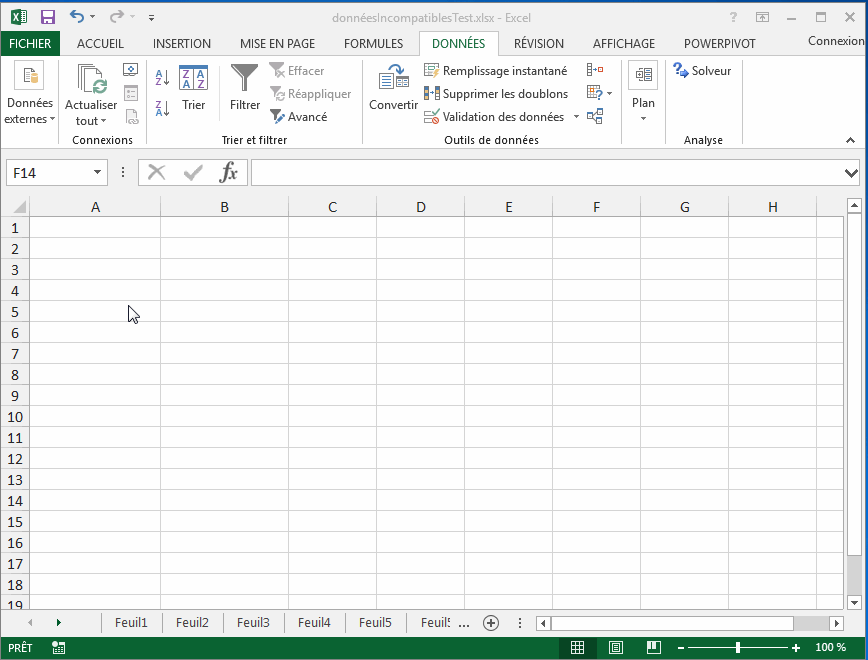
Format monétaire
Excel utilise par défaut le symbole monétaire défini dans le panneau de configuration du système d'exploitation. Vous pouvez saisir un symbole monétaire dans la zone qui porte ce même nom, dans la rubrique Région et langue, fenêtre Personnaliser le format, ou bien le choisir dans la liste.
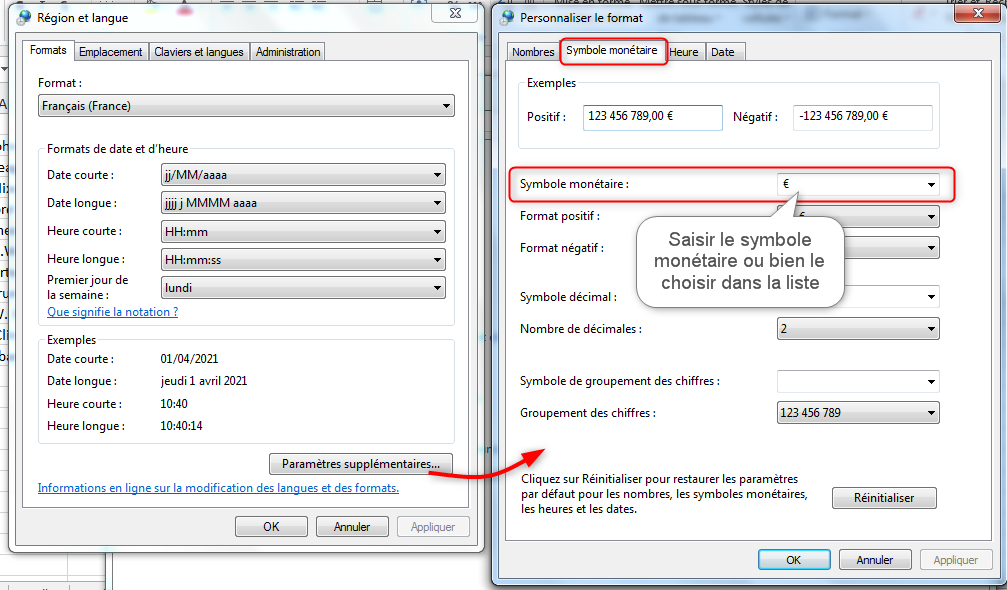
Pour appliquer à une cellule, ou plage de cellules, le format monétaire avec le symbole monétaire prédéfini dans le panneau de configuration, après avoir sélectionné les cellules concernées, on choisit Monétaire ou bien Comptabilité dans la liste Format de nombre, groupe Nombre sous l'onglet ACCUEIL du ruban.
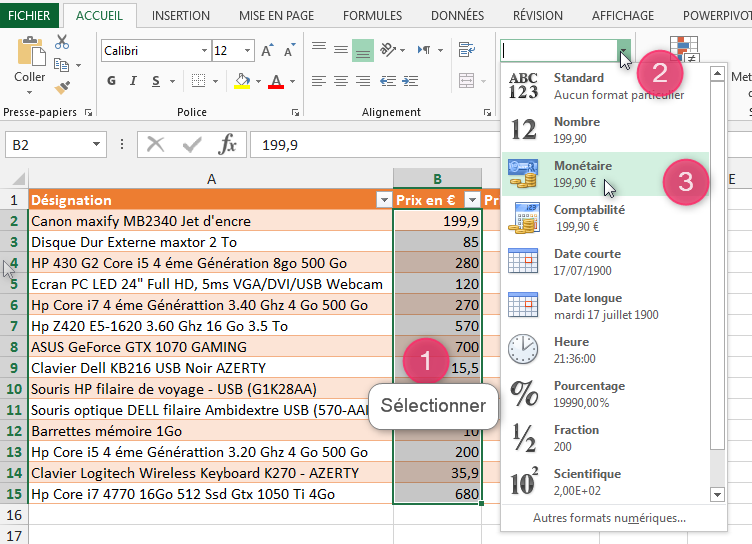
Remarque :
Si vous utilisez le format Comptabilité au lieu du format Monétaire, vous obtiendrez un affichage meilleur.
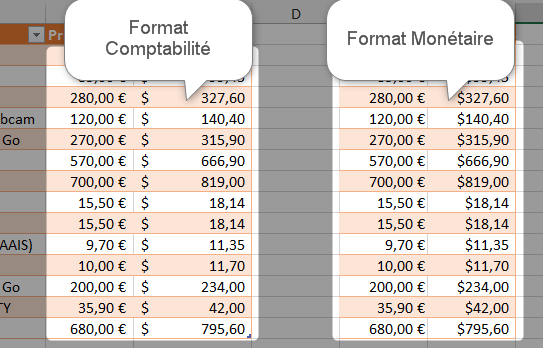
Ceci dit, Excel permet aussi d'utiliser des symboles monétaires d'un autre pays ou groupe de pays. Pour ce faire, il faut :
- sélectionner les cellules auxquelles on veut appliquer le format monétaire avec le symbole personnalisé
- Cliquer, dans le groupe Nombre, sur le bouton lanceur de boite de dialogue
- Sous l'onglet Nombre de la boite Format de cellule, choisir la catégorie, Monétaire ou Comptabilité
- Ouvrir la liste Symbole et sélectionner le symbole monétaire désiré
- Valider avec OK
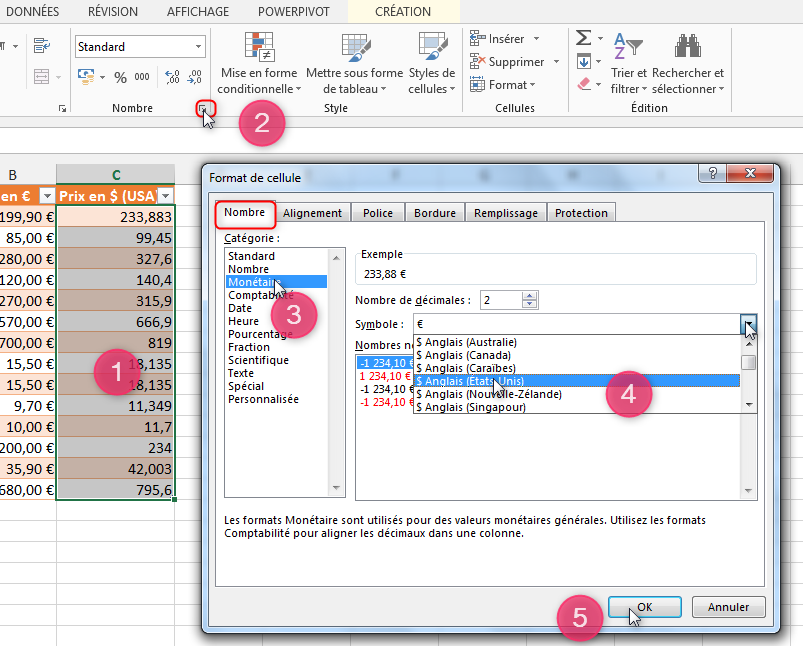
Gestion de plusieurs options pour les polices +Corps et +En-tête
Dans Excel et tous les autres logiciels de la suite Microsoft Office, la police du corps de texte notée +Corps (en anglais +Body) et la police des titres notée +En-tête (en anglais +Headings) sont des polices liées aux thèmes, autrement dit, elles changent automatiquement lorsqu'on change le thème. Pour chaque thème, on trouve une police utilisée pour le texte normal (Corps) et une police utilisée pour les titres. Ces indications sont mentionnées dans la galerie des polices de thème, bouton Polices, dans le groupe Thèmes de l'onglet MISE EN PAGE. Dans la fenêtre Format de cellule dans l'onglet Police, Les polices des Titres et celle du Corps du thème actif, sont mentionnées respectivement avec l'indication (En-têtes) et (Corps).
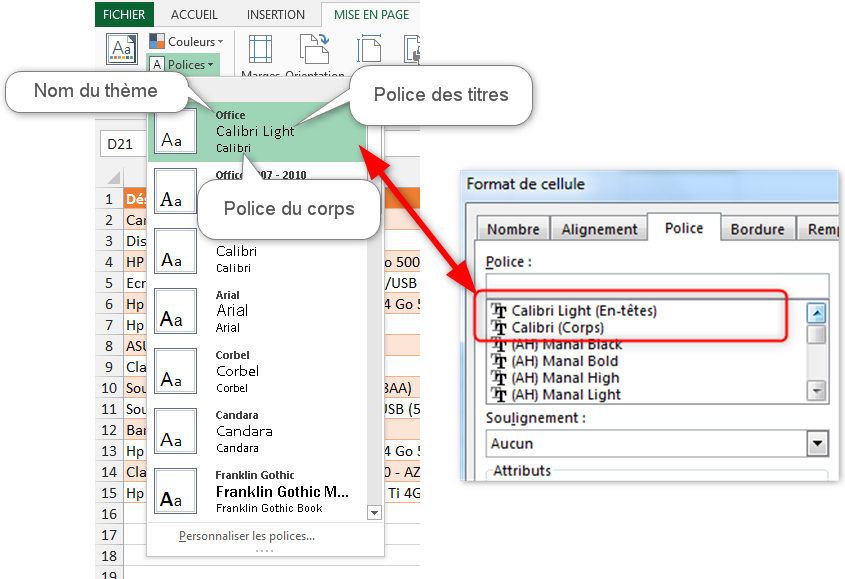
On peut modifier les propriétés de ces deux polices de thème par le biais de la boite de dialogue Format de cellule, onglet Police. Ainsi, par exemple pour modifier les options de la police +En-têtes on doit la sélectionner dans la zone Police puis on modifie ses propriétés et attributs selon le besoin.
- Dans la zone Police, sélectionner la police de thème à modifier
- Apportez vos modifications aux différentes propriétés : Style, Taille, Soulignement, Couleur, etc.
- Valider en cliquant sur OK
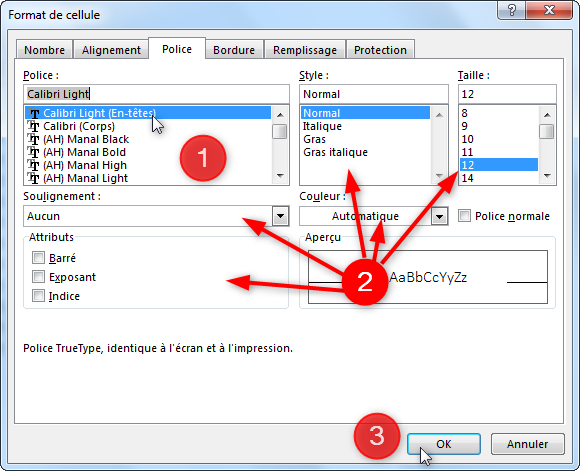
Attention :
Sélectionnez bien le nom de la police qui est suivi de la mention (En-têtes) pour modifier les options de la police de Titre ou bien le nom de la police suivi de la mention (Corps) pour modifier les options de la police du Corps.
Recevez ce cours au format PDF en envoyant un message ici