 Préparez votre certification
Préparez votre certification
Microsoft Office Specialist
Formatage de cellules et de plages
Dans ce cours on va voir comment mettre en valeur les données essentielles d'une feuille à travers la mise en forme du contenu. Les manipulations suivantes :
- Fusionner des cellules
- Changer du texte en Wordart
- Modifier l'alignement et le retrait des cellules
- Modifier les polices et les styles de polices
- Reproduire la mise en forme
- Habiller du texte dans les cellules
- Formater des nombres
- Mettre une cellule en surbrillance
- Appliquer des styles aux cellules
Recevez ce cours au format PDF en envoyant un message ici
Dans ce chapitre on va s'occuper de la mise en forme du contenu d'une feuille Excel dans le but de mettre en valeur les données importantes.
Le fichier de travail, FormaterCellules.xlsx est téléchargeable ici. Ce classeur contient une seule feuille nommée : Facture.
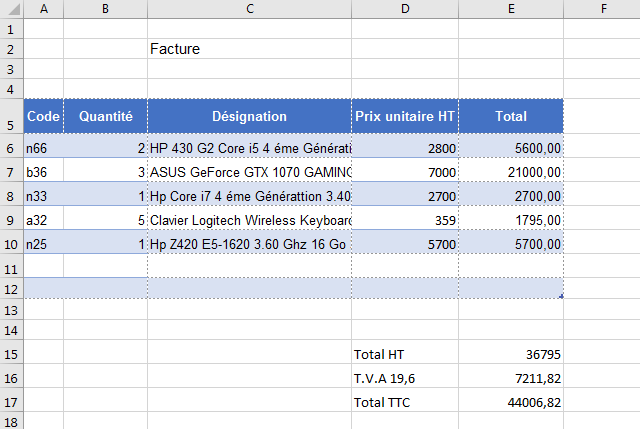
Commençons par le titre et faisons en sorte qu'il soit plus grand et qu'il tienne au milieu de la largeur du tableau avec un aspect plus attractif.
Fusionner des cellules
Fusionner des cellules veut dire les réunir en une seule et unique cellule. Pour fusionner des cellules il faut d'abord les avoir sélectionnées. Il est à noter que les cellules à fusionner doivent être adjacentes.
Avant de fusionner des cellules sachez que lorsqu'on sélectionne plusieurs cellules, la cellule par laquelle on a commencé la sélection est activée et sélectionnée, alors que les autres vers lesquelles on a étendu la sélection, horizontalement et/ou verticalement, sont sélectionnées mais non activées
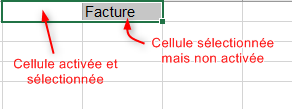
Après avoir sélectionné les cellules à fusionner, dans le groupe Alignement de l'onglet Accueil, on ouvre le bouton Fusionner et on choisit l'une des opérations disponibles.
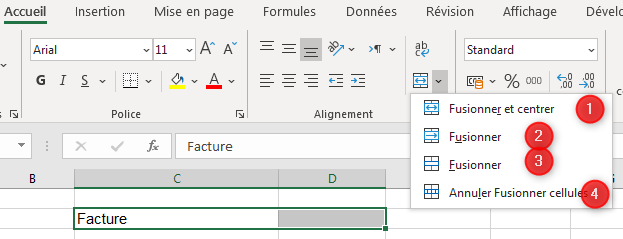
- Le bouton Fusionner et centrer (avec une double flèche) a pour effet de fusionner les cellules sélectionnées en une seule et de centrer le contenu
- Le bouton Fusionner (avec une flèche vers la droite) permet de fusionner les cellules de chaque ligne (dans le cas d'une sélection sur plusieurs lignes) sans centrer le contenu
- Le bouton Fusionner (qui ne contient pas une flèche) permet de fusionner les cellules sur les lignes et sur les colonnes
- Le bouton Annuler fusionner cellules, comme son nom l'indique, permet de fractionner une cellule qui a été déjà fusionnée auparavant
Dans notre cas, on va utiliser le bouton 1 pour fusionner les cellules C2 et D2 et centrer le contenu.
En conséquence de cette opération, la cellule D2 n'existera plus et la C2 occupera tout l'espace.
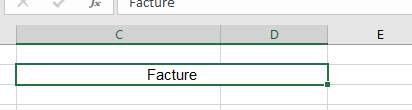
Une fusion de cellules a pour conséquence de ne garder que le contenu de la cellule active si elle en a, sinon le contenu de la cellule la plus proche en ligne sinon celui de la plus proche en colonne.
Modifier les polices et les styles de polices
La mise en forme d'un texte se fait en utilisant les outils habituels du groupe Police de l'onglet Accueil. Ces outils permettent de changer la couleur du texte, la police, le style de police (Normal, italique, gras), le soulignement et bien d'autres.
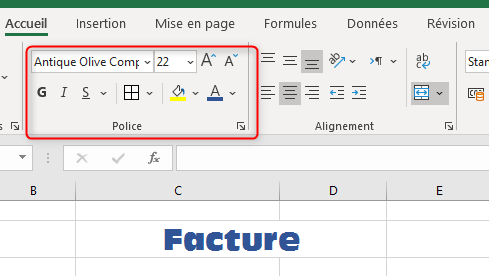
les effets suivants sont appliqués au titre :
| Police : | Antique Olive CompactPS |
| Taille : | 22 |
| Couleur de texte : | Bleu, accentuation1, Plus sombre 25% |
D'autre options de mise en forme du texte sont disponibles en cliquant sur le bouton lanceur de boite de dialogue, en bas à droite du groupe Police, notamment la couleur de soulignement, le style de soulignement, le texte barré, la mise en indice, la mise en exposant.
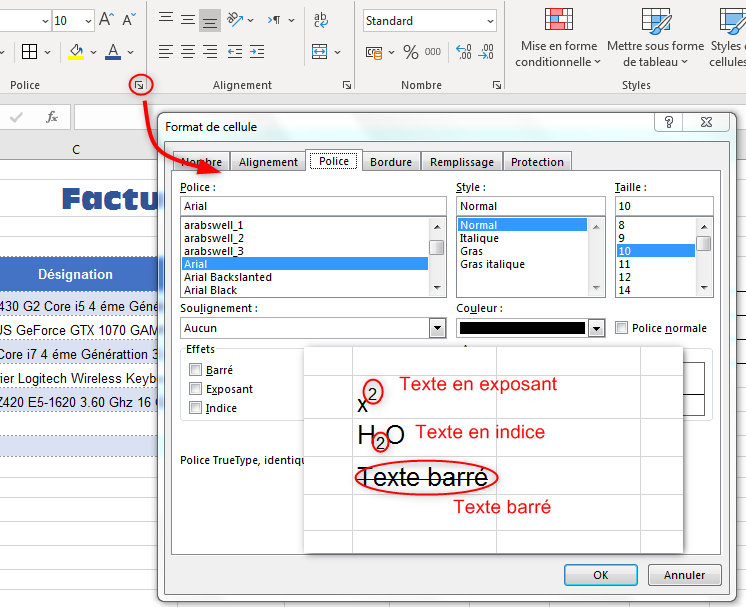
Alors que l'on est dans le groupe Police, profitons-en pour modifier le style du texte Total TTC : contenu dans la cellule D15, on veut le mettre en Gras et Italique
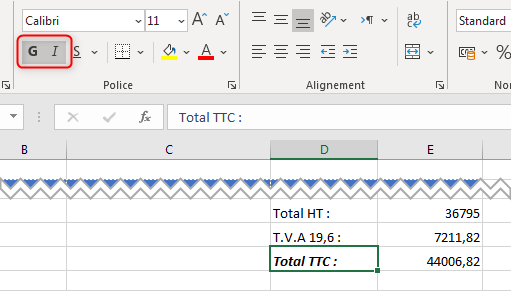
La cellule concernée étant sélectionnée, on clique sur le bouton G pour la mettre en gras et sur le bouton I pour la mettre en Italique
Notez qu'on peut aussi utiliser les raccourcis clavier
- Ctrl + G pour mettre en gras
- Ctrl + U pour souligner
- Ctrl + I pour mettre en italique
Un clic droit sur une cellule, fait apparaitre une mini-barre proposant différents outils de mise en forme ; utilisez-les au lieu d'aller les chercher dans le ruban, c'est plus pratique.

Reproduire la mise en forme
Un outil très utile est le "Pinceau" qui permet de Reproduire la mise en forme, cet outil se trouve dans le groupe Presse-papiers de l'onglet Accueil.
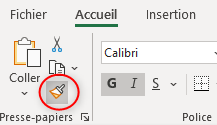
Reproduire la mise en forme veut dire : Copier la mise en forme d'un objet (Texte, Cellule, Graphique, image, etc.) et l'appliquer à un autre objet de même nature.
Pour reproduire la mise en forme d'une cellule, il suffit d'exécuter les opérations suivantes :
- Cliquer sur la cellule source (la cellule dont on veut reproduire la mise en forme)
- Cliquer sur l'outil "Pinceau"
- Cliquer sur la cellule cible (sur laquelle on veut appliquer la mise en forme)
Reproduire la mise en forme est en réalité une opération de Copier/Coller un peu spéciale, puisqu'elle permet de coller uniquement la mise en forme de l'objet source et pas l'objet en lui-même ; de ce fait, on peut faire cette opération autrement en effectuant un Collage spécial soit par le biais du bouton encadré en rouge, soit en suivant les étapes tracées en bleu sur la figure ci-dessous.
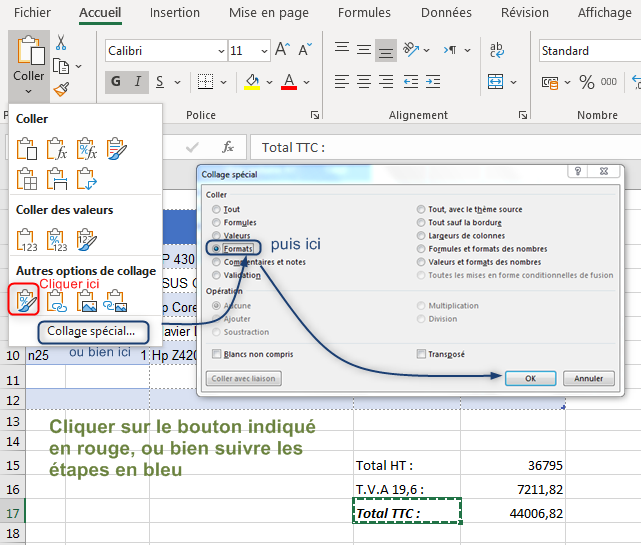
Travail à faire
Utilisez l'une des méthodes pour Reproduire la mise en forme de la cellule D17 sur les cellules D16 et D15.
Changer du texte en Wordart
Le Wordart est un moyen artistique pour enjoliver du texte. Pour insérer un Wordart, on passe par l'onglet Insertion, groupe Texte et ouvrir la galerie Wordart.
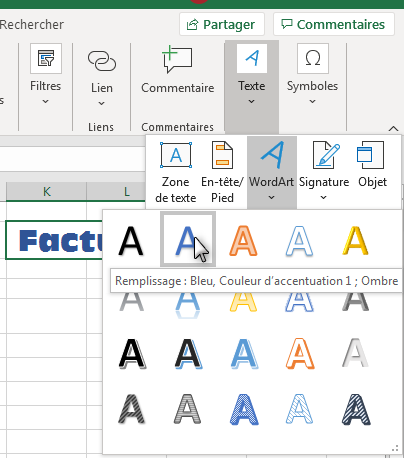
Remarquez que chaque figure de Wordart porte un nom spécifique qui s'affiche lorsqu'on survole son icône, exemple : Remplissage : Bleu, Couleur d'accentuation 1 ; Ombre. Choisissez la figure qui vous convient en cliquant dessus.
Une fois le Wordart choisi, une zone de saisie apparait avec un onglet contextuel Outils de Wordart / Mise en forme contenant des outils de paramétrage groupés dans des groupes notamment le groupe Styles de formes et le groupe Styles Wordart
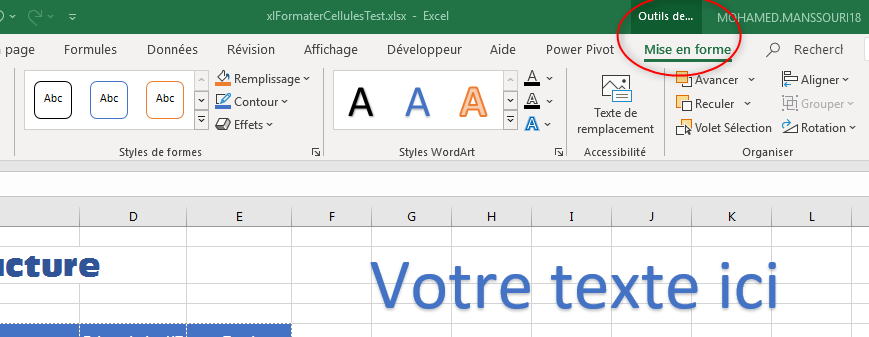
Davantage d'options de paramétrage sont disponibles si vous cliquez sur le petit bouton lanceur de boite de dialogue, situé en bas à droite du groupe Styles de formes ou bien du groupe Styles Wordart
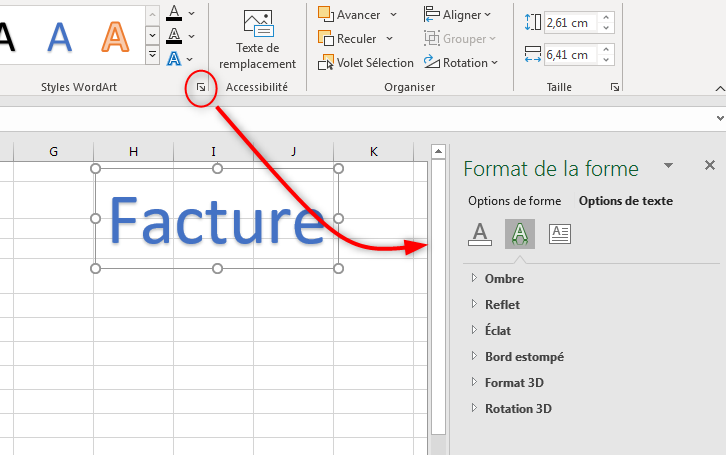
Habiller du texte dans les cellules
Par défaut, la saisie du texte au sein d'une cellule se fait en une seule ligne. L'utilisation de la touche Entrée ne fait pas un retour à la ligne mais plutôt, elle fait passer à la cellule de dessous. Le retour à la ligne se fait de deux manières :
Le retour à la ligne manuel
Le retour à la ligne manuel se fait à chaque fois qu'on en a besoin en appuyant simultanément sur les touches ALT + Entrée du clavier

Le retour à la ligne automatique
En appliquant ce type de retour à la ligne, le contenu texte s'adapte automatiquement à la largeur de la cellule ; on appelle ça un Habillage de texte. Habiller du texte dans une cellule se fait en utilisant l'une des manières suivantes, après avoir sélectionné la cellule (les cellules) à habiller :
- Cliquer sur le bouton Renvoyer à la ligne automatiquement du groupe Alignement de l'onglet Accueil.
- En passant par la boite de dialogue Format de cellule sous l'onglet Alignement où l'on doit cocher la case Renvoyer à la ligne automatiquement puis valider.
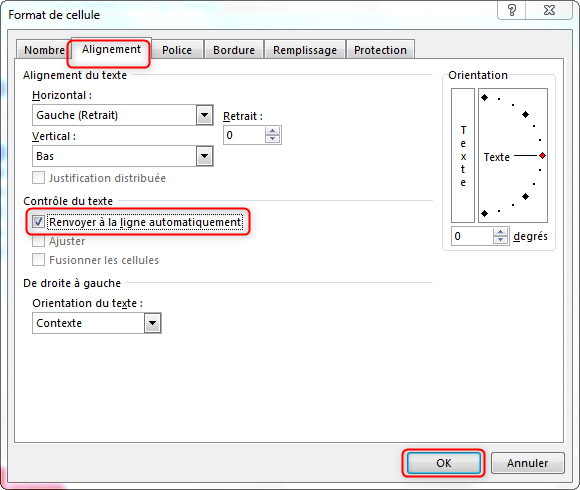 Cette fenêtre est accessible en suivant l'un des méthodes ci-dessous :
Cette fenêtre est accessible en suivant l'un des méthodes ci-dessous :
- Cliquer sur le bouton lanceur de boite de dialogue, Paramètres d'alignement situé en bas à droite du groupe Alignement de l'onglet Accueil
- Clic droit sur la cellule, puis dans le menu contextuel qui apparait, cliquer sur la ligne Format de cellule....
- Dans le groupe Cellules de l'onglet Accueil, ouvrir la liste Format puis cliquer sur la ligne Format de cellule....
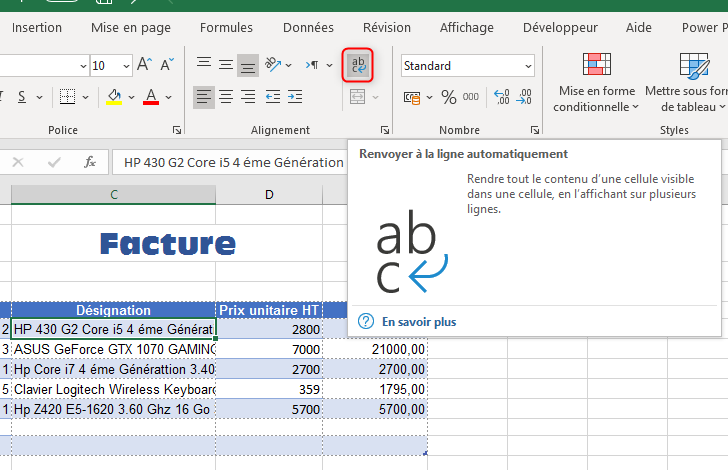
Une fois le retour automatique à la ligne activé, pensez à adapter la hauteur de la ligne au contenu, cette adaptation n'étant pas toujours automatique.
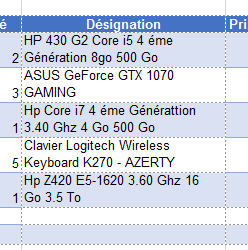
Modifier l'alignement et le retrait d'une cellule
Les commandes d'alignement et de retrait sont regroupées dans le groupe Alignement de l'onglet Accueil.
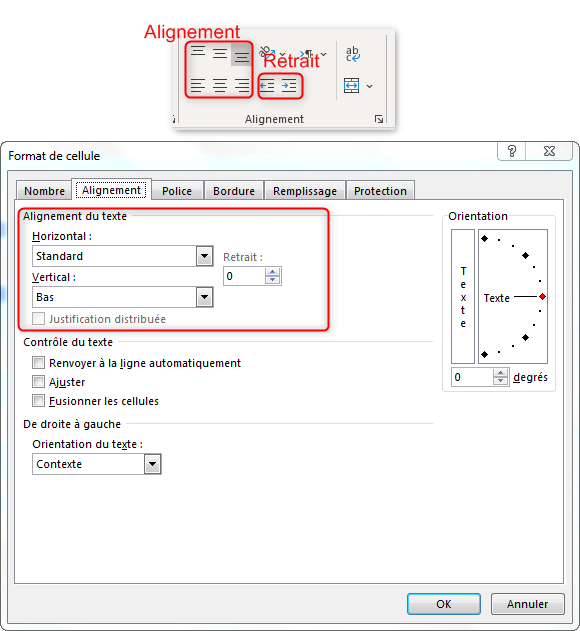
L'alignement
Excel permet un alignement standard et plusieurs alignements personnalisés.
En standard, les textes sont alignés à gauche alors que les nombres, les dates et les heures sont alignés à droite, Les dates et les heures étant considérées comme des nombres.
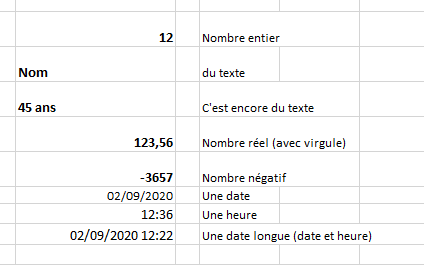
Pour des raisons de présentation, ces règles standards d'alignement peuvent être violées en choisissant un alignement qui convient. Excel propose trois (3) alignements en horizontal :
- Aligner à gauche
- Centrer
- Aligner à droite
- Aligner en haut
- Aligner au centre
- Aligner en bas
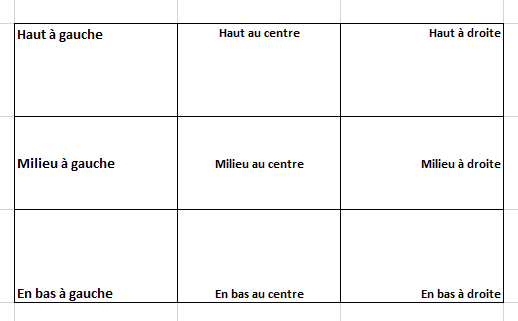
Le retrait
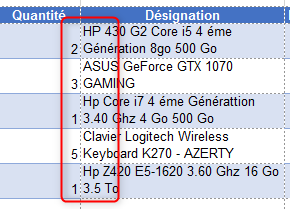
Le contenu de la colonne Désignation collé à la bordure gauche des cellules, se mêle au contenu de la colonne Quantité qui est collé à la bordure droite des cellules, ce qui nuit à la clarté du document. Pour une lisibilité meilleure, on doit repousser le contenu texte de la colonne désignation vers la droite en lui appliquant un Retrait.
Pour changer le retrait, on sélectionne les cellules concernées et on clique sur les boutons de changement de retrait qui se trouvent dans le groupe alignement, autant de fois que nécessaire pour augmenter le retrait ou bien pour le diminuer.
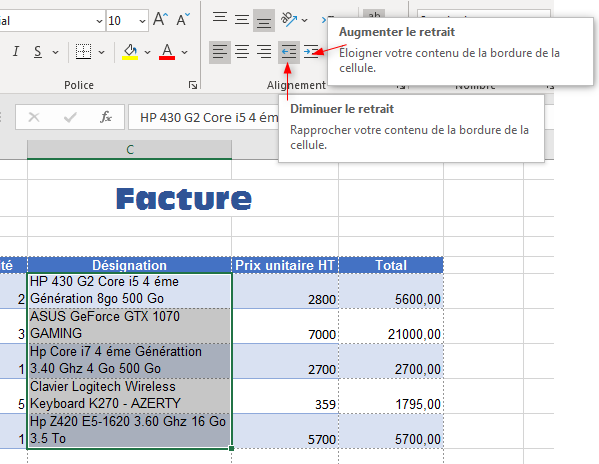
Pour donner une valeur exacte au retrait, on doit ouvrir la boite de dialogue Format de cellule, aller dans son onglet Alignement et utiliser les petites flèches pour élever la valeur ou bien pour la baisser ; cette valeur n'a pas d'unité, c'est une valeur arbitraire.
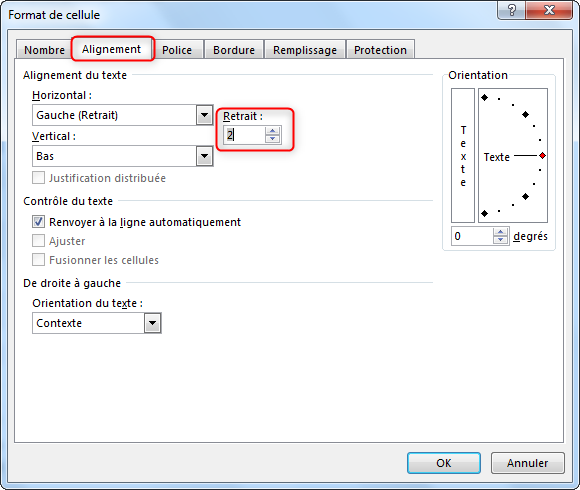
Travail à faire
Sur la feuille Facture du classeur téléchargé, exécuter les tâches suivantes :
- Appliquer un retrait 2 aux données de la colonne Désignation
- Centrer horizontalement et verticalement le contenu de la colonne Quantité
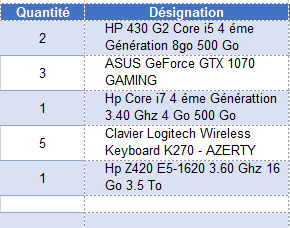
Formater les nombres
Formater un nombre c'est l'écrire selon un modèle d'écriture qui exprime bien l'information qu'il porte, exemple : le format Monétaire pour indiquer une somme d'argent.
Appliquer un format aux nombres
Excel met à disposition de l'utilisateur un ensemble de Formats standards prêts à être utilisés dans le groupe Nombre de l'onglet Accueil.
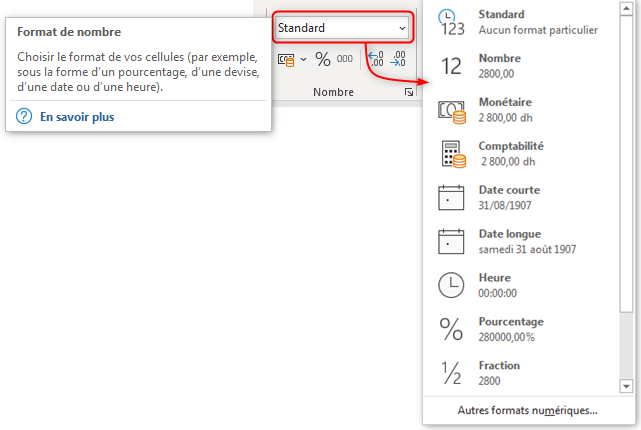
Pour formater un nombre, il suffit de sélectionner la cellule qui le contient puis dans le groupe Nombre ouvrir la liste Format de nombre et de choisir le format convenable.
Cette opération est aussi possible, avec plus d'options, en ouvrant la boite de dialogue Format de cellule sous l'onglet Nombre.
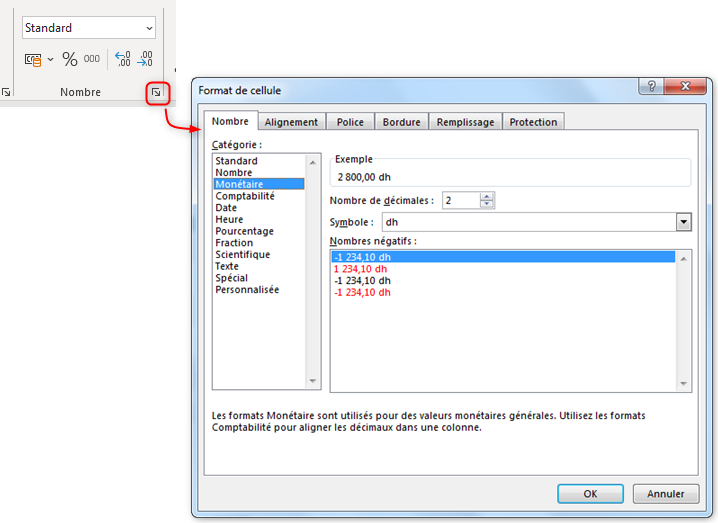
Description de quelques Formats standards
Le tableau suivant liste quelques-uns des formats numériques avec leurs descriptions
| Format | Description |
|---|---|
| Standard | C'est le format par défaut de Excel, le nombre est affiché tel qu'il a été saisi |
| Nombre | Les nombres sont affichés avec une partie décimale même si celle-ci est nulle, avec la possibilité de définir le nombre de chiffres après la virgule. |
| Monétaire | Format qui affiche le nombre avec deux chiffres après la virgule avec le symbole monétaire |
| Comptabilité | Très semblable au format Monétaire avec une différence au niveau de l'alignement du symbole monétaire |
| Date | Affiche les nombres sous forme de Date (Rappel : les dates et les heures sont considérées comme des nombres) |
| Heure | Affiche les nombres sous forme d'Heure (Rappel : les dates et les heures sont considérées comme des nombres) |
| Pourcentage | Ce format multiplie le contenu d'une cellule par 100 et ajoute le symbole de pourcentage (%) |
| Spécial | Permet d'afficher des nombres sous des formats spéciaux tels que : Numéro de Téléphone, Numéro de Sécurité sociale etc. |
Attention : Ne pas saisir le symbole monétaire ou autres symboles d'unités au clavier, sinon le nombre sera considéré comme texte.
Travail à faire
Sur la feuille Facture du classeur téléchargé, mettre les cellules D6:E10 au format Monétaire
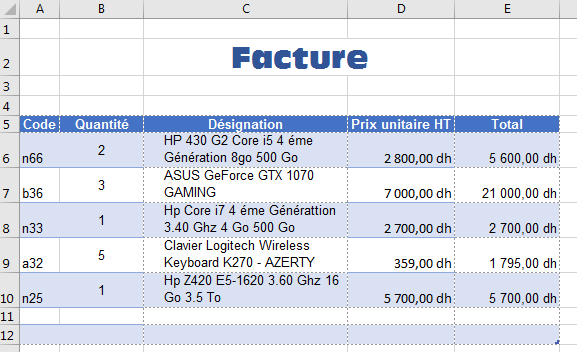
Note : Excel permet aussi de créer des Formats personnalisés (ceci étant hors du cadre de ce cours, voir Compétences de l'Examen 77-428)
Mettre des cellules en surbrillance
Mettre une cellule en surbrillance, c'est lui appliquer une mise en forme de texte avec une mise en forme de l'arrière-plan telle que : une couleur de fond ou bien un motif de fond pour attirer l'attention de l'utilisateur.
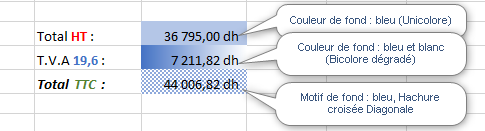
Appliquer une couleur/motif de fond
Pour appliquer une trame de fond à des cellules après les avoir sélectionnées, on peut passer par le groupe Police de l'onglet Accueil, ouvrir le bouton Couleur de remplissage et choisir une couleur.
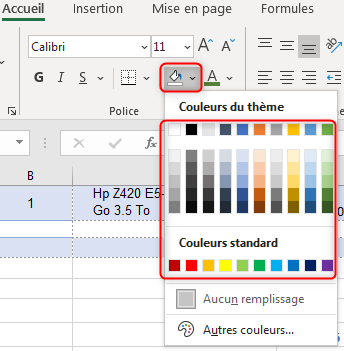
Les couleurs proposées dans cette galerie dépendent du thème du classeur.
Appliquer des styles aux cellules
Un style est une mise en forme prête à être utilisée. Les styles sont disponibles dans le groupe Styles de l'onglet Accueil. Pour appliquer un style à des cellules, il suffit de les sélectionner puis d'ouvrir la galerie Styles de cellules et de cliquer sur le style voulu ; à remarquer que chaque style porte un nom spécifique.
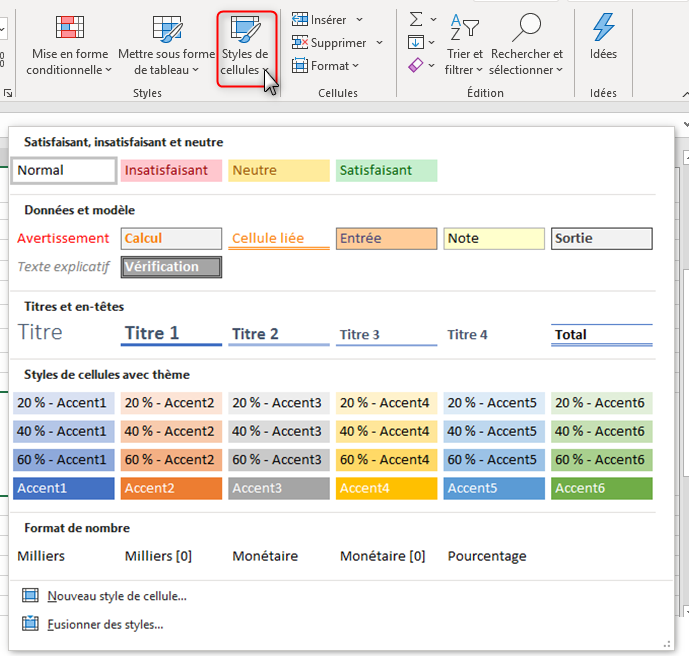
Sur la capture ci-dessous, le style Bleu, Accent 5 est appliqué sur la cellule E6.
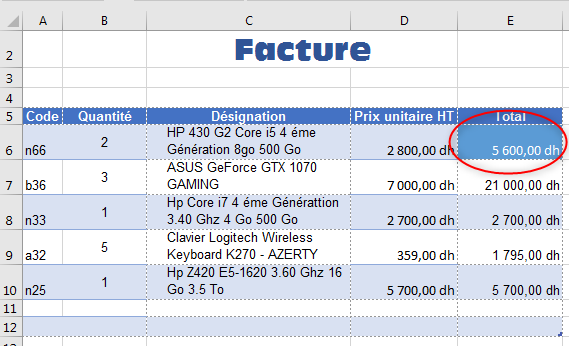
Travail à faire
Appliquer le style Bleu, Accent5 sur les cellules E7:E12.
Recevez ce cours au format PDF en envoyant un message ici