 Préparez votre certification
Préparez votre certification
Microsoft Office Specialist
Formes et SmartArt
"Un bon dessin vaut mieux qu'un long discours."
Il n'y a pas mieux qu'un dessin pour expliquer un fait, un phénomène, une évolution ou autre ... Les SmartArt sont des schémas qui remplacent efficacement un grand texte explicatif.
Au terme de ce cours, vous devriez être capables d'exécuter les tâches suivantes :
- Insertion de formes simples
- Insertion de SmartArt
- Modification des propriétés des SmartArt (Couleur, Taille et Forme)
- Habillage du texte entourant des formes
- Positionnement des formes
Recevez ce cours au format PDF en envoyant un message ici
Insertion de formes simples
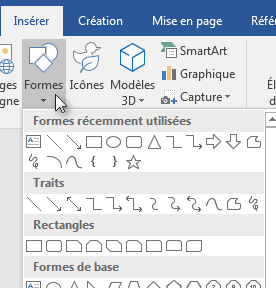 Word permet l'insertion des graphiques via le groupe Illustration de l'onglet Insertion. Vous pouvez ainsi ajouter une forme à votre document ou combiner plusieurs formes pour créer un dessin ou une forme plus complexe. Les formes disponibles incluent les lignes, formes géométriques de base, flèches, formes de diagramme de flux, étoiles, bannières et légendes.
Word permet l'insertion des graphiques via le groupe Illustration de l'onglet Insertion. Vous pouvez ainsi ajouter une forme à votre document ou combiner plusieurs formes pour créer un dessin ou une forme plus complexe. Les formes disponibles incluent les lignes, formes géométriques de base, flèches, formes de diagramme de flux, étoiles, bannières et légendes.
Une fois que vous avez ajouté une ou plusieurs formes, vous pouvez leur ajouter du texte, des puces, des numéros et des styles rapides.
Cliquez dans la liste sur la forme à insérer puis, le curseur ayant pris la forme d'un plus (+), faites un cliquer-glisser sur le document pour dessiner la figure choisie. Une fois le bouton de la souris relâché, le nouveau ruban Outils de dessin apparait avec l'onglet Format qui contient les différents outils de manipulation des formes.
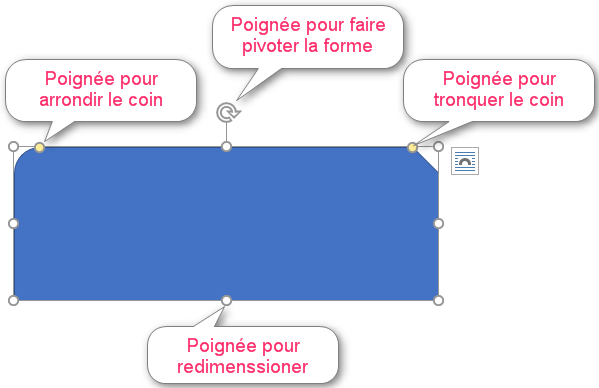
Dans le groupe Styles de formes de l'onglet Format, choisissez un style; chaque style porte un nom. Dans le même groupe vous trouvez aussi différentes options de remplissage, de contour et d'effets.
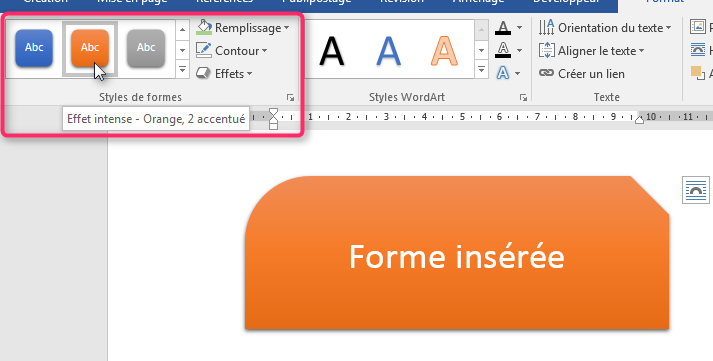
Dans le groupe Styles WordArt vous avez différents styles applicables au texte contenu dans le dessin avec aussi les options de couleur, du contour et des effets.
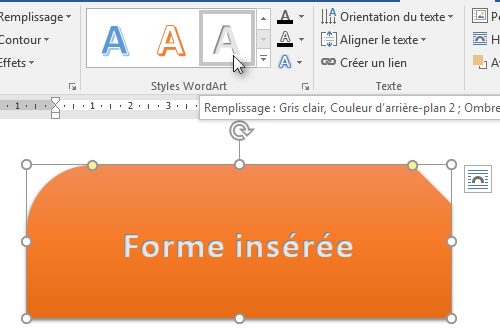
Dans les autres groupes :
- Texte : outils pour Orienter et Aligner le texte
- Organiser : outils pour mettre la forme en arrière-plan ou en avant, pour la positionner et aussi pour définir un habillage c'est à dire la façon dont la forme est entourée de texte.
- Taille : pour donner une valeur précise à la hauteur et à la largeur de la forme.

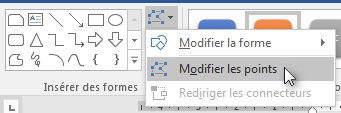 Utilisez l'outil Modifier les points du groupe Insérer des formes et combinez les différentes formes pour créer des formes plus complexes.
Utilisez l'outil Modifier les points du groupe Insérer des formes et combinez les différentes formes pour créer des formes plus complexes.

Note : Combiner des formes n'est pas disponible dans Word, utilisez Powerpoint pour effectuer cette opération puis copier-coller dans Word.
Pour avoir davantage de réglages, cliquez sur les boutons lanceurs de boite de dialogue pour accéder au volet latéral.
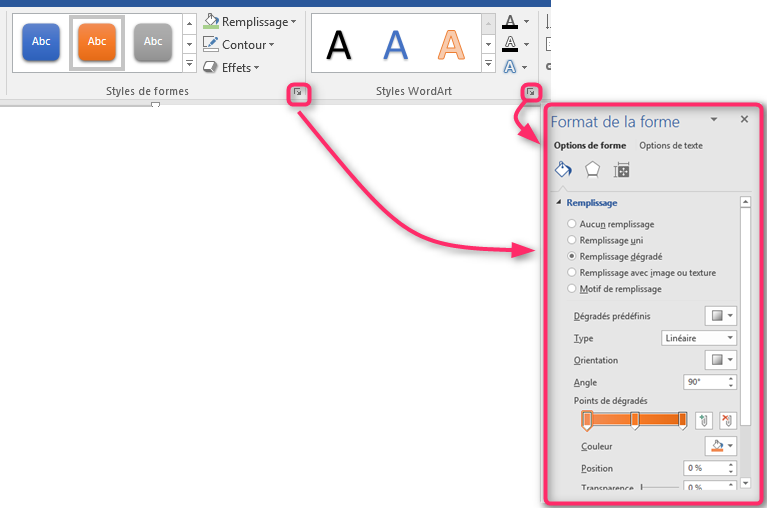
Insertion de SmartArt
Les SmartArt permettent de communiquer graphiquement des informations et des idées au lieu d'utiliser de longs textes. Dans Word les SmartArt sont classés en catégories que vous pouvez choisir selon le message à faire passer.
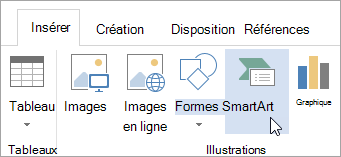 Pour insérer un SmartArt, cliquez d'abord à l'endroit où vous voulez faire l'insertion puis :
Pour insérer un SmartArt, cliquez d'abord à l'endroit où vous voulez faire l'insertion puis :
- Sous l'onglet Insérer, groupe Illustrations, cliquez sur le bouton SmartArt
- Ce bouton vous donne accès à la boite Choisir un graphique SmartArt où vous allez faire votre choix. Choisissez le graphique qui explique le mieux votre idée.
- Validez votre choix
- Une fois le graphique inséré, saisissez le texte soit directement dans le graphique, soit dans le volet texte qui apparait à gauche.
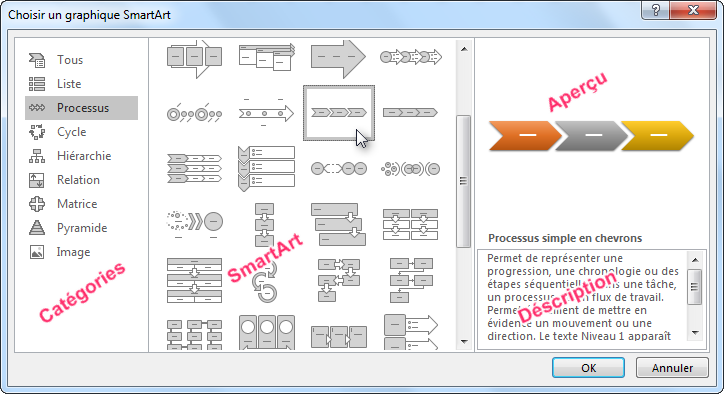
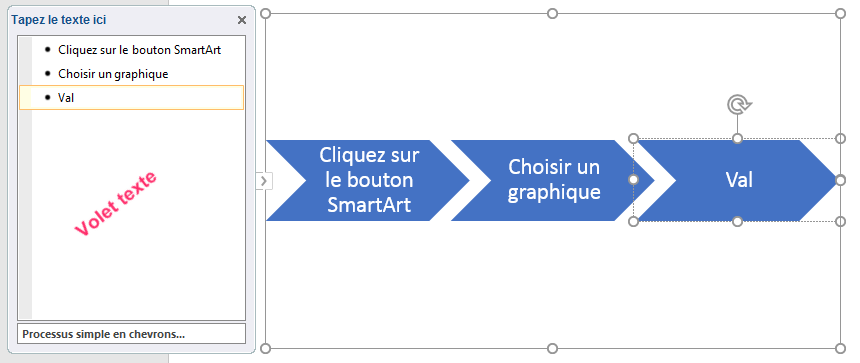
Si le volet texte n'est pas ouvert, cliquez sur le bouton Volet Texte du groupe Créer un graphique de l'onglet Création.
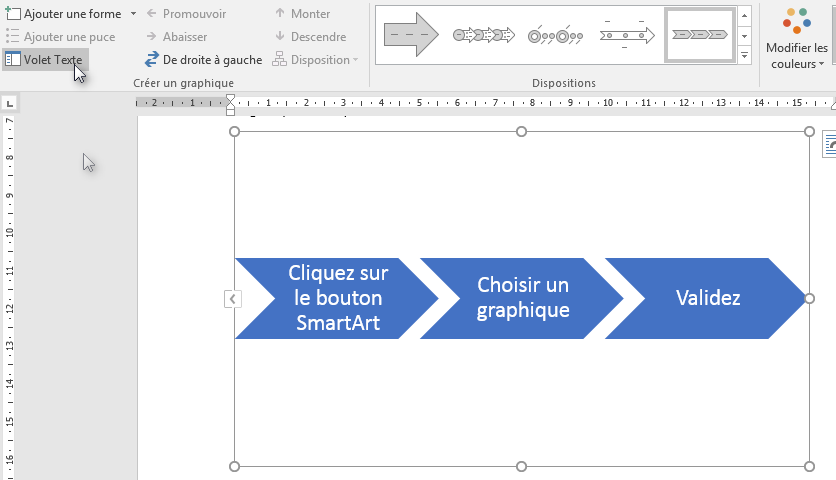
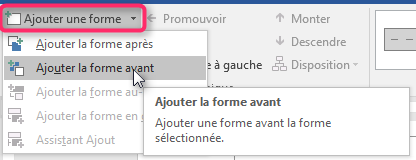 Pour ajouter une Forme (un élément) au graphique, utilisez les commandes du bouton Ajouter une forme du groupe Créer un graphique sous l'onglet Création.
Pour ajouter une Forme (un élément) au graphique, utilisez les commandes du bouton Ajouter une forme du groupe Créer un graphique sous l'onglet Création.
- Sélectionnez un élément du graphique
- Ouvrez le bouton Ajouter une forme du groupe Créer un graphique puis choisissez une des commandes de la liste .
L'ordre des formes est modifiable via les boutons Monter et Descendre du groupe Créer un graphique. Cliquez sur la forme que vous voulez faire avancer ou faire reculer, puis cliquez sur l'un des deux boutons.
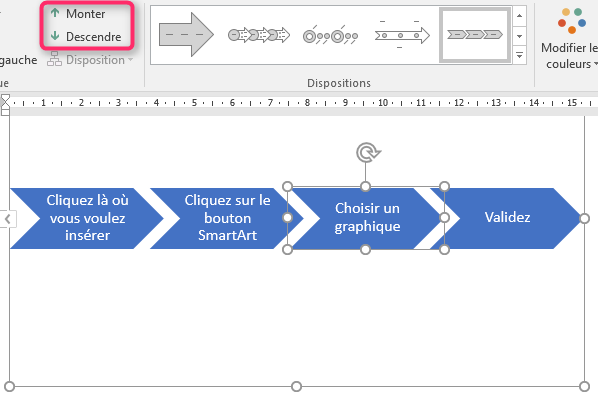
Modification des propriétés des SmartArt (Couleur, Taille et Forme)
Changer de disposition
Vous trouvez que la représentation actuelle n'exprime pas bien votre idée, vous pouvez toujours choisir une autre disposition en cliquant sur le graphique pour activer le ruban Outils SmartArt puis dans le groupe Dispositions ouvrez la liste des dispositions et choisissez celle qui vous convient.
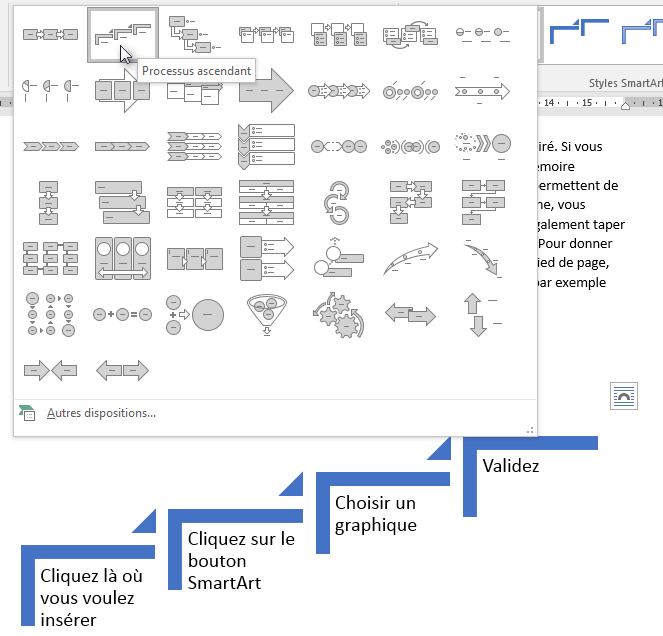
Modifier les couleurs d'un graphique SmartArt entier
Vous pouvez appliquer des variations de couleurs qui proviennent de la couleur de thème aux formes dans votre graphique SmartArt.
- Cliquez sur votre graphique SmartArt.
- Dans Outils SmartArt, sous l’onglet Création, cliquez sur Modifier les couleurs dans le groupe Styles SmartArt.
- Cliquez sur la variation de couleur de votre choix.
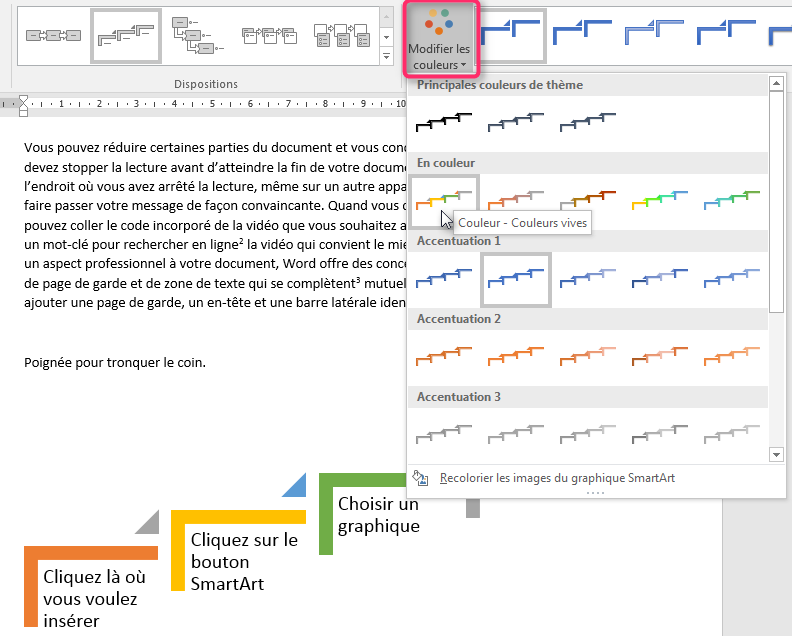
Modifier les formes d'un SmartArt
Vous pouvez changer les formes composant votre graphique.
- Cliquez sur une forme
- Sous l'onglet Format groupe Formes cliquez sur Changer la forme
- Cliquez sur la forme de votre choix
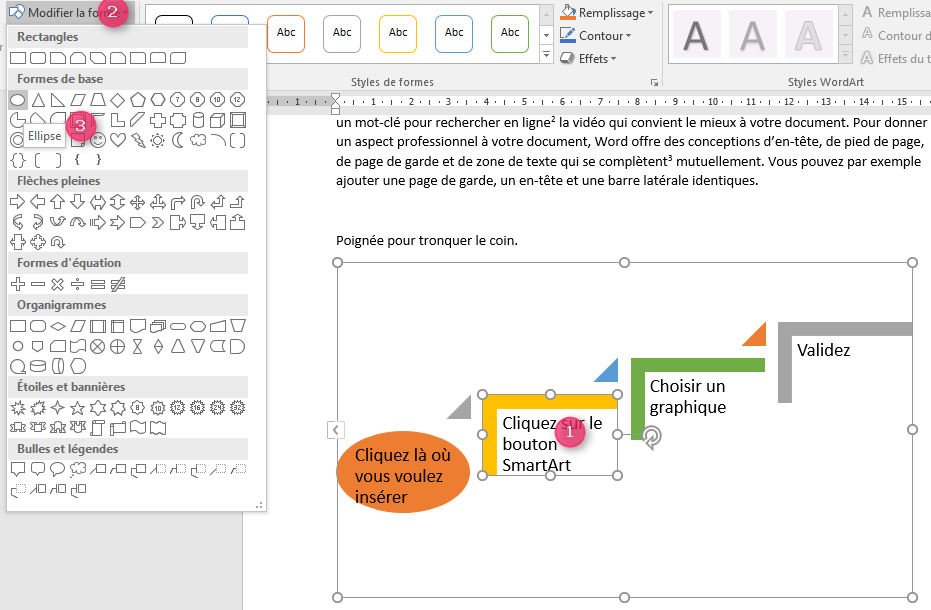
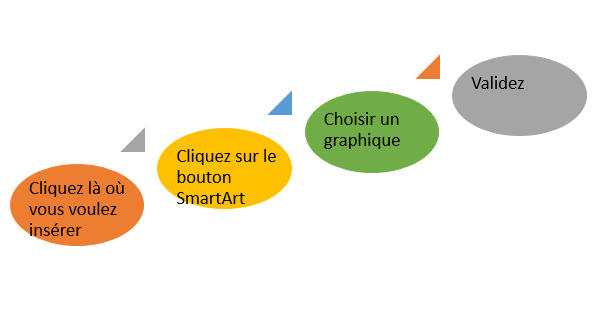
Modifier la taille d'un SmartArt
Pour redimensionner votre graphique SmartArt, cliquez sur la bordure du graphique SmartArt, puis faites glisser les poignées de redimensionnement vers l’avant ou l’arrière jusqu’à ce que le graphique SmartArt ait la taille souhaitée.
Pour donner une valeur précise aux dimensions du graphique, allez dans Taille sous l'onglet Format et donnez une valeur pour la Hauteur et pour la largeur.
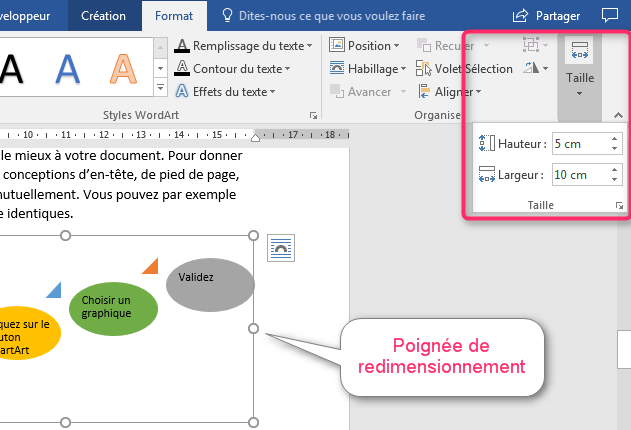
Habillage du texte entourant des formes
L'habillage du texte c'est la façon dont le texte entoure l'objet (SmartArt, Forme, dessin, diagramme, image...).
On peut définir différentes façons d'habillage d'un objet, après l'avoir sélectionné, en passant par le groupe Organiser de l'onglet Format.
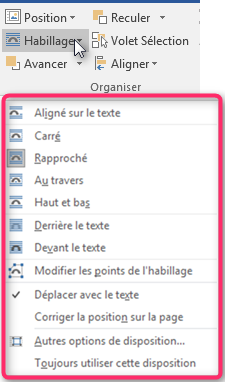
Habillage Aligné sur le texte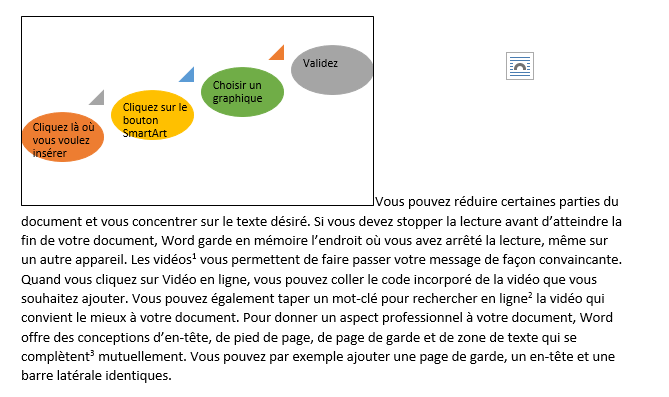 |
l'objet se place sur la ligne du texte, à l’endroit où vous l’avez inséré. |
Habillage Carré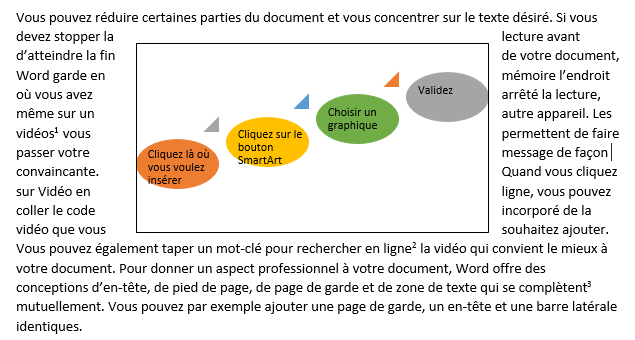 |
Le texte se place tout autour de l'objet, en formant un carré autour de celui-ci. |
Habillage Rapproché et au travers |
Après avoir modifié les points d'habillage, le texte se rapproche beaucoup de l'objet en mariant sa forme. |
Habillage Haut et Bas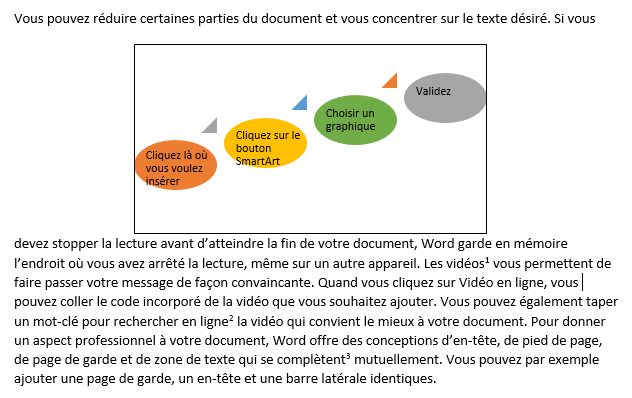 |
L'objet se positionne entre deux lignes de texte. |
Habillage Derrière le texte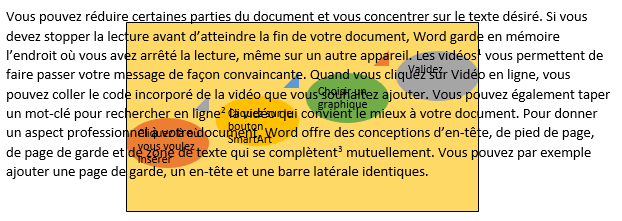 |
L'objet passe en arrière-plan texte. |
Habillage Devant le texte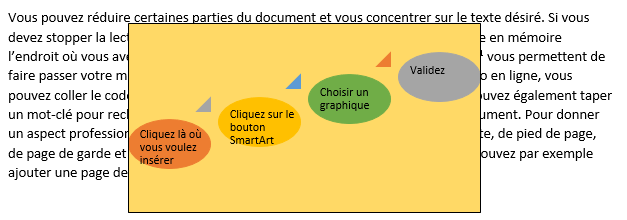 |
L'objet passe en avant-plan cachant ainsi le texte qui se trouve derrière. |
Positionnement des formes
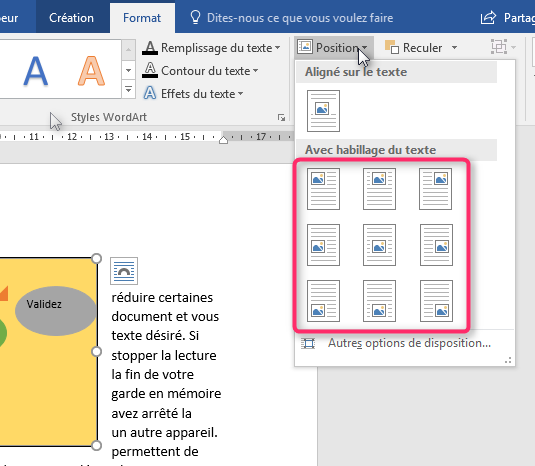 Bien qu'on puisse placer un objet là où on veut, rien qu'en faisant un cliquer-glisser dessus, le positionnement d'une façon exacte se fait en passant par Outils SmartArt, onglet Format, groupe Organiser; ouvrir le bouton Position et choisir une disposition parmi les neuf proposées.
Bien qu'on puisse placer un objet là où on veut, rien qu'en faisant un cliquer-glisser dessus, le positionnement d'une façon exacte se fait en passant par Outils SmartArt, onglet Format, groupe Organiser; ouvrir le bouton Position et choisir une disposition parmi les neuf proposées.
Si aucune de ces dispositions ne vous convient, cliquez tout en bas de la liste sur la ligne Autres options de dispositions.... Vous ouvrez alors la boite de dialogue Disposition dans laquelle vous allez décider dans son onglet Position, d'appliquer une position absolue, dans ce cas vous donnez une valeur en cm, ou bien une position relative auquel cas vous donnez une valeur en pourcentage. Ces deux valeurs vont être définies par rapport à la Marge ou bien à la Page à la Colonne ou autre
Remarquez aussi que vous devez définir la disposition horizontale et la disposition Verticale
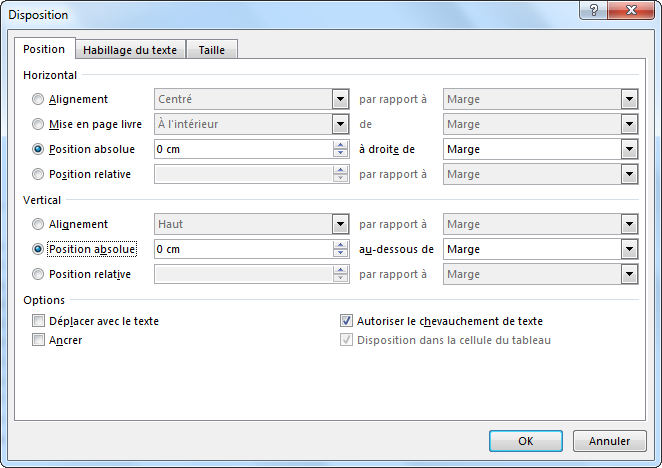
Recevez ce cours au format PDF en envoyant un message ici