 Préparez votre certification
Préparez votre certification
Microsoft Office Specialist
Insérer et formater des graphiques
Un graphique est une représentation visuelle des données d'un tableau. Les graphiques permettent d'avoir une idée générale au premier coup d'oeil, sur le fait décrit dans le tableau. Dans ce cours nous allons voir les points suivants :
- Création d'un graphique
- Importation de graphiques provenant de sources externes
- Modification de styles de graphique
- Modification de type de graphique
- Ajout d'éléments à des graphiques
- Modification des paramètres d'un graphique
Recevez ce cours au format PDF en envoyant un message ici
Création d'un graphique
On se propose de représenter graphiquement les données du tableau suivant qui indiquent le nombre de candidats qui se sont présentés à la certification MOS.
| Word | Powerpoint | |
| Semaine 1 | 47 | 25 |
| Semaine 2 | 36 | 23 |
Après avoir sélectionné la diapositive dans laquelle on veut créer le graphique, on peut procéder de deux manières :
Méthode 1: Sous l'onglet INSERTION, dans le groupe Illustrations on clique sur le bouton Graphique
Méthode 2: Si la diapositive contient un Espace réservé, on clique directement sur le bouton Insérer un graphique.
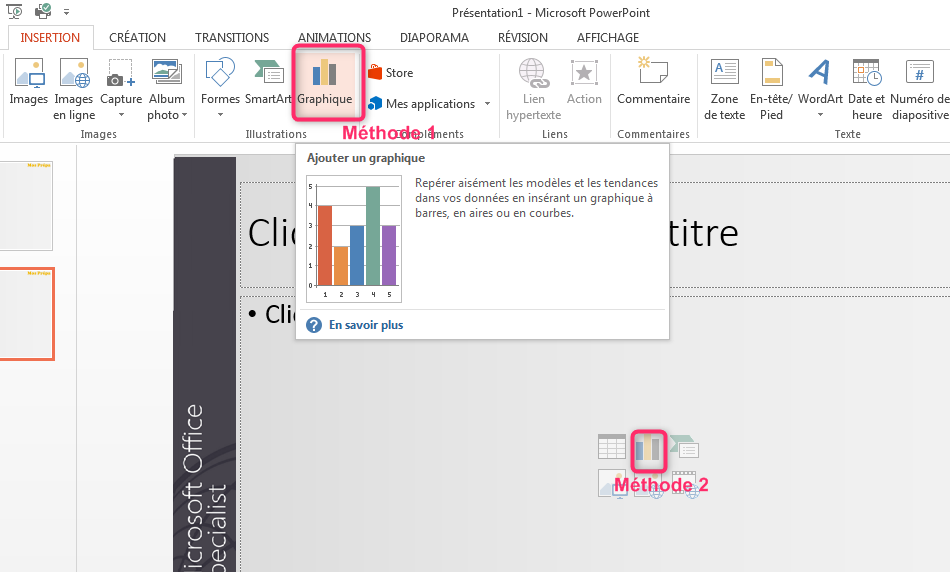
Les deux méthodes aboutissent à la même fenêtre Insérer un graphique, qui permet de choisir le type de graphique qui représente le mieux nos données. Dans notre cas on va choisir un Histogramme.
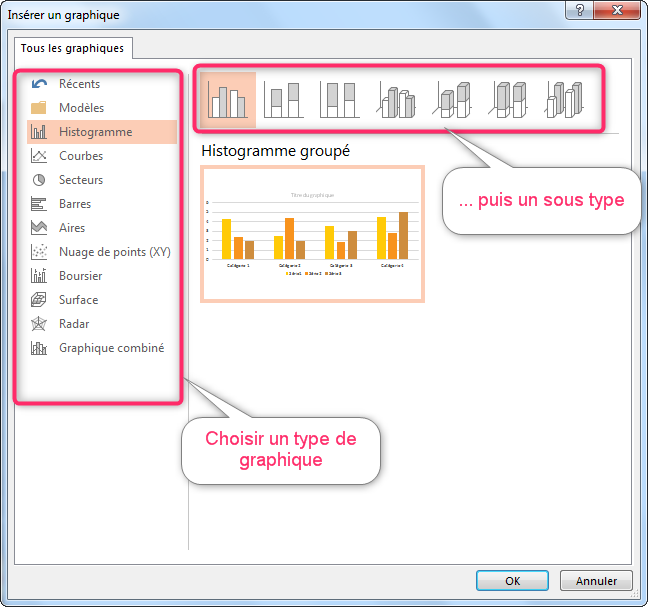
Une fois le type de graphique adéquat sélectionné et validé, une fenêtre qui propose un tableau avec des données par défaut apparait, il suffit de remplacer ces données-là par nos propres valeurs et de supprimer les Catégories et les Séries superflues.
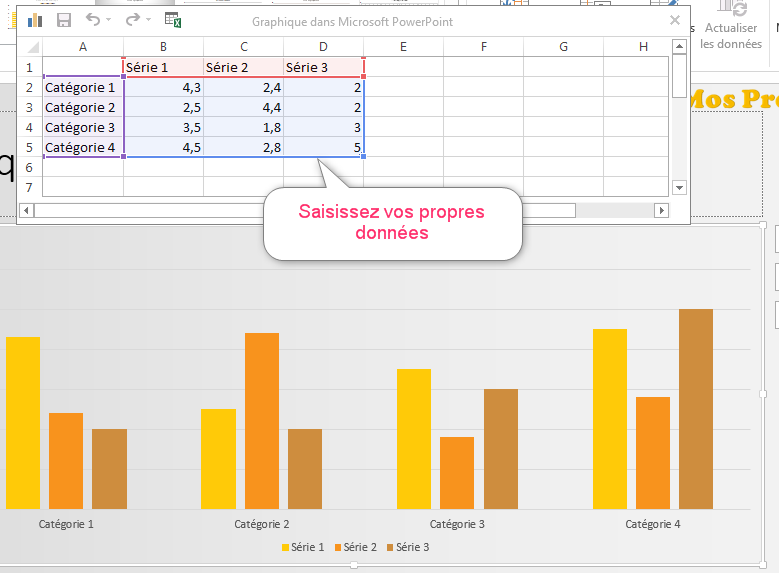
Les Catégories (les lignes du tableau) et les Séries (les colonnes du tableau) qui ne servent plus vous devez les supprimer.
Attention : Vous devez supprimer les colonnes et les lignes qui ne servent plus et non pas effacer le contenu des cellules.
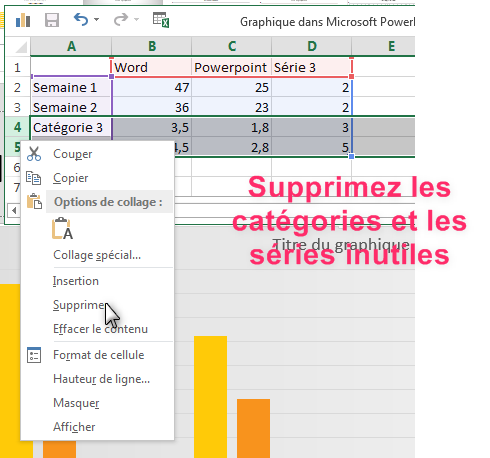
Un bel histogramme représentant les données saisies dans le tableau source, est alors créé. Fermez le tableau de données.
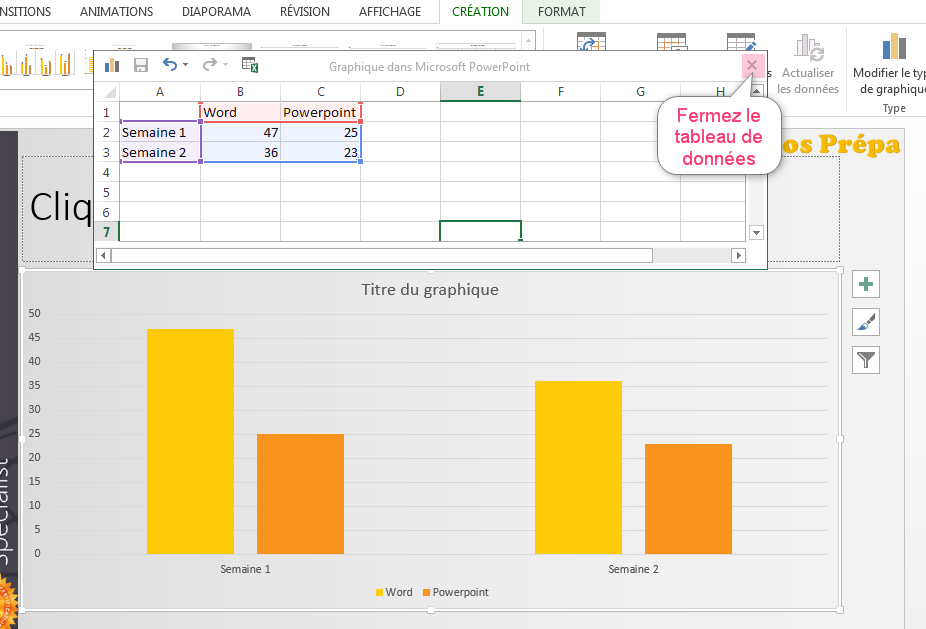
Dans notre graphique on a oublié les données concernant Excel, on doit donc les rajouter. Pour ce faire, sélectionnez le graphique en cliquant dessus puis sous l'onglet CRÉATION, dans le groupe Données cliquez sur le bouton Modifier les données puis sur la ligne Modifier les données ..., pour faire réapparaitre le tableau source. Ajoutez alors la nouvelle Série Excel avec les valeurs 39 et 44 respectivement pour Semaine 1 et Semaine 2
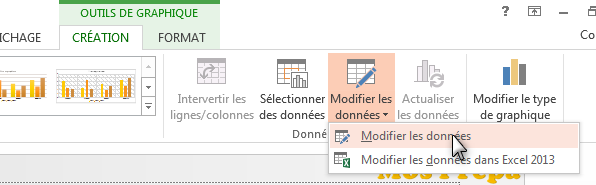
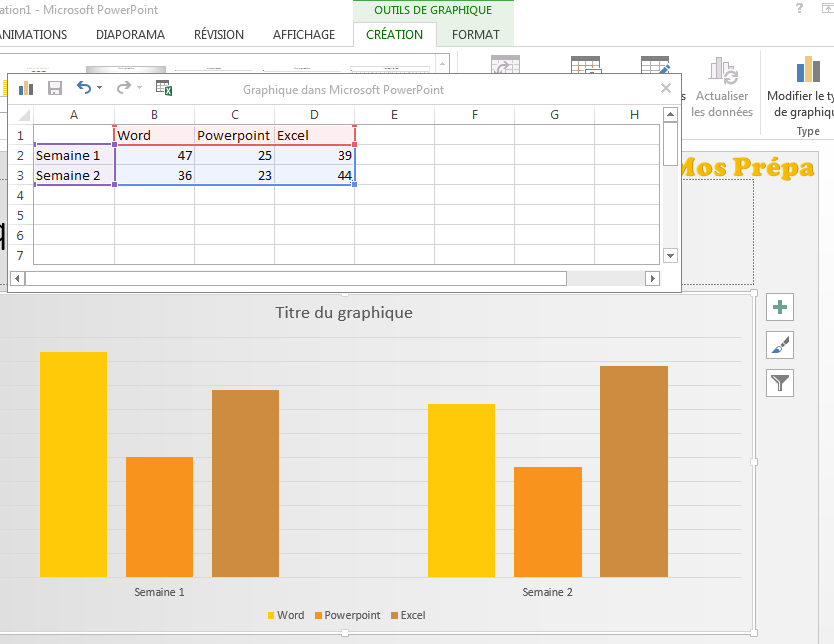
Importation de graphiques provenant de sources externes
On aurait pu créer le graphique sous un autre logiciel, notamment sous Excel, puis l'importer dans Powerpoint.
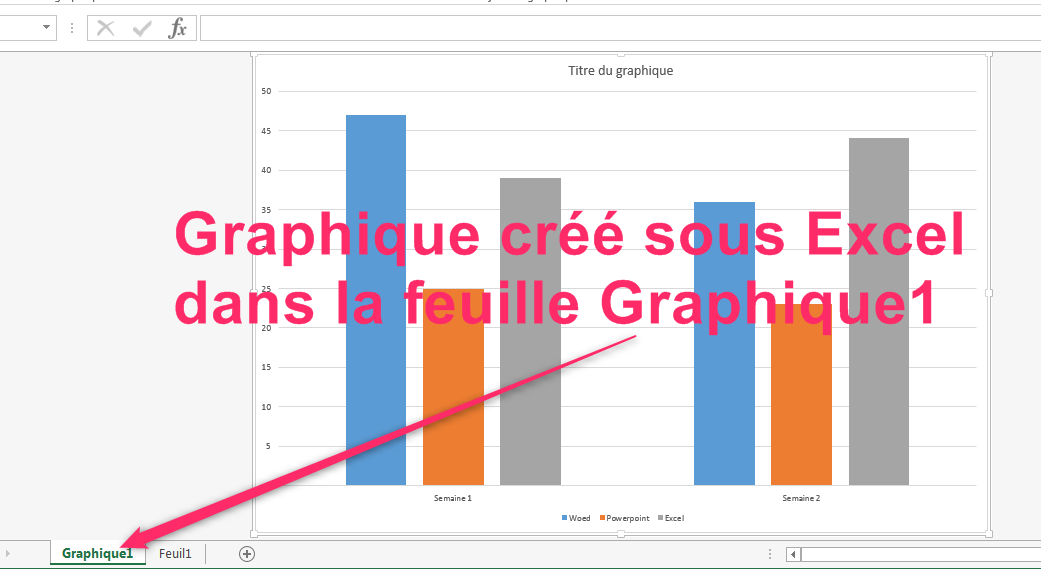
Pour importer ce graphique dans Powerpoint, il faut aller sous l'onglet INSERTION puis dans le groupe Texte et cliquer sur le bouton Objet. Activer l'option A partir d'un fichier et cliquer sur Parcourir pour aller chercher le fichier Excel contenant le graphique puis valider.
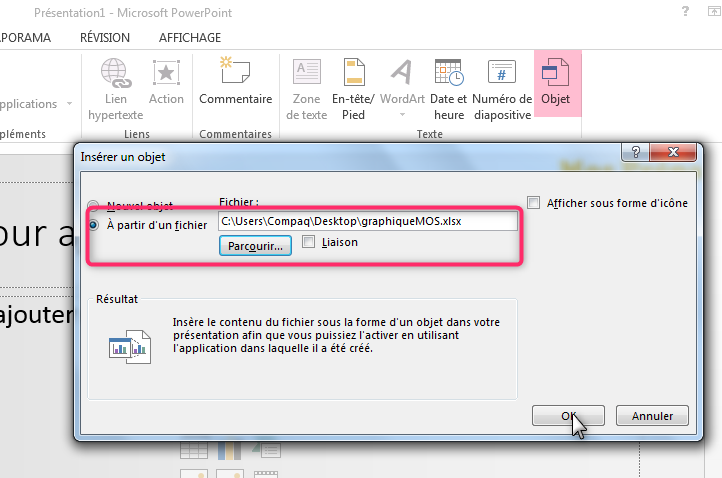
Le graphique est importé à partir du fichier Excel et inséré dans la diapositive comme un objet Dessin.
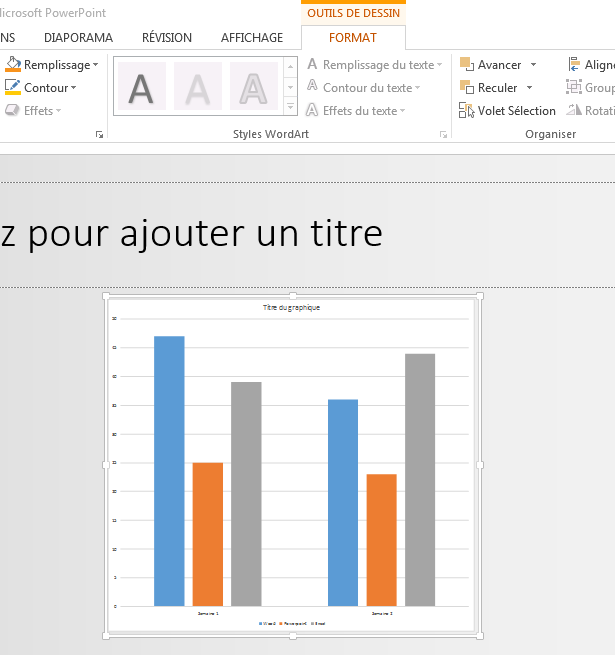
Une méthode plus pratique est de faire un simple copier / coller du graphique à partir du fichier source dans la diapositive cible. Cette méthode a l'avantage d'insérer le graphique comme tel (pas comme une image) et en plus elle assure la liaison avec le graphique source.
Modification de styles de graphique
On peut changer le style du graphique en choisissant un style dans la galerie des styles qui se trouve da le groupe Styles du graphique sous l'onglet CREATION. Chaque style porte un nom Style 1, Style 2, ....
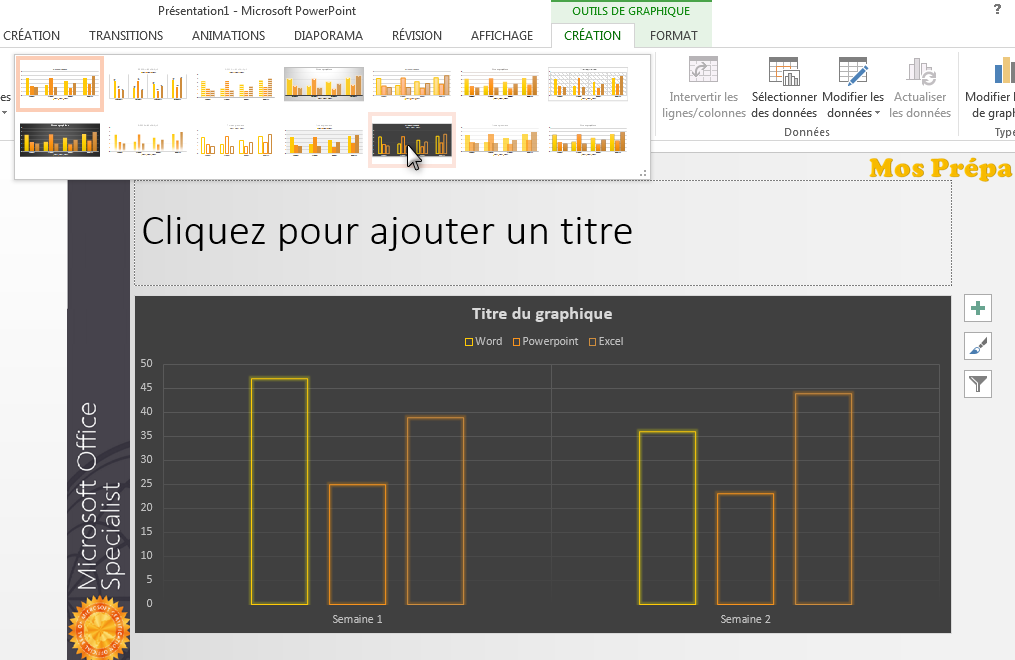
Modification de type de graphique
Le choix du type du graphique dépend de la nature des données qu'on veut représenter. Dans notre cas on a une comparaison de plusieurs séries (Word, Powerpoint et Excel) sur plusieurs catégories (Semaine 1 et Semaine 2) ; c'est donc le type Histogramme qui convient ou le type Barre. Changeons alors pour le type Barre.
La capture d'écran suivante montre les étapes pour modifier le type du graphique.
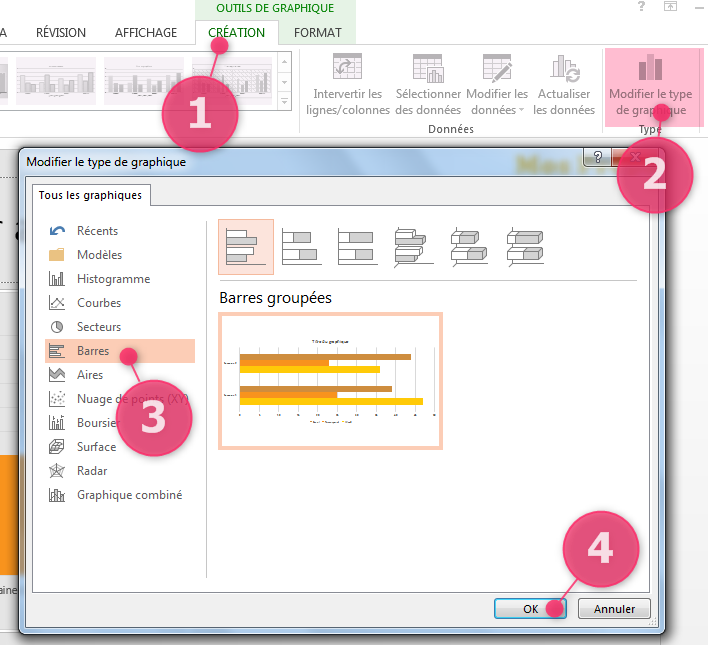
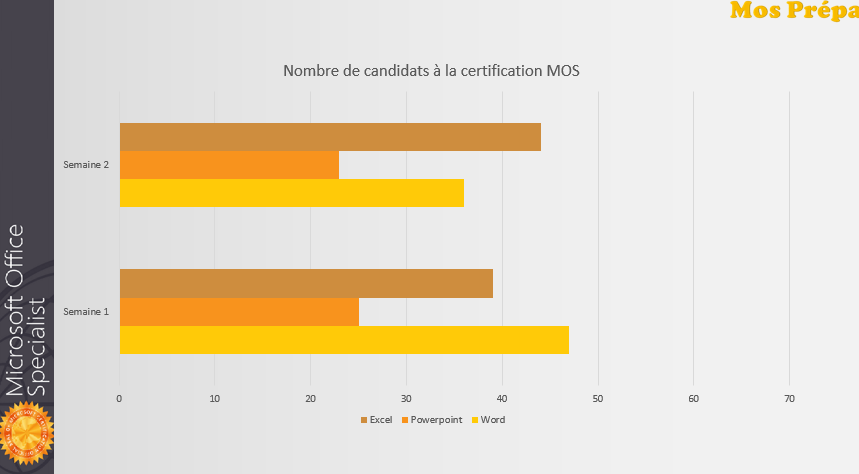
Modification des paramètres d'un graphique
Dans le graphique, les valeurs de l'axe horizontal vont jusqu'à 70 alors que la valeur maximale des séries est 47, ce qui a créé un espace vide à droite du graphique. Il serait donc mieux de limiter la valeur maximale de cet axe à 50.
- Le graphique étant sélectionné, sous l'onglet FORMAT dans le groupe Sélection active ouvrez la liste Éléments du graphique et sélectionnez Axe Horizontal (Valeurs)
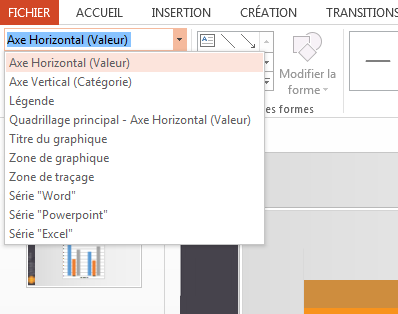
- Cliquez sur la ligne Mise en forme de la sélection pour faire apparaitre le Volet de mise en forme à droite de l'écran puis saisissez la valeur 50 à la place de 70 dans le champ Maximum
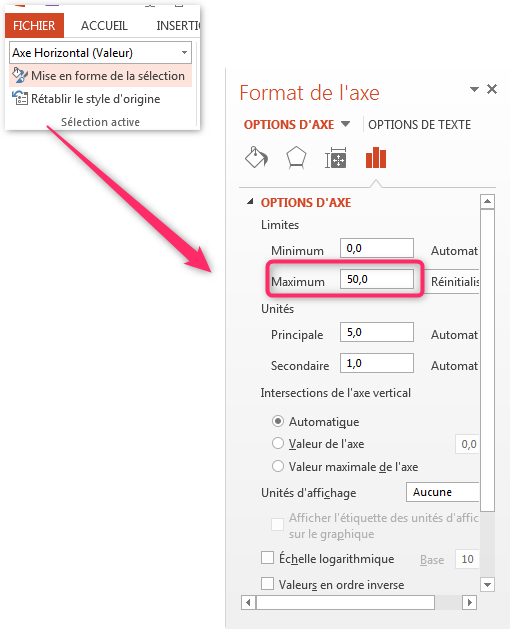
Ajouter des éléments au graphique
Dans ce paragraphe on va procéder à la finalisation du graphique.
Afficher les étiquettes
Les étiquettes de données affichent les valeurs précises des données. La capture d'écran suivante donne les étapes à suivre pour afficher ces étiquettes. Remarquez qu'il y a différents endroits pour les afficher.
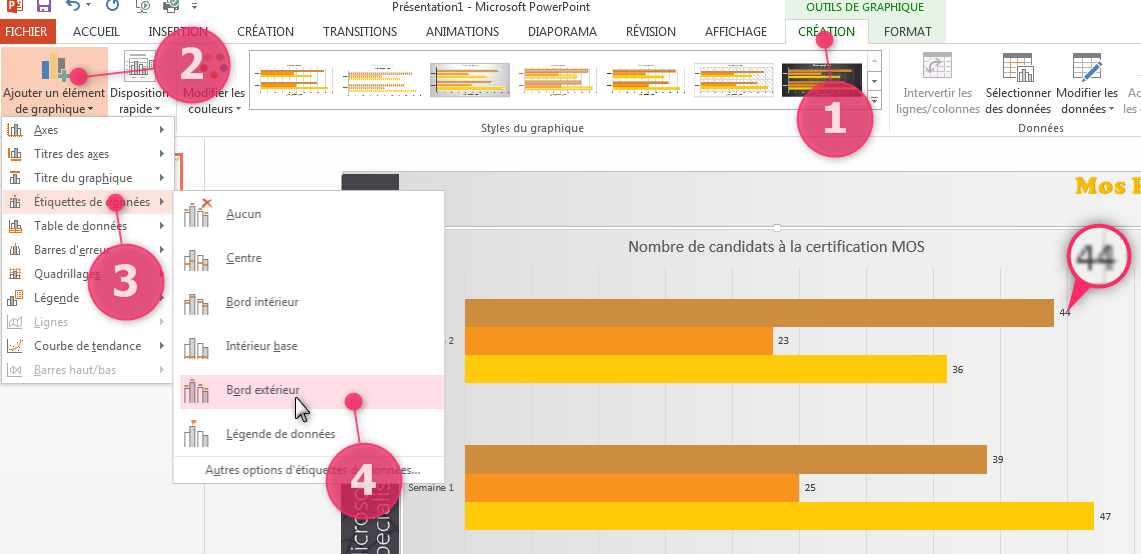
Placer la légende à droite
On peut placer la Légende en Haut, en Bas, à Droite ou à Gauche du graphique. Si elle parait superflue on peut carrément la supprimer pour gagner de l'espace.
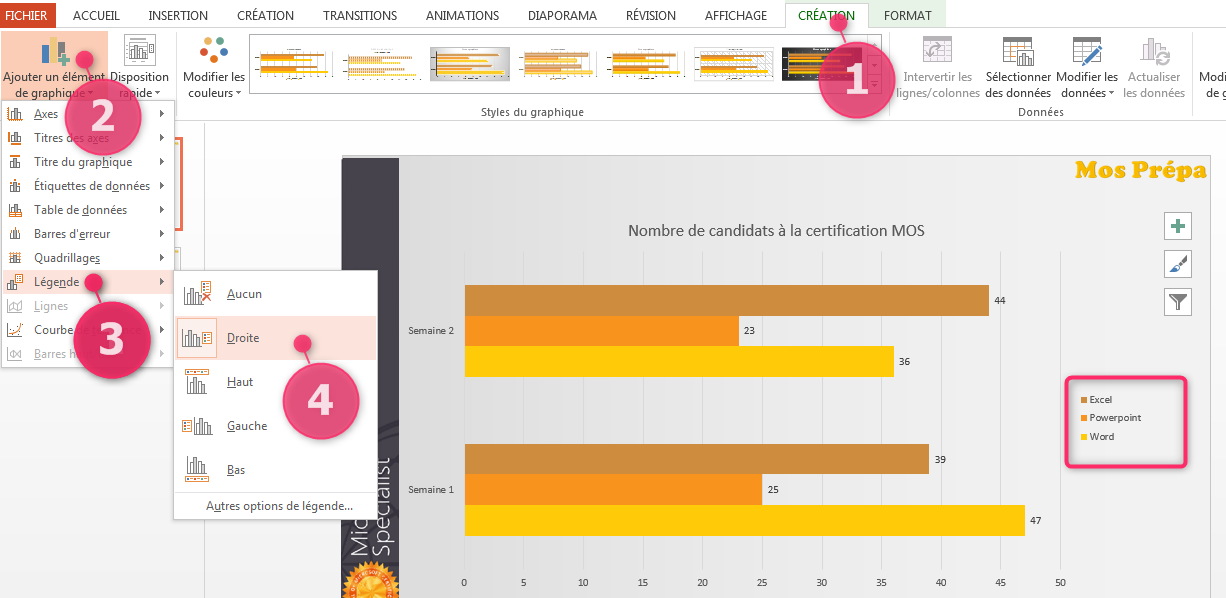
Recevez ce cours au format PDF en envoyant un message ici