 Préparez votre certification
Préparez votre certification
Microsoft Office Specialist
Création d'une présentation Powerpoint
Powerpoint est un logiciel de Présentation Assistée par Ordinateur (PAO). Un fichier créé par Powerpoint est nommé une Présentation et porte, dans sa forme standard, l'extension .pptx pour les versions 2010 et postérieures et .ppt pour les versions antérieures. Une présentation Powerpoint est formée de diapositives (ou slides en anglais).
Dans ce cours nous allons aborder les points suivants :
- Création de présentation
- Insérer le contenu d'un fichier dans une diapositive
- Importation de structures de documents Word dans des présentations
Recevez ce cours au format PDF en envoyant un message ici
Création de présentation
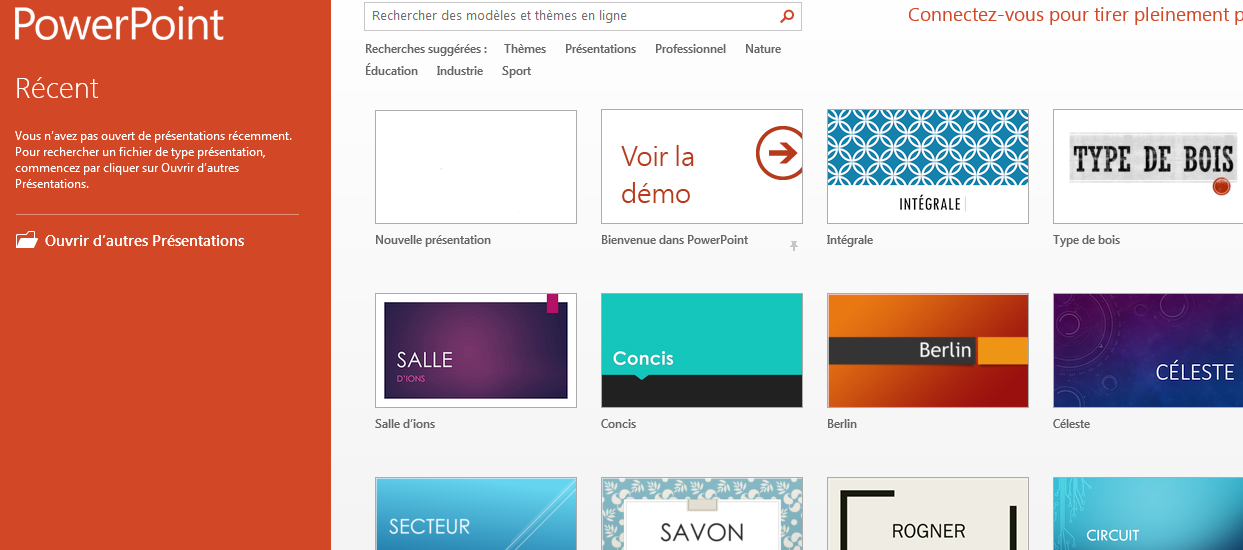 Au lancement de Powerpoint 2013, l'écran de démarrage présente une zone à gauche (le volet rouge brique), pour ouvrir des présentations récemment fermées et une zone centrale qui permet de créer :
Au lancement de Powerpoint 2013, l'écran de démarrage présente une zone à gauche (le volet rouge brique), pour ouvrir des présentations récemment fermées et une zone centrale qui permet de créer :
- une présentation vierge
- ou bien une présentation à partir d'un modèle.
Créer une présentation vierge
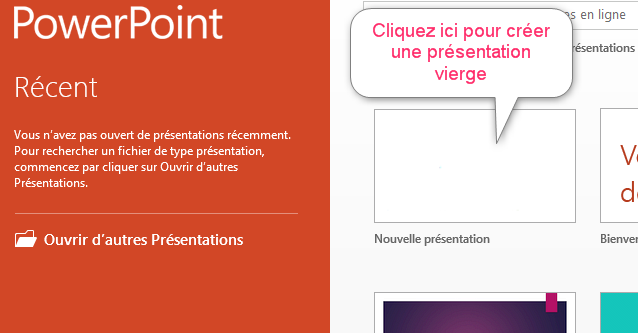 En cliquant sur l'élément Nouvelle présentation, vous créez une présentation vierge qui n'est pas encore enregistrée.
En cliquant sur l'élément Nouvelle présentation, vous créez une présentation vierge qui n'est pas encore enregistrée.
Une présentation vierge est une présentation qui ne contient aucun contenu. Powerpoint propose alors un canevas contenant une seule diapositive elle aussi vierge, avec la possibilité d'insérer d'autres diapos avec toute sorte de contenu.
La figure ci-dessous représente l'interface de Powerpoint 2013.
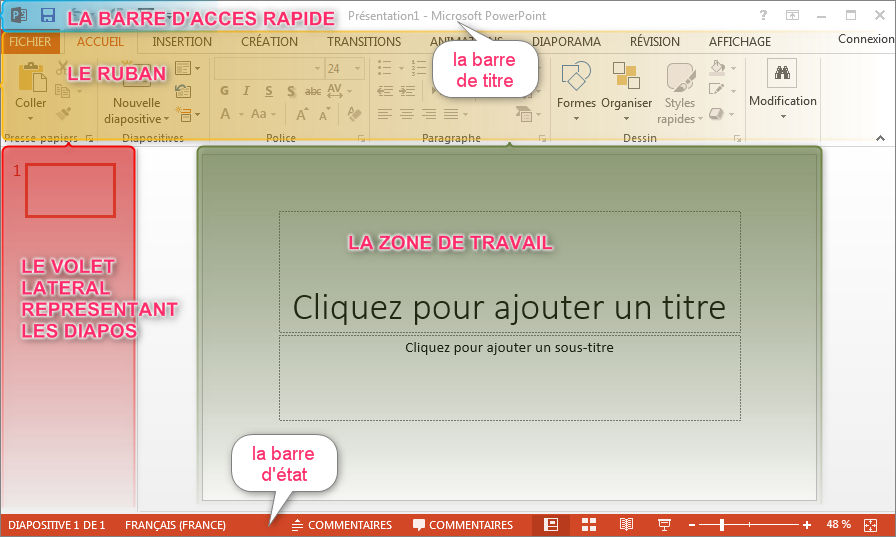
On remarque que le ruban de Powerpoint contient, en plus des onglets communs avec les autres logiciels, des onglets spécifiques qui contiennent des outils indispensables à la PAO (Présentation Assistée par Ordinateur) :
- TRANSITIONS
- ANIMATIONS
- DIAPORAMA

Créer une présentation à partir d'un modèle
Un modèle Powerpoint est un plan d'une diapositive ou un groupe de diapositives enregistré en tant que fichier .potx. Les modèles peuvent contenir des mises en page, couleurs de thème, polices de thème, effets de thème, les styles d’arrière-plan et le contenu.
Vous pouvez créer vos propres modèles et les stocker, les réutiliser et les partager avec d’autres personnes. En outre, vous pouvez trouver différents types de modèles gratuits intégrés dans PowerPoint. Vous pouvez rechercher des modèles adaptés à votre présentation lorsque vous accédez à fichier puis Nouveau dans PowerPoint.
Source : https://support.office.com/fr-fr/article
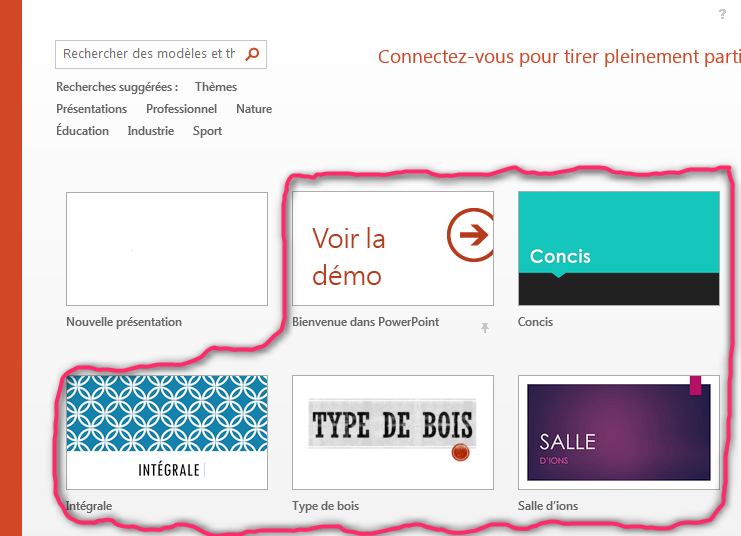 Vous pouvez créer votre présentation sur un modèle soit depuis l'écran de démarrage vu précédemment, soit à partir de fichier puis Nouveau.
Vous pouvez créer votre présentation sur un modèle soit depuis l'écran de démarrage vu précédemment, soit à partir de fichier puis Nouveau.
Que vous utilisez la première ou la deuxième méthode, vous obtenez une grande offre de modèles; choisissez alors le modèle qui vous convient. Si vous ne trouvez pas ce que vous voulez dans les modèles proposés, vous pouvez effectuer une recherche en tapant des mots clés.
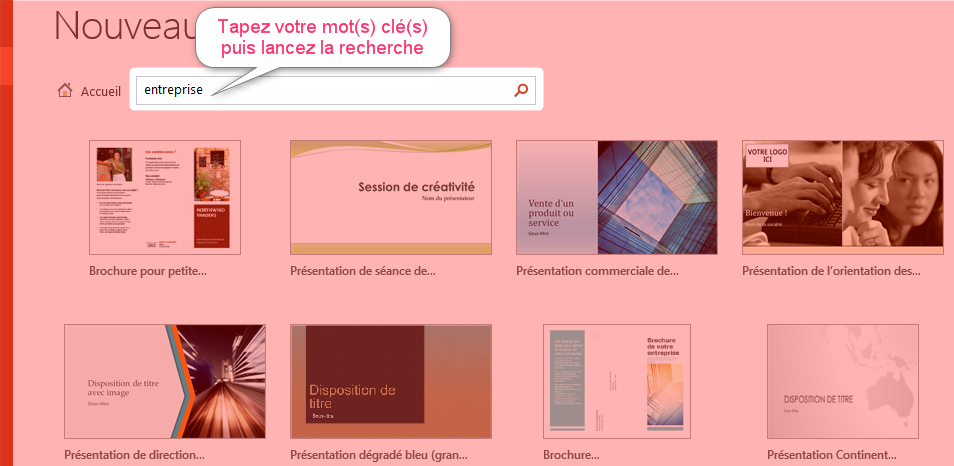
NOTE : Cette recherche nécessite une connexion Internet car les modèles sont stockés en ligne sur le site office.com.
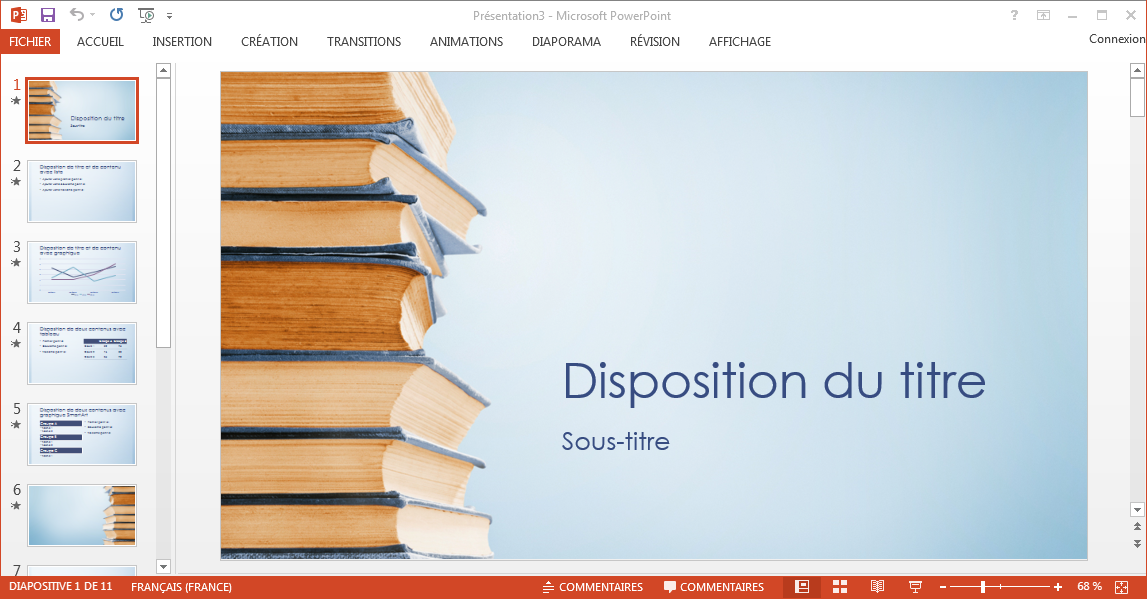 Une fois votre présentation créée sur la base d'un modèle, vous pouvez utiliser les différentes diapositives selon le besoin.
Une fois votre présentation créée sur la base d'un modèle, vous pouvez utiliser les différentes diapositives selon le besoin.
NOTE: Vous pouvez aussi choisir un modèle (fichier .potx) directement dans le dossier Templates situé dans le dossier Microsoft Office lui-même situé dans le dossier Program files.
Les étapes sont indiquées dans la capture d'écran suivante :
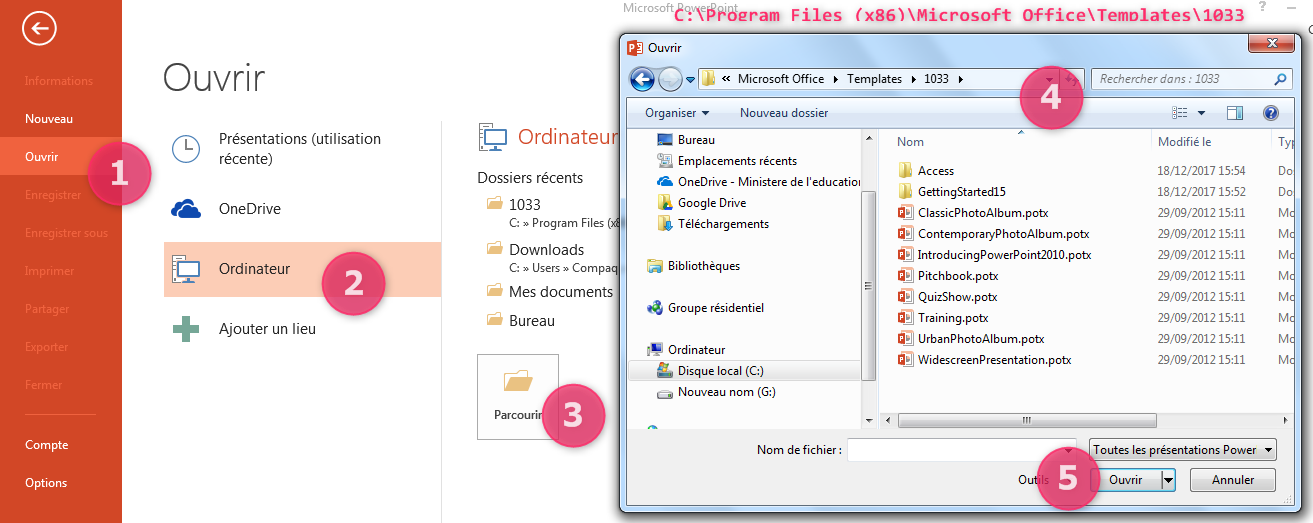
Insérer le contenu d'un fichier dans une diapositive
Vous pouvez importer du contenu provenant d’autres programmes dans votre présentation. Cela inclut les fichiers créés par d’autres programmes Microsoft Office, ainsi que des fichiers provenant d’autres programmes qui prennent en charge la liaison et incorporation d’objets (OLE).
Vous pouvez insérer le contenu d'un fichier dans une diapositive de deux manières :
Objet lié, Objet incorporé
Un objet lié est mis à jour si son fichier source est modifié. Par exemple, un graphique lié créé à partir des données dans Microsoft Excel est modifié si la source de données Excel est modifiée. Le fichier source doit être disponible sur votre ordinateur ou réseau pour maintenir le lien entre l’objet inséré et la source de données. L'insertion d’un objet lié est recommandée si le jeu de données source est grande et complexe.
Avec l'incorporation vous pouvez afficher l’objet incorporé dans un autre ordinateur, car la source de données fait partie de la présentation. L'incorporation d'un objet dans la présentation a deux conséquences :
- L'objet est intégré dans la présentation ; du coup il va toujours avec.
- La présentation prendra plus d'espace que si l'objet était lié.
Les étapes de l'insertion
L'insertion du contenu d'un fichier se fait en plusieurs étapes :
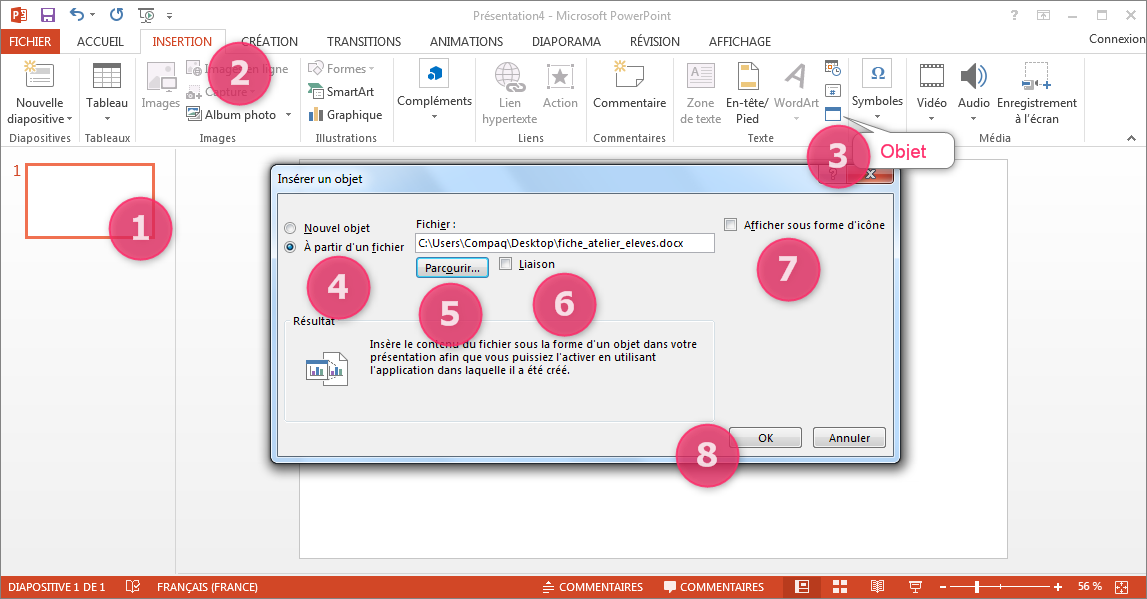
- Cliquez sur la diapositive dans laquelle vous voulez effectuer l'insertion.
- Aller dans l'onglet INSERTION.
- Dans le groupe Texte, cliquez sur le bouton Objet.
- Dans la boite de dialogue Insérer Objet, choisissez l'opération Nouvel Objet pour créer l'objet, ou bien A partir d'un fichier, pour insérer un fichier existant.
- Pour insérer un fichier existant, cliquez sur Parcourir... pour le trouver
- Activez la case à cocher Liaison pour lier le fichier, sinon laissez-la décochée pour incorporer le fichier
- Pour afficher une icône à la place du document, activez cette case
- Validez par OK
A la fin de l'opération, le contenu du fichier est inséré dans la diapositive sous forme de Dessin mais que l'on peut modifier en double-cliquant dessus.
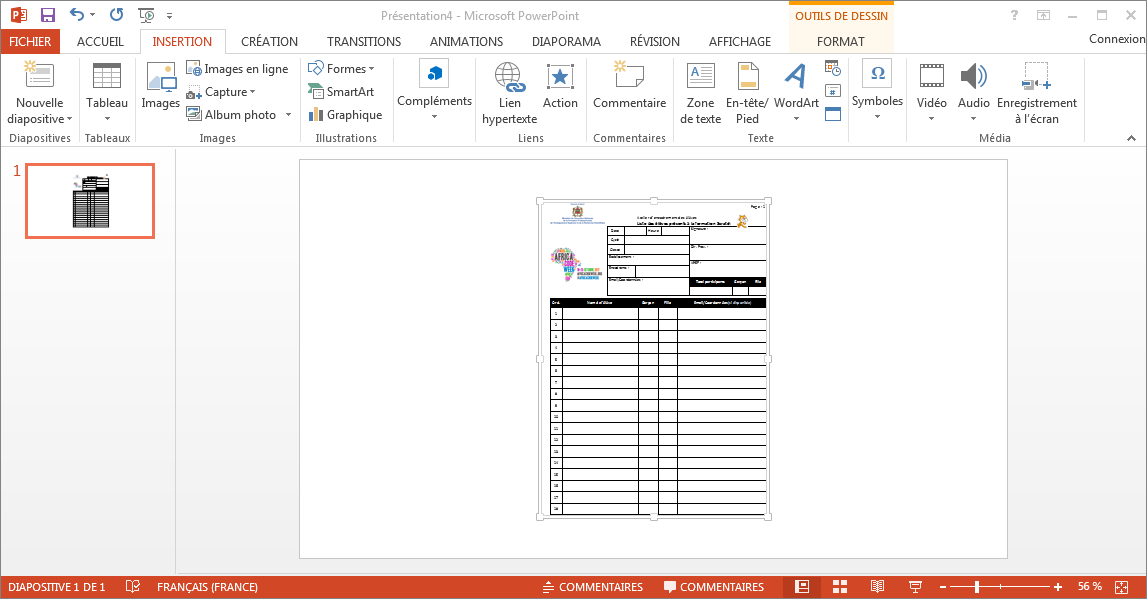
Importation de structures de documents Word
Un moyen rapide de saisir le texte de votre présentation est d'importer la structure d'un document Word. Cette méthode suppose que le document source est déjà structuré ; c'est à dire que les styles des titres sont définis ou bien formé d'éléments structurés en liste.
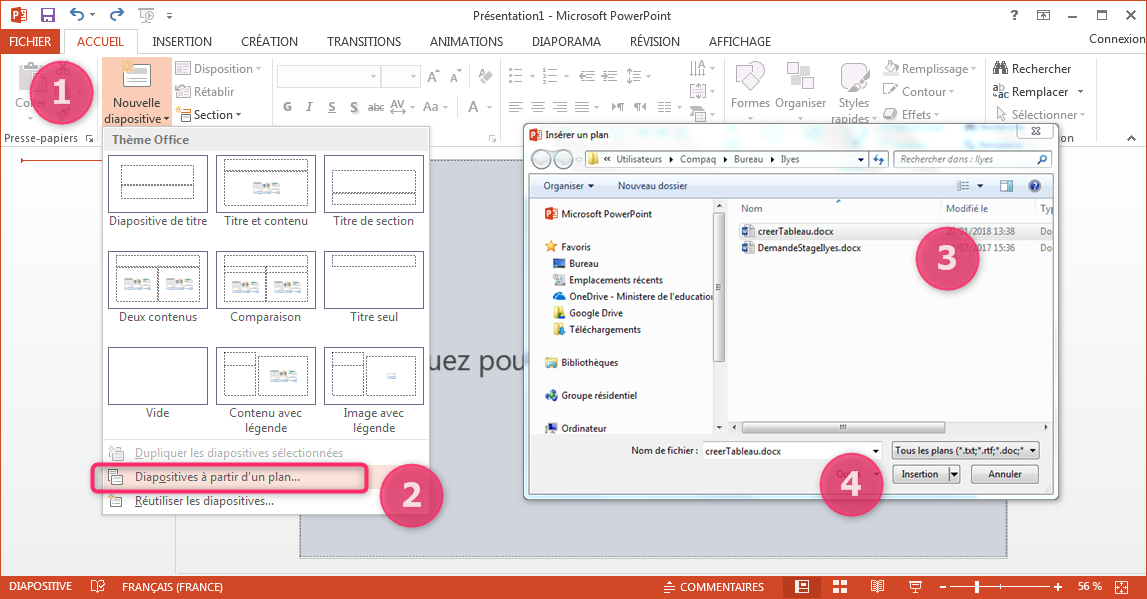
- Dans le groupe Diapositives, ouvrez le bouton Nouvelle diapositive...
- Dans la liste, cliquez sur la ligne Diapositives à partir d'un plan...
- Naviguez dans votre arborescence pour trouver votre document Word
- Cliquez sur le bouton Insérer
Powerpoint crée alors une diapositive par titre. Il ne reste plus finaliser votre présentation.
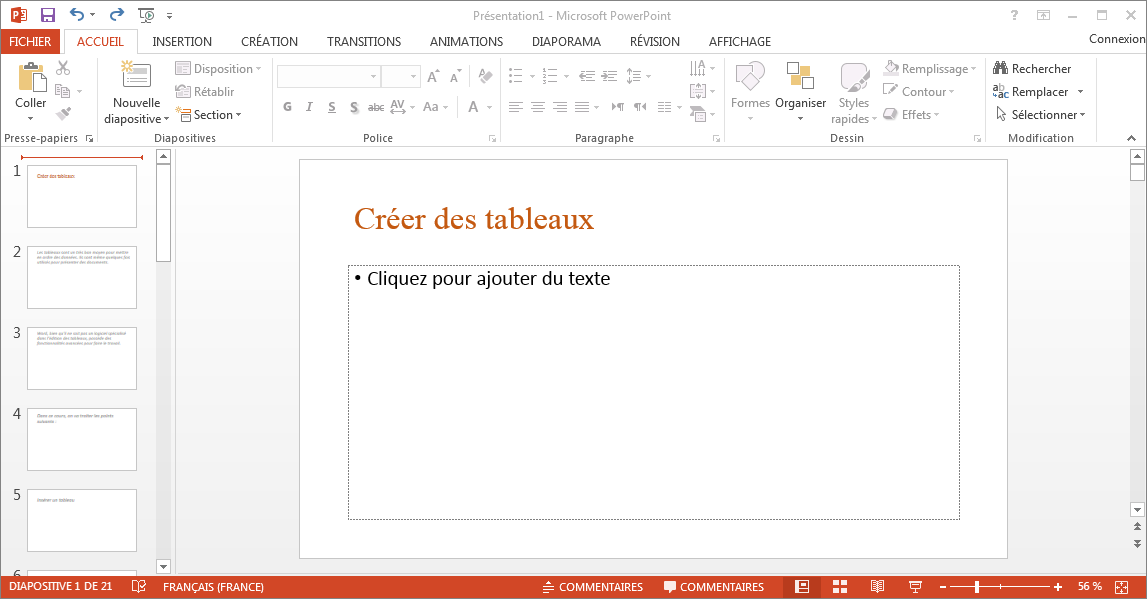
Recevez ce cours au format PDF en envoyant un message ici