 Préparez votre certification
Préparez votre certification
Microsoft Office Specialist
Classement et groupement de texte et de paragraphes
Vous voulez numérotez les pages d'une partie de votre document seulement et pas les autres parties ?
Vous voulez mettre une page de votre document en paysage et les autres en portrait ?
Vous voulez mettre un paragraphe en plusieurs colonnes et les autres paragraphes en une colonne ?
Bref, vous voulez appliquer des mises en pages différentes pour chaque partie de votre document ?
Pour faire tout ça, découpez votre document en plusieurs sections.
Dans ce but, on va traiter les points suivants :
- Grouper les lignes des paragraphes
- Insertion forcée de saut de page
- Insertion de sections
- Création de plusieurs colonnes au sein d'une section
- Ajout d'en-tête (titre) aux sections
Recevez ce cours au format PDF en envoyant un message ici
Grouper les lignes des paragraphes
Les règles typographiques de mise en page proscrivent les lignes veuves et les lignes orphelines.
Eviter les lignes veuves et orphelines
- Une ligne veuve est une ligne de texte qui se retrouve toute seule en haut d'une page ou d'une colonne alors que le paragraphe qu'elle termine se trouve en bas de la page précédente ou de la colonne précédente.
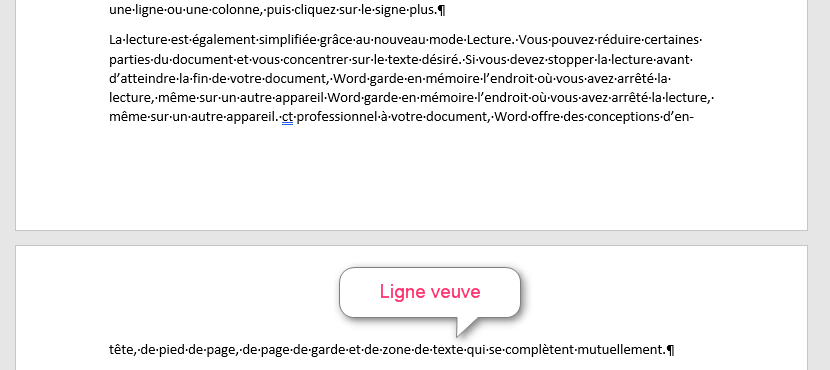
- Une ligne orpheline est une ligne de texte qui se retrouve toute seule en bas d'une page ou d'une colonne alors que le paragraphe qu'elle débute se trouve en haut de la page suivante ou de la colonne suivante.
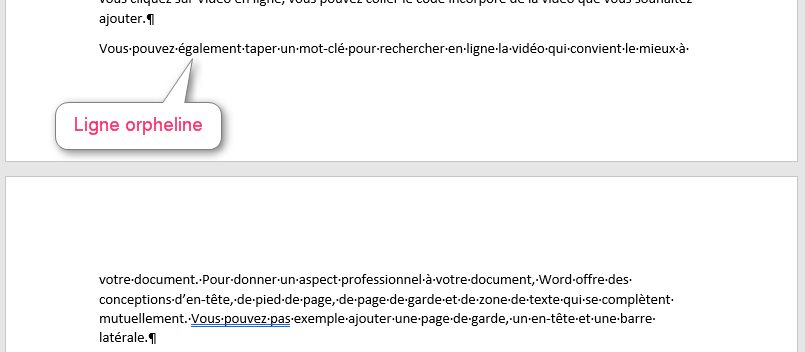
Pour éviter les veuves et les orphelines, on ouvre la boite de dialogue Paragraphe, sous l'onglet Enchainements, on coche la case Eviter veuves et orphelines.
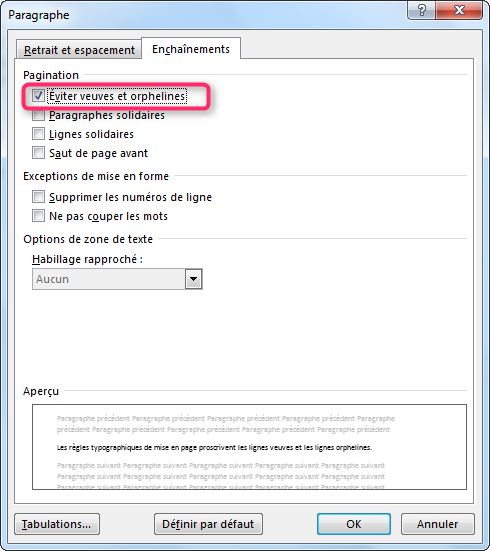
Solidariser les lignes d'un paragraphe
Dans le paragraphe ci-dessous, il n'y a pas de ligne veuve ni de ligne orpheline, et pourtant ce cas est à éviter. Quelques petites lignes dans une page et le reste des lignes du même paragraphe dans la page suivante, ça ne plairait pas aux typographes.
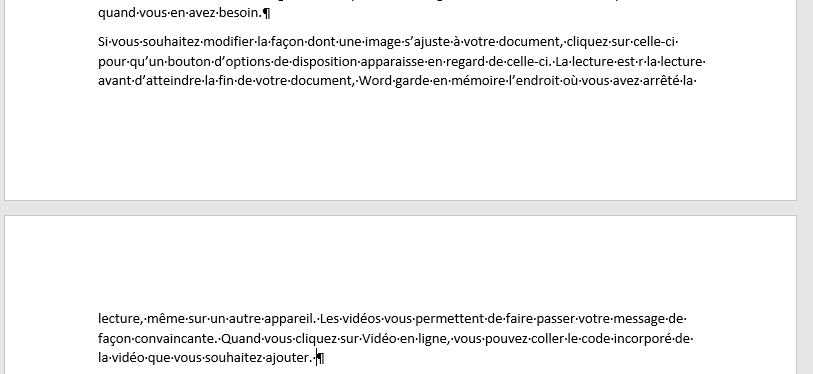
Dans une telle situation, il faudrait solidariser les lignes. Pour faire
- Cliquez dans le paragraphe
- Dans le menu Accueil groupe Paragraphe cliquez sur le bouton lanceur de boite de dialogue
- Dans la fenêtre Paragraphe, onglet Enchainements cochez la case Lignes solidaires
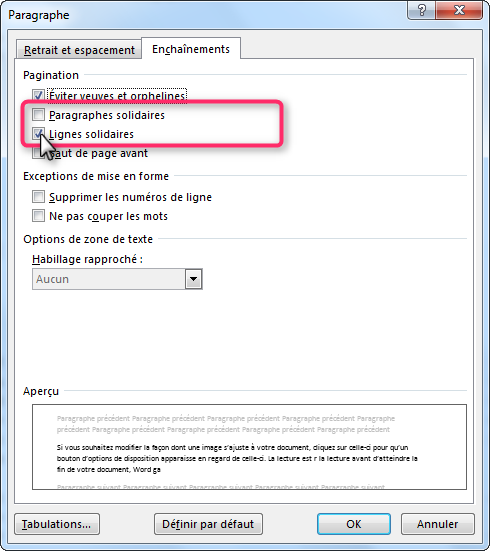
- Validez avec OK
La case Paragraphes solidaires est à cocher pour solidariser plusieurs paragraphes (un titre avec son paragraphe par exemple)
Insertion forcée de saut de page
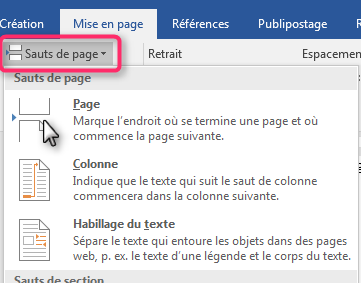 Vous voulez commencer un nouveau chapitre dans une nouvelle page tout en gardant la même mise en page, le même en-tête et pied de page, la numérotation des pages se suit, alors faites un saut de page.
Vous voulez commencer un nouveau chapitre dans une nouvelle page tout en gardant la même mise en page, le même en-tête et pied de page, la numérotation des pages se suit, alors faites un saut de page.
- Cliquez à l'endroit où vous voulez insérer le saut de page
- Dans l'onglet Mise en page groupe Mise en page, ouvrez la liste Sauts de page
- En haut dans la section Sauts de page, cliquez sur Page
 Le saut de page est matérialisé par la marque de saut de page et par le passage du curseur à la page suivante. Si cette marque n'apparait pas, activez le bouton Afficher tout du groupe Paragraphe de l'onglet Accueil.
Le saut de page est matérialisé par la marque de saut de page et par le passage du curseur à la page suivante. Si cette marque n'apparait pas, activez le bouton Afficher tout du groupe Paragraphe de l'onglet Accueil.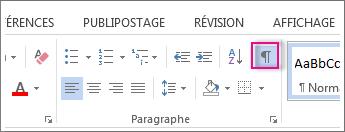
Vous pouvez aussi insérer un saut de page en passant par l'onglet Insertion groupe Pages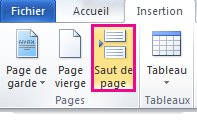
Pour supprimer un saut de page, double-cliquez dessus puis appuyez sur la touche Suppr du clavier. Normalement Word ajoute automatiquement un saut de page à la fin de chaque page. L'utilisateur peut ajouter des sauts de page là où il veut. C'est pour ça que nous avons parlé de l'Insertion forcée dans le titre de ce paragraphe ; et seuls ces sauts de page ajoutés par l'utilisateur sont supprimables.
Insertion de sections
L'insertion de section diffère de l'insertion de saut de page par le fait qu'avec les sections on peut modifier la mise en page de chaque section indépendamment des autres, par exemple :
- Mettre une section en orientation Paysage alors que les autres sont en orientation Portrait
- Faire des en-têtes et pieds de page différents pour chacune des sections
- Faire une numérotation de pages indépendante pour chaque section
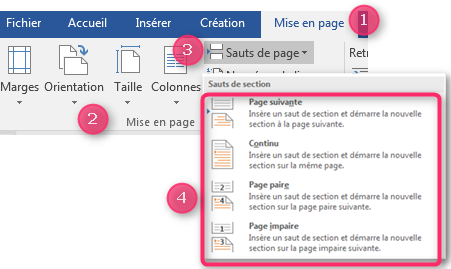 Pour insérer une section, cliquez à l'endroit où vous voulez effectuer l'insertion puis suivez les étapes :
Pour insérer une section, cliquez à l'endroit où vous voulez effectuer l'insertion puis suivez les étapes :
- Allez dans l'onglet Mise en page
- Groupe Mise en page
- Ouvrez le bouton Sauts de page
- Choisissez le saut de section convenable
 Un saut de section est indiqué par la marque non imprimable suivante :
Un saut de section est indiqué par la marque non imprimable suivante :
Création de plusieurs colonnes au sein d'une section
Comme c'est dit précédemment, dans une section on peut modifier la mise en page sans que ça se répercute sur les autres sections ; ainsi on peut mettre une section en plusieurs colonnes sans toucher aux autres sections.
Exemple dans ce document on a inséré deux sauts de section continus c'est à dire en restant sur la même page, du coup nous avons créé trois sections. Notre but est de mettre uniquement la section 2 en trois colonnes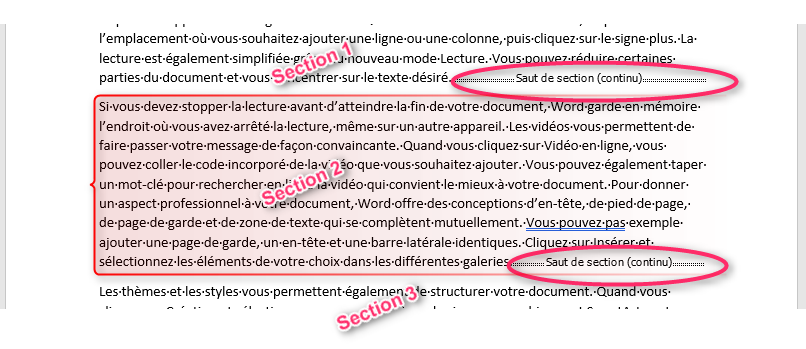
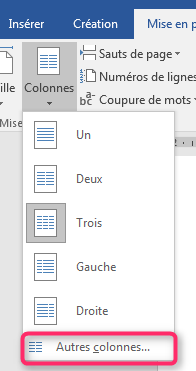
- Cliquez dans la section
- Dans l'onglet Mise en page groupe Mise en page ouvrez la liste Colonnes
- Choisissez une option prédéfinie ou bien cliquez sur la ligne Autres colonnes...
- Dans cette boite définissez le nombre de colonnes, la présence ou non de la ligne séparatrice et n'oubliez pas Appliquer à cette section puis validez
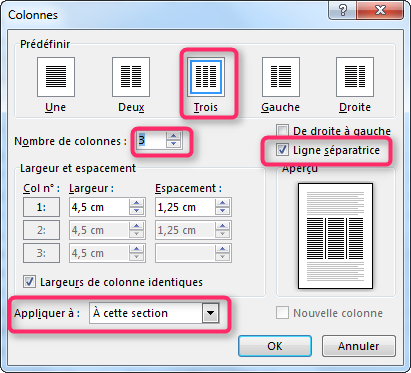
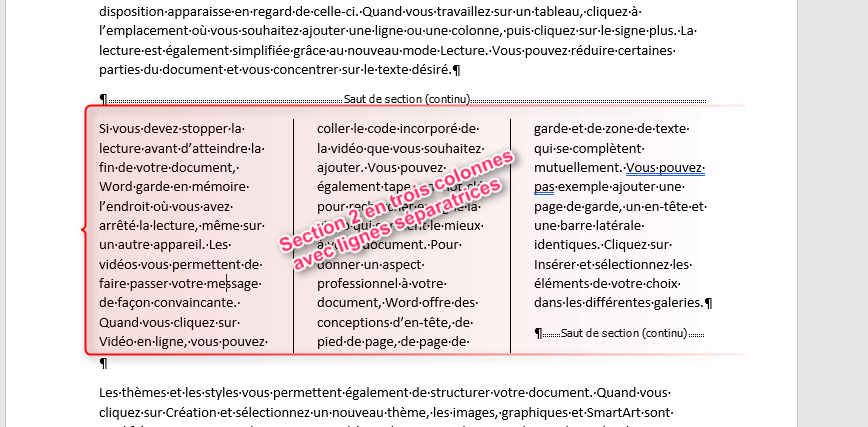
Ajout d'en-tête (titre) aux sections
Comme c'est noté précédemment, lorsqu'on divise un document en plusieurs sections, on maitrise mieux sa mise en page. Par exemple dans ce document composé de deux sections, on veut mettre un titre (en-tête) pour la section 2 différent de celui de la section 1. Il s'agit ici d'un saut de section (page suivante).
- Cliquez dans la section 2 puis allez dans l'onglet Insertion groupe En-tête et Pied de page et ouvrez le bouton En-tête
- En bas de la liste, cliquez sur la ligne Modifier l'en-tête
- Le ruban Outils En-tête et Pied de page est activé. Dans le groupe Navigation de l'onglet Création, désactivez le bouton Lier au précédent.
- Tapez le titre de l'en-tête et éventuellement mettez-le en forme
- Cliquez sur le bouton Fermez l'en-tête et le pied de page.
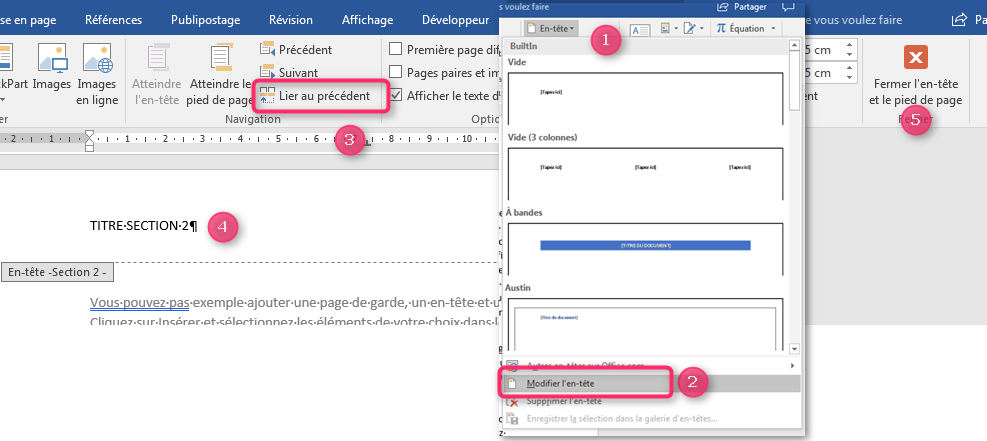
Résultat : Des en-têtes différents pour les deux sections.
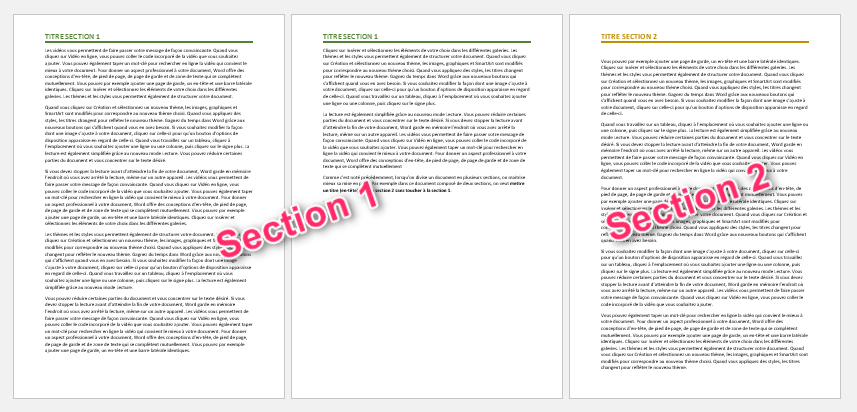
Recevez ce cours au format PDF en envoyant un message ici