 Préparez votre certification
Préparez votre certification
Microsoft Office Specialist
Suivi des modifications et résolution des différences
Sur la copie partagée de la présentation, au lieu de modifier directement le contenu, comme c'est vu au chapitre précédent, les relecteurs peuvent laisser des commentaires contenant leurs points de vue, leurs directives ou leurs propositions. L'auteur de la présentation devra alors récolter ces commentaires les lire puis c'est à lui de les accepter ou de les rejeter.
Dans ce cours nous allons voir comment gérer les commentaires à travers les points suivants :
- Activer le suivi des modifications
- Accepter ou rejeter les commentaires
Recevez ce cours au format PDF en envoyant un message ici
Activer le suivi des modifications
Powerpoint ne possède pas une fonctionnalité permettant le suivi des modifications d'une présentation (comme c'est le cas dans Word). La solution c'est de créer une copie de la présentation originale et de la distribuer aux relecteurs pour laisser leurs commentaires puis de collecter ces commentaires pour améliorer le travail.
La meilleure façon de partager une présentation est de l'enregistrer dans le cloud et d'envoyer le lien aux relecteurs.
Partager une présentation sur OneDrive
Utiliser OneDrive suppose que vous avez déjà un compte Microsoft. Vous devez alors, comme première étape, vous connecter à votre compte puis enregistrer la présentation à partager sur OneDrive.
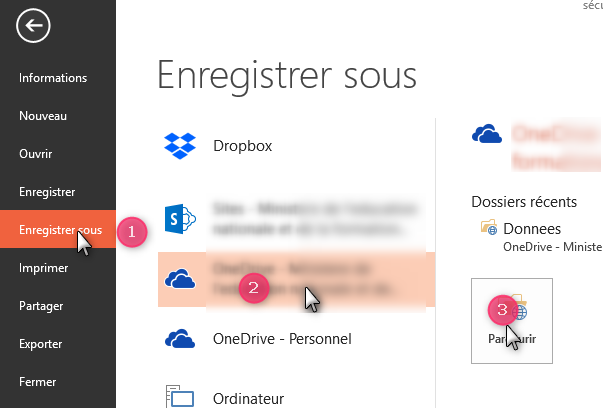
Une fois la présentation enregistrée sur OneDrive, trois boutons sont disponibles pour entamer le partage.
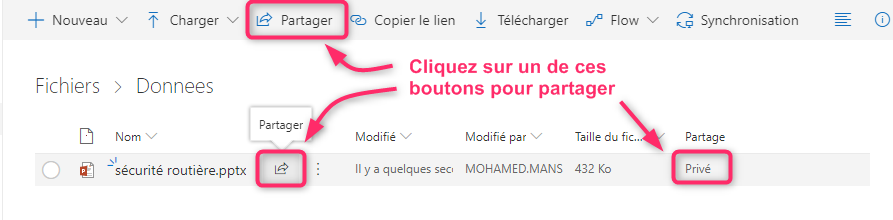
Cliquer sur un de ces boutons, permet d'ouvrir une fenêtre pour paramétrer le partage et envoyer le lien aux personnes concernées.
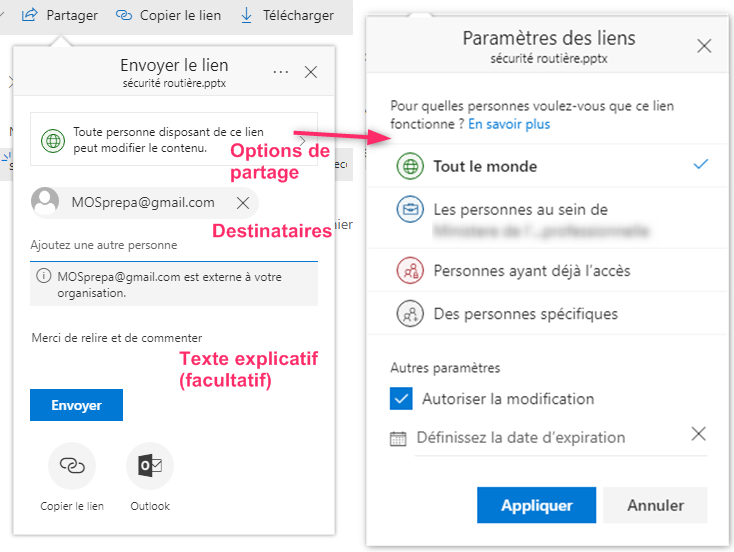
Partager une présentation sur Google Drive
Comme c'est le cas avec OneDrive, utiliser Google Drive exige la possession d'un compte Google. Toute personne ayant une adresse Gmail possède automatiquement et gratuitement un espace Google Drive pour le stockage en ligne (le cloud).
Pour partager une présentation Powerpoint avec Google Drive, il suffit de cliquer sur l'icône du fichier avec le bouton droit de la souris puis Google Drive et cliquer sur Partager...
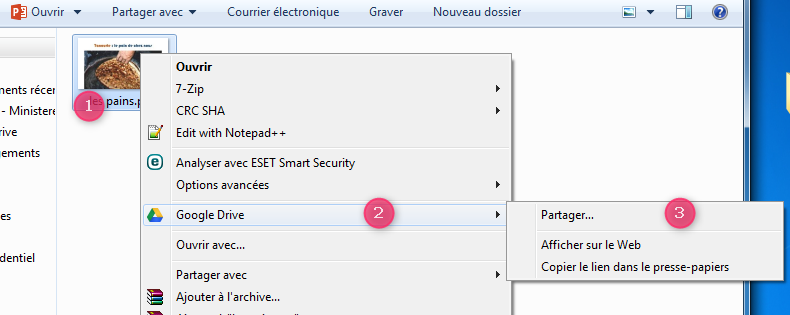
Dans la fenêtre qui s'ouvre, saisissez les adresses des destinataires et définissez les droits de relecture puis validez en cliquant sur OK
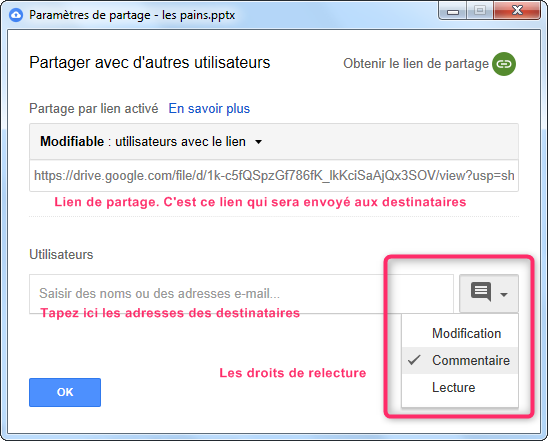
Accepter ou rejeter les commentaires
Mon relecteur a bien ouvert le lien que je lui ai envoyé et m'a laissé des commentaires. Ce que je dois faire maintenant c'est ouvrir la version originale que j'ai gardée sur mon ordinateur et je vais la comparer avec la copie relue. Pour ce, souvenez-vous dans le chapitre précédent, je vais sous l'onglet RÉVISION dans le groupe Comparer puis cliquez sur le bouton Comparer
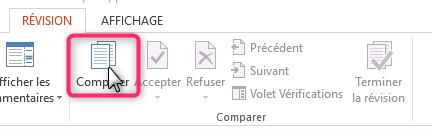
Je navigue dans mon ordinateur pour trouver la copie relue (elle doit être dans le dossier partagé Google Drive ou bien OneDrive) je la sélectionne puis clique sur Fusionner
Dans le volet Révisions je vois que le relecteur m'a laissé deux commentaires.
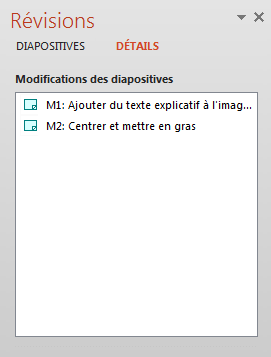
Ces commentaires sont matérialisés par des infobulles sur les diapositives.

En cliquant sur une infobulle, le volet Commentaires s'affiche montrant plus de détails et d'options concernant les commentaires.
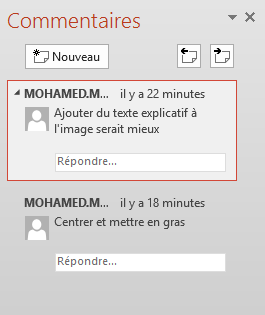
Je peux me déplacer d'un commentaire à l'autre en utilisant les boutons Précédent et Suivant comme je peux supprimer un commentaire en le sélectionnant puis cliquer sur le bouton Supprimer. Ces boutons se trouvent dans ce volet-même ou bien dans le groupe Commentaires de l'onglet RÉVISION.

Dans le volet commentaire, je peux même répondre à un commentaire et ainsi lancer une discussion avec le relecteur.
Recevez ce cours au format PDF en envoyant un message ici