 Préparez votre certification
Préparez votre certification
Microsoft Office Specialist
Créer des tableaux
Les tableaux sont un très bon moyen pour mettre en ordre des données. Ils sont même quelques fois utilisés pour présenter des documents.
Word, bien qu'il ne soit pas un logiciel spécialisé dans l'édition des tableaux, possède des fonctionnalités avancées pour faire le travail.
Dans ce cours, on va traiter les points suivants :
- Insérer un tableau
- Conversion de texte en tableau
- Conversion de tableau en texte
- Définition des dimensions d'un tableau
- Définition des options d'ajustement automatique
- Utilisation des tableaux rapides
- Définition de titre
Recevez ce cours au format PDF en envoyant un message ici
Insérer un tableau
Plusieurs méthodes d'insertion de tableaux sont disponibles à utiliser selon vos besoins, selon les circonstances mais aussi selon vos habitudes.
Première méthode
Un moyen rapide pour insérer un tableau :
- Cliquez à l'endroit où vous voulez insérer le tableau
- Dans le menu Insertion, groupe Tableaux, cliquez sur le bouton Tableau pour ouvrir la liste
- En haut de la liste, faites glisser le pointeur de la souris sur la grille pour définir le nombre de lignes et de colonnes voulues, puis cliquez
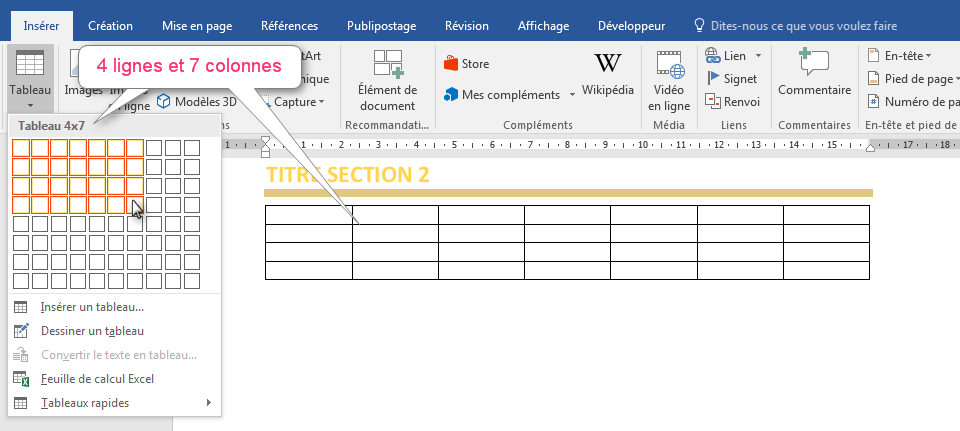
Deux limites pour cette méthode :
- on ne peut pas dépasser 8 lignes et 10 colonnes,
- on ne peut pas définir la largeur des colonnes à l'insertion.
Deuxième méthode
Avec cette deuxième méthode, on peut insérer des tableaux avec un nombre plus grand de lignes et de colonnes; cette boite permet aussi de définir la largeur des colonnes pendant l'insertion. Après avoir cliqué à l'endroit où vous voulez insérer le tableau,
- Dans le menu Insertion, groupe Tableaux, cliquez sur le bouton Tableau pour ouvrir la liste
- Cliquez sur la commande Insérer un tableau...
- Dans la boite de dialogue Insérer un tableau précisez le nombre de colonnes et de lignes
- Définissez la largeur des colonnes. Si vous laissez Auto, le tableau prendra toute la largeur de la page.
- Validez
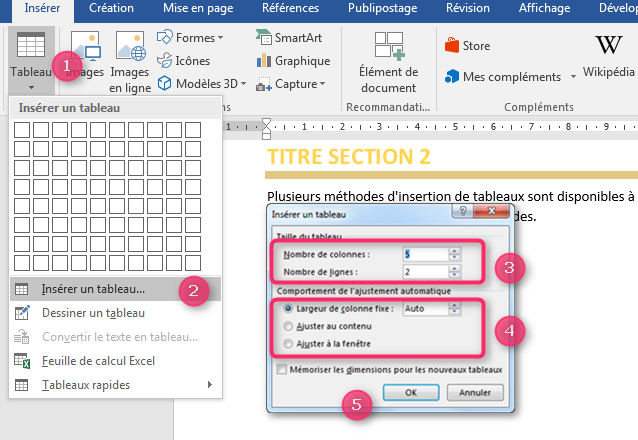
Dessiner un tableau
Une autre méthode consiste à dessiner le tableau à main levée.
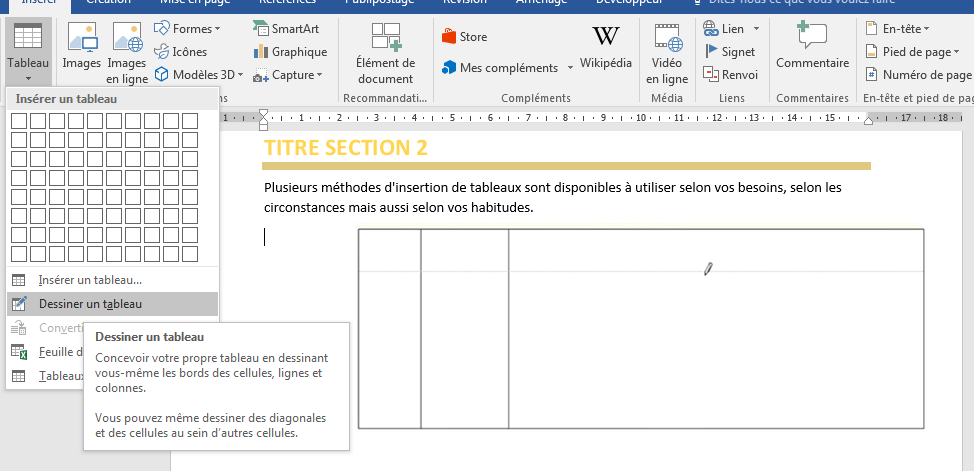
- Dans le groupe Tableaux cliquez sur le bouton Tableau puis sur Dessiner un tableau
- A l'endroit où vous voulez faire le tableau, tracez d'abord le contour du tableau en cliquant-glissant diagonalement (le pointeur de la souris ayant pris la forme d'un crayon)
- De la même manière tracez les bords des cellules des lignes et des colonnes
- Une fois terminé, cliquez sur le bouton Dessiner un tableau pour le désactiver
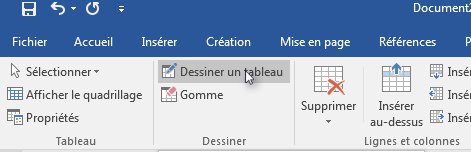
Ajouter et supprimer des lignes et des colonnes
Un tableau n'est pas une image figée. On peut à tout moment ajouter ou supprimer des lignes et des colonnes.
- Cliquez sur le tableau pour faire apparaitre le ruban Outils de tableau
- Cliquez sur l'onglet Disposition de ce nouveau ruban
- Dans le groupe Lignes et colonnes vous avez tous les outils nécessaires

Vous pouvez aussi ajouter une ligne ou une colonne directement dans le tableau. Pour insérer une ligne survolez le bord gauche du tableau, vous verrez un signe + apparaitre cliquez dessus et l'insertion est faite. De même pour ajouter une colonne, survolez le bord supérieur du tableau puis cliquez sur le signe + qui apparait.
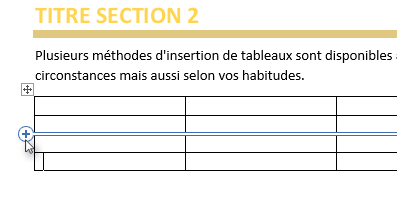
Pour ajouter une ligne à la fin du tableau, cliquez dans la dernière cellule de la dernière ligne du tableau puis appuyez sur la touche Tabulation du clavier.
Conversion de texte en tableau
On voudrait présenter le texte suivant sous forme d'un tableau. Remarquez les points-virgules qui séparent les différentes informations de chaque ligne.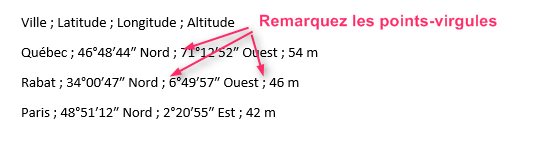
Les étapes à suivre :
- Sélectionnez tous ce texte
- Dans l'onglet Insertion groupe Tableau ouvrez la liste des commandes
- Cliquez sur la commande Convertir le texte en tableau...
- Dans la boite de dialogue qui s'ouvre, vérifiez que c'est bien le caractère que vous avez utilisé comme séparateur qui est coché dans la section Séparer le texte au niveau de
- Validez
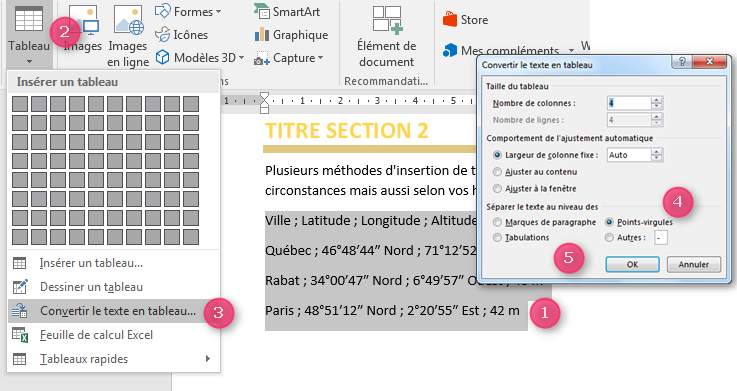
Le rendu de l'opération
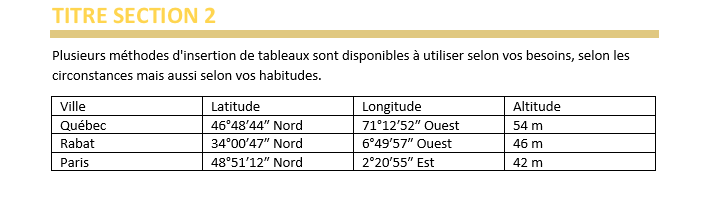
Conversion de tableau en texte
L'opération inverse est de convertir un tableau en texte. Convertissons alors le tableau de tout à l'heure en texte.
- Cliquez dans le tableau
- Dans le groupe Données de l'onglet Disposition, cliquez sur Convertir en texte
- Dans la boite qui s'ouvre, choisissez un caractère de séparation
- Valider
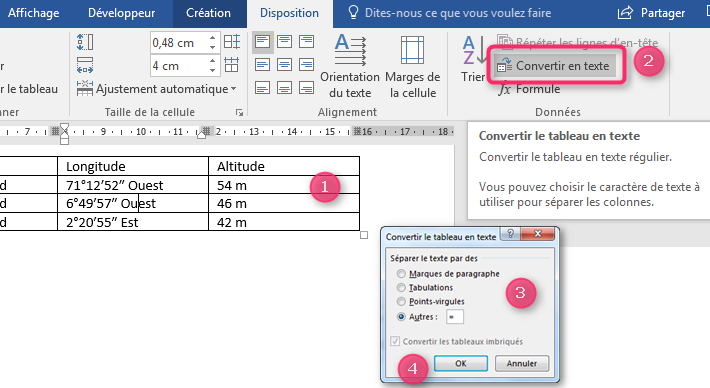
On a choisi le caractère égal (Autre =) comme séparateur, le résultat est le suivant :
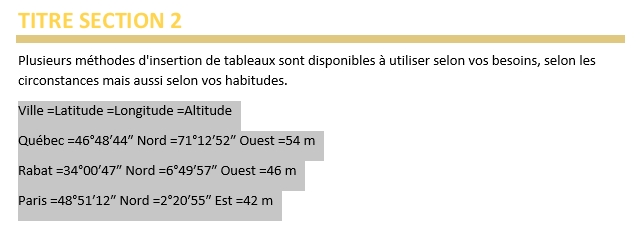
Définition des dimensions d'un tableau
Par défaut, un tableau prend toute la largeur de la page ; mais on peut le redimensionner comme on veut.
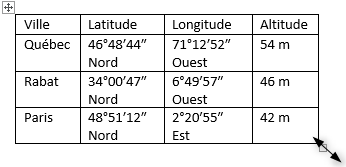 Une première méthode consiste à prendre le tableau par son coin inférieur droit puis de faire glisser la souris pour réduire ou bien augmenter. Cette méthode est visuelle pratique mais pas tellement précise. Pour donner une valeur précise à la largeur du tableau, il faut opter pour la deuxième méthode.
Une première méthode consiste à prendre le tableau par son coin inférieur droit puis de faire glisser la souris pour réduire ou bien augmenter. Cette méthode est visuelle pratique mais pas tellement précise. Pour donner une valeur précise à la largeur du tableau, il faut opter pour la deuxième méthode.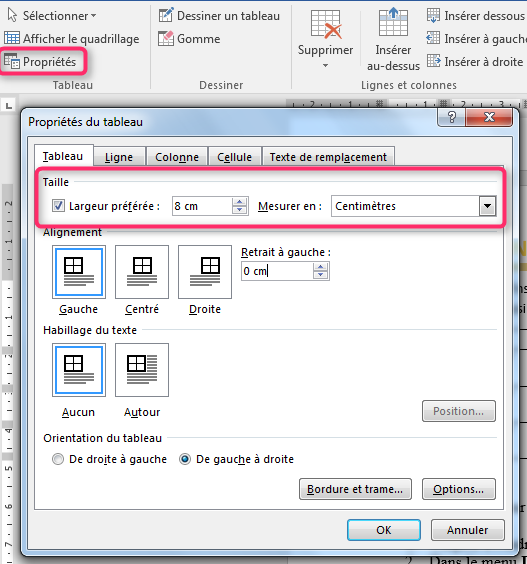
- Cliquez sur le tableau
- Dans le groupe Tableau de l'onglet Disposition cliquez sur Propriétés
- Dans l'onglet Tableau de la fenêtre Propriétés du Tableau définissez une largeur préférée (faites attention à l'unité de masure)
- Dans l'onglet Colonnes personnalisez la valeur de la largeur des colonnes (Utilisez les boutons colonne suivante et colonne précédente pour se déplacer entre les colonnes)
- Faites de même pour la hauteur des lignes dans l'onglet Lignes (Utilisez les boutons Ligne suivante et Ligne précédente pour se déplacer entre les lignes)
- Faites éventuellement la même chose pour les cellules dans l'onglet Cellules
- Validez
La largeur des colonnes et la hauteur des lignes sont aussi modifiables via le groupe Taille des cellules de l'onglet Disposition
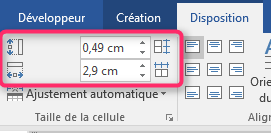
Définition des options d'ajustement automatique
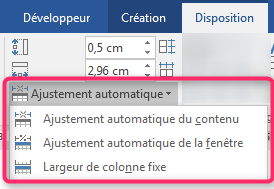 Les colonnes d'un tableau peuvent avoir une des trois options suivantes :
Les colonnes d'un tableau peuvent avoir une des trois options suivantes :
- Ajustement automatique du contenu : les colonnes s'adaptent au contenu de la cellule qui contient le plus de texte. (dans la limite de la largeur de la page)
- Ajustement automatique de la fenêtre : la largeur du tableau prend toute la largeur de la page même s'il y a peu de texte dans les cellules.
- Largeur des colonnes fixe : dans ce cas c'est le texte qui s'adapte à la largeur des cellules.
Utilisation des tableaux rapides
Les tableaux rapides sont des tableaux mis en forme prêts à être utilisés, il suffit de modifier le contenu.
Pour utiliser un tableau rapide, il suffit d'aller dans :
- Insertion
- Tableau
- Tableaux rapides
- Choisir un tableau
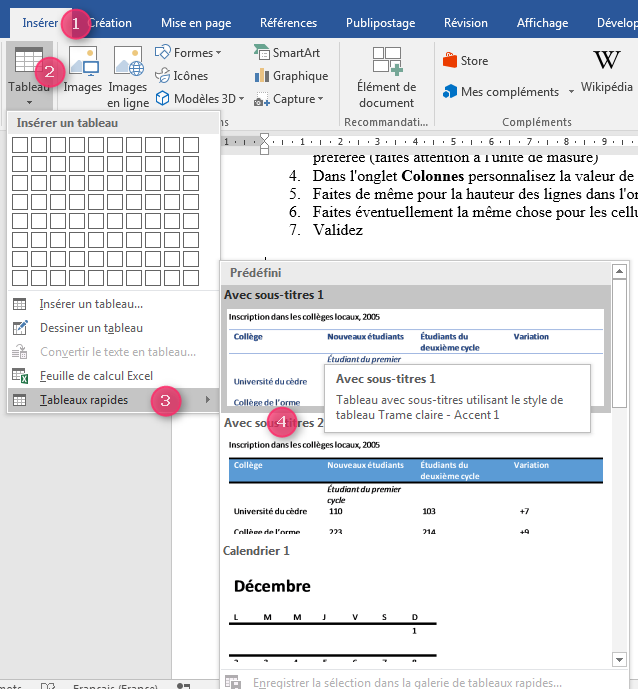
Remarquez que chaque tableau porte un nom. Exemple ici il s'agit du tableau rapide Avec sous-titres 1
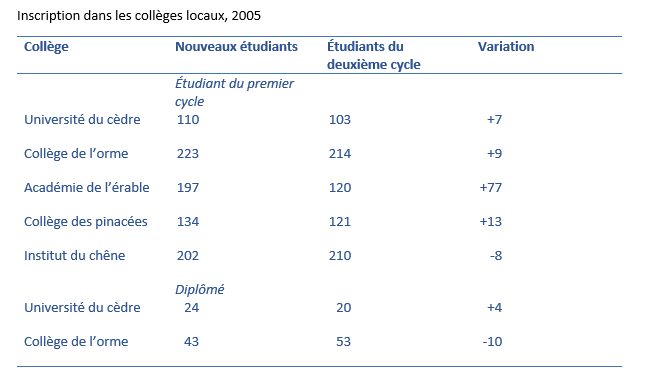
Définition de titre
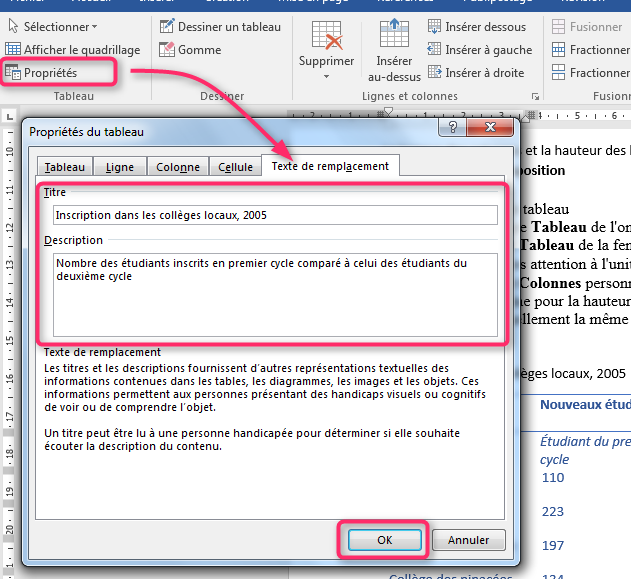 Le titre (à ne pas confondre avec l'étiquette) et la description sont des textes de remplacement qui aident les personnes qui ne peuvent pas voir l’écran à comprendre ce qui est important dans le tableau et autres éléments visuels.
Le titre (à ne pas confondre avec l'étiquette) et la description sont des textes de remplacement qui aident les personnes qui ne peuvent pas voir l’écran à comprendre ce qui est important dans le tableau et autres éléments visuels.
Pour ajouter un texte de remplacement à un tableau :
- Cliquez dans le tableau, puis allez dans les propriétés (Disposition -- groupe Tableau -- Propriétés)
- Dans la boite de dialogue qui s'ouvre, allez dans l'onglet Texte de remplacement et remplissez la zone Titre et la zone Description
- Validez
Recevez ce cours au format PDF en envoyant un message ici