 Préparez votre certification
Préparez votre certification
Microsoft Office Specialist
Insérer et formater des formes
Dans ce cours nous allons voir comment insérer et personnaliser des formes automatiques à travers les points suivants :
- Insérer des formes
- Redimensionnement des formes
- Application de bordures aux formes
- Modification des arrière-plans des formes
- Application de styles à des formes
- Création de formes personnalisées
Recevez ce cours au format PDF en envoyant un message ici
Insérer des formes
Les formes automatiques sont disponibles dans deux endroits :
- Onglet ACCUEIL groupe Dessin
- Onglet INSERTION groupe Illustrations

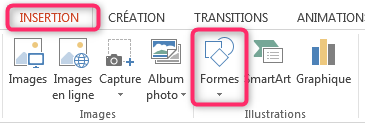
Que vous passez par le premier chemin ou par le deuxième, vous obtenez la galerie des formes.
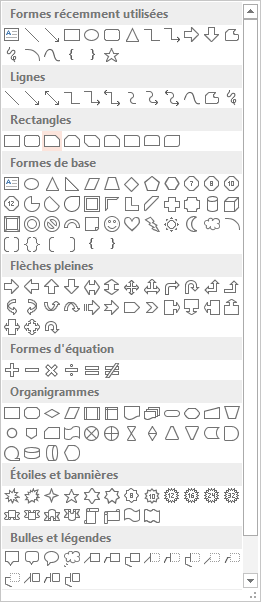
Dans la galerie, choisissez une forme puis dans l'espace de travail, faites cliquer-glisser la souris en gardant le bouton gauche enfoncé, ce qui a pour effet de dessiner la forme.
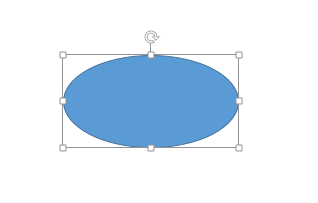
Redimensionnement des formes
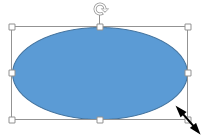 Vous pouvez changer la taille de la forme en la tenant par les poignées de redimensionnement puis faire glisser la souris. C'est pratique, mais pour être précis vous devez passer par l'onglet FORMAT groupe Taille et donner des valeurs exactes pour la hauteur et pour la largeur de la forme.
Vous pouvez changer la taille de la forme en la tenant par les poignées de redimensionnement puis faire glisser la souris. C'est pratique, mais pour être précis vous devez passer par l'onglet FORMAT groupe Taille et donner des valeurs exactes pour la hauteur et pour la largeur de la forme.
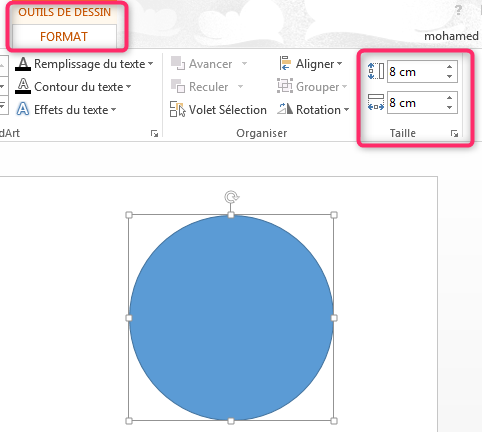
Application de bordures aux formes
Une forme peut être avec ou sans bordure. Celle-ci peut prendre une épaisseur, un style et une couleur définis. Pour définir les paramètres de la bordure, on sélectionne la forme puis dans l'onglet FORMAT groupe Style de forme, ouvrez la liste Contour et faites les réglages nécessaires.
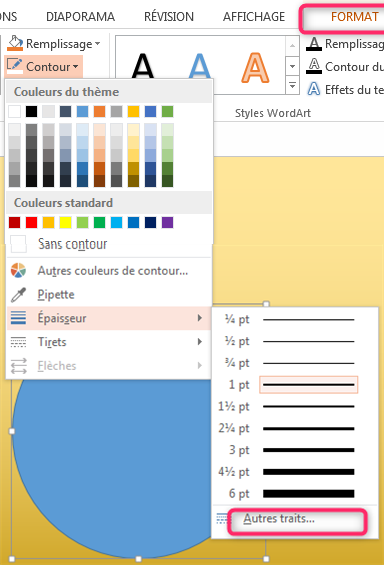
Si les épaisseurs proposées ne vous conviennent pas, cliquez sur Autres traits ... pour ouvrir le volet latéral Format de la forme et donner une valeur personnalisée à la largeur du contour. Profitez de ce volet latéral pour définir une couleur de la bordure.
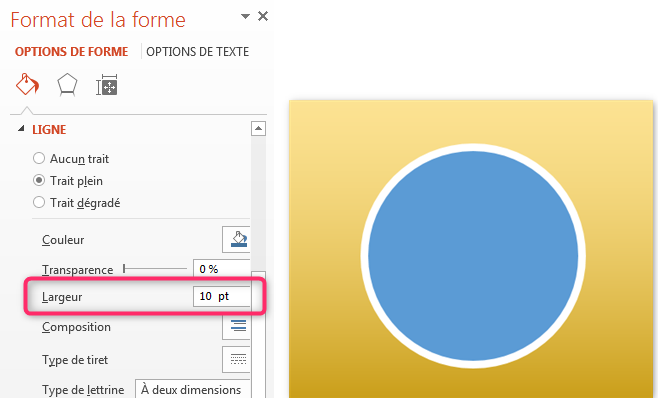
Modification des arrière-plans des formes
L'arrière-plan d'une forme peut prendre un remplissage uni, plusieurs couleurs en dégradé, une image ou texture ou un motif de remplissage. Pour définir les paramètres du remplissage, on sélectionne la forme puis dans l'onglet FORMAT groupe Style de forme, ouvrez la liste Remplissage et faites vos choix.
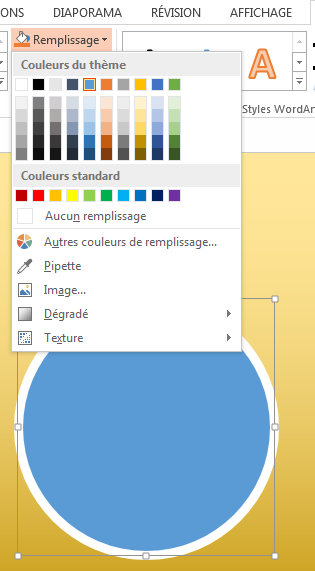
Pour plus d'options de remplissage, cliquez sur le petit bouton du coin inférieur droit du groupe Style des formes pour ouvrir le volet latéral.
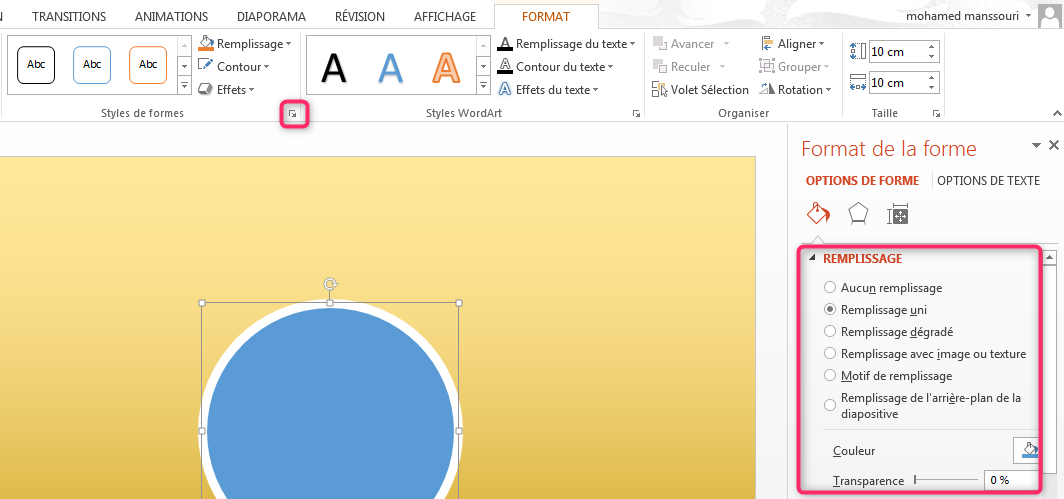

Application de styles à des formes
Un certain nombre de style de formes sont proposés par Powerpoint. Chaque style est désigné par un nom, par exemple le style sélectionné dans la capture suivante est Effet intense - Orange, 2 accentué
Pour appliquer un style à une forme, sélectionnez-la puis dans l'onglet FORMAT groupe Styles de formes, cliquez sur le style demandé.
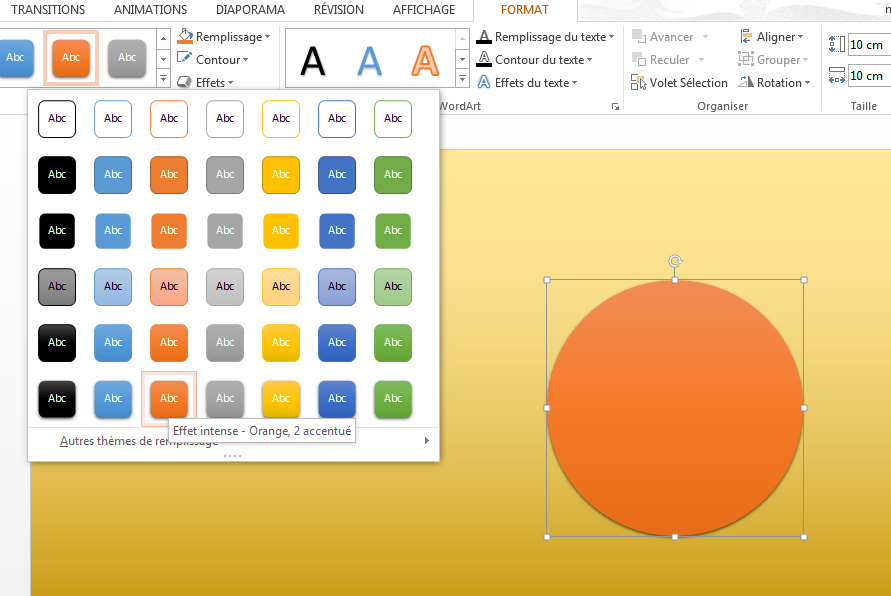
Création de formes personnalisées
En plus des formes contenues dans la galerie, Powerpoint permet de créer nos propres formes en modifiant une forme de base ou bien en fusionner plusieurs formes.
Modifier une forme de base
En déformant une forme de base, on peut créer n'importe quelle figure personnalisée. Pour ce faire, sélectionnez la forme de départ puis sous l'onglet FORMAT dans le groupe Insérer des formes, ouvrez la liste Modifier la forme puis cliquez sur la ligne Modifier les points. Cette opération a pour effet de faire apparaitre les points de modification. Ces points, en les déplaçant, vous permettent de déformer la forme de départ comme vous voulez pour en créer une forme personnalisée.
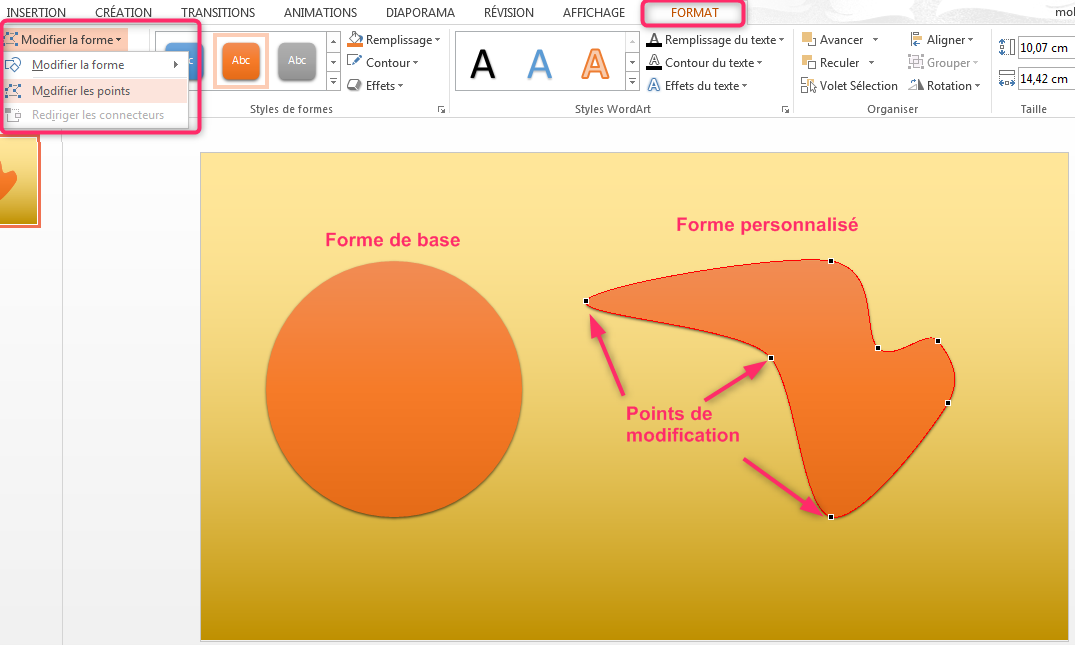
Fusionner plusieurs formes
Un autre moyen de créer des formes personnalisées est de fusionner des plusieurs formes. Le fusionnement de plusieurs formes engendre de nouvelles formes de cinq manières :
- Union : Comme son nom l'indique, cette commande crée une forme qui représente l'union des formes de départ.
- Combiner : Le fait de combiner des formes crée une forme contenant les zones qui ne sont pas communes entres les formes de base (c'est l'union moins l'intersection).
- Fragmentation : La fragmentation permet de scinder les formes de base en plusieurs parties (c'est une union fragmentable).
- Intersection : C'est l'inverse de combiner ; l'intersection donne comme résultat uniquement la partie commune entre les deux formes de départ.
- Soustraction : Cette opération soustrait la deuxième forme sélectionnée de la première.
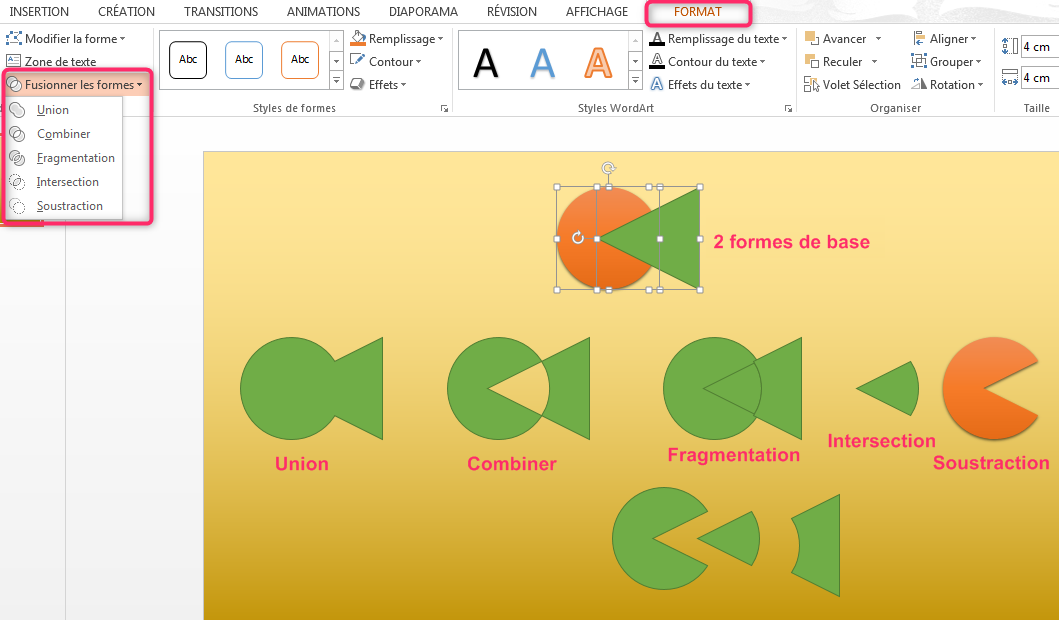
Recevez ce cours au format PDF en envoyant un message ici