 Préparez votre certification
Préparez votre certification
Microsoft Office Specialist
Insérer et formater des médias
Selon le dictionnaire Larousse en ligne, un média est un "Procédé permettant la distribution, la diffusion ou la communication d'œuvres, de documents, ou de messages sonores ou audiovisuels (presse, cinéma, affiche, radiodiffusion, télédiffusion, vidéographie, télédistribution, télématique, télécommunication)." Les médias qui nous concernent ici sont les vidéos et les audios.
Dans ce cours nous allons voir comment faire les manipulations suivantes :
- Insérer un média
- Ajuster la taille du média
- Découper le média
- Options du média
- Lien vers média externe
Recevez ce cours au format PDF en envoyant un message ici
L'insertion de fichiers audios et vidéos est aussi facile que l'insertion des images ; toutefois, deux contraintes s'imposent :
- Les droits d'utilisation comme pour toute sorte de ressources produites par autrui
- Les types de fichiers audios et vidéos ne sont pas tous supportés par Powerpoint
Concernant le premier point, comme ça a été dit pour les images, l'utilisation des médias (vidéos, audios, animations, ...) est régie par les lois de droits d'auteur. Dans le cas où vous serez menés à utiliser une ressource qui ne vous appartient pas, il vous faudra vous procurer d'une autorisation de l'auteur (autorisation écrite sur papier ou email pour garder la trace).
Pour les formats supportés, les deux tableaux suivants listent les extensions prises en charge à partir de la version Powerpoint 2013
Format des fichiers vidéos pris en charge
| Format du fichier vidéo | Extension |
|---|---|
| Fichier vidéo au format Windows Media | .asf |
| Fichier vidéo Windows (certains fichiers .avi peuvent nécessiter des codecs supplémentaires) | .avi |
| Fichier vidéo MP4 | .mp4, .m4v, .mov |
| Fichier vidéo | .mpg ou .mpeg |
| Adobe Flash Media | .swf |
| Fichier Windows Media Video | .wmv |
Format des fichiers audios pris en charge
| Format du fichier audio | Extension |
|---|---|
| Fichier audio AIFF | .aiff |
| Fichiers audio AU | .au |
| Fichiers midi | .mid ou bien .midi |
| Fichiers audio mp3 | .mp3 |
| Advanced Audio Coding - Fichier audio MPEG-4 | .m4a, mp4 |
| Fichier audio Windows | .wav |
| Fichier Windows Media Audio | .wma |
Si vous possédez un format de fichier non pris en charge, vous pouvez le convertir en format voulu en utilisant un logiciel comme Format Factory ou bien en ligne sur des sites dédiés à la conversion des formats de fichiers comme CloudConvert.com
Insérer un média
Dans un premier temps on va insérer un média situé en local, c'est à dire enregistré sur votre disque dur ou bien sur une clé USB.
Insertion d'un fichier audio
Les bruitages, vous pouvez les enregistrer vous-même si vous avez le matériel nécessaire, ou bien les chercher sur Internet dans les sites spécialisés tels que : lasonotheque.org ou bien www.sounddesigners.org. Ces sites proposent des sons libres à utiliser.
Je viens de télécharger un son à partir du site lasonotheque.org cité ci-dessus et je vais l'insérer dans la diapositive en passant par l'onglet INSERTION groupe Média puis Audio puis on clique sur la ligne Audio sur mon PC.
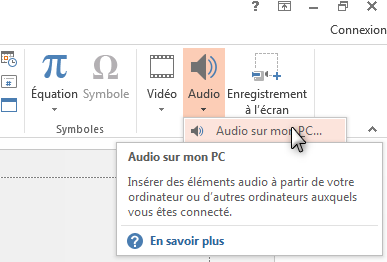
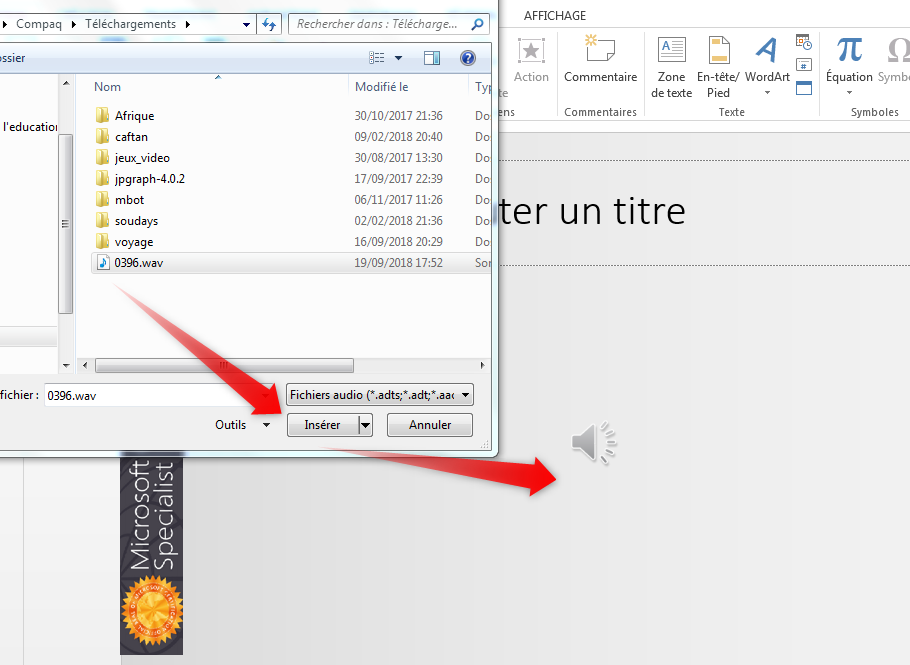
Insertion d'un fichier vidéo
L'insertion d'une vidéo enregistrée sur votre disque suit la même procédure que pour les fichiers audios à une étape près ; puisqu'il faut utiliser le bouton Vidéo au lieu du bouton Audio.
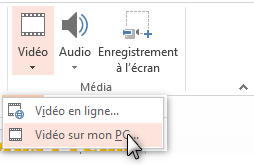
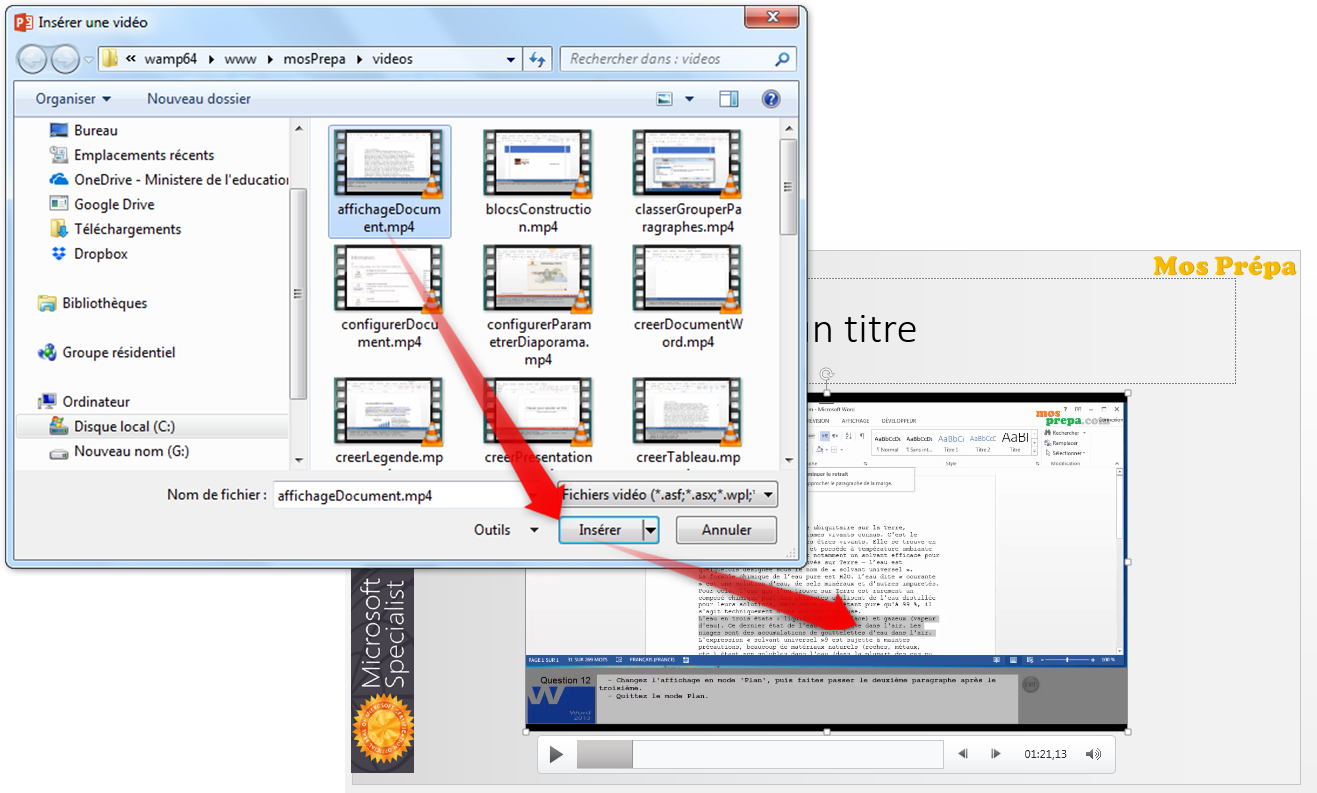
Ajuster la taille de la fenêtre
La taille de la fenêtre de la vidéo est modifiable à volonté puisqu'il suffit de la prendre par l'une de ses poignées de redimensionnement et de faire glisser pour lui donner la taille souhaitée.
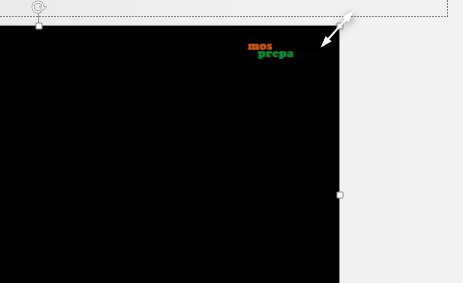
Pour donner des mesures exactes à la taille de la vidéo en hauteur et en largeur, on active l'onglet FORMAT puis dans le groupe Taille on donne les valeurs voulues à ces deux dimensions.
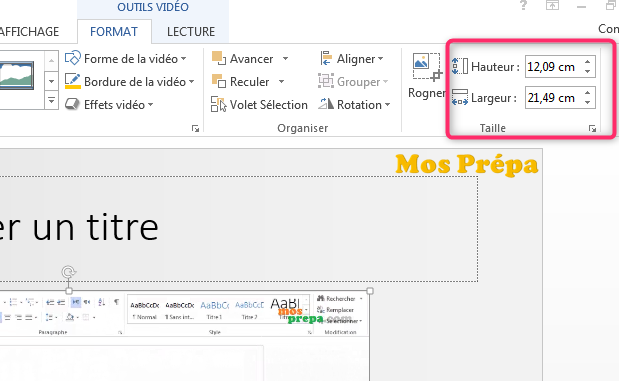
Découpage du média
La vidéo insérée est formée de plusieurs sections, mais nous on veut montrer seulement la section qui traite le fractionnement de la fenêtre. Celle-ci débute à l'instant 01:22 (1 minute 22) et se termine à l'instant 02:11 (2 minutes 11). On va donc faire un découpage de la vidéo en utilisant le bouton Découper la vidéo du groupe Edition de l'onglet LECTURE. Dans la fenêtre qui apparait, on saisit l'heure de début et l'heure de fin. La marque verte indique l'heure de commencement et la marque rouge indique celle de fin.
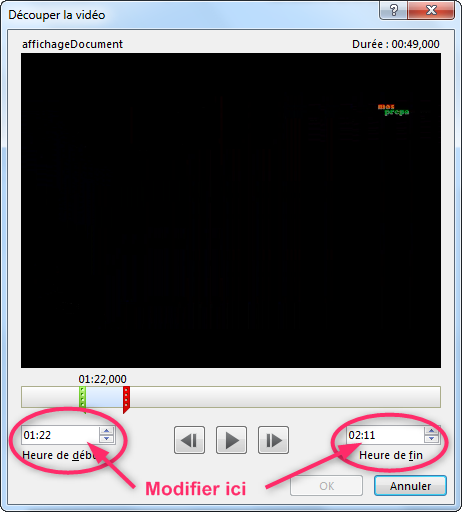
Options du média
La lecture de la vidéo est paramétrable via les boutons du groupe Options video de l'onglet LECTURE.
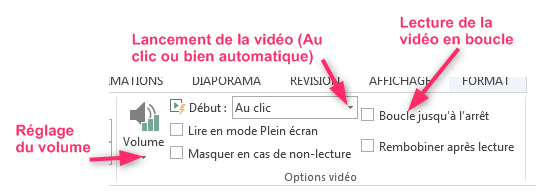
La même chose pour la lecture des fichiers audios qui est paramétrable via les boutons du groupe Options audio de l'onglet LECTURE. Pour lire un son (une musique) tout au long de la présentation, activez le bouton Lire en arrière-plan du groupe Styles audio. Remarquez que lorsque vous activez ce bouton, les options Reproduire sur toutes les diapositives, Boucle jusqu'à l'arrêt et Maquer pendant la présentation sont automatiquement cochées, ainsi que l'option Début elle est mise à automatiquement
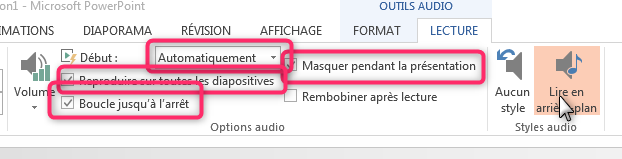
Lien vers un média externe
Si vous optez pour les médias en ligne alors cliquez sur la ligne Vidéos en ligne comme c'est indiqué ci-dessous.
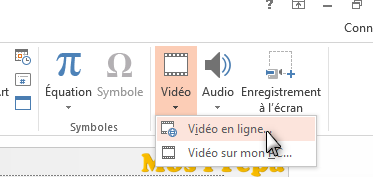
Dans le fenêtre qui surgit, renseignez vos mots clés puis validez. La recherche est alors lancée sur YouTube et les résultats sont affichés en bas. Cliquez sur une vidéo puis sur Insérer.
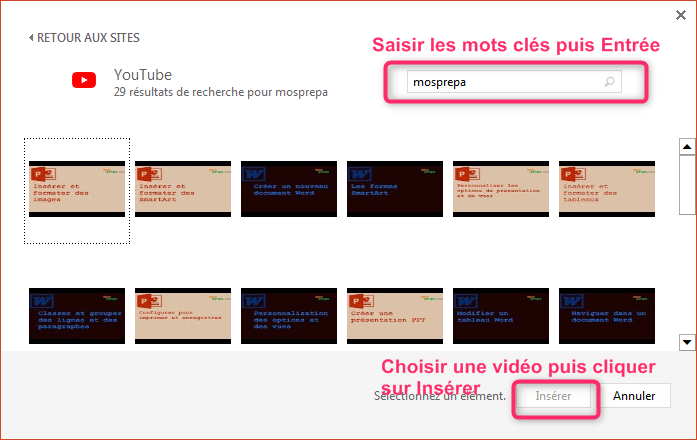
Après un petit moment, la vidéo est insérée sur votre diapositive et vous pouvez la déplacer et la redimensionner comme vous voulez ; pour les options remarquez qu'il y en a moins que pour une vidéo en local.
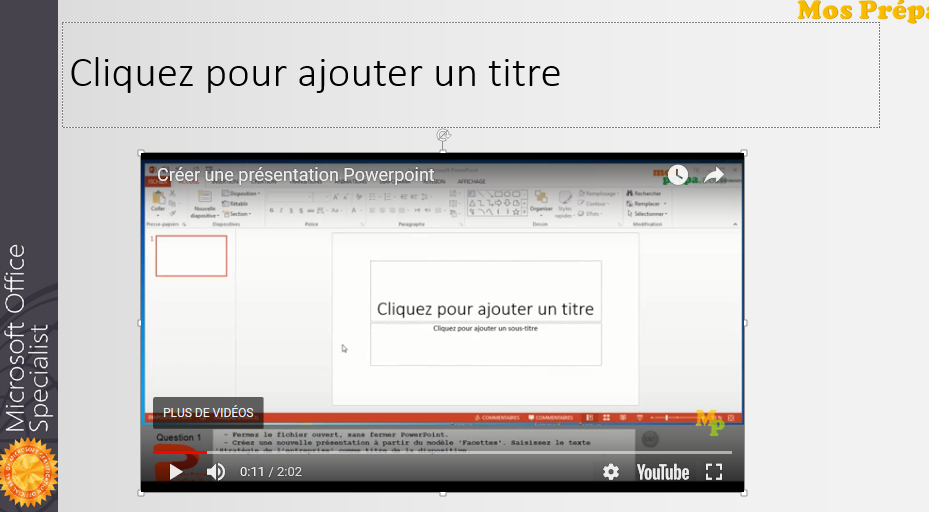
En procédant de la manière, notez que vous n'avez PAS INCORPOREZ la vidéo mais vous avez seulement CRÉEZ UN LIEN vers la vidéo en ligne ; par conséquent lors de la présentation, vous devez être connecté à Internet pour pouvoir visualiser la vidéo.
Recevez ce cours au format PDF en envoyant un message ici