 Préparez votre certification
Préparez votre certification
Microsoft Office Specialist
Insérer et formater des images
Les images et les illustrations en général, sont quasiment indispensables dans une présentation Powerpoint. Elles forment un moyen efficace pour remplacer un long discours. Si vous possédez des images qui expriment bien votre message, utilisez-les c'est tant mieux, sinon cherchez sur Internet et faites attention aux droits d'auteurs.
Dans ce cours nous allons voir comment faire les manipulations suivantes :
- Insérer une image
- Recadrer une image
- Redimensionner une image
- Appliquer des effets à une image
- Appliquer des styles
- Créer un album Photos
Recevez ce cours au format PDF en envoyant un message ici
Prenons un cas concret comme support de notre exemple; supposons qu'on veule faire une présentation de sensibilisation aux dangers de la route, particulièrement l'utilisation du téléphone au volant. Pour cela nous allons utiliser une image véhiculant le message qui se trouve soit sur notre ordinateur soit sur Internet.
Insérer une image
Le groupe Images de l'onglet INSERTION contient les boutons adéquats pour l'insertion d'une image à partir de différentes sources.
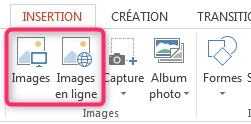
Insérer une image à partir de Internet
Le Web contient une infinité de ressources (images, illustrations, photos, dessins, ...), mais qui ne sont pas toutes libres d'utilisation. Il faut donc avoir une autorisation écrite de l'auteur sinon vous devez chercher des ressources libres ou bien encore créer vos propres ressources.
En cliquant sur le bouton Images en ligne vous ouvrez l'assistant d'insertion avec deux possibilités :
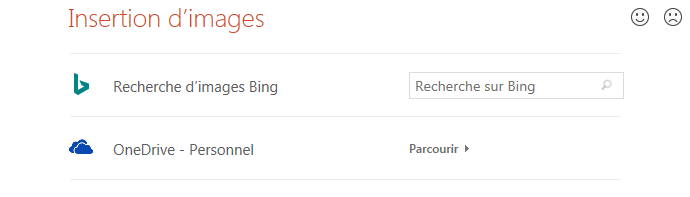
- Bing : c'est le moteur de recherche de Microsoft qui va chercher sur le Web en fonction des mots clés que vous aurez saisis dans le champ fait pour cela
- OneDrive : Cette possibilité vous est offerte si vous possédez un compte OneDrive de Microsoft. C'est un dossier particulier hébergé dans les serveurs de Microsoft dans lequel vous pouvez stocker vos données (On parle du Cloud).
Bing trouve une grande quantité d'images, mais ne permet pas de les filtrer selon le droit d'utilisation. Il se contente d'une mise en garde en bas de la fenêtre.
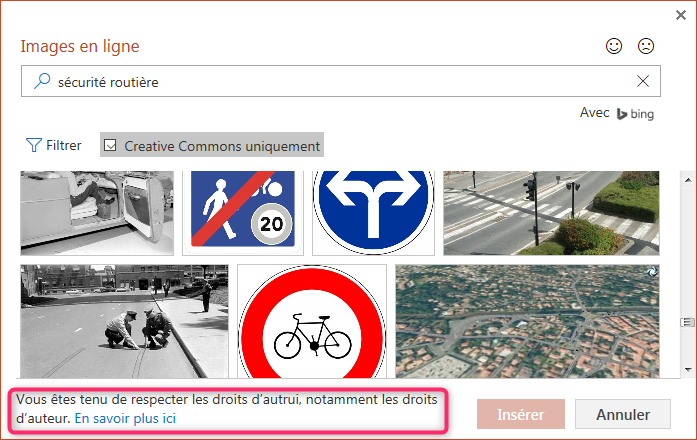
Vous pouvez utiliser le moteur de recherche Google qui possède un filtre plus élaboré et qui permet notamment de filtrer les résultats trouvés selon le critère d'autorisation de réutilisation.
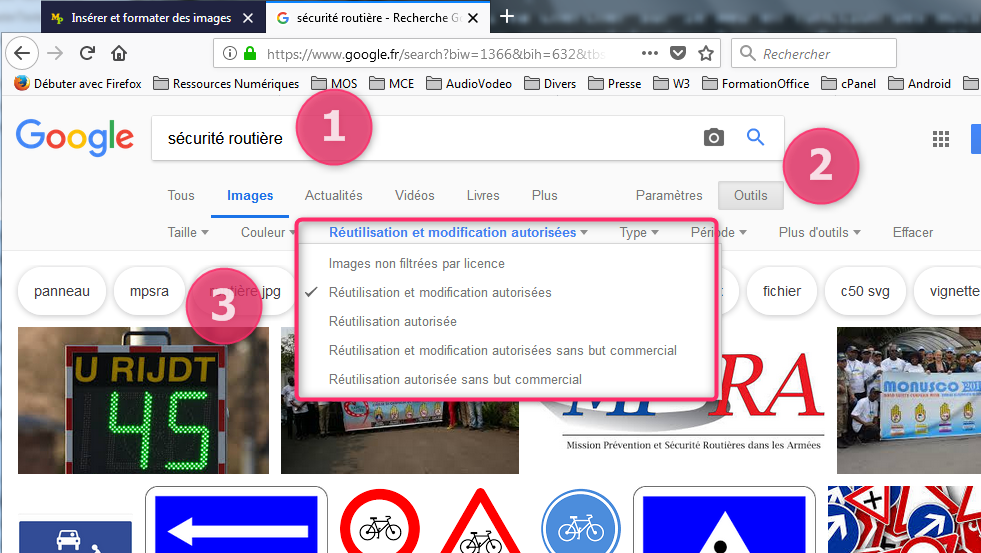
- Dans Google images saisissez vos mots clés
- Cliquez sur le bouton Outils
- Choisissez un filtre de Droits d'usage
Insérer une image à partir d'un support local
Un Support local veut dire votre disque dur, une clé USB ou un CD connectés à votre ordinateur ou encore un ordinateur connecté à votre réseau. On clique alors sur le bouton Images du groupe Images de l'onglet INSERTION puis on cherche notre image sur le support adéquat.
Insérons alors l'image portableAuVolant.png qui se trouve sur le bureau de notre ordinateur.
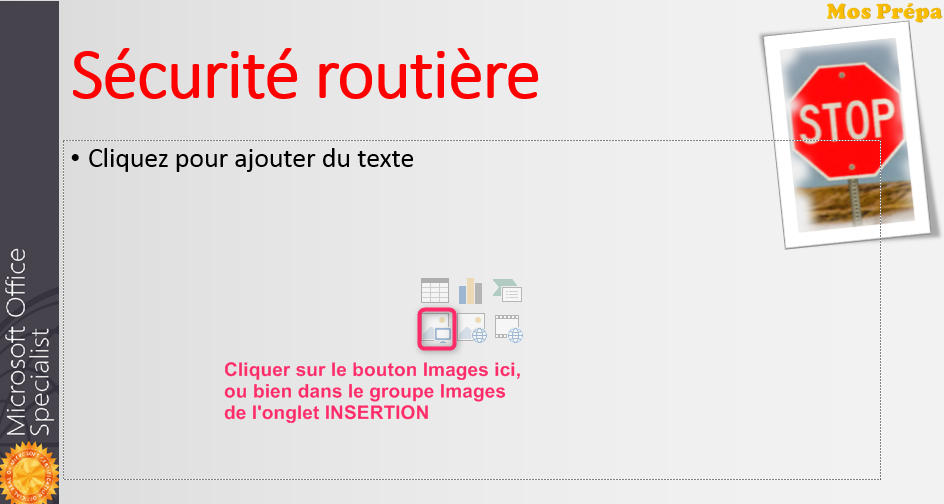
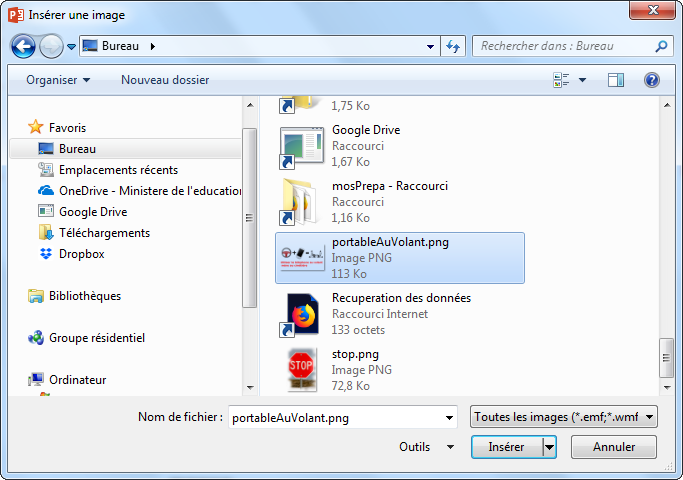

Recadrer une image
Notre image est insérée au bon milieu de la diapositive ; elle contient un message écrit et un message graphique. Le dessin seul est assez parlant du coup le message écrit, bien qu'il donne de la force à l'illustration, est devenu superflu, on peut donc le supprimer en recadrant l'image.
Pour recadrer une image, on utilise l'outil Rogner du groupe Taille de l'onglet FORMAT. En cliquant sur cet outil, des poignées de recadrement noires apparaissent sur les bords et les coins de l'image.

On veut recadrer l'image de façon à éliminer le texte devenu inutile ; pour cela on clique sur la prise noire au milieu du bord supérieur de l'image et la faire glisser vers le bas pour ne laisser que le graphique.

Après avoir effectué l'opération de recadrement, cliquez en dehors de l'image pour voir le résultat.
Une opération supplémentaire qui a pour effet d'alléger votre présentation consiste à Compresser les images. En fait, si vous rognez une image, bien qu'elle apparaisse visuellement recadrée, elle garde toujours sa taille initiale, alors pour supprimer l'excès de taille qui prend de la place disque pour rien, il faut compresser l'image.
L'outil Compresser les images se trouve dans le groupe Ajuster de l'onglet FORMAT. Cliquez sur le bouton pour faire apparaitre une boite de dialogue, laissez les options par défaut puis validez.
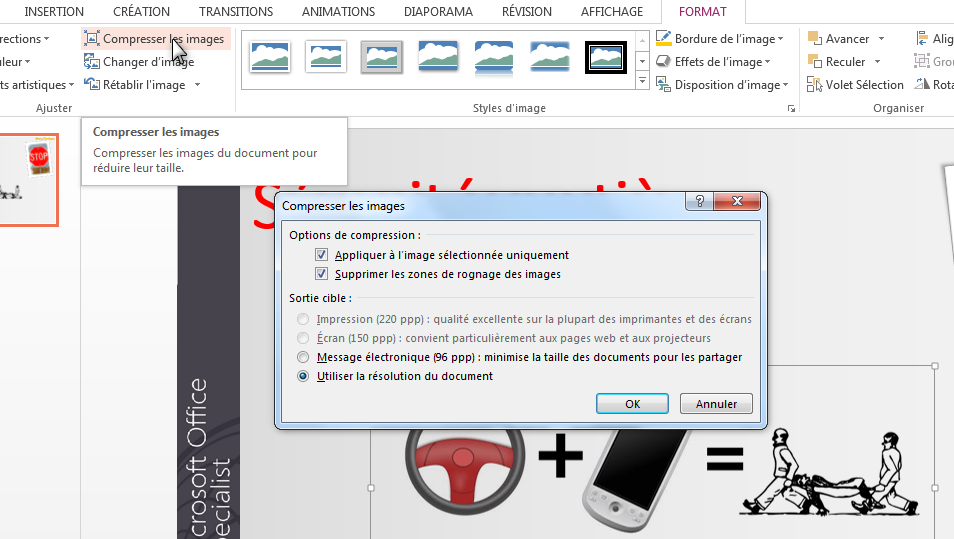
Redimensionner une image
Continuons la retouche de notre image en modifiant sa taille. Bien qu'on puisse le faire en faisant glisser ses prises de redimensionnement, le plus judicieux est d'agir directement sur les propriétés de l'image. Les propriétés Hauteur et Largeur de l'image sont accessibles via le groupe Taille de l'onglet FORMAT ; on peut donc les modifier directement par là.
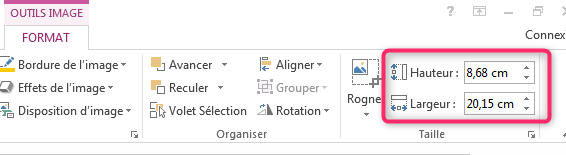
Ces mêmes propriétés et bien d'autres sont disponibles en cliquant sur le bouton Taille et position
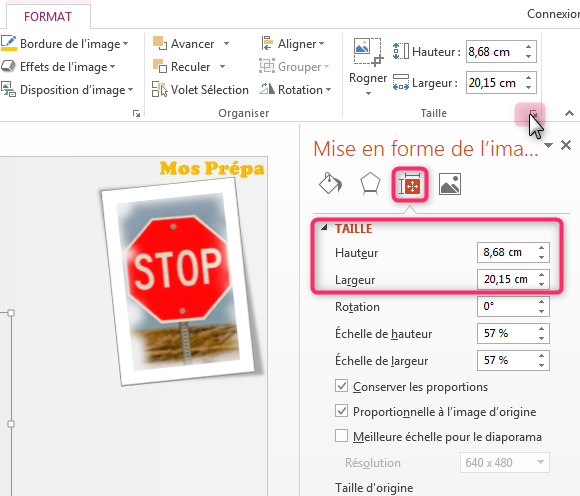
Appliquer des effets à une image
Les effets ne sont pas bien visibles sur l'image utilisée dans ce cas vu qu'elle a un fond transparent. Le groupe Ajuster de l'onglet FORMAT contient les trois catégories d'effets que l'on peut faire subir à une image à savoir :
- les effets de Corrections
- les effets de Couleurs
- les effets artistiques
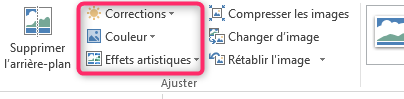
Appliquons à l'image l'effet de couleur Rouge, Accent 5 Claire
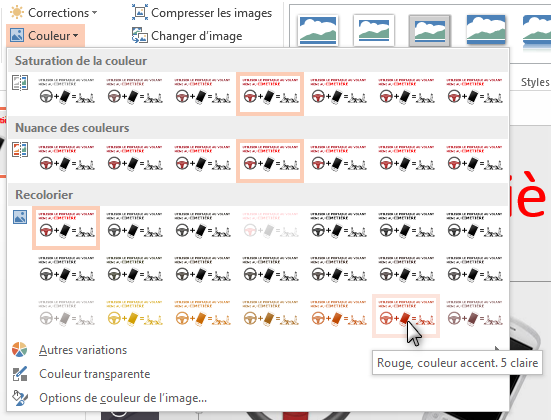
... et l'effet artistique Découpage
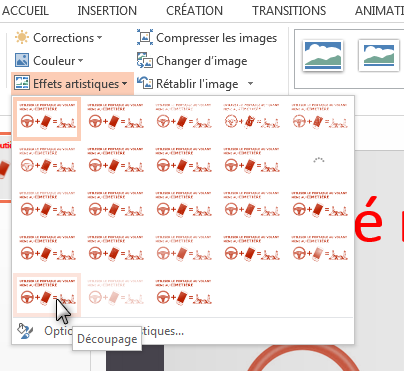
Le rendu de ces deux effets sur l'image est montré par l'écran suivant :
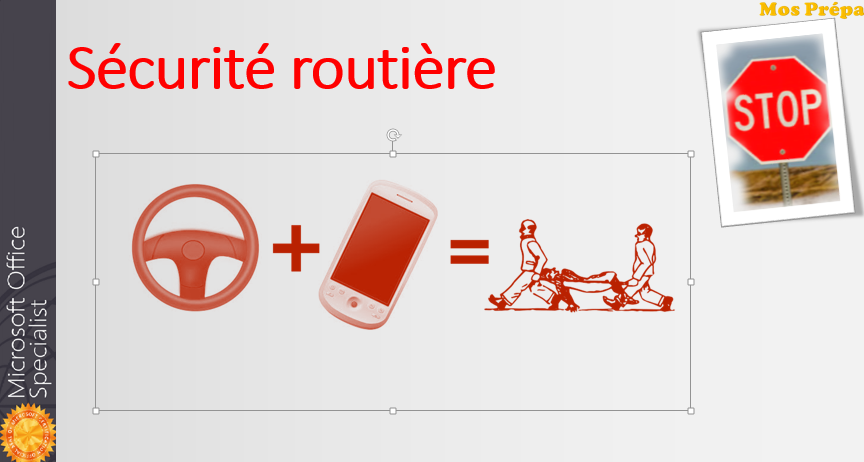
Appliquer des styles
Les styles permettent de donner un certain look à une image. Les styles dans Powerpoint sont listés dans la galerie Styles d'images de l'onglet FORMAT.
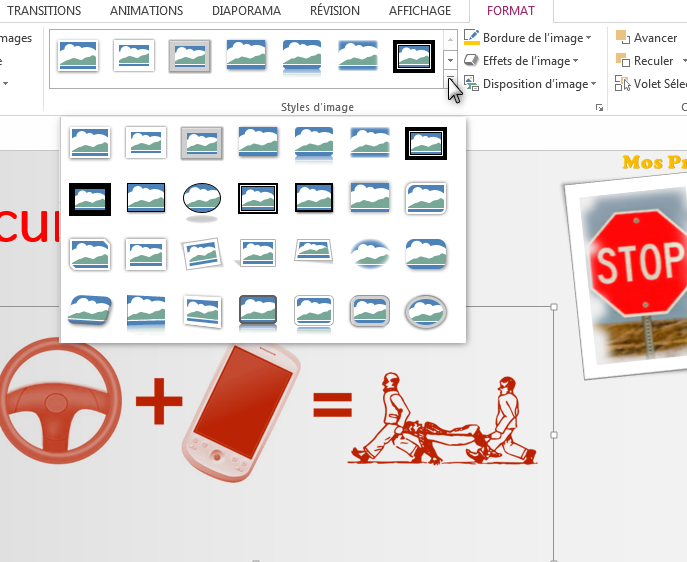
Un style est formé de trois éléments :
- Bordure de l'image
- Effets de l'image
- Disposition d'image
Ces trois éléments sont tous personnalisables ce qui donne une infinité de combinaisons de styles.
Pour l'image, on applique le style Perspective Relâchée, blanc
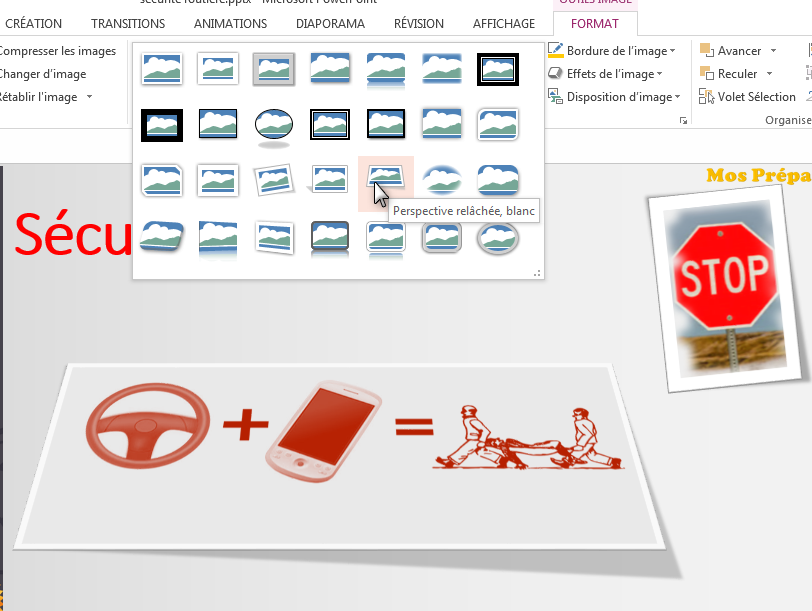
Créer un album Photos
Pour l'album photos, choisissons un sujet un peu plus joyeux et faisons un beau voyage au Maroc à travers de très belles photos que j'ai piochées sur Internet (Photos libres à utiliser).
Au cours de notre voyage n'oubliez pas que le téléphone est interdit au volant.
Les photos qu'on va utiliser pour l'album se trouve dans le dossier voyage lui-même situé dans le dossier Téléchargements.
Pour créer un album photo on passe par l'onglet INSERTION groupe Images puis le bouton Album photo et cliquer sur la ligne Nouvel album photo...
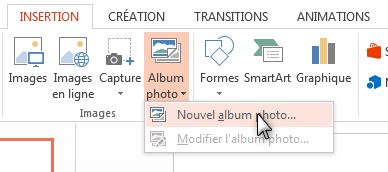
En suivant ces étapes, on ouvre le dialogue suivant qui permet de configurer l'album photo :
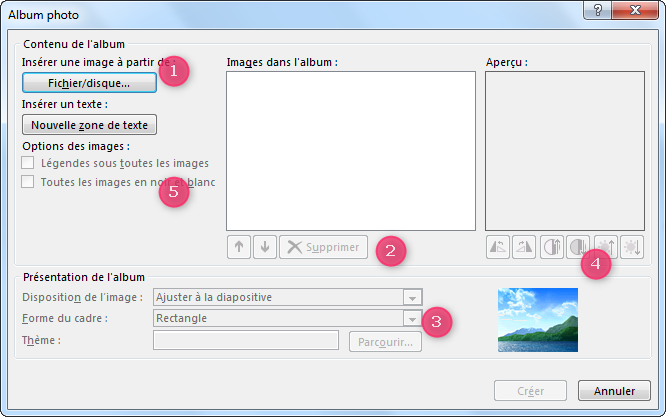
- Bouton pour aller chercher les images sur le support
- Boutons pour changer l'ordre des éléments ou bien en supprimer
- Options pour la présentation de l'album
- Quelques effets tels que l'orientation, la luminosité et le contraste
- Options des images
Pour notre album la configuration est la suivante :
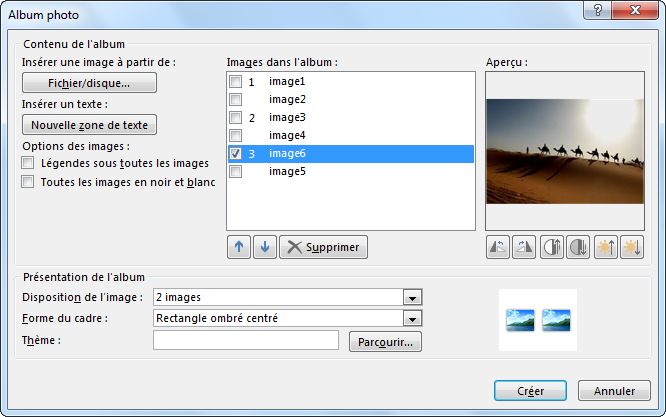
- Six (6) photos utilisées
- Deux (2) photos par diapositive
- La photo 6 est passée avant la photo 5
- Forme du cadre : Rectangle ombré centré
Le résultat final est représenté par la capture suivante :
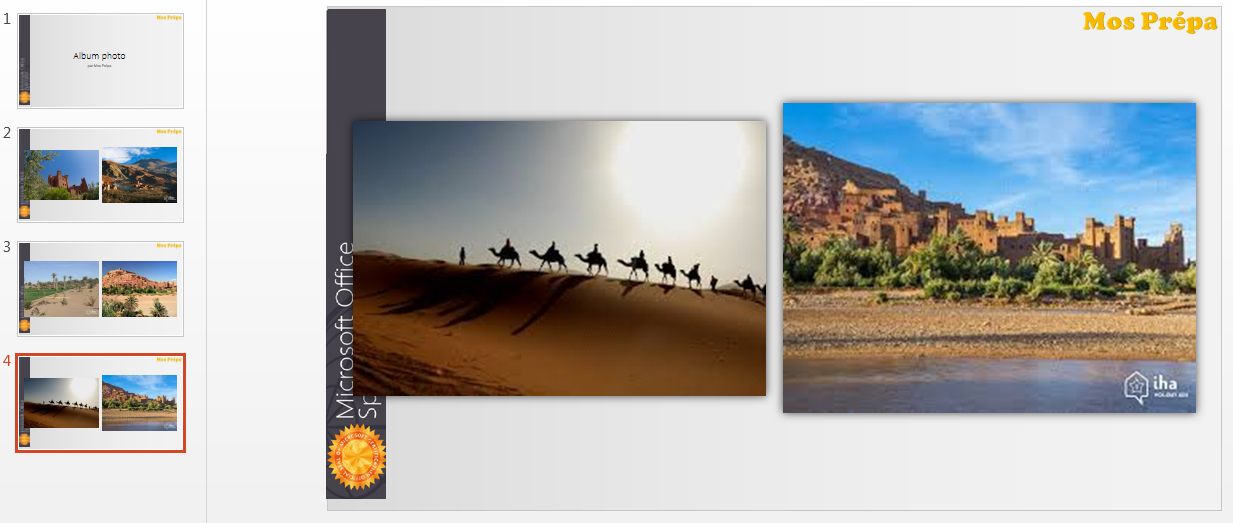
Recevez ce cours au format PDF en envoyant un message ici