 Préparez votre certification
Préparez votre certification
Microsoft Office Specialist
Configuration pour imprimer et enregistrer
Dans le cadre de la compétence 5 de l'examen 77-420, nous allons voir comment faire les tâches suivantes :
- Enregistrement du classeur
- Enregistrement de classeurs dans d'autres formats de fichiers
- Gestion de la compatibilité descendante
- Enregistrement des fichiers à des emplacements distants
- Impression des feuilles de calcul
- Définition de la mise à l'échelle de l'impression
- Répétition des en-têtes et des pieds de page
- Impression de feuilles de calcul individuelles
- Définition d'une zone d'impression
La vidéo
Recevez ce cours au format PDF en envoyant un message ici
Enregistrement du classeur
Pour enregistrer un classeur Excel, il suffit d'aller dans l'onglet Fichier puis de cliquer sur la commande Enregistrer pour enregistrer des modifications qui ont été portées sur le classeur, ou bien la commande Enregistrer sous si vous souhaitez modifier le nom, l'emplacement ou bien le type du classeur.
Je vous propose de télécharger le fichier de travail ici
Enregistrer le classeur dans d'autres formats de fichier
Un fichier Excel standard 2013/2016 porte comme extension .xlsx qui indique que la nature du fichier est un classeur exploitable par Excel ou bien par un autre tableur compatible ; mais s'il y a nécessité, on peut enregistrer un classeur Excel sous d'autres formats dans le but de le distribuer par exemple.
Pour exporter un classeur vers un format autre que le format standard, vous allez sous l'onglet Fichier puis la ligne Exporter. En activant cette ligne, une première possibilité se présente à vous, c'est de pouvoir exporter vers un fichier PDF.
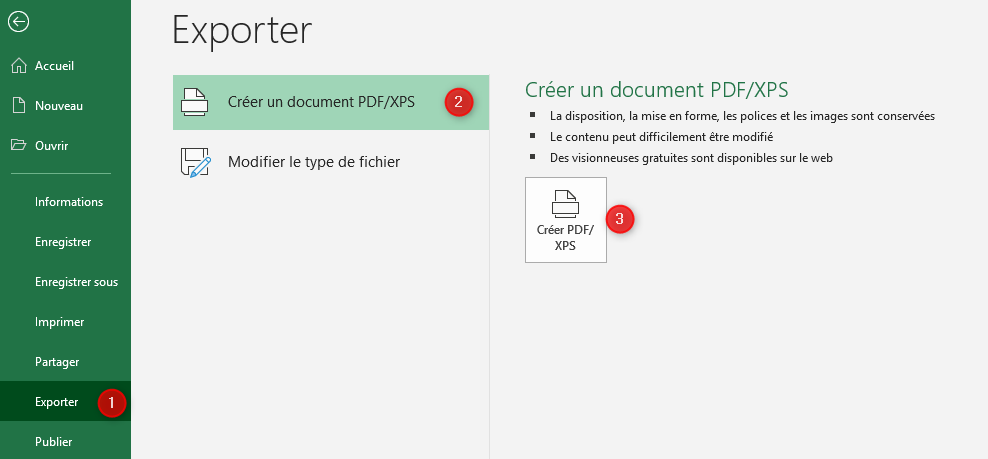
Le fait de cliquer sur le bouton Créer PDF/XPS, ouvre la fenêtre Publier comme PDF ou XPS qui permet de paramétrer l'exportation.
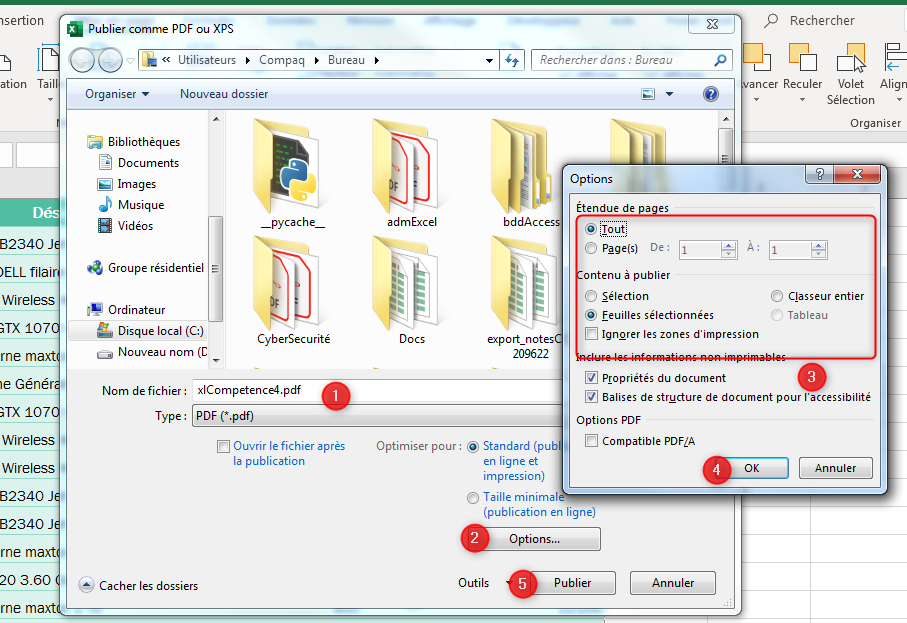
Avant de cliquer sur le bouton Publier, n'oubliez pas d'aller dans les options (étape 2), pour définir les feuilles (ou les pages) à imprimer.
La deuxième possibilité d'exportation c'est d'enregistrer le classeur sous un autre format.
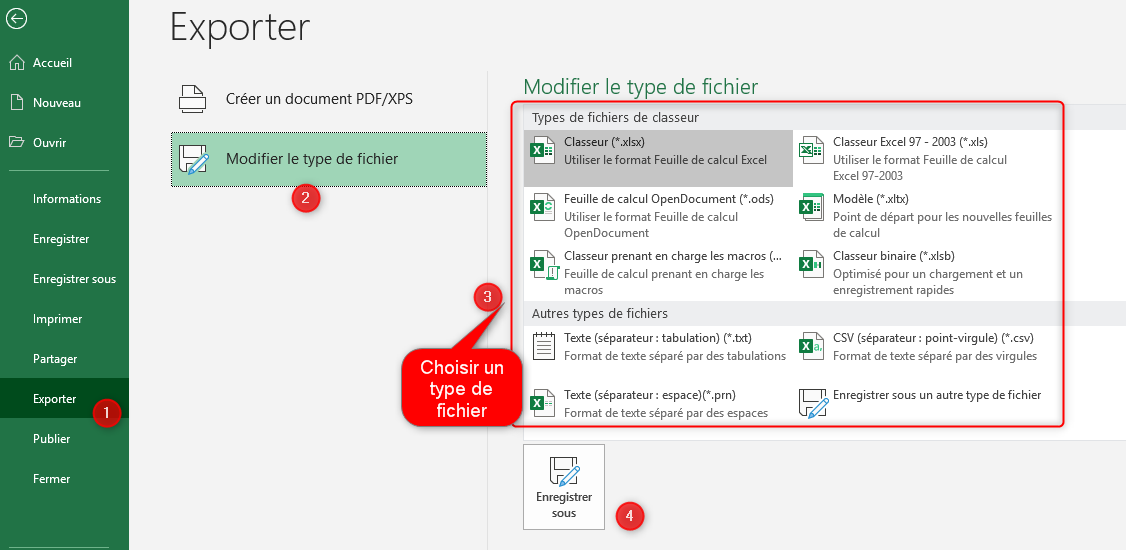
Dans ce cas, cliquez sur Modifier le type de fichier puis sélectionnez le type voulu et cliquez sur le bouton Enregistrer sous pour définir l'emplacement de l'enregistrement.
La gestion de la compatibilité descendante
Au cours de la création d'un classeur avec une version récente de Excel, il est normal d'utiliser les nouvelles fonctionnalités offertes par cette version. Le problème qui se pose c'est que ces nouvelles fonctionnalités ne sont pas supportées par les versions antérieures de Excel, ce qui a pour conséquences que les utilisateurs auxquels vous distribuez le classeur et ayant ces anciennes versions ne profiteront pas pleinement de votre travail. Vous devez donc vérifier la compatibilité de votre travail avant de le partager.
Pour vérifier la compatibilité d'un classeur avec les versions précédentes vous devez aller dans l'onglet Fichier, la ligne Informations. Un clic sur cette ligne affiche plusieurs boutons parmi lesquels on trouve le bouton Vérifier l'absence de problèmes. Cliquer sur ce bouton puis sur la ligne Vérifier la compatibilité a pour effet d'ouvrir une boite de dialogue listant (s'il y en a) les problèmes de compatibilité avec les versions plus anciennes.
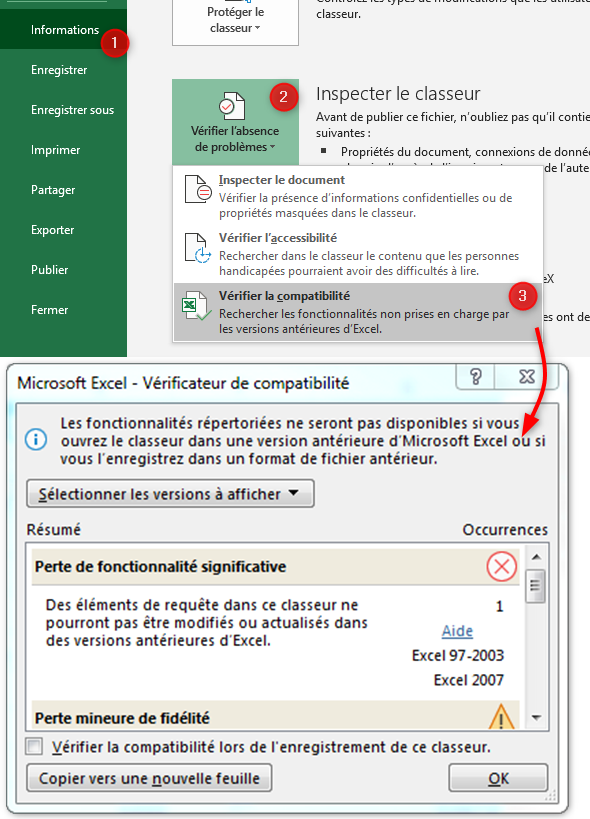
Le bouton Copier vers une nouvelle feuille a pour effet de copier tout le rapport d'incompatibilité vers une nouvelle feuille du même classeur pour une lisibilité meilleure.
Si votre travail n'est pas encore créé, le mieux est de l'enregistrer depuis le début au format voulu, ainsi vous gagnerez en terme de compatibilité mais vous n'aurez pas accès aux fonctionnalités non compatibles avec ce format.
Enregistrement des fichiers à des emplacements distants
 Un emplacement distant veut dire un emplacement autre que la machine sur laquelle on travaille. Un emplacement distant peut donc être un autre poste sur le réseau local ou bien dans un serveur situé quelque part dans le monde auquel on est connecté par Internet. Ces serveurs sur Internet sur lesquels on peut enregistrer des données, sont surnommés le Cloud (le nuage). Plusieurs entreprises proposent des services de ce genre : OneDrive de Microsoft et Google Drive de Google pour ne citer que ça.
Un emplacement distant veut dire un emplacement autre que la machine sur laquelle on travaille. Un emplacement distant peut donc être un autre poste sur le réseau local ou bien dans un serveur situé quelque part dans le monde auquel on est connecté par Internet. Ces serveurs sur Internet sur lesquels on peut enregistrer des données, sont surnommés le Cloud (le nuage). Plusieurs entreprises proposent des services de ce genre : OneDrive de Microsoft et Google Drive de Google pour ne citer que ça.
- Avantages : Plus besoin de prendre avec vous votre ordinateur ou un support de stockage.
- Inconvénients : Il faut être connecté à Internet
Pour stocker ses données sur le Cloud, il faut être inscrit sur le service puis cliquer sur l'onglet FICHIER et suivre les étapes suivantes :
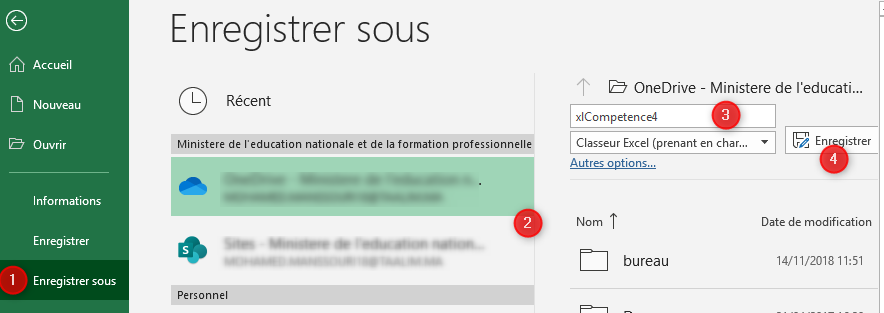
Impression des feuilles de calcul
Le paramétrage de l'impression se fait en passant par l'onglet Fichier puis la commande Imprimer ou bien en utilisant (sous Windows) le raccourci clavier CTRL + P.
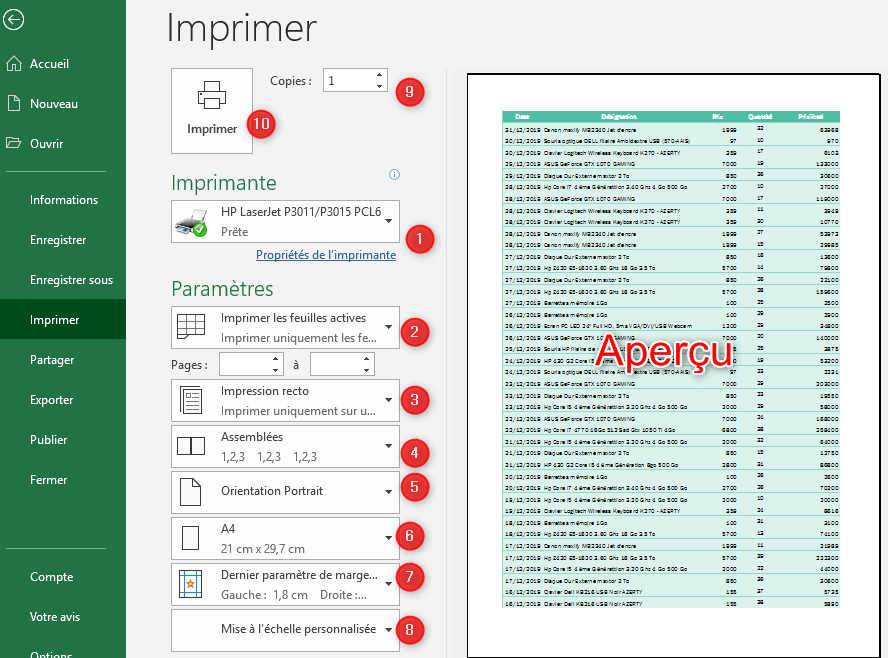
Dans cette page on peut régler un certain nombre de paramètres :
- Définir l'imprimante à utiliser
- Définir les feuilles ou les pages à imprimer
- Impression normale ou Recto Verso
- Assembler les pages
- Modifier l'orientation de la page
- Modifier la taille de la page
- Définir les marges
- Mettre le contenu à l'échelle
- Nombre de copies à imprimer
- Lancer l'impression
Définition de la mise à l'échelle de l'impression
La mise à l'échelle permet d'adapter le contenu de la feuille à une page selon le besoin. On distingue quatre options :
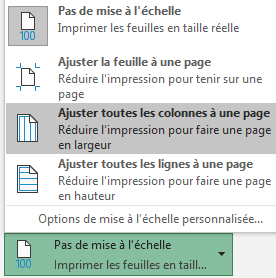
- Pas de mise à l'échelle : aucun ajustement du contenu, les données seront imprimées telles qu'elles sont à l'écran
- Ajuster la feuille à une page : tout le contenu de la feuille sera imprimé dans une seule page
- Ajuster toutes les colonnes à la page : toutes les colonnes de la feuille seront adaptées à la largeur de la page, mais pas les lignes
- Ajuster toutes les lignes à une page : toutes les lignes de la feuille seront contenues dans la hauteur de la page imprimée
Répétition des en-têtes et des pieds
Lorsque le contenu d'une feuille Excel prend plusieurs pages, il est utile d'avoir des en-têtes et des pieds contenant des informations qui indiquent que le contenu des pages qui suivent est bien la suite des informations contenues dans les premières pages.
Il faut distinguer entre les en-têtes des pages et les en-têtes des tableaux de données.
Les en-têtes et les pieds de pages
Pour personnaliser l'en-tête des pages on peut procéder de deux manières :
1- En passant par l'onglet Mise en page
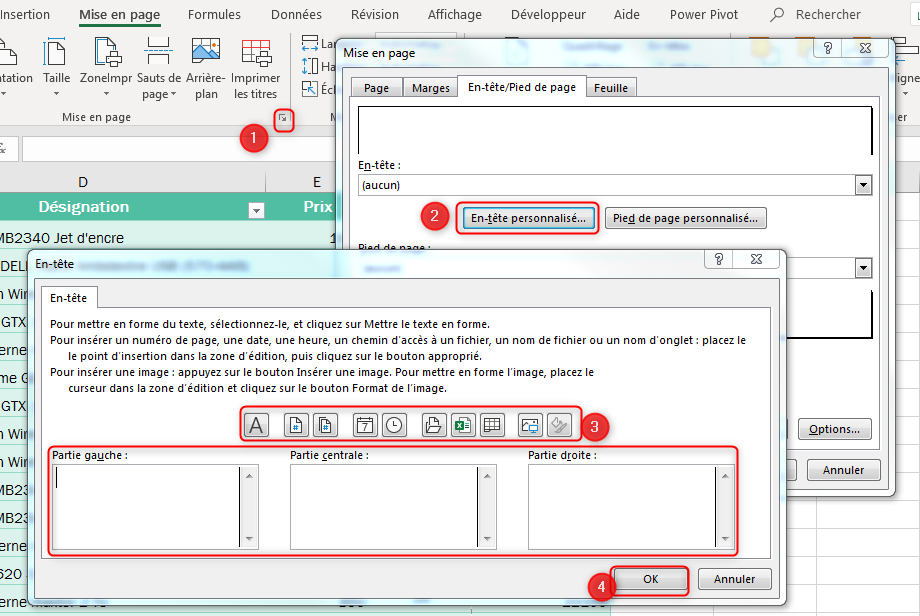
Dans l'étape 3, utilisez les boutons pour insérer différentes informations dans les différentes zones puis Validez.
2- En passant par le mode d'affichage Mise en page
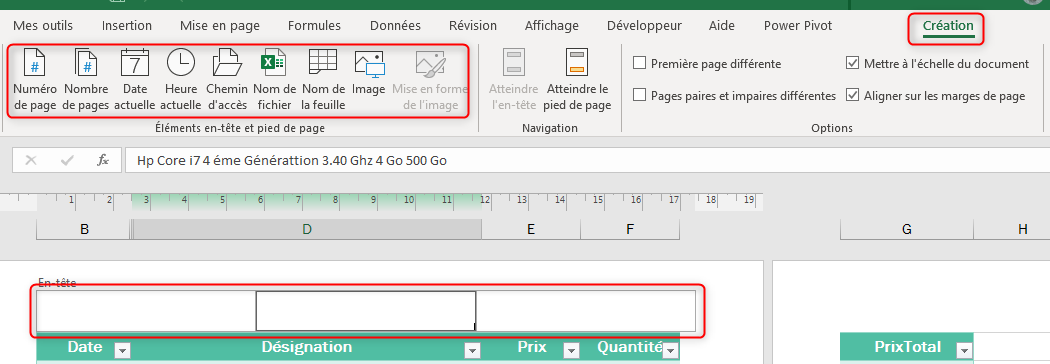
Après avoir activé le mode Mise en page, cliquez sur l'onglet Création et utilisez les boutons du groupe Éléments en-tête et pied de page pour insérer différentes informations.
Note : Ces mêmes manipulations sont valables pour les pieds de pages.
Les en-têtes des tableaux de données
L'en-tête d'un tableau c'est cette première ligne qui indique la désignation du contenu de chaque colonne du tableau.

Lorsque notre tableau s'étale sur plusieurs pages, il est très utile de faire apparaitre cette ligne d'en-tête du tableau en haut de chaque page ; pour faire, allez dans l'onglet Mise en page et cliquez sur le bouton Imprimer les titres dans le groupe Mise en page et suivez les étapes indiquées ci-dessous :
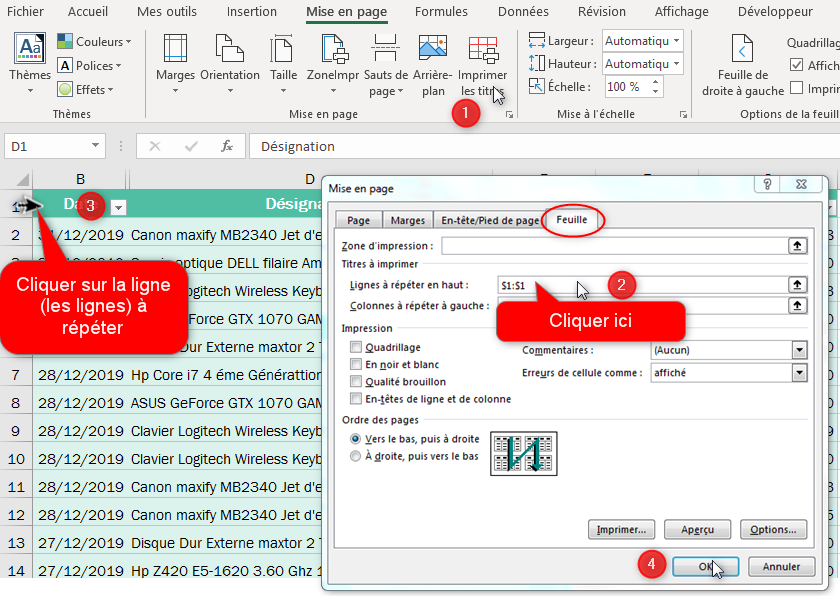
Cette manipulation aura pour effet de voir la ligne (les lignes) d'en-tête se répéter en haut de chaque page imprimée ce qui facilite considérablement la lecture du tableau.
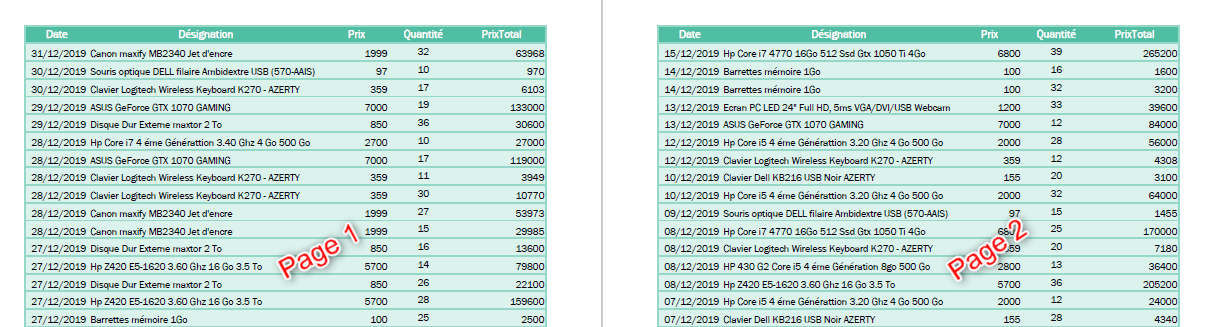
Dans le cas d'un tableau trop large qui tient sur plusieurs pages, on définit de la même façon la colonne (les colonnes) à répéter à gauche de toutes les pages.
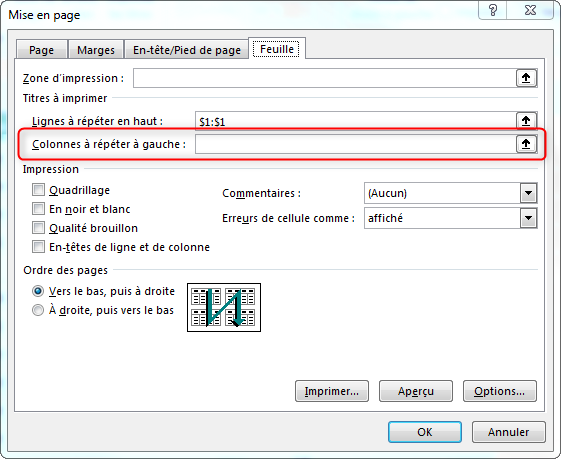
Impression de feuilles de calcul individuelles
Sachez que l'on peut effectuer des impressions sélectives, c'est à dire :
- Imprimer seulement une zone sélectionnée
- Imprimer certaines pages et pas les autres
- Imprimer les feuilles actives (c'est l'option par défaut)
- Imprimer toutes les feuilles du classeur
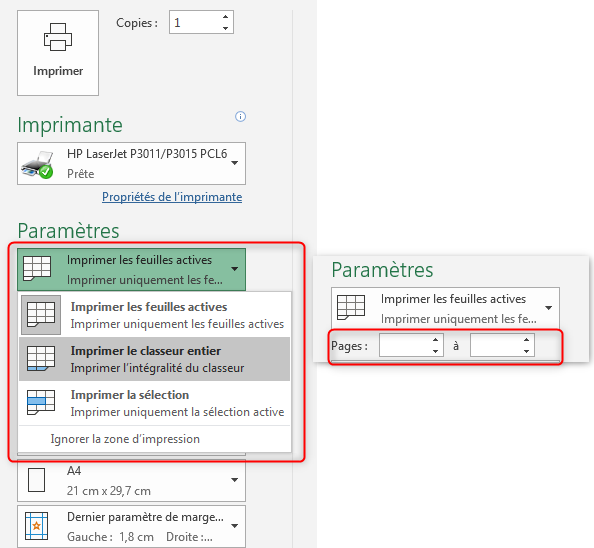
Pour imprimer plusieurs feuilles en même temps, il faut d'abord les sélectionner en cliquant sur leurs onglets tout en gardant la touche CTRL du clavier appuyée, puis choisir l'option Imprimer les feuilles actives.
Définition d'une zone d'impression
Si à chaque fois vous n'imprimez qu'une zone de la feuille et pas la feuille entière, vous pouvez définir cette zone comme une zone d'impression. Pour cela vous avez deux méthodes :
Méthode 1
- Sélectionnez la zone à définir
- Sous l'onglet Mise en page, groupe Mise en page, ouvrez le bouton ZoneImpr et cliquez sur la ligne Définir
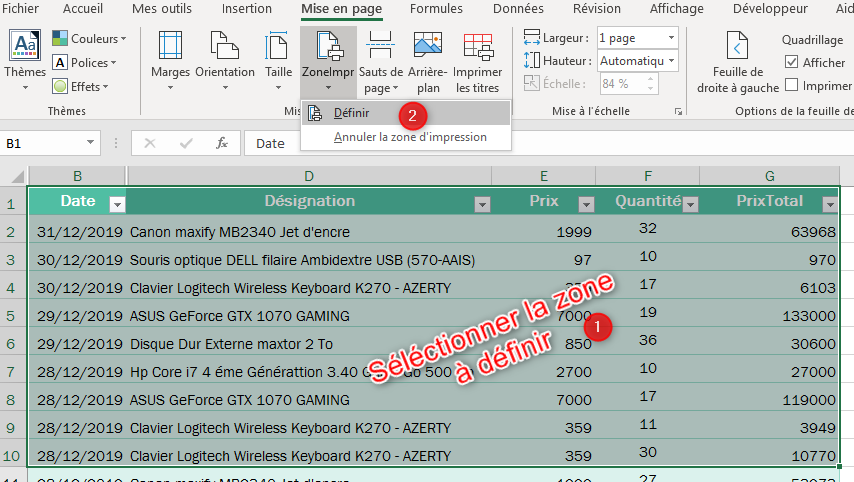
Méthode 2
- Ouvrez la boite de dialogue Mise en page
- Sous l'onglet Feuille de cette boite, cliquez dans Zone d'impression
- Sélectionnez la feuille à définir
- Validez
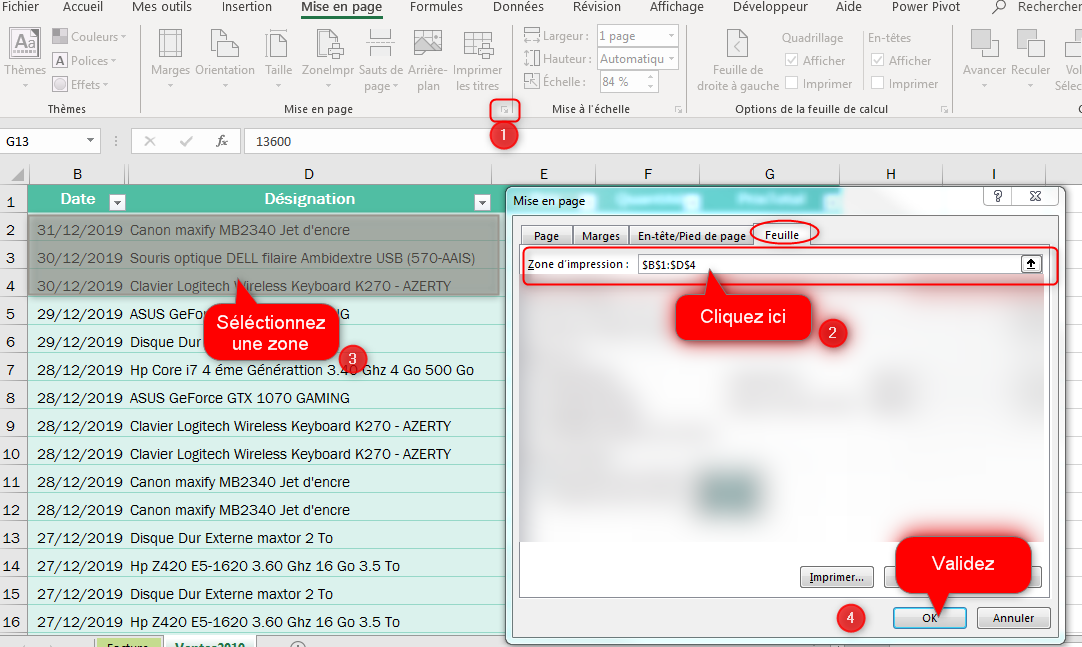
Que vous utilisez la première méthode ou bien la deuxième, le résultat est le même : une zone définie délimitée par un cadre bleu et qui sera imprimée à chaque fois que vous lancez l'impression. Toute la partie grisée hors de ce cadre est non imprimable.
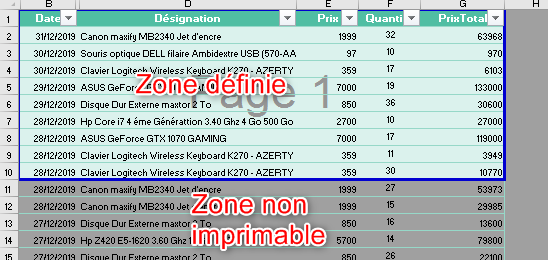
Notez que vous pouvez définir plusieurs zones d'impression et ce en les sélectionnant puis en cliquant sur la commande Ajouter à la zone d'impression
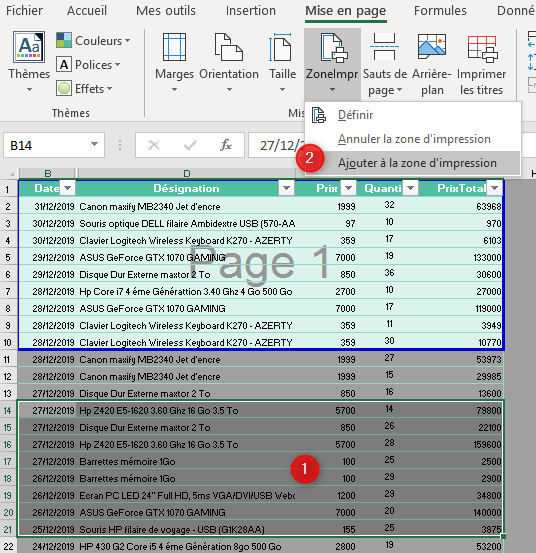
Le résultat est deux zones définies comme zones imprimables qui seront imprimées chacune dans une feuille distincte.
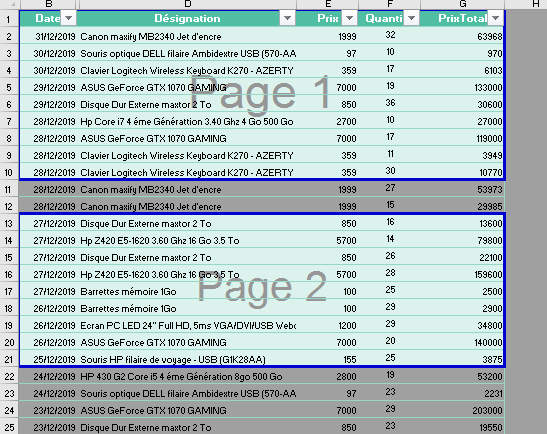
Avant de finir, sachez que vous pouvez à tout moment annuler les zones d'impression
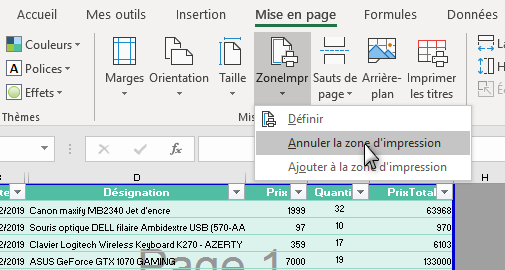
Recevez ce cours au format PDF en envoyant un message ici