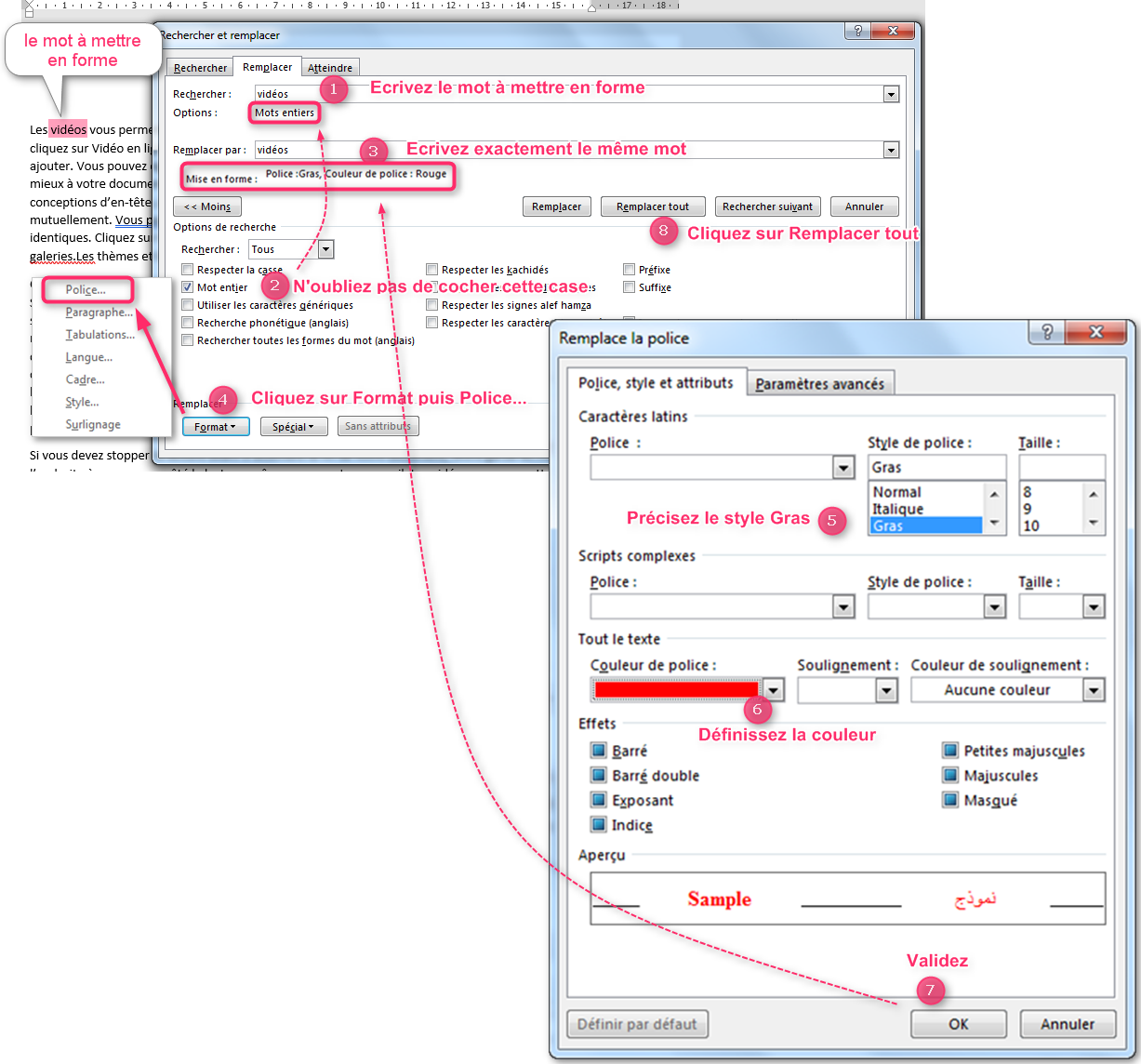Préparez votre certification
Préparez votre certification
Microsoft Office Specialist
Formatage de texte et de paragraphes
Le formatage du texte et de paragraphes a pour but de mettre en valeur des données pour que l'essentiel saute aux yeux. Les commandes concernant le texte se trouvent dans le groupe Police et celles concernant les paragraphes se trouvent dans le groupe Paragraphe du ruban Accueil. C'est évident.
Les points suivants seront abordés dans ce cours :
- Modification des attributs de police et changement de texte en WordArt
- Utilisation de la fonction Rechercher/Remplacer pour formater un texte
- Utilisation de l'outil Reproduire la mise en forme et suppression d'un formatage existant
- Définition de l'espacement des paragraphes et des retraits
- Définition de l'espacement des lignes et mise en surbrillance
- Ajout de style au texte et modification des attributs de style existant
Recevez ce cours au format PDF en envoyant un message ici
Modification des attributs de police et changement de texte en WordArt
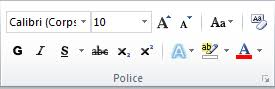 La modification des attributs de la police se fait via le groupe Police de l'onglet Accueil. Ce groupe affiche les outils fréquemment utilisés. Plusieurs styles de soulignement sont disponibles en ouvrant le bouton S. De même pour le bouton Surlignage et aussi le bouton Modifier la casse.
La modification des attributs de la police se fait via le groupe Police de l'onglet Accueil. Ce groupe affiche les outils fréquemment utilisés. Plusieurs styles de soulignement sont disponibles en ouvrant le bouton S. De même pour le bouton Surlignage et aussi le bouton Modifier la casse.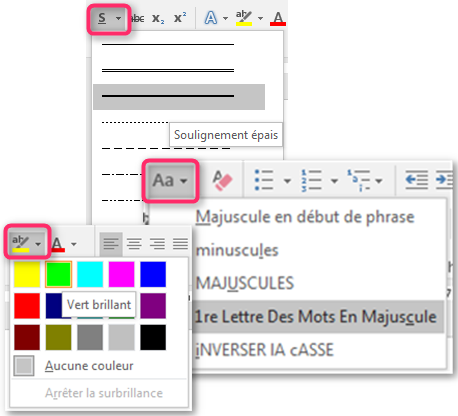
Les effets de texte (Couleur, Ombre, Reflet, Eclat, ...) sont accessibles en utilisant le bouton Effets de texte et de typographie. Sélectionnez du texte et essayez pour voir.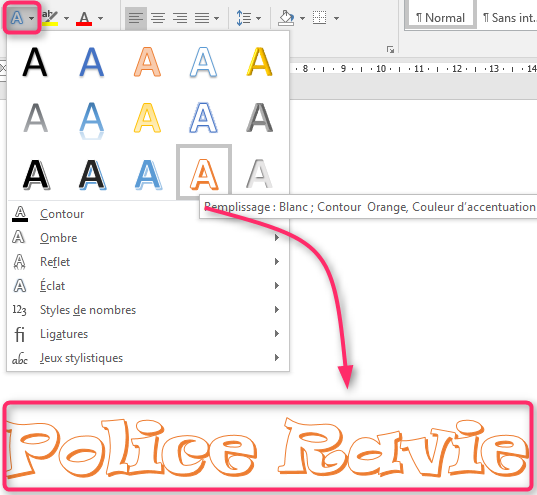
Encore plus d'options en ouvrant la boite de dialogue Police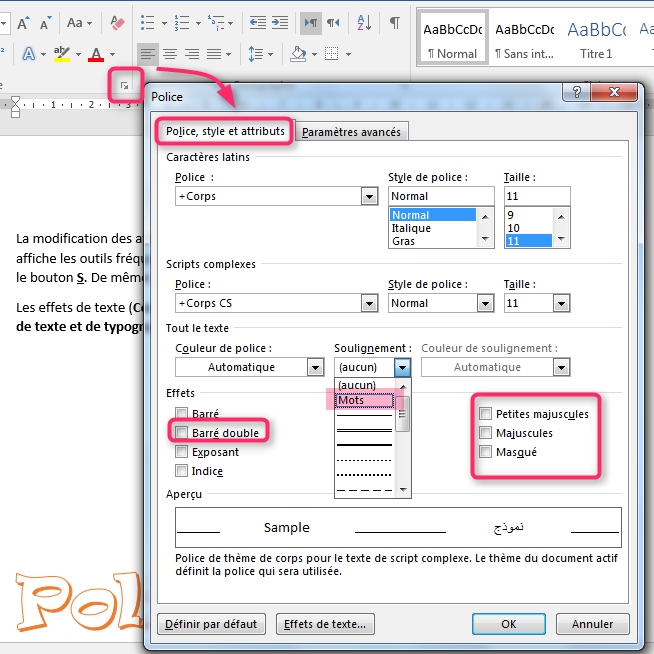
Dans l'onglet Paramètres avancés de cette même boite, vous avez accès à d'autres paramètres notamment Espacement des caractères qui peut être Normal, Etendu ou Condensé.
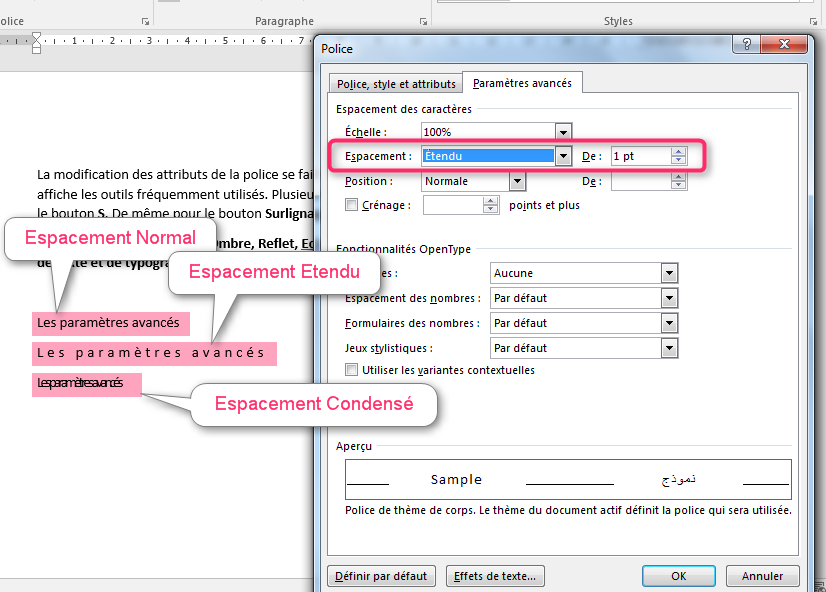
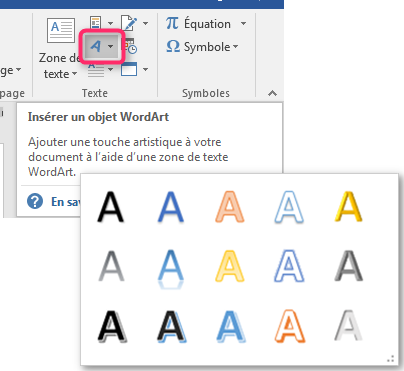 On peut obtenir des effets artistiques beaucoup plus avancés en utilisant les objets WordArt. Un objet WordArt est du texte retouché artistiquement contenu dans une zone de texte.
On peut obtenir des effets artistiques beaucoup plus avancés en utilisant les objets WordArt. Un objet WordArt est du texte retouché artistiquement contenu dans une zone de texte.
- Sélectionnez du texte
- Allez dans le menu INSERTION puis dans le groupe Texte
- Cliquez sur le bouton Insérer un objet WordArt
- Choisissez une forme. Remarquez que si vous pointez une forme, une info-bulle contenant le nom (la description) de celle-ci apparait.
Une fois la zone de texte WordArt insérée, l'onglet contextuel Format apparait. Utilisez ses différents outils pour enjoliver votre texte ou bien cliquez sur le bouton lanceur de boite de dialogue pour faire apparaitre le volet latéral Format de la forme pour des réglages plus précis (en utilisant des valeurs numériques).
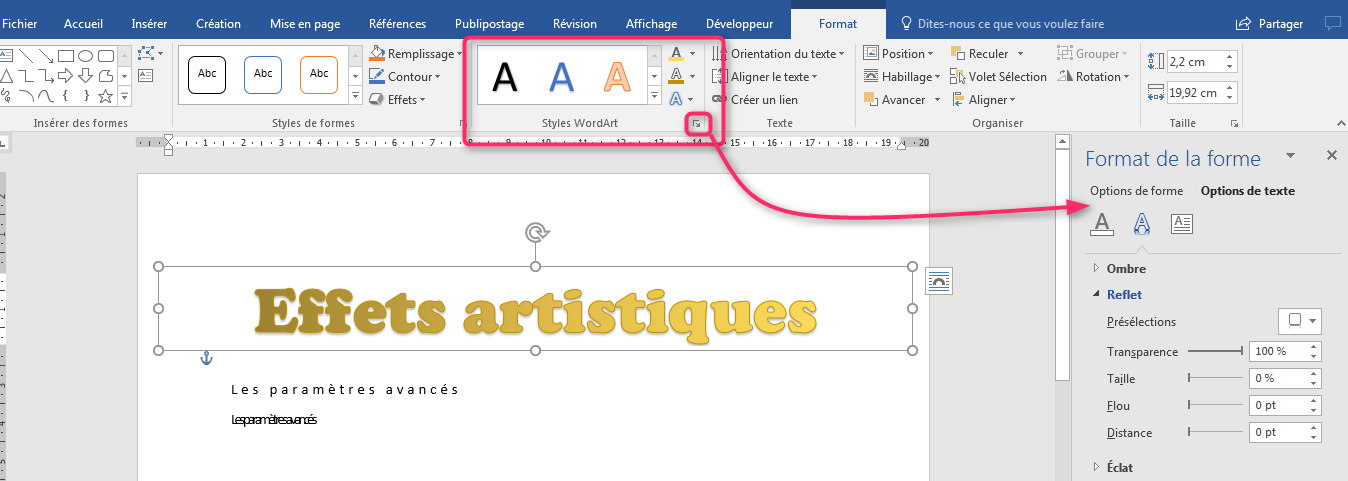
N'hésitez pas à explorer les différentes options.
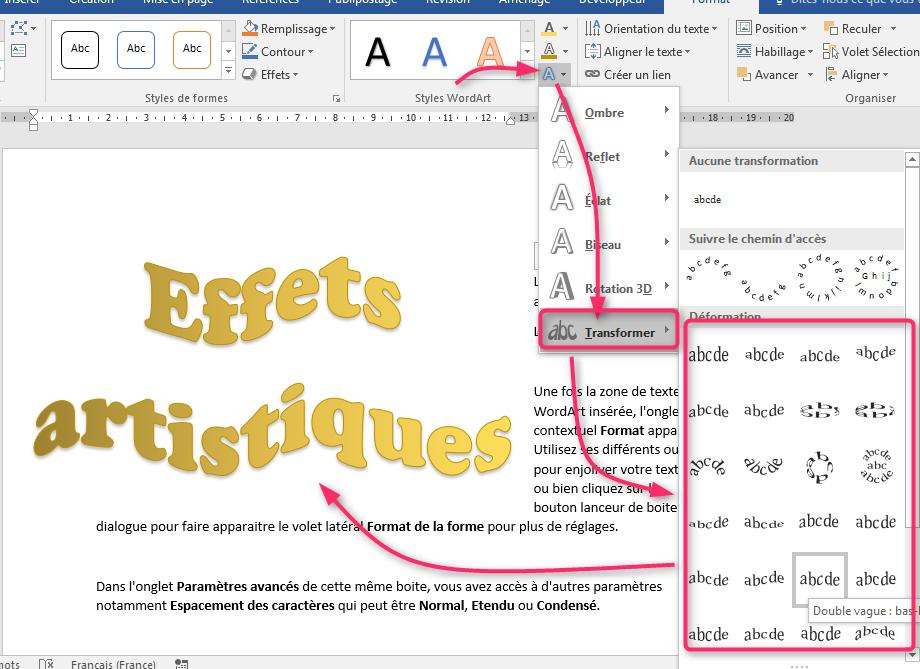
Utilisation de la fonction Rechercher/Remplacer pour formater un texte
 La fonction Remplacer utilisée précédemment pour remplacer un mot par un autre ou encore pour supprimer les paragraphes vides, ne sert pas qu'à ça. Cette fonction est aussi utilisée pour formater une chaine de caractères dans un texte.
La fonction Remplacer utilisée précédemment pour remplacer un mot par un autre ou encore pour supprimer les paragraphes vides, ne sert pas qu'à ça. Cette fonction est aussi utilisée pour formater une chaine de caractères dans un texte.
Supposons que dans le texte suivant, on veule mettre toutes les occurrences du mot vidéos en gras et en rouge pour le mettre en valeur (Nous avons oublié de mettre ce mot en valeur lors de la saisie).
- Après avoir lancé l'outil Remplacer, dans la zone Rechercher saisissez le mot à mettre en forme
- Cochez la case Mot entier pour chercher le mot exact
- Dans la zone Remplacer par, ressaisissez le même mot (vous pouvez utiliser un copier-coller)
- Tout en ayant le curseur dans la zone Remplacer par, cliquez sur le bouton Format puis sur la ligne Police.... Si le bouton Format n'est pas visible, cliquez sur le bouton Plus pour le faire apparaitre.
- Dans la nouvelle boite de dialogue qui apparait, définissez le style de police (Gras dans notre cas).
- Puis la couleur
- Validez en cliquant sur OK. Une fois validée, la mise en forme choisie s'affiche sous la zone Remplacer par
- Pour lancer l'opération, cliquez sur le bouton Remplacer tout
- En fin n'oubliez pas de fermer la boite de dialogue en cliquant sur le bouton Fermer
Résultat de l'opération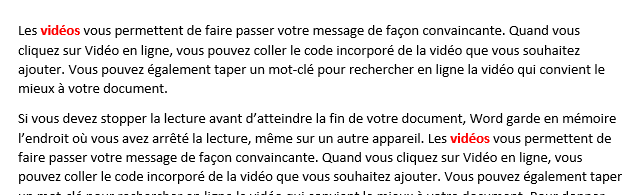
Utilisation de l'outil Reproduire la mise en forme et suppression d'un formatage existant
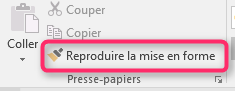 L'outil Reproduire la mise en forme est d'une grande utilité et fait gagner beaucoup de temps pour recopier une mise en forme d'un élément (texte ou autre) vers un ou plusieurs autres.
L'outil Reproduire la mise en forme est d'une grande utilité et fait gagner beaucoup de temps pour recopier une mise en forme d'un élément (texte ou autre) vers un ou plusieurs autres.
Pour reproduire la mise en forme d'un texte ou autre (paragraphe, image, titre, ...) vers un autre il suffit de :
- Sélectionner l'objet source
- Activer l'outil Reproduire la mise en forme en cliquant dessus. le pointeur de la souris prend la forme d'un pinceau. (Pour recopier vers plusieurs objets, double-cliquez)
- Passez un coup de pinceau sur les objets cibles.
- Lorsque vous en aurez fini, recliquez sur l'outil Reproduire la mise en forme pour le désactiver ou bien appuyez sur la touche Echap du clavier.
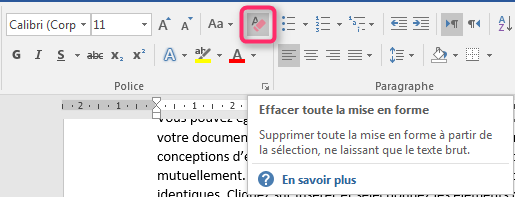 Pour effacer la mise en forme d'un texte ou autre, sélectionnez-le puis cliquez sur le bouton Effacer toute la mise en forme qui se trouve dans le groupe Police de l'onglet Accueil.
Pour effacer la mise en forme d'un texte ou autre, sélectionnez-le puis cliquez sur le bouton Effacer toute la mise en forme qui se trouve dans le groupe Police de l'onglet Accueil.
Définition de l'espacement des paragraphes, des retraits et de l'interligne
Espacement et retrait
Un paragraphe a deux espacements : Espacement avant et Espacement après.
- L'espacement avant c'est la distance laissée entre le paragraphe et celui qui le précède.
- L'espacement après c'est la distance laissée entre le paragraphe et celui qui le suit.

Les retraits sont les distances entre le texte et les marges : le Retrait avant le texte et le Retrait après le texte.
Les valeurs des retraits et des espacements sont modifiables via la boite de dialogue Paragraphe. Cliquez sur le paragraphe ou bien sélectionnez les paragraphes à modifier puis ouvrez la boite de dialogue Paragraphe. Dans les sections Retrait et Espacement définissez les valeurs voulues puis validez.
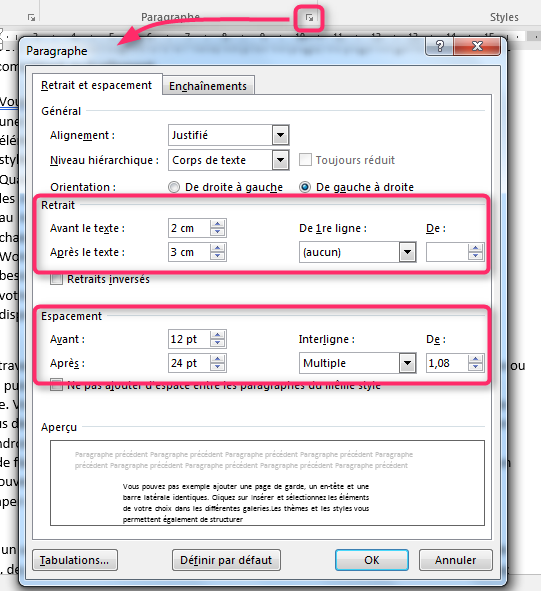
Un moyen plus rapide pour faire, est d'appliquer un espacement prédéfini à tout le document :
- Allez dans l'onglet Création dans le groupe Mise en forme du document
- Ouvrez la liste Espacement de paragraphe
- Choisissez un espacement prédéfini
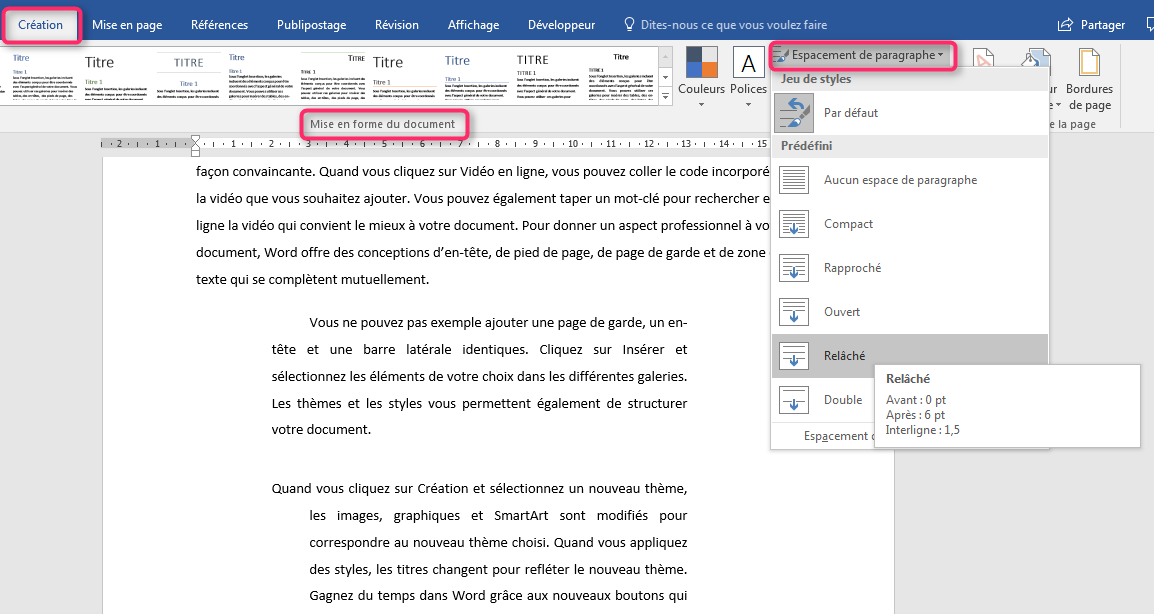
Chaque Espacement prédéfini définit trois valeurs :
- L'espacement Avant
- L'espacement Après
- L'interligne
Le retrait de la première ligne
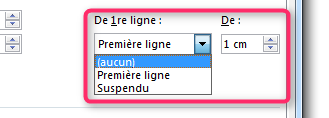 La première ligne peut avoir un retrait Première ligne (on dit aussi Retrait positif) ou bien Suspendu (Retrait négatif). Ce retrait sert à marquer le début du paragraphe.
La première ligne peut avoir un retrait Première ligne (on dit aussi Retrait positif) ou bien Suspendu (Retrait négatif). Ce retrait sert à marquer le début du paragraphe.
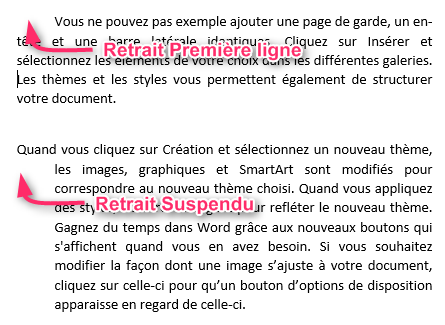
Les retraits sont aussi accessibles en passant par la règle horizontale.
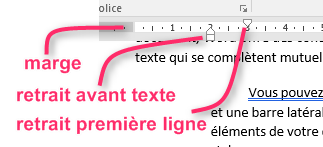
L'espacement des lignes
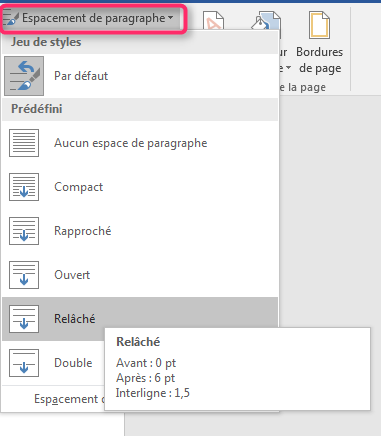 L'interligne c'est l'espacement vertical entre les lignes d'un paragraphe. Si vous travaillez sur un document officiel (rapport, mémoire, CV, ...), l'interligne 1.5 est le choix optimal. Il permet une meilleure lisibilité tout en économisant le papier. Vous devez cependant choisir L'interligne simple pour :
L'interligne c'est l'espacement vertical entre les lignes d'un paragraphe. Si vous travaillez sur un document officiel (rapport, mémoire, CV, ...), l'interligne 1.5 est le choix optimal. Il permet une meilleure lisibilité tout en économisant le papier. Vous devez cependant choisir L'interligne simple pour :
- les titres
- les citations
- les notes de bas de page
- les notices bibliographiques
Pour définir un Interligne pour tout le document vous pouvez utiliser la méthode vue précédemment c'est à dire choisir un espacement prédéfini. Sinon pour personnaliser l'interligne d'un paragraphe particulier
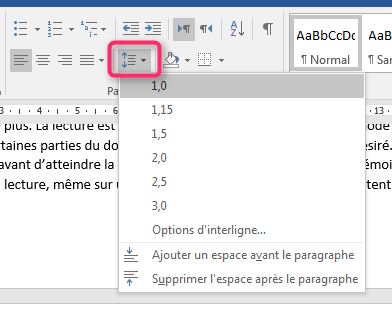
- Cliquez sur ce paragraphe
- Dans le menu Accueil aller dans le groupe Paragraphe puis cliquez sur Interligne et espacement de paragraphe
- Choisissez une valeur
Vous pouvez aussi cliquez sur la ligne Options d'interligne... pour accéder à la boite de dialogue Paragraphe et y faire votre choix.
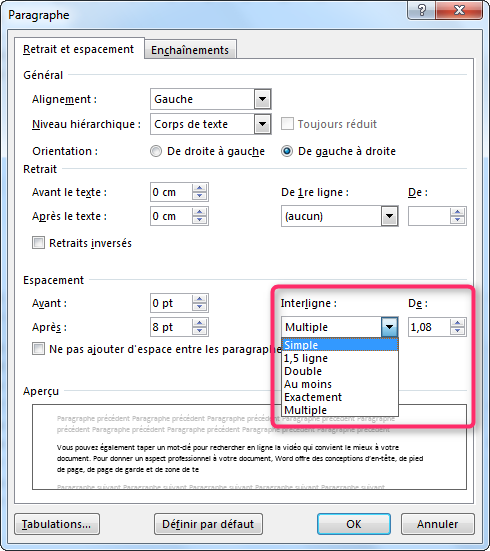
Ajout de style au texte et modification des attributs de style existant
Un style c'est la façon dont il est écrit un texte pour le distinguer du reste du document (un titre, une introduction, une citation, une conclusion, une remarque, ...). Un style est donc un ensemble de mises en forme identifiées par un nom. L'utilisation des styles a plusieurs intérêts :
- Tout d'abord, le document est présenté d'une façon homogène et harmonieuse; c'est à dire tous les titres sont écrits de la même manière, toutes les conclusions ont la même présentation, ...
- ... et aussi la définition des styles permet à Word de reconnaître les différents éléments du document ce qui permet par exemple d'insérer une table de matières automatiquement.
- Une autre utilité des styles est que ça permet, dans un long document, de changer rapidement la mise en forme du texte. En changeant un style, on change automatiquement et d'un seul coup tous les éléments auxquels ce style est appliqué.
Modifier un style
Les styles prédéfinis par Word ne sont pas toujours satisfaisants en matière de mise en forme. On aimerait bien par exemple, que les titres soient soulignés, avec un certains retrait, etc.
 On se propose de modifier le style du Titre 1 qui est dans le thème Office, écrit d'un bleu clair non souligné. On voudrait le mettre en vert en gras et souligné.
On se propose de modifier le style du Titre 1 qui est dans le thème Office, écrit d'un bleu clair non souligné. On voudrait le mettre en vert en gras et souligné.
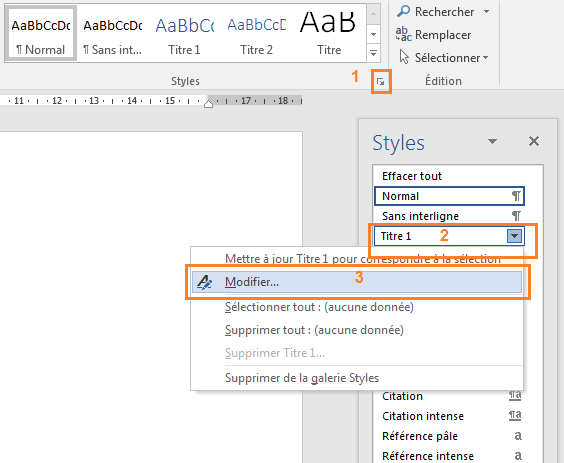
- Au coin inférieur droit du groupe, on clique sur le bouton lanceur de boite de dialogue pour ouvrir la fenêtre Styles
- Dans la fenêtre Style on cherche l'élément dont on veut modifier le style en occurrence ici Titre 1 et on clique sur la flèche à droite.
- Dans la liste qui s'ouvre, on clique sur Modifier...
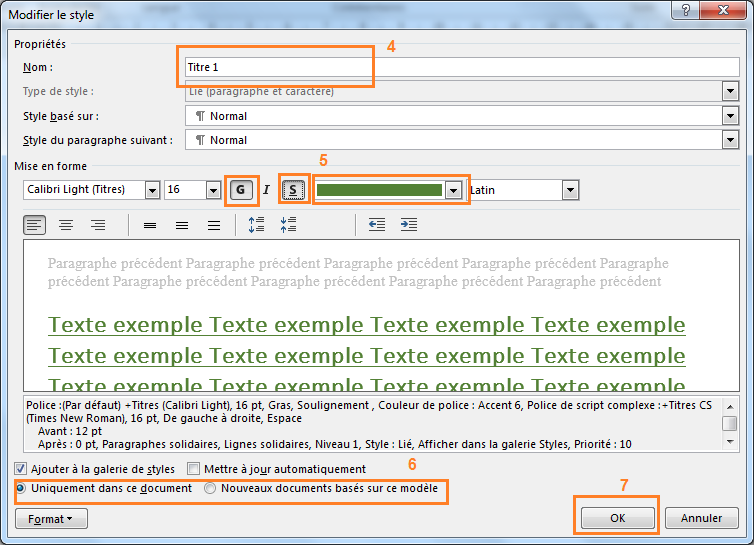
- Dans la zone Nom vérifiez que vous avez bien l'élément en question, dans notre cas Titre 1
- Appliquez la mise en forme voulue (Gras, Souligné, couleur, ...)
- En bas de la fenêtre définissez si vous voulez appliquer ces modifications seulement au document en cours ou bien à tous les nouveaux documents basés sur ce modèle
- Validez par OK
...Et le résultat un style modifié applicable à volonté.
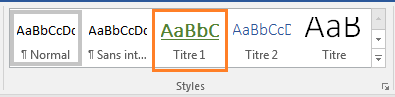
Créer un nouveau style
Deux méthodes sont possibles pour créer un nouveau style.
Premère méthode : à partir d'un paragraphe mis en forme
Cette méthode consiste à mettre d'abord un paragraphe en forme en définissant tous ses paramètres (interligne, retrait, alinéa, couleur, ...) puis de créer un style basé sur cette mise en forme.
- Utilisez la boite de dialogue Police pour mettre en forme les caractères
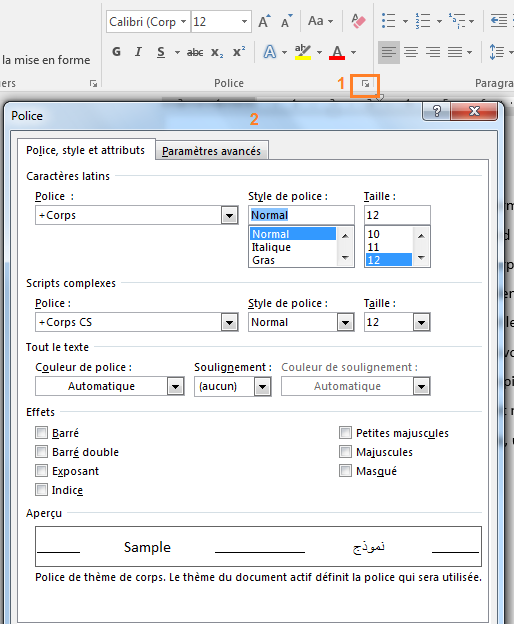
et la boite de dialogue Paragraphe pour mettre en forme le paragraphe
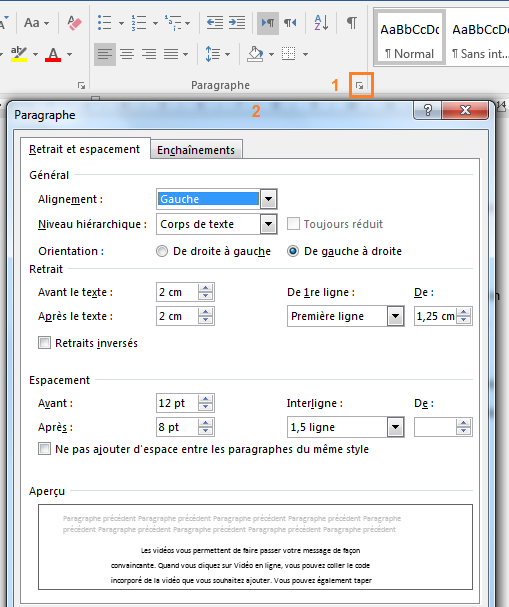
- Une fois votre paragraphe mis en forme comme il faut, ouvrez la galerie Style
- Cliquez sur Créer un style
- Dans la boite de dialogue qui s'ouvre, donnez un nom à votre style
- Validez par OK
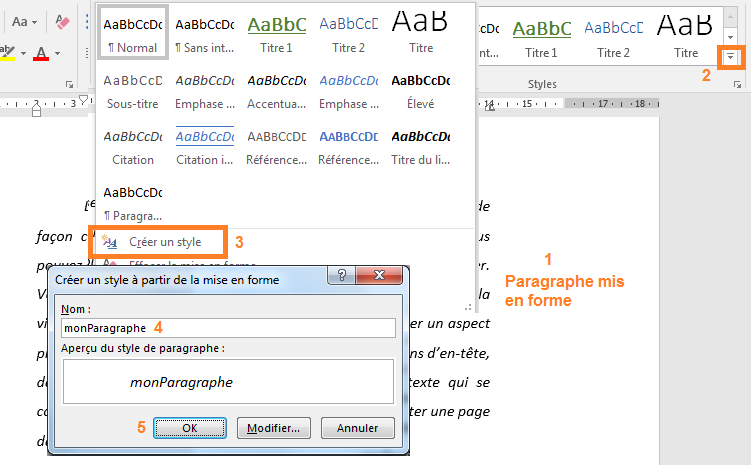
Votre style est désormais disponible dans la galerie
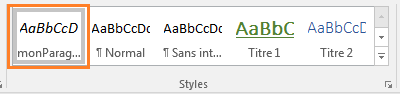
Deuxième méthode
Vous pouvez au aussi créer un nouveau style en suivant les étapes décrites dans la figure suivante.
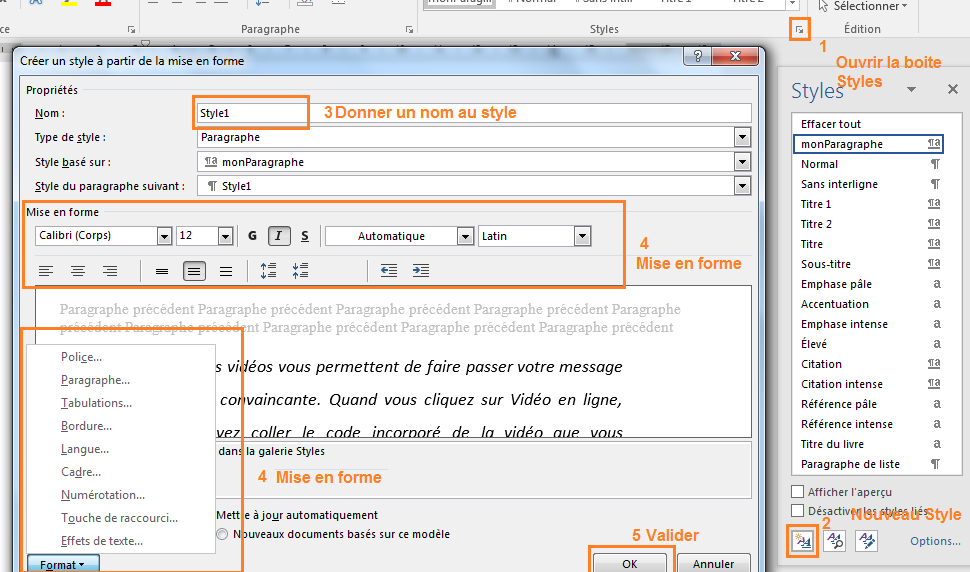
- Cliquez sur le bouton Lanceur de boite de dialogue pour ouvrir la boite Style
- Cliquez sur le bouton Nouveau Style
- Donnez un nom à votre style
- Utilisez les différents outils pour la mise en forme
- Validez
Supprimer un style
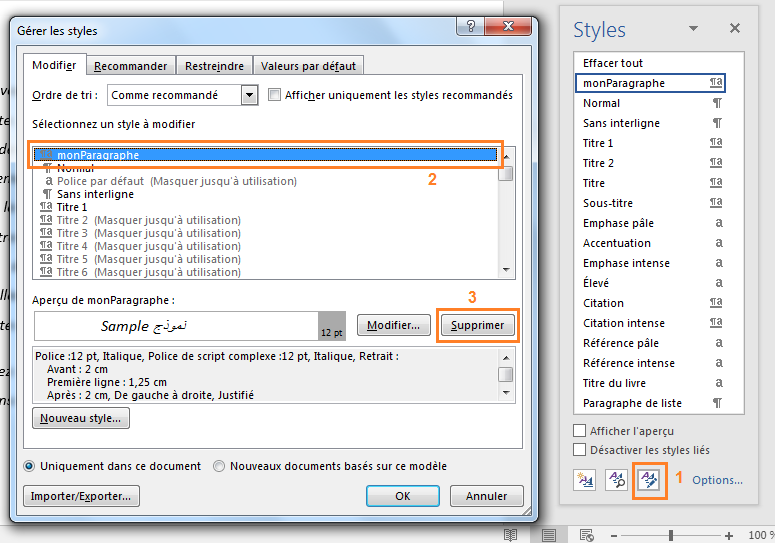
Pour supprimer un style :
- Dans la boite Styles, cliquez sur le bouton Gérer les styles
- Sélectionnez le style à supprimer
- Cliquez sur le bouton Supprimer
Recevez ce cours au format PDF en envoyant un message ici