 Préparez votre certification
Préparez votre certification
Microsoft Office Specialist
Créer un graphique
Le module Grapheur intégré à Excel transforme les données d'un tableau en différents types de graphiques qui font parler ces données, ils permettent de les interpréter rapidement, de lire facilement les tendances et de faire les comparaisons des données d'une façon visuelle claire et intuitive.
Dans ce cours on va voir comment faire les opérations suivantes :
- Créer des graphiques
- Utiliser les graphiques recommandés
- Choisir un graphique mieux adapté
- Utiliser l'analyse rapide
- Créer un graphique à l'aide de raccourcis clavier
- Ajouter des séries de données supplémentaires
- Intervertir les lignes et colonnes
Recevez ce cours au format PDF en envoyant un message ici
Dans ce chapitre, on va représenter graphiquement les données du tableau de la feuille Montants des achats par client du classeur Excel téléchargeable ici. Ce tableau présente les montants des achats réalisés par les clients pendant les quatre trimestres de l'année.
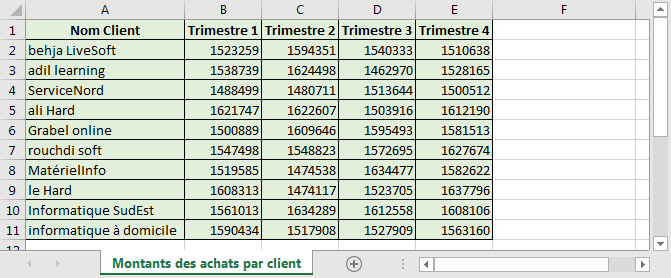
Excel propose plusieurs types de graphiques : les Histogrammes, les courbes, les secteurs, les anneaux, les graphiques à barres, les graphiques en aires, les graphiques en nuage de points etc. Chacun de ces types est adapté à une situation précise et c'est à l'utilisateur de choisir le type le plus convenable à ses besoins.
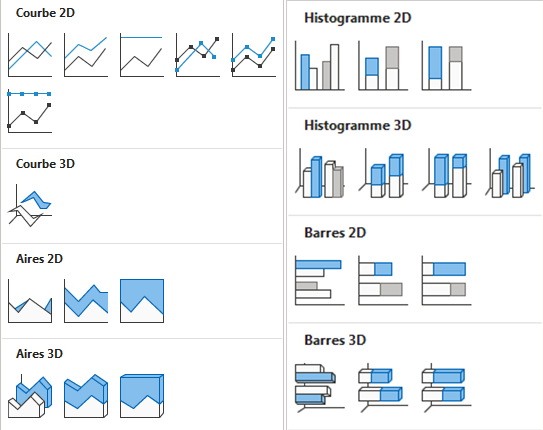
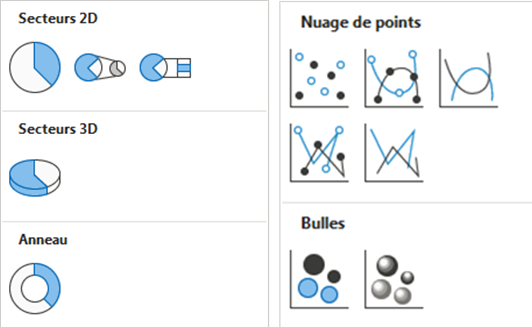
Créer un graphique
Différentes méthodes sont possibles pour créer un graphique, toutes nécessitent de sélectionner d'abord les données à représenter y compris les en-têtes des colonnes et des lignes, ou du moins cliquer sur une cellule du tableau pour l'activer.
Utiliser les graphiques recommandés
La première méthode pour créer un graphique consiste à utiliser, après avoir cliqué dans le tableau de données, le bouton Graphiques recommandés qui se trouve dans le groupe Graphiques de l'onglet Insertion
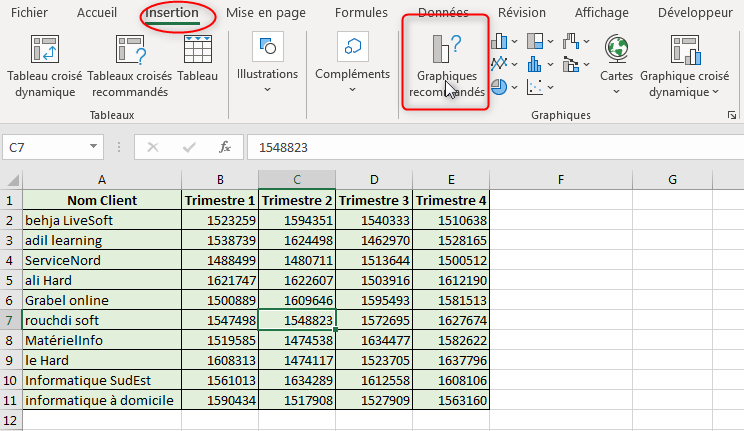
Le clic sur ce bouton affiche la boite de dialogue Insérer un graphique avec les propositions de Excel dans l'onglet Graphiques recommandés.
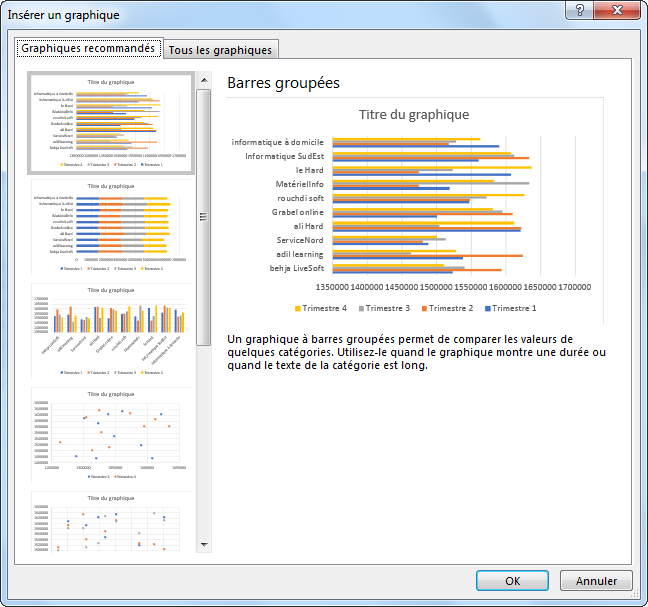
Dans le cas présent, Excel nous propose comme première recommandation, le type Barres groupées. Respectons son choix et validons.
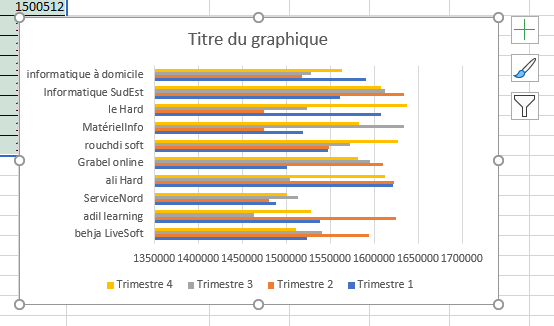
Choisir un graphique mieux adapté
Si vous trouvez que le type recommandé par Excel n'est pas très parlant, vous pouvez le supprimer et choisir un autre type et éventuellement un sous-type en cliquant sur les autres boutons qui ouvrent des galeries de sous-types parmi lesquels vous pouvez faire le choix. Avant de valider votre choix, maintenez le pointeur de la souris sur un sous-type pour voir un aperçu et lire l'infobulle qui donne plus d'informations sur le graphique. Si c'est bon, vous cliquez pour valider.
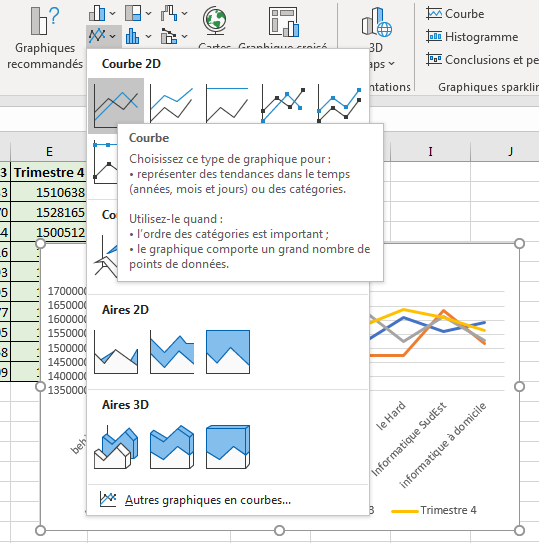
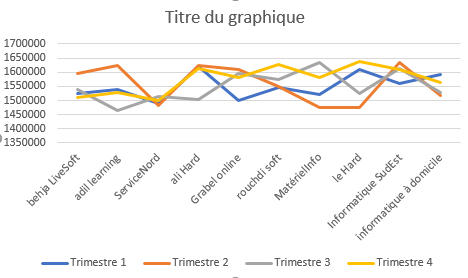
Apparemment, le type courbe n'est pas un bon choix, puisque ce type exprime une évolution dans le temps alors que nous, nous voulons une comparaison. Il faut donc chercher un type mieux adapté.
Pour modifier le type d'un graphique, on doit d'abord l'activer en cliquant dessus et ainsi faire apparaitre l'onglet Outils de graphique avec les deux sous-onglets Création et Mise en forme. Sous l'onglet Création, dans le groupe Type on clique sur le bouton Modifier le type de graphique.
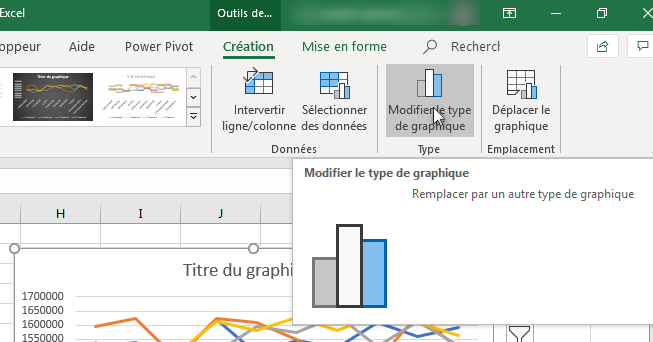
En cliquant sur ce bouton, on fait apparaitre la boite de dialogue Modifier le type de graphique dans laquelle on peut choisir un type qui met en avant la comparaison, un Histogramme.
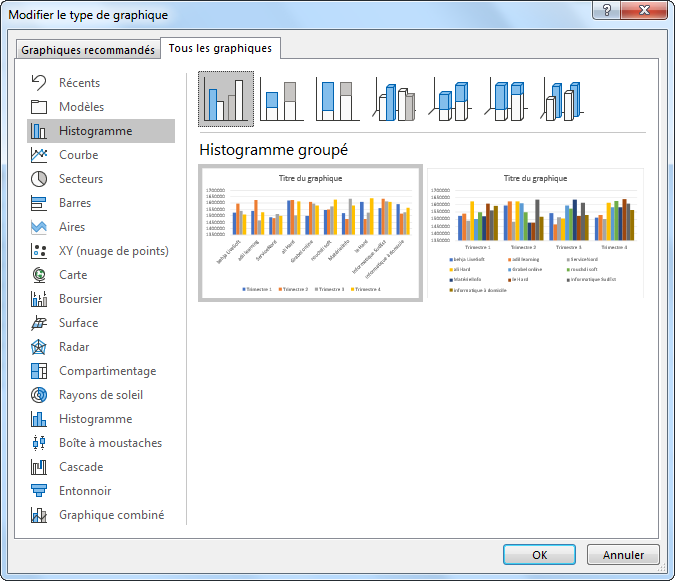
Dans l'onglet Tous les graphiques de cette boite, on choisit dans le volet gauche la catégorie Histogramme et dans la partie de droite on choisit la sous-catégorie Histogramme groupé puis on valide.
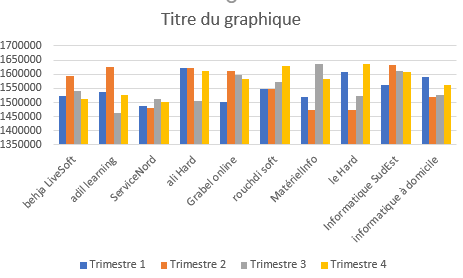
Utiliser l'analyse rapide
Cette option apparue depuis la version 2013 de Excel, constitue un autre moyen de créer un graphique. Il s'agit d'un bouton qui apparait lorsqu'on sélectionne le tableau des données, en bas à droite de la sélection. Un clic sur ce bouton affiche une galerie dans laquelle on peut définir, entre autre, le graphique à créer, comme le montre l'animation ci-dessous.
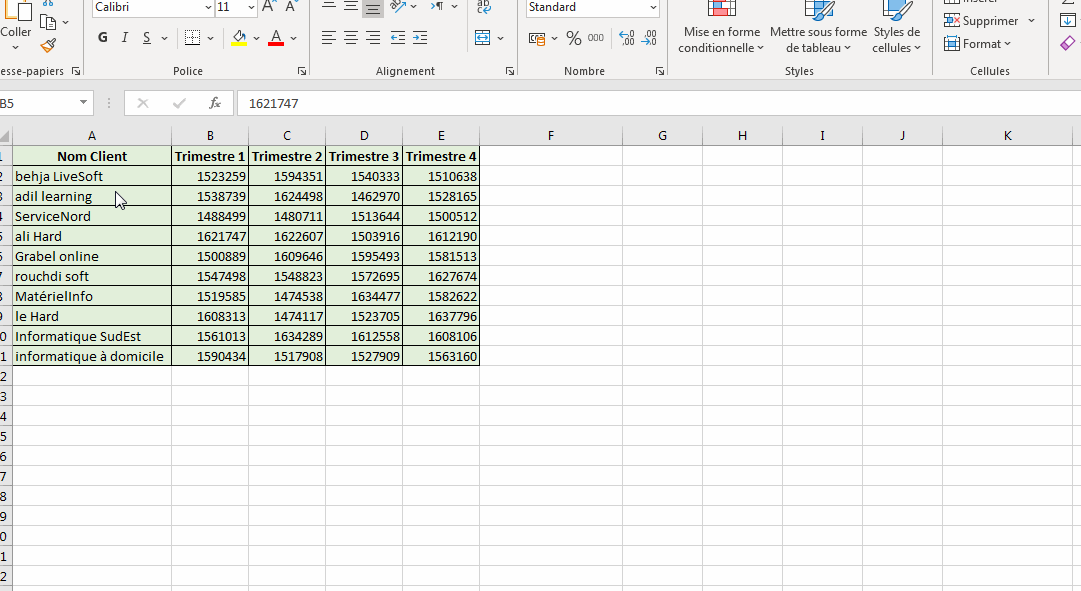
Faites un clic droit sur l'animation puis choisir Afficher l'image pour agrandir.
Créer un graphique à l'aide de raccourcis clavier
L'utilisation des raccourcis clavier améliore votre productivité et vous fait gagner du temps. Voici deux raccourcis qui permettent de créer un graphique en un clin d'œil.
Cliquez dans le tableau puis utilisez l'un des raccourcis clavier suivants :
- La touche F11 pour créer le graphique dans une nouvelle feuille Excel
- Les touches ALT + F1 pour créer le graphique dans la même feuille que le tableau
Ajout de séries de données supplémentaires
Une fois le graphique créé, on peut redéfinir la plage de données à représenter en ajoutant ou en supprimant des séries et/ou des catégories. Deux méthodes sont possibles pour modifier la plage de données.
La première méthode consiste à faire glisser la poignée qui se trouve dans les coins de la plage de données pour étendre ou bien pour réduire la zone.

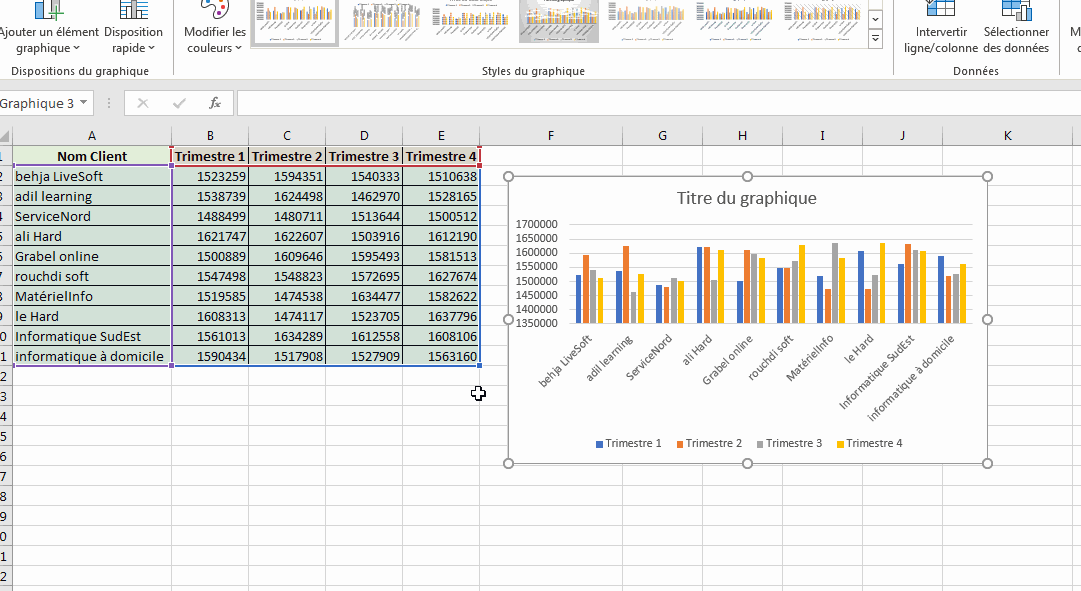
Faites un clic droit sur l'animation puis choisir Afficher l'image pour agrandir.
Pour la deuxième méthode, on utilise le bouton Sélectionner les données du groupe Données de l'onglet Création. Dans la boite de dialogue qui s'ouvre, on redéfinit le champ Plage de données du graphique en faisant une nouvelle sélection dans le tableau.
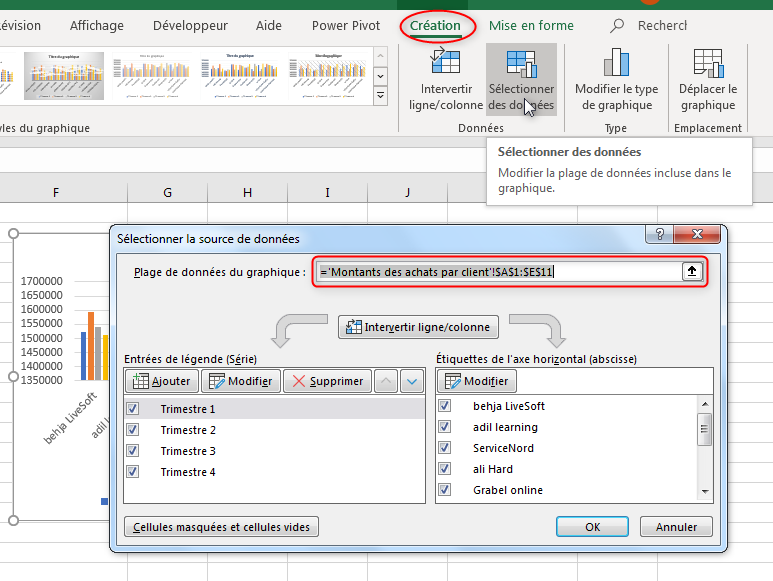
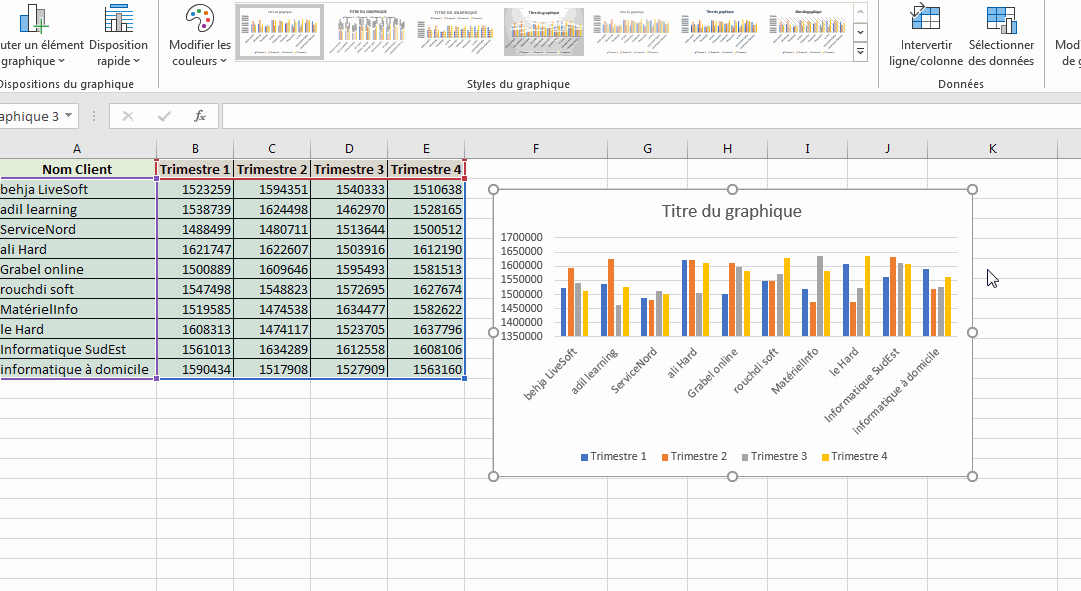
Faites un clic droit sur l'animation puis choisir Afficher l'image pour agrandir.
Intervertir les lignes et colonnes
Lorsqu'on crée un graphique, les en-têtes des colonnes (Les catégories) forment les éléments de la légende et les en-têtes des lignes (Les séries) forment les étiquettes de l'axe horizontal (les abscisses).
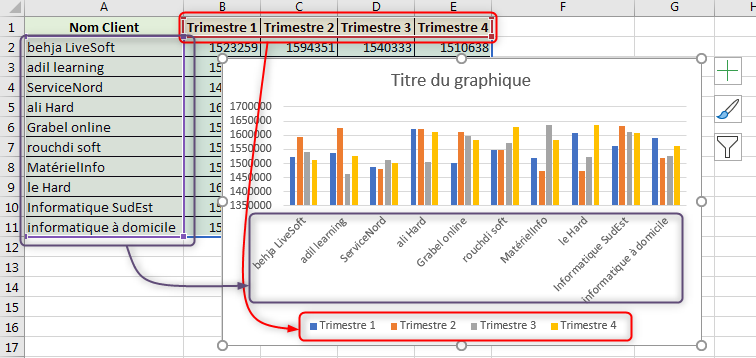
Dans cet histogramme, sont représentés les achats de chaque client selon les trimestres. En fonction de nos besoins, on peut représenter les achats de chaque trimestre selon les clients, et ce en intervertissant les séries et les catégories.
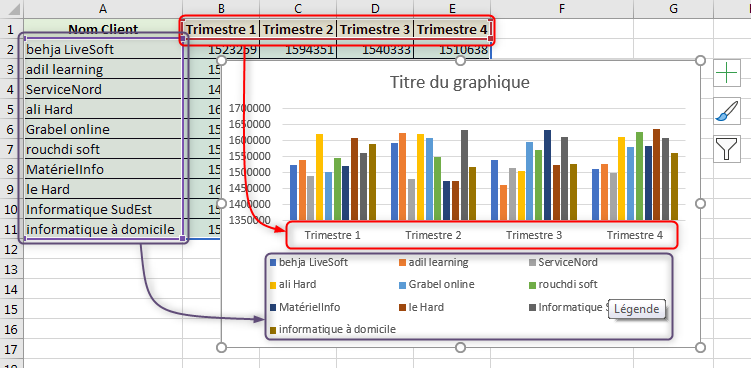
Pour faire cette interversion il suffit de cliquer sur le bouton Intervertir ligne/colonne de l'onglet Création qui apparait une fois le graphique sélectionné.
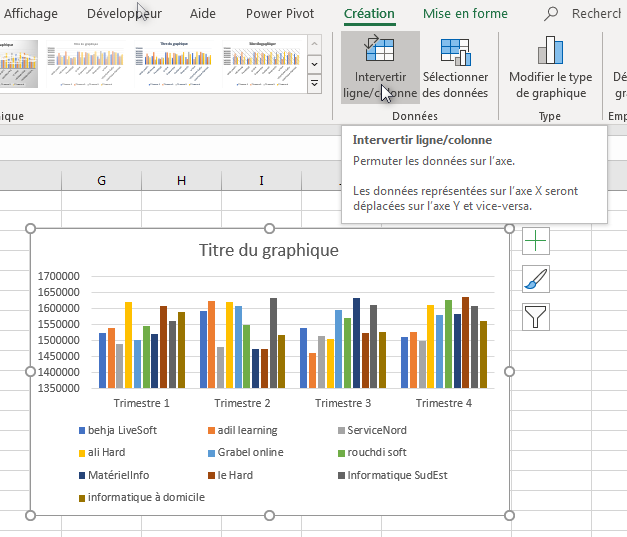
Cette opération peut aussi se faire en passant par le bouton Sélectionner des données puis dans la boite de dialogue Sélectionner la source de données qui apparait, cliquer sur le bouton Intervertir ligne/colonne puis valider.
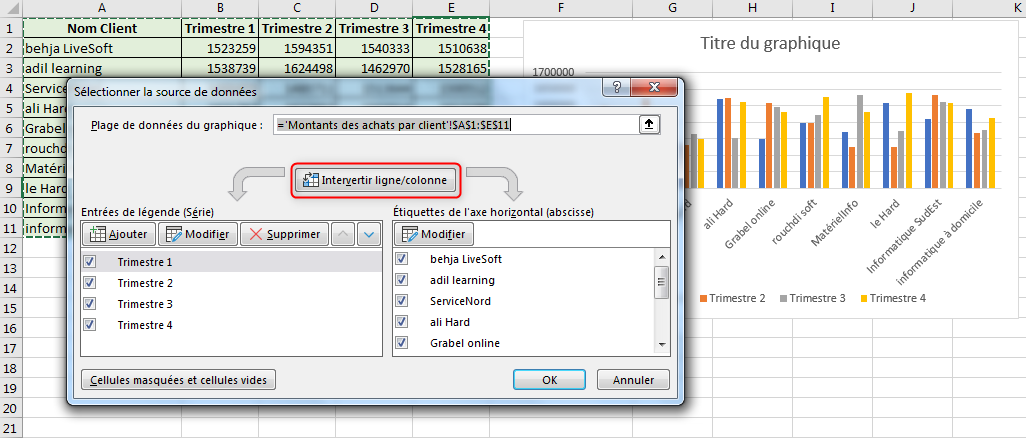
L'animation suivante montre le déroulement de l'opération.
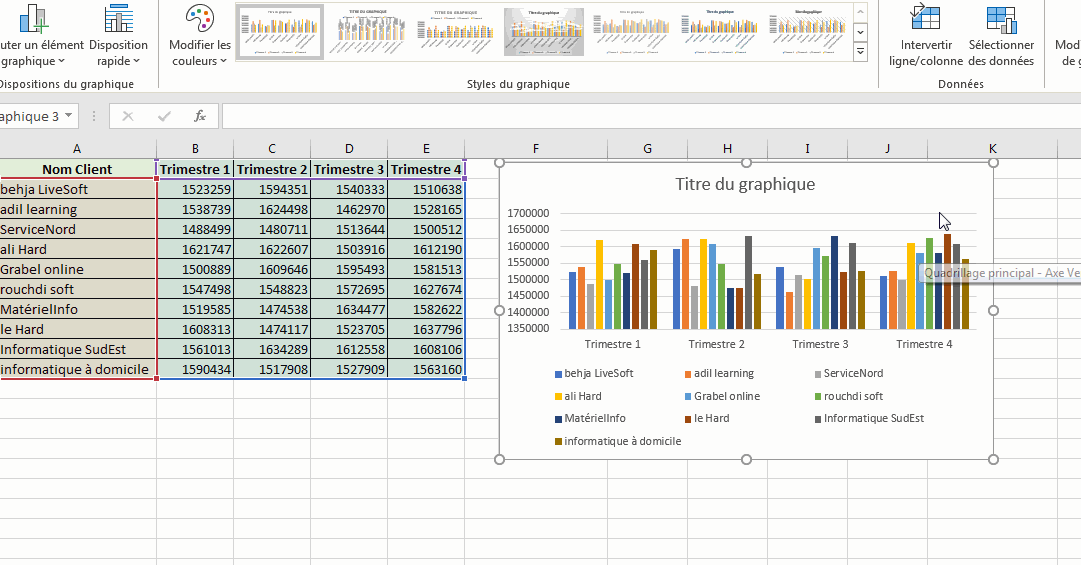
Faites un clic droit sur l'animation puis choisir Afficher l'image pour agrandir.
Recevez ce cours au format PDF en envoyant un message ici