 Préparez votre certification
Préparez votre certification
Microsoft Office Specialist
Fusionner le contenu de plusieurs présentations
Vous avez créez une présentation Powerpoint et vous en avez confiez une copie à un(e) ami(e) pour la réviser et éventuellement faire des modifications dessus, puis vous remettre cette copie révisée.
Ce que vous allez faire après avoir récupérer la copie révisée, c'est comparer les deux versions de la présentation puis de les fusionner pour obtenir une troisième présentation résultante.
Dans ce cours nous allons voir comment faire les manipulations suivantes :
- Comparer et fusionner plusieurs présentations
- Réutiliser des diapositives d'autres présentations
- Afficher plusieurs présentations à l'écran
Recevez ce cours au format PDF en envoyant un message ici
Comparer et fusionner deux présentations Powerpoint
A l'occasion, j'ai préparé une présentation concernant les étapes de préparation du pain et j'ai donné une copie à un de mes conseillers pour la réviser.
La présentation originale est formée d'une seule diapositive avec un titre et un smartart indiquant les différentes étapes de fabrication.
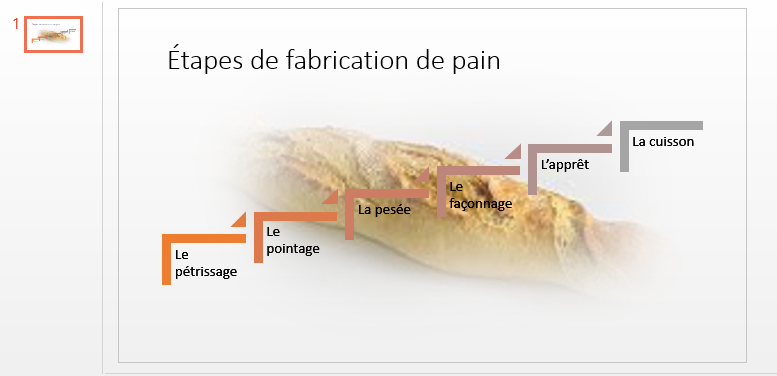
Après révision, quelques modifications que l'on va découvrir par la suite m'ont été proposées.

Comparer les versions d'une présentation
Pour comparer les deux versions, on ouvre la présentation originale puis sous l'onglet RÉVISION dans le groupe Comparer, on clique sur le bouton Comparer.
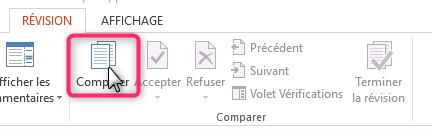
Dans la boite de dialogue qui apparait, naviguez pour chercher la version revue, puis cliquez sur le bouton Fusionner.
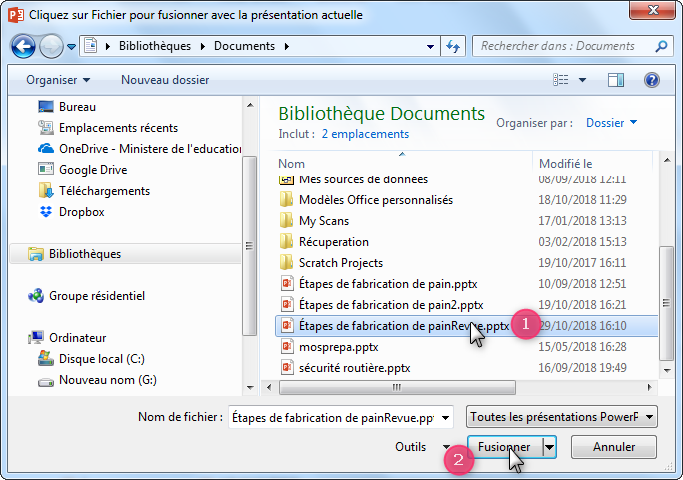
Cette opération ne va pas fusionner tout de suite les deux versions, mais elle va ouvrir le volet Révisions (Volet Vérifications) pour pouvoir comparer les deux présentations et prendre la décision d'accepter ou de refuser les modifications apportées.
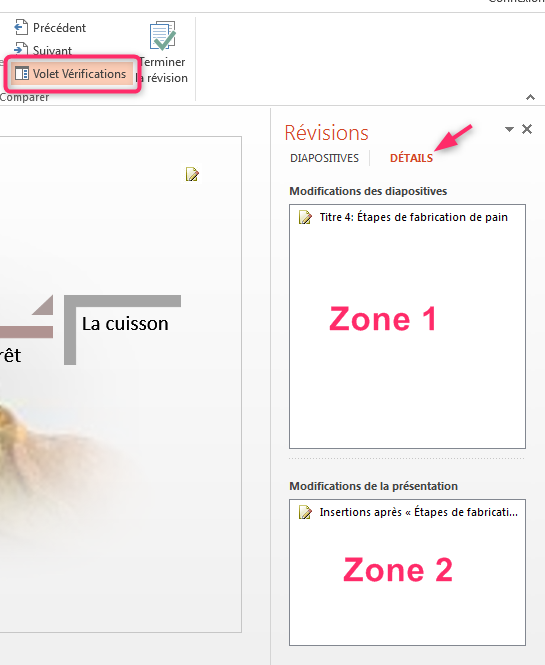
Si ce volet ne s'affiche pas, cliquez sur le bouton Volet Vérifications du groupe Comparer.
Sous l'onglet Détails de ce volet se trouvent deux zones où sont listés les détails des modifications du relecteur.
- Dans la zone 1, Modifications des diapositives, on trouve les modifications qui ont été apportées au contenu des diapositives.
- Dans la zone 2, Modifications de la présentation, on trouve les modifications qui ont été apportées à la structure de la présentation (Ajout ou suppression de diapositives)
Dans notre cas, les deux zones ont été affectées par les modifications.
Accepter ou refuser les modifications
Dans la zone 1, on voit une ligne indiquant l'objet qui a été modifié, elle concerne le titre. Un clic sur cette ligne permet de visualiser la modification et donne la possibilité de de l'Accepter ou de la Refuser.
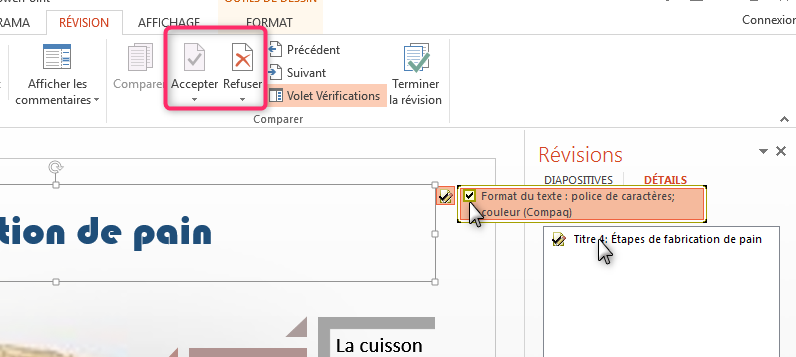
Faisons de même pour la structure de la présentation. Dans la zone 2, une ligne indique qu'une diapositive a été rajoutée à la présentation. Cet ajout est symbolisé par une petite icone accompagnée d'une notification avec une case à cocher. Vous pouvez accepter cet ajout en cochant cette case ou bien en cliquant sur le bouton Accepter du groupe Comparer.
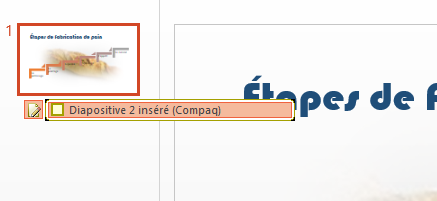
Après avoir accepté et/ou refuser les différentes modifications, cliquez sur le bouton Terminer la révision puis validez en cliquant sur le bouton Oui du dialogue qui apparait.
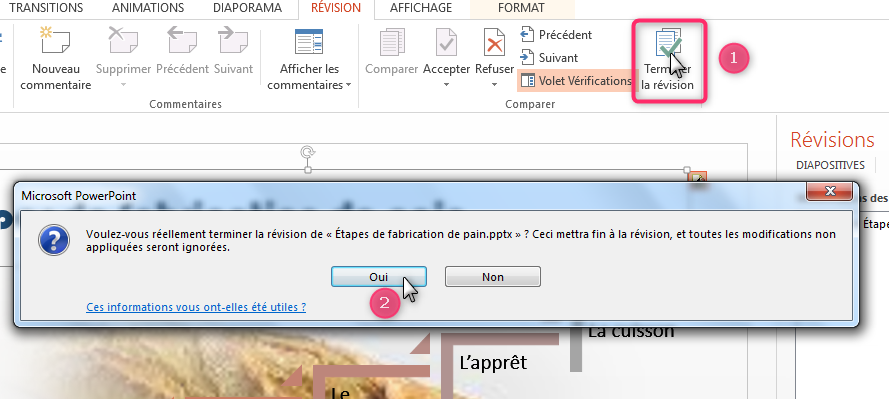
Modifications acceptées...

Fusionner les présentations
Jusqu'ici, les modifications ont bien été acceptées mais la fusion des deux présentations n'est pas encore faite ; il faudrait enregistrer le fichier sous un autre nom pour garder les trois versions sur le disque (la version originale, la copie revue et la fusion).
Réutiliser des diapositives d'une autre présentation
Dans notre présentation concernant la fabrication du pain, on veut insérer entre les deux diapositives, la première diapositive d'une autre présentation nommée les pains et qui se trouve dans le dossier Documents. Pour cela
- Cliquez entre les deux diapositives
- Sous l'onglet ACCUEIL, groupe Diapositives, ouvrez la liste Nouvelle diapositive
- Cliquez sur la ligne Réutiliser des diapositives...
- Dans le volet Réutiliser les diapositives qui apparait à droite, cliquez sur Parcourir... puis sur Chercher le fichier ...
- Dans la boite de dialogue qui surgit, naviguez pour trouver la présentation source puis cliquez sur Ouvrir
- Retour dans le volet Réutiliser les diapositives et cliquez sur la diapositive à insérer
- La diapositive désirée est alors insérée à l'endroit prévu, vous n'avez qu'à enregistrer la présentation.
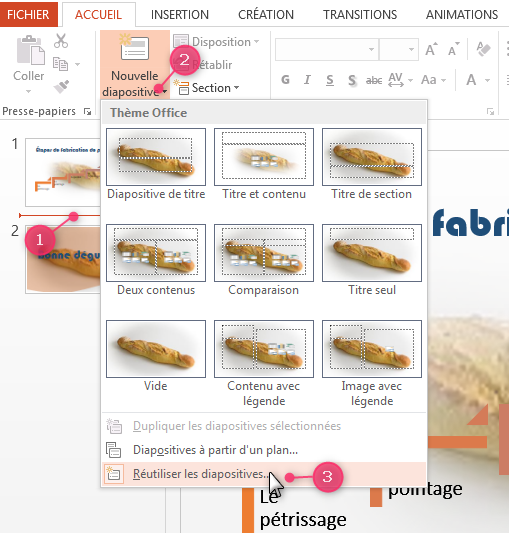
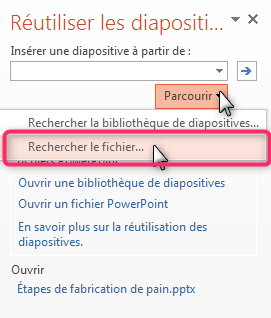
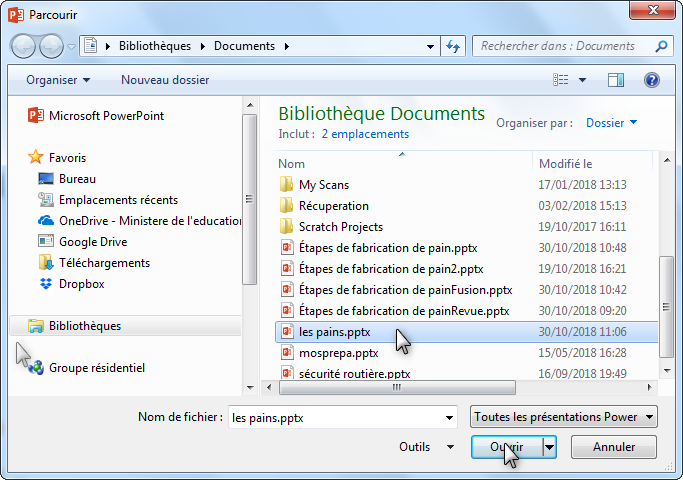
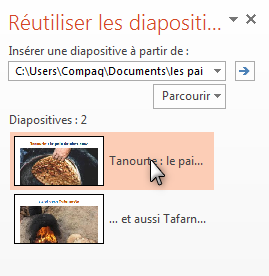

Afficher plusieurs présentations à l'écran
Pour comparer visuellement la version originale et la version finale de la présentation on les affiche toutes les deux à l'écran. Pour cela, ouvrez les deux présentations puis sous l'onglet AFFICHAGE groupe Fenêtre, cliquez sur le bouton Réorganiser tout.
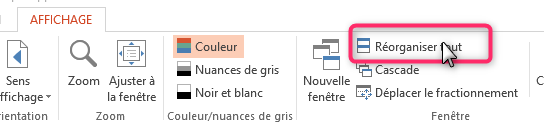
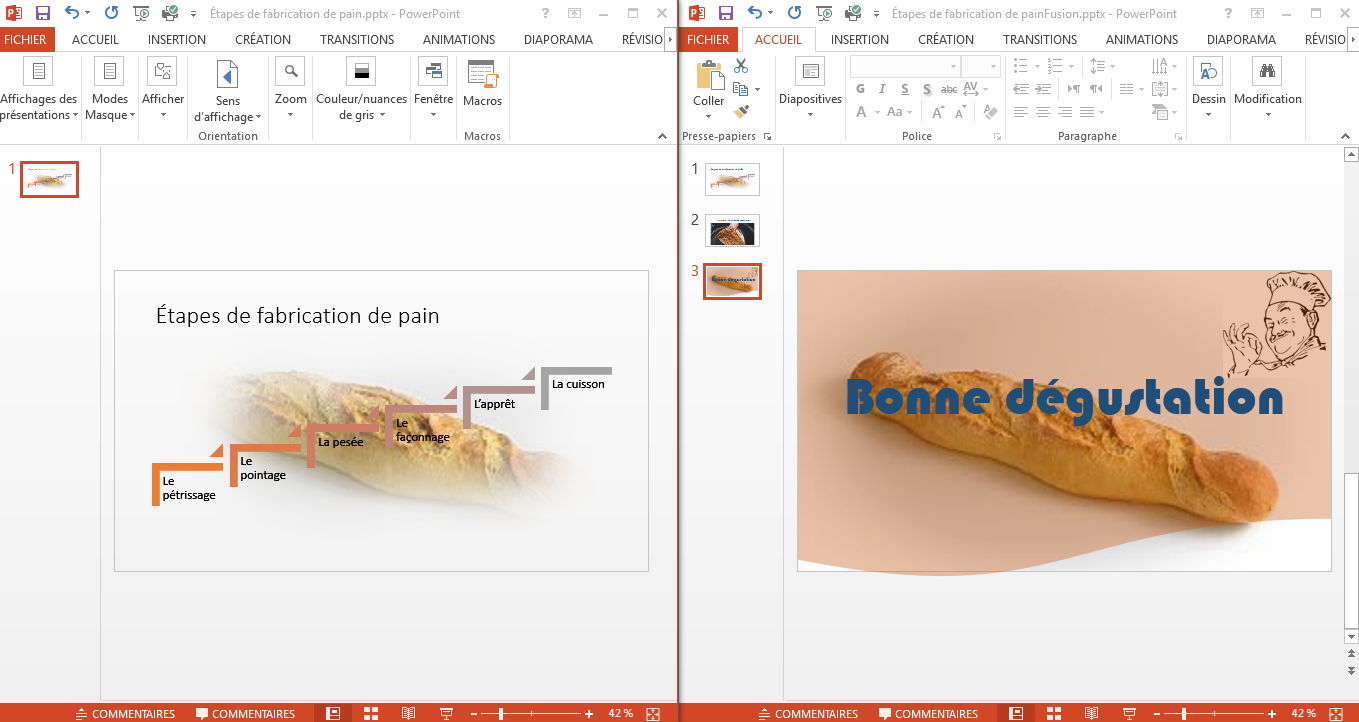
Les deux versions de la présentation sont affichées à l'écran côte à côte ; à gauche nous avons la version originale avec une seule diapositive et à droite la version finale avec toutes les modifications apportées.
Recevez ce cours au format PDF en envoyant un message ici