 Préparez votre certification
Préparez votre certification
Microsoft Office Specialist
Insérer et formater des SmartArt
Les SmartArt sont apparus depuis la version 2007 de Ms Office. Ce sont des graphiques qui permettent de faire passer visuellement des informations et des idées. Plusieurs types de SmartArt existent : hiérarchie, cycles, liste etc, que vous pouvez utiliser selon le message à véhiculer.
Dans ce cours nous allons voir comment faire les manipulations suivantes :
- Insérer un SmartArt
- Ajouter des formes SmartArt
- Modifier la couleur des éléments SmartArt
- Déplacer du texte au sein des formes SmartArt
- Inverser le sens d'une forme SmartArt
- Convertir une liste en SmartArt
Recevez ce cours au format PDF en envoyant un message ici
On se propose, pour ce cours, de représenter à l'aide d'un SmartArt les étapes de fabrication de pain (pourquoi pas) listées comme suit:
- Le pétrissage
- Le pointage
- Le façonnage
- La pesée
- L'apprêt
- La cuisson
Insérer un SmartArt
On peut insérer un SmartArt en procédant de deux manières :
- Méthode 1 : en passant par le menu INSERTION groupe Illustrations
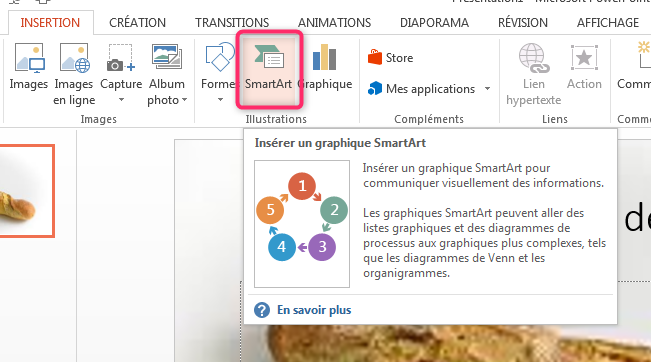
- Méthode 2 : en cliquant sur le bouton SmartArt qui se trouve au milieu du conteneur.
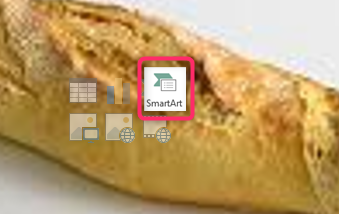
Les deux méthodes aboutissent à la même fenêtre qui permet de choisir un graphique SmartArt.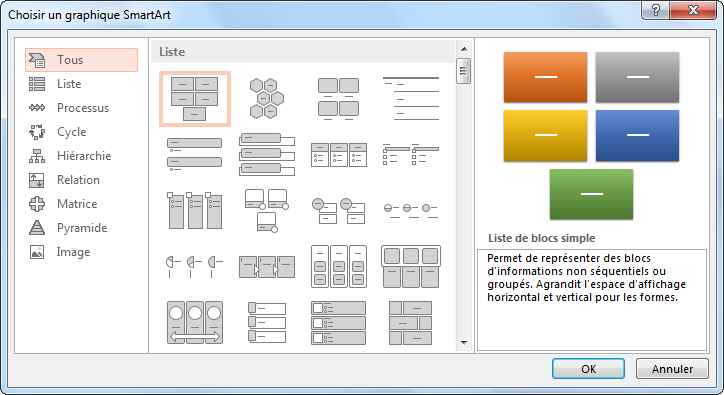
Face à la grande offre que nous présente cette fenêtre, on risque d'avoir l'embarras du choix ; seulement, le fait que les types des SmartArt soient classés par catégories va nous faciliter grandement la tâche.
La fabrication du pain, qui est notre cas ici, est un processus ; on va donc choisir la catégorie Processus ce qui aura comme effet de filtrer les SmartArt et ne laisser apparaître que le type voulu.
Le choix de la catégorie étant fait, il ne reste plus que choisir le type et de valider. Pour moi je vais choisir Processus Ascendant puis je valide en cliquant sur OK.
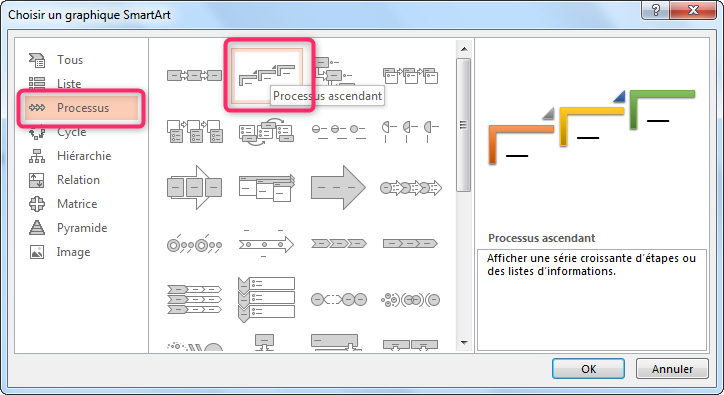
Une fois le choix validé, le SmartArt est instantanément créé. Il ne reste plus que saisir les différentes étapes du processus. La saisie peut se faire directement dans les zones de texte des éléments ou bien dans le Volet Texte sous forme d'une liste à puces.
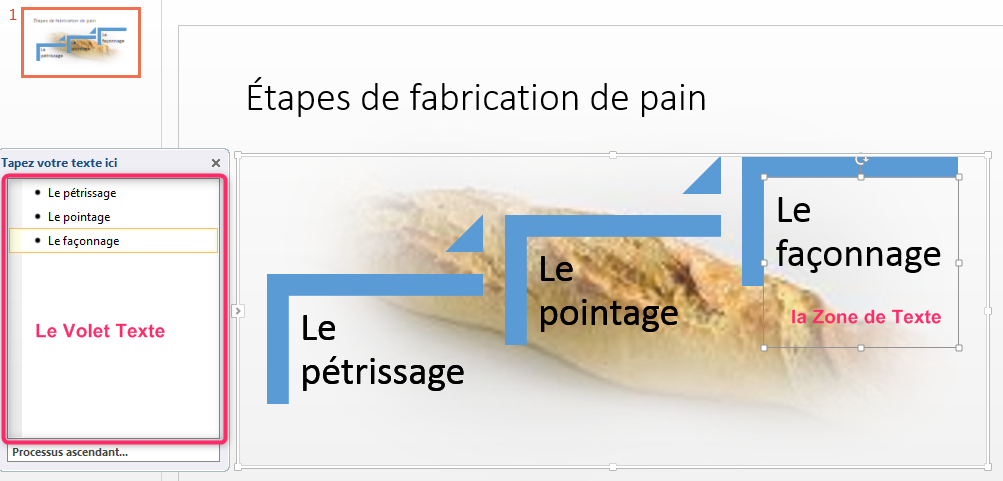
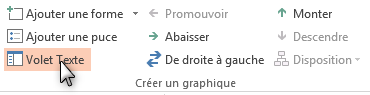 Vous pouvez afficher ou masquer le volet texte en cliquant sur le bouton Volet Texte du groupe Créer un graphique de l'onglet CRÉATION.
Vous pouvez afficher ou masquer le volet texte en cliquant sur le bouton Volet Texte du groupe Créer un graphique de l'onglet CRÉATION.
Ajouter des formes SmartArt
Par défaut, le processus ascendant nous a proposé trois (3) étapes alors que nous nous-en avons six (6), il faut donc en rajouter trois après la dernière. Pour ce faire, on clique sur la dernière forme pour l'activer puis dans le groupe Créer un graphique de l'onglet CRÉATION, on ouvre la liste Ajouter une forme et on clique sur la ligne Ajouter la forme après. On répète cette opération autant de fois qu'il le faut.
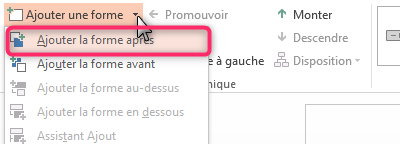
Cette opération a pour effet d'ajouter des formes (étapes) au SmartArt et en même temps des puces à la liste du Volet Texte. Il ne reste plus que saisir le texte correspondant aux étapes.
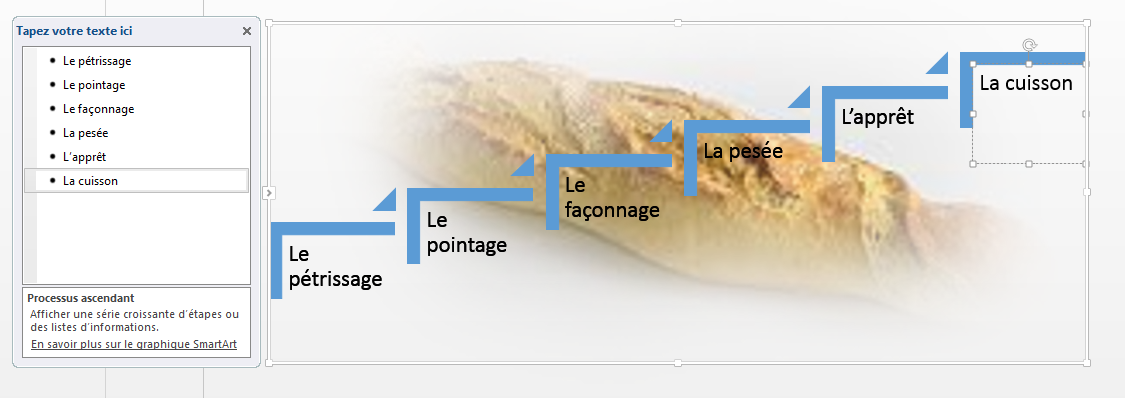
Remarquez au passage que la taille de la police s'adapte automatiquement à la taille du SmartArt.
Modifier la couleur des éléments SmartArt
On peut donner du style à notre SmartArt en modifiant sa couleur. Chaque style de couleur est désigné par un nom. Pour notre cas nous avons opté pour le style Plage de couleurs. Couleurs vives 2 à 3.
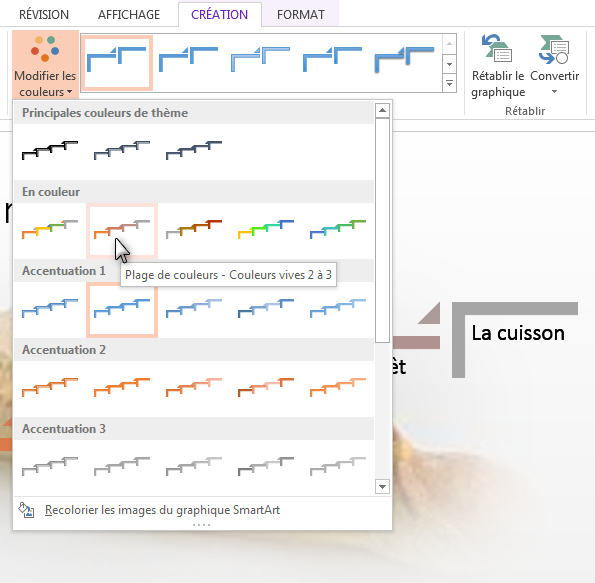
Déplacer du texte au sein des formes SmartArt
En observant le SmartArt, on s'aperçoit que deux étapes du processus ne sont pas dans le bon ordre. En fait le façonnage qui consiste à donner une forme à notre pain (baguette, rond ou autre), doit être placé après la pesée. Ainsi, pour mettre le Façonnage après la Pesée, dans la liste à puce, on clique sur la ligne Façonnage puis dans la groupe Créer un graphique on clique sur la commande Descendre, ce qui a pour effet de rétablir l'ordre dans notre processus.
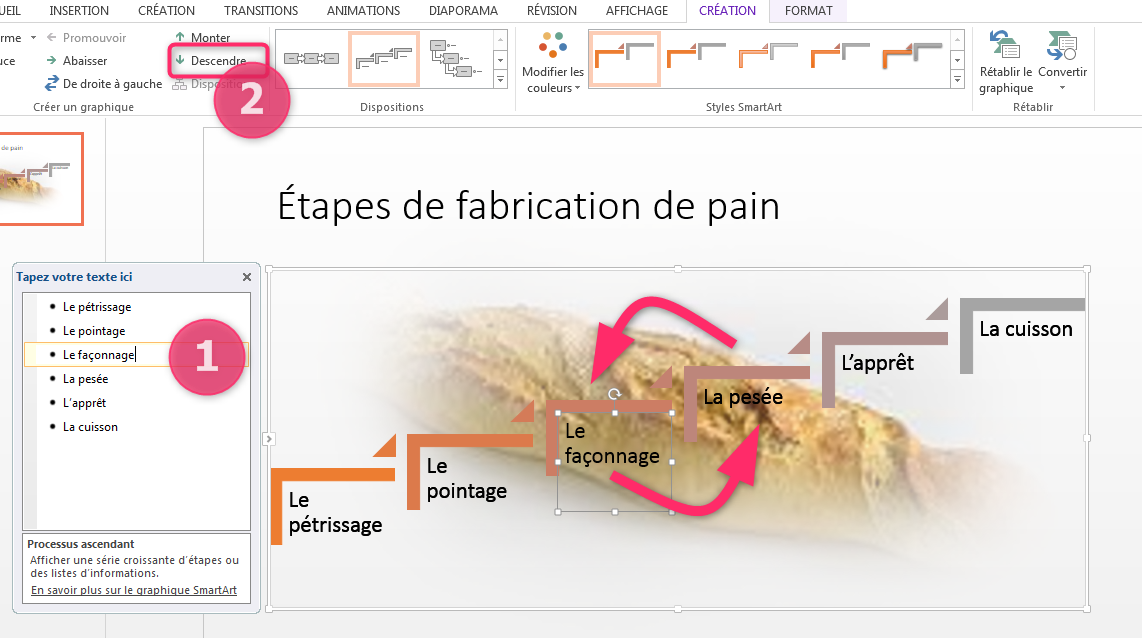
Inverser le sens d'une forme SmartArt
Dans bien des situations on a besoin d'inverser le sens d'un SmartArt de gauche à droite ou bien de droite à gauche. Cette manipulation est facile puisqu'il suffit de cliquer sur le SmartArt concerné pour l'activer, puis sous l'onglet CRÉATION dans le groupe Créer un graphique, cliquer sur le bouton De droite à gauche.
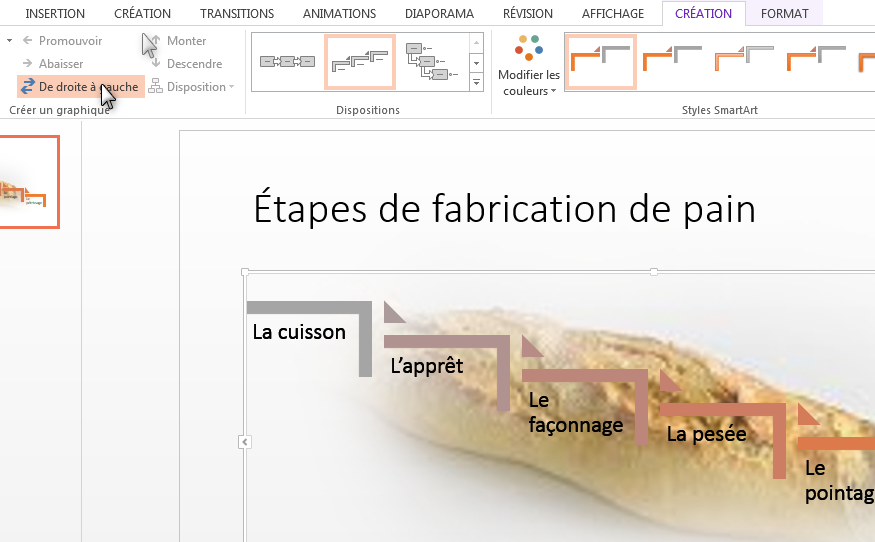
Convertir une liste en SmartArt
Vous pouvez convertir facilement une liste en un graphique SmartArt :
- Cliquez sur la bordure de l'espace réservé contenant la liste
- Sous l'onglet ACCUEIL, dans le groupe Paragraphe, cliquez sur le bouton Convertir en graphique SmartArt
- Choisissez un graphique convenable
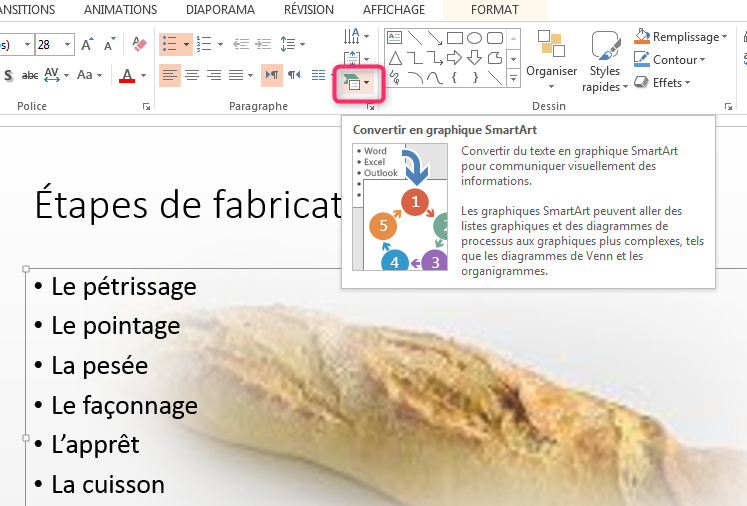
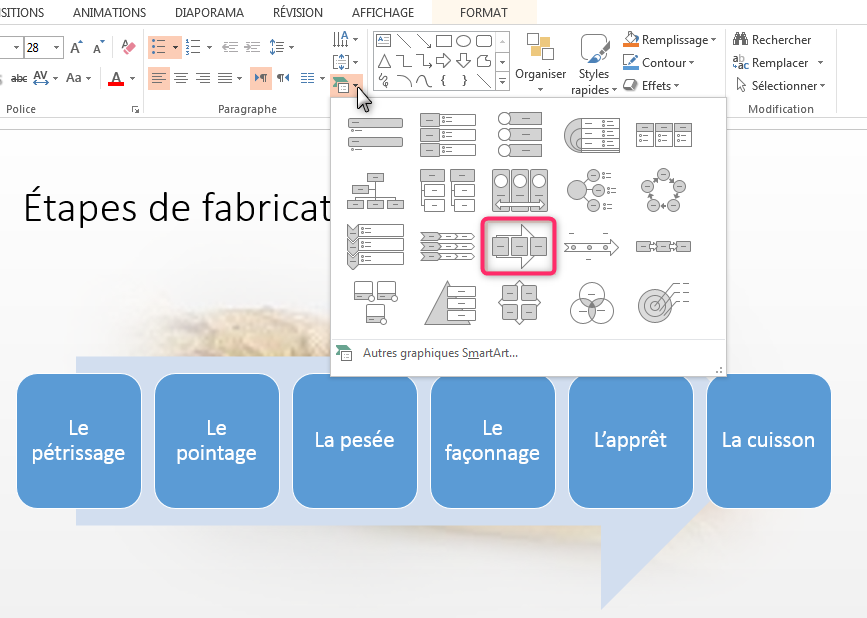
Vous pouvez aussi utiliser le clic droit sur un élément de la liste puis cliquez sur la ligne Convertir en graphique SmartArt.
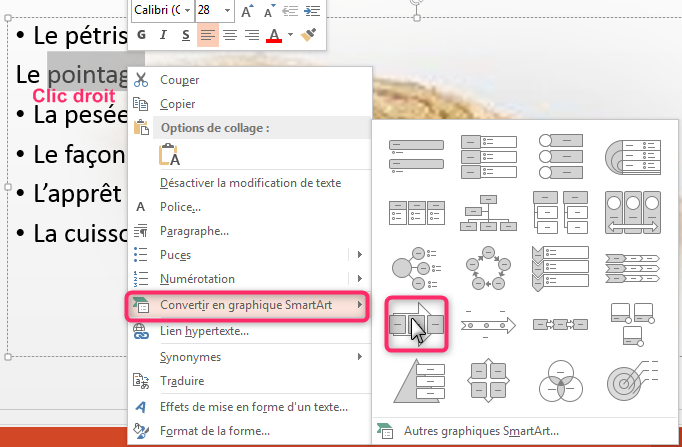
Recevez ce cours au format PDF en envoyant un message ici