 Préparez votre certification
Préparez votre certification
Microsoft Office Specialist
Appliquer des animations au contenu
Les animations, lorsqu'elles sont utilisées dans la limite du raisonnable rendent votre présentation plus attrayante et servent à tenir l'attention de l'assistance ; mais si vous en utilisez trop, vous risquez de distraire l'auditoire et de faire passer votre message au second plan. Vous devez donc utiliser ces effets dans la limite du juste utile.
Dans ce cours nous allons voir comment faire les manipulations suivantes :
- Appliquer des animations aux formes
- Appliquer des animations au texte
- Faire déplacer un objet suivant une trajectoire
- Modifier les options d'animation
Recevez ce cours au format PDF en envoyant un message ici
Les types d'effets d'animations
Appliquer des animations aux différents objets (Formes ou textes) qui se trouvent sur une diapositive, est une vraie opération de mise en scène. Vous devez orchestrer les comportements des objets de la diapositive, chaque élément comment il va entrer dans la scène, comment il va se comporter sur la scène et comment il va la quitter. Dans Powerpoint, quatre types d'animations sont disponibles dans le groupe Animations de l'onglet ANIMATIONS :
Les animations d'Apparition
Les effets d'Apparition sont indiqués en Vert. Avec ces animations vous allez définir comment l'objet sélectionné va apparaitre dans la scène.
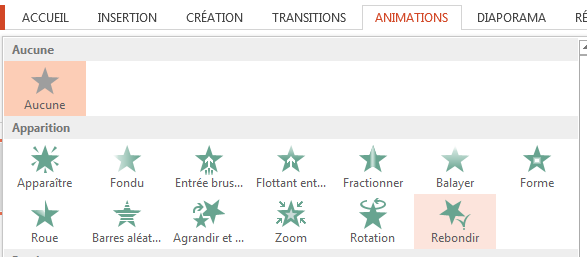
Les animations d'Emphase
Avec les effets d'Emphase indiqués en jaune, vous définissez comment l'objet sélectionné va se comporter sur la scène.
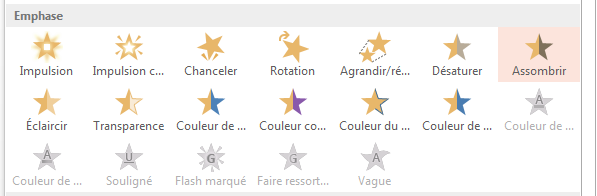
Les animations de Disparition
En rouge, vous avez les effets de Disparition avec lesquels vous définissez la manière dont l'objet sélectionné va quitter la scène.
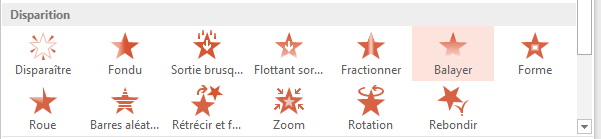
Les animations de Mouvement
Vous pouvez aussi faire déplacer un objet selon une trajectoire prédéfinie ou bien personnalisée, pour cela utilisez le quatrième type Mouvement pour définir une trajectoire.

N'hésitez pas à découvrir d'autres effets d'animations en cliquant sur l'une des lignes Autres... en bas de la galerie.

Appliquer des animations aux formes
Pour animer une forme il suffit de la sélectionner puis dans l'onglet ANIMATIONS dans le groupe Animations, ouvrir la galerie et choisir une animation.
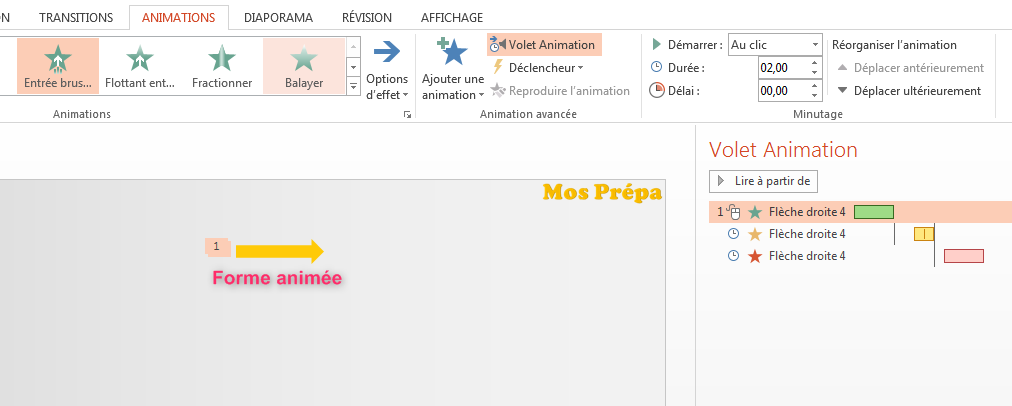
L'objet animé dans notre cas est Flèche droite 4 comme c'est indiqué dans le Volet Animation à droite de l'écran. Remarquez que nous avons appliqué à la même forme trois animations des trois types Apparition (Vert), Emphase (Jaune) et Disparition (Rouge). Ces animations sont décalées dans le temps, c'est à dire qu'elles s'exécutent successivement une après l'autre.
Appliquer des animations au texte
Idem pour l'animation du texte, on sélectionne le texte ou le conteneur du texte puis on choisit une animation.
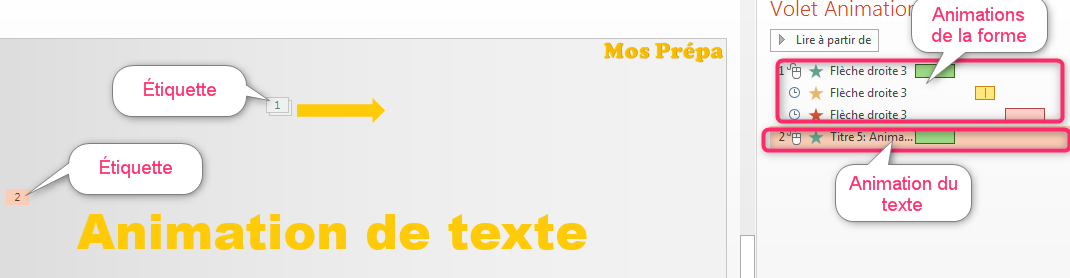
Remarquez que la forme animée porte l'étiquette 1 et le texte animé porte l'étiquette 2 ; c'est l'ordre d'exécution des animations. L'animation de la forme va s'exécuter en premier puis celle du texte.
Une fois l'animation du texte choisie, vous pouvez régler les différentes options d'effet en passant par Option d'effet dans le Volet Animation. Ainsi vous pouvez par exemple animer le texte en un seul Bloc ou bien Mot par mot ou bien Lettre par lettre ou encore accompagner votre animation d'un Son si vous le désirez.
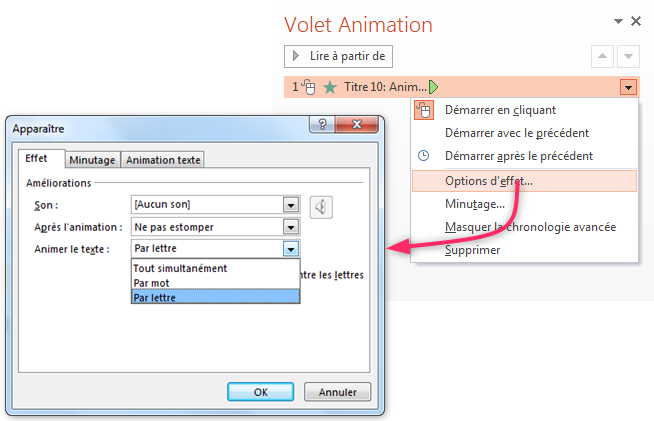
Faire déplacer un objet suivant une trajectoire
Le quatrième type d'animation que l'on peut appliquer à un objet est de le faire déplacer selon une trajectoire d'un point A à un point B. Cette trajectoire peut être prédéfinie ou bien personnalisée tracée à main levée.

L'objet à animer étant sélectionné, cliquez sur une trajectoire prédéfinie ou bien sur Chemin personnalisé. Si vous avez optez pour cette dernière solution, tracez votre trajectoire en appuyant sur le bouton gauche de la souris puis une fois au bout du chemin tracé, double-cliquez pour finir. Un triangle blanc marque le début du trajet et un triangle rouge marque la fin du trajet.
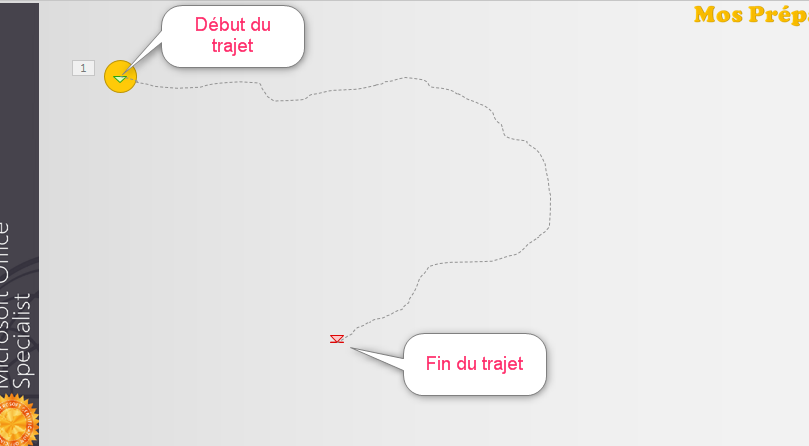
Le point jaune suivra fidèlement la trajectoire tracée du début jusqu'au bout.
Modifier les options d'animation
La plupart des animations possèdent plusieurs variantes accessibles via le bouton Options d'effet du groupe Animations. Utilisez ces options pour bien adapter l'animation à votre besoin.
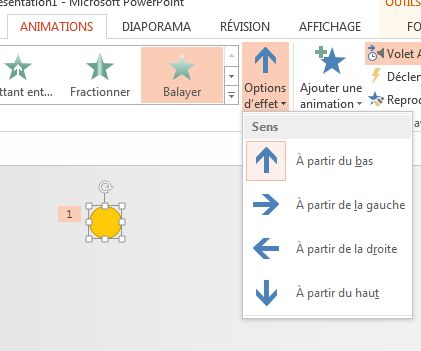
Recevez ce cours au format PDF en envoyant un message ici