 Préparez votre certification
Préparez votre certification
Microsoft Office Specialist
Formater un graphique
Le module Grapheur intégré à Excel transforme les données d'un tableau en différents types de graphiques qui font parler ces données, ils permettent de les interpréter rapidement, de lire facilement les tendances et de faire les comparaisons des données d'une façon visuelle claire et intuitive.
Dans cette deuxième partie du cours dédié aux graphiques on va voir comment faire les opérations suivantes :
- Ajouter la légende
- Redimensionner un graphique
- Modifier les paramètres d'un graphique
- Utiliser des styles et des mises en page de graphique
- Positionner un graphique
Recevez ce cours au format PDF en envoyant un message ici
Dans ce chapitre, on va compléter le graphique créé dans le chapitre précédent en lui ajoutant différents éléments, en modifiant ses paramètres, et en changeant sa mise en page. Je vous invite à télécharger le fichier de travail en cliquant ici.
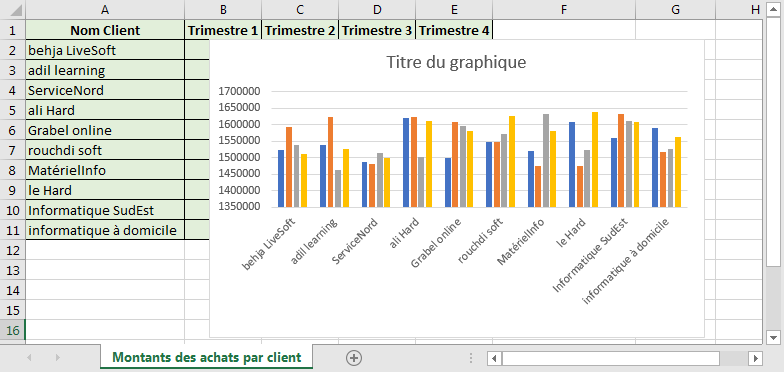
Ajouter la légende
Après avoir créé le graphique, on peut l'enrichir en lui ajoutant différents éléments (le titre, les titres des axes, les étiquettes, le quadrillage, etc.). Des dispositions toute prêtes sont disponibles dans le groupe Dispositions du graphique, bouton Disposition rapide de l'onglet Création. Ces dispositions permettent d'ajouter plusieurs éléments au graphique en un seul clic ; tout de même, on doit éviter de surcharger le graphique.
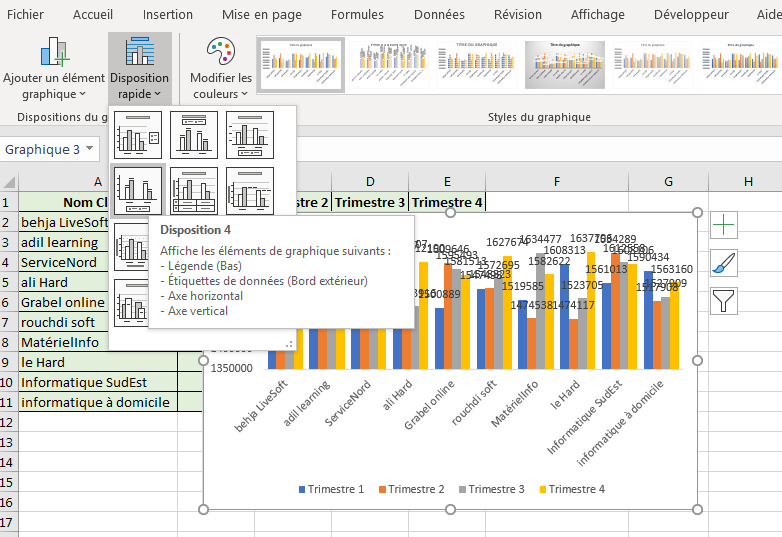
Pour effectuer un ajout sélectif (la légende en occurrence), on doit d'abord cliquer sur le graphique pour l'activer et du coup faire apparaitre l'onglet Création. Sous cet onglet, on va dans le groupe Dispositions du graphique et on ouvre le bouton Ajouter un élément au graphique. Dans la liste, on pointe sur la ligne Légende puis dans la sous-liste qui apparait on choisit l'emplacement où l'on veut faire l'insertion (À droite, E, haut, À gauche ou En bas).
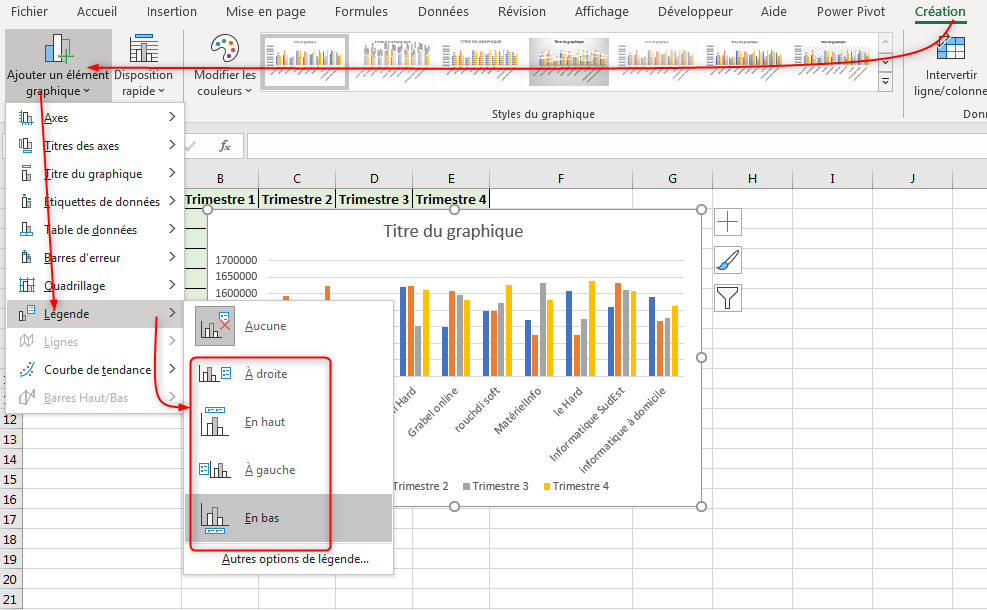
Une deuxième méthode pour ajouter la légende se fait en utilisant le bouton  qui apparait en haut à droite du graphique, comme le montre l'animation suivante.
qui apparait en haut à droite du graphique, comme le montre l'animation suivante.
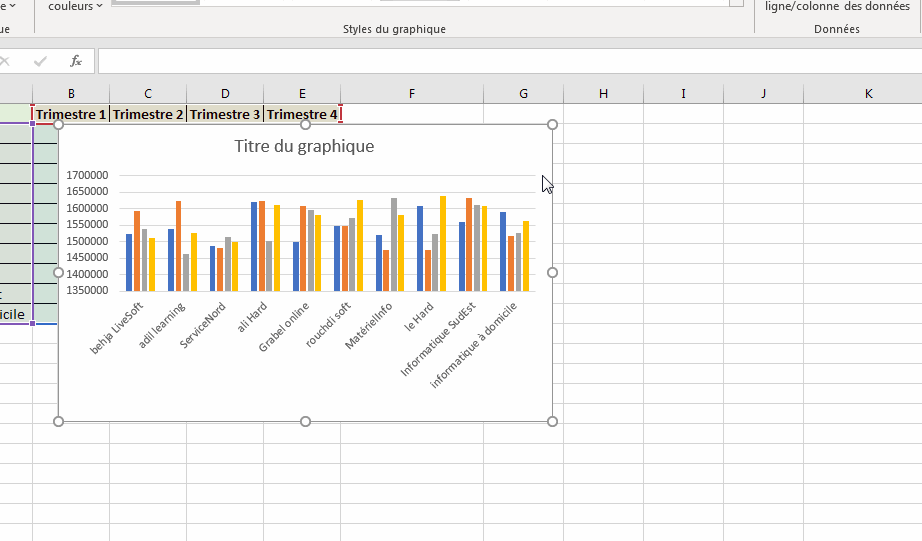
Redimensionner un graphique
Pour modifier la taille d'un graphique il suffit de le prendre par une des poignées de redimensionnement puis de faire glisser pour augmenter ou bien diminuer la taille.
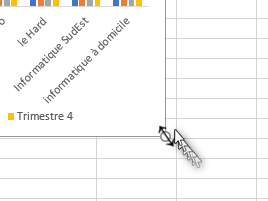
Pour donner des valeurs numériques exactes aux dimensions du graphique, on doit passer par le groupe Taille de l'onglet Mise en forme et donner les valeurs souhaitées aux dimensions Hauteur et Largeur.
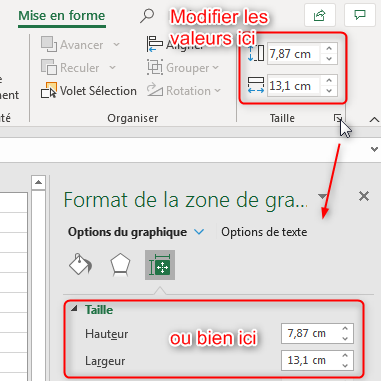
Modifier les paramètres d'un graphique
Le paramétrage d'un graphique se fait en modifiant les propriétés des différents éléments qui le composent, dans le but de mettre en avant l'essentiel et d'éliminer tout ce qui est superflu. Ainsi dans notre cas on va s'occuper des deux éléments : le Titre qu'on va essayer de rendre plus visible et l'Axe vertical auquel on va diminuer la valeur maximale.
Pour sélectionner un composant du graphique, on peut cliquer sur ce composant directement dans le graphique ou bien le sélectionner dans le groupe Sélection active de l'onglet Mise en forme.
Pour changer les propriétés de l'élément Titre du graphique commençons d'abord par le sélectionner.
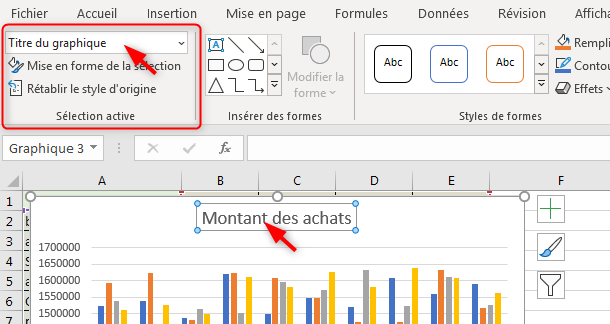
Après sélection, on peut utiliser les différents outils de mise en forme disponibles dans le ruban sous l'onglet Mise en forme.

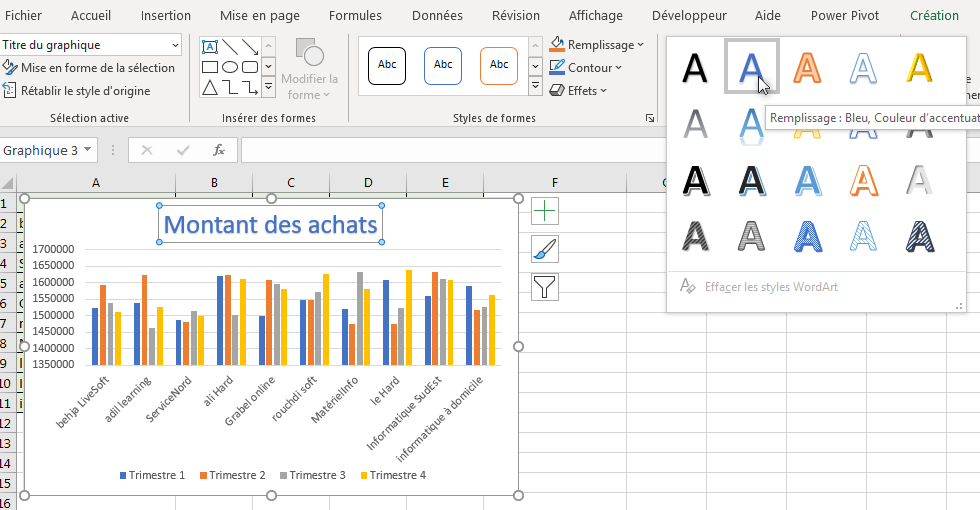
On peut aussi utiliser la commande juste en bas Mise en forme de la sélection pour faire apparaitre le volet Mettre en forme le titre du graphique à droite de l'écran
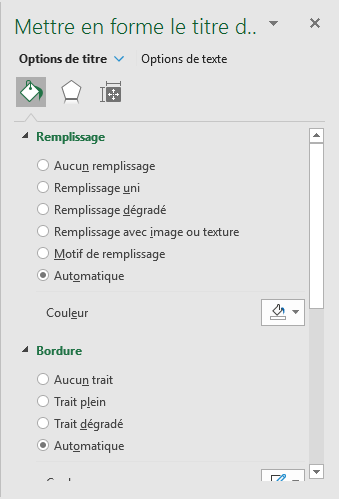
On va procéder de la même façon pour paramétrer l'axe vertical. On remarque qu'aucune valeur de série n'atteint la valeur 1650000, pour cette raison on n'a pas besoin de la graduation 1700000 sur l'axe vertical. On va donc paramétrer la valeur maximale de cet axe à 1650000.
Pour ce faire, on va double-cliquer sur l'axe pour afficher le volet Format de l'axe puis dans Options de l'axe saisir 1650000 comme valeur maximale dans le champ Maximum, chose qui va nous faire gagner en lisibilité du graphique.
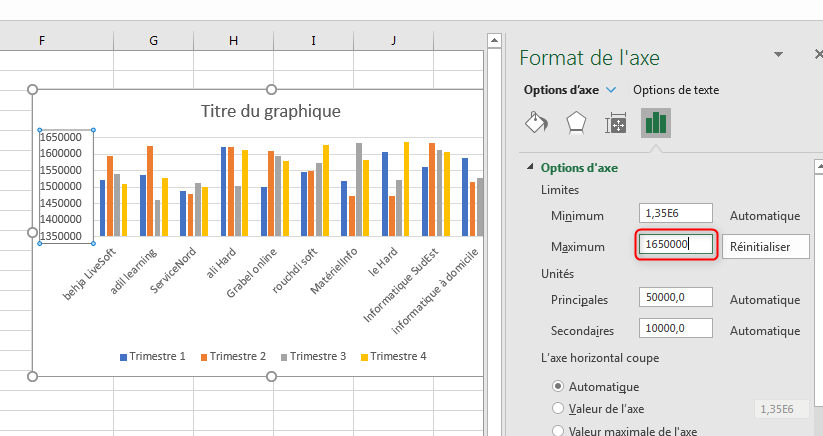
Utiliser des styles et des mises en page de graphique
L'application des styles permet de donner une apparence harmonieuse au graphique. Les styles sont accessibles dans le groupe Styles du graphique de l'onglet Création
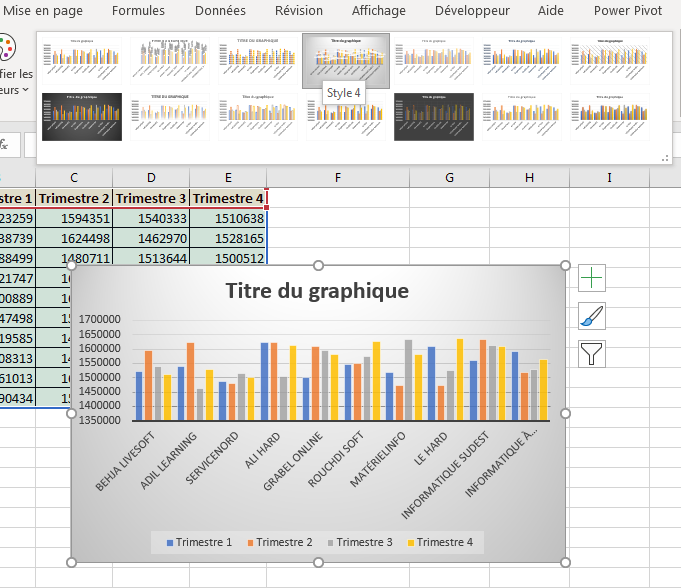
Dans l'exemple ci-dessus, le Style 4 est appliqué au graphique.
Après avoir choisi un style, on peut modifier la mise en page d'un graphique c'est à dire l'agencement de ses différents composants. On peut utiliser des dispositions déjà prêtes disponibles dans le groupe Dispositions du graphique, bouton Disposition rapide de l'onglet Création. Ces dispositions permettent d'ajouter plusieurs éléments au graphique en un seul clic ; tout de même, on doit éviter de surcharger le graphique.
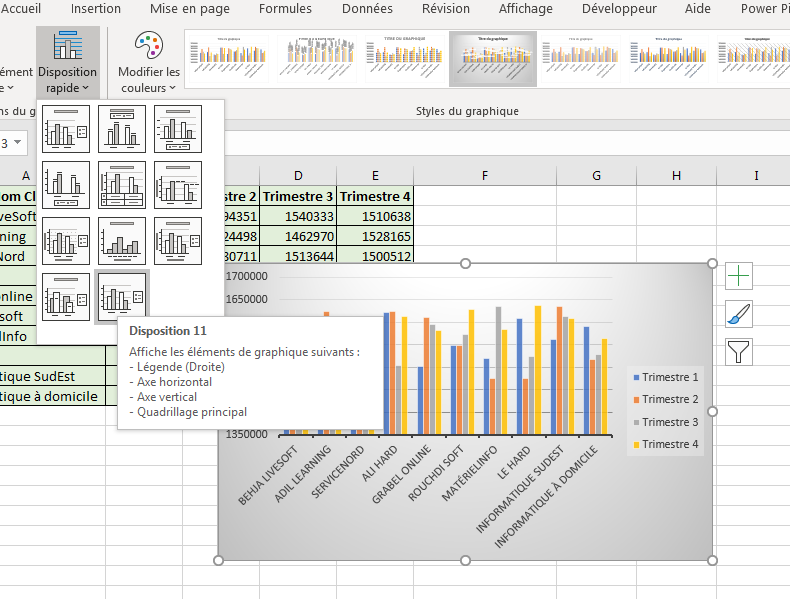
Positionner un graphique
En plus d'ajuster la taille d'un graphique et de lui donner une belle apparence, il faut le bien placer de telle façon qu'il soit bien visible et que ça ne dérange pas les autres informations qui se trouvent dans l'interface.
Pour déplacer un graphique dans la même feuille, il suffit de cliquer sur la zone de graphique (une infobulle indique le bon endroit) et de la faire glisser vers le nouvel emplacement.
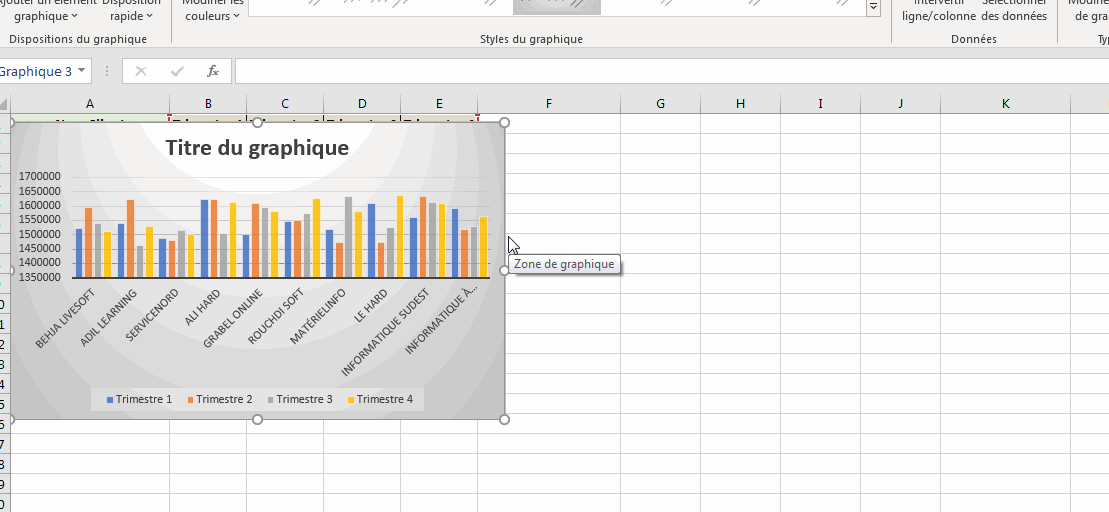
Si le besoin l'exige, on peut aussi déplacer le graphique vers une nouvelle feuille en suivant les étapes ci-après :
- Cliquer sur le graphique pour l'activer
- Activer l'onglet Création
- Dans le groupe Emplacement cliquer sur le bouton Déplacer le graphique
- Dans la boite de dialogue qui s'ouvre, choisir l'option Nouvelle feuille puis éventuellement taper le nom de la nouvelle feuille
- Valide en cliquant sur OK
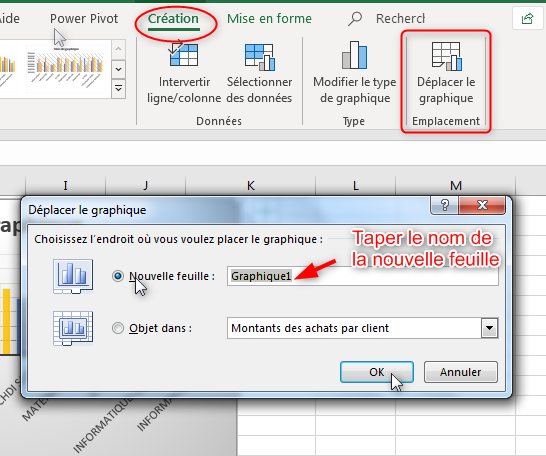
Une nouvelle feuille contenant le graphique est instantanément créée.
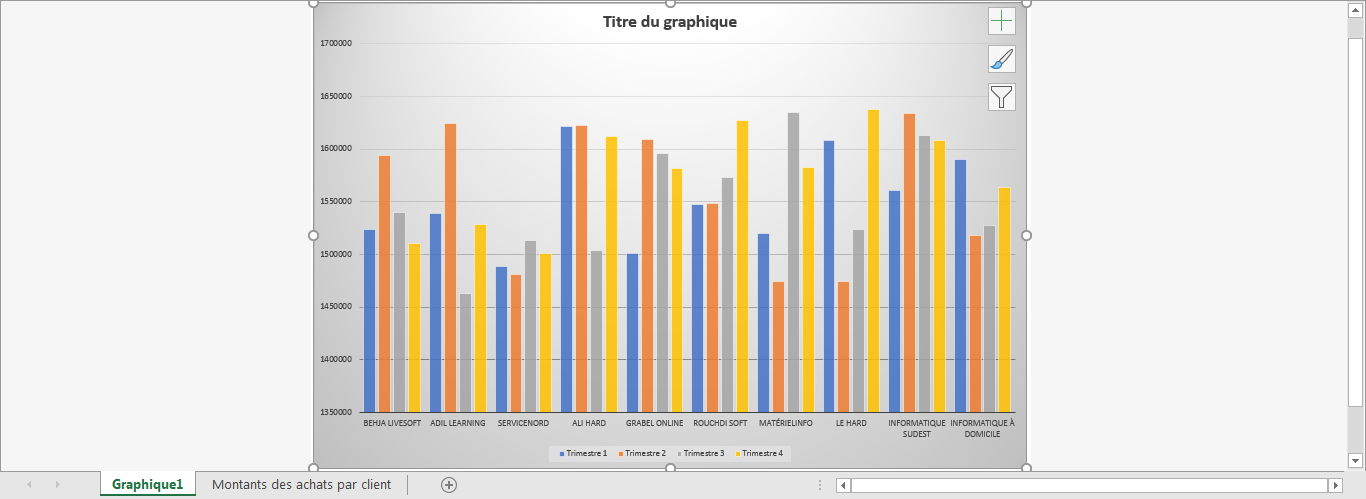
On peut aussi déplacer un graphique vers une feuille existante, il suffit de choisir l'option Objet dans et de sélectionner la feuille de destination.
Recevez ce cours au format PDF en envoyant un message ici