 Préparez votre certification
Préparez votre certification
Microsoft Office Specialist
Configurer pour imprimer et enregistrer
Faire son exposé dans un amphi devant un grand public, c'est bien ; mais est ce qu'il n'y pas de moyens de toucher un public beaucoup plus large?
La réponse est : Bien sûr qu'il y en a!
Pensez à l'impression, à la distribution dans un CD, à la diffusion sous forme de page Web. Pensez aussi à ce que votre présentation soit compatible avec le format 97/2003 pour arriver aux gens qui ont les anciennes versions de l'Office.
Dans ce cours nous allons aborder les points suivants :
- Définition des options d'impression
- Regroupement de présentation pour un CD
- Présenter en ligne
- Maintien de la compatibilité descendante
Recevez ce cours au format PDF en envoyant un message ici
Définition des options d'impression
 L'impression est possible dans tous les modes d'affichage sauf le mode Diaporama. En cliquant sur l'icône Impression rapide de la barre d'accès rapide, vous lancez l'impression dans l'imprimante définie par défaut, des diapositives, du plan de la présentation ou les pages de commentaires, selon le mode dans lequel vous êtes.
L'impression est possible dans tous les modes d'affichage sauf le mode Diaporama. En cliquant sur l'icône Impression rapide de la barre d'accès rapide, vous lancez l'impression dans l'imprimante définie par défaut, des diapositives, du plan de la présentation ou les pages de commentaires, selon le mode dans lequel vous êtes.
Pour personnaliser l'impression, vous pouvez régler tout un ensemble d'options que nous allons voir par la suite.
Impression de base
Pour l'impression de base, il suffit de définir l'imprimante à utiliser et le nombre de copies voulues puis de lancer l'impression. Pour cela, cliquez sur FICHIER puis Imprimer.
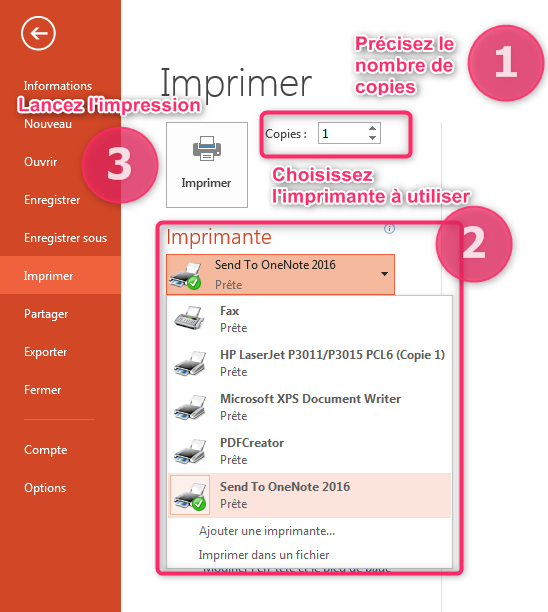
Vous arrivez au même endroit en appuyant sur les touches CTRL + P du clavier.
Avec ces réglages de base vous imprimez 1 diapositive par page. Pour personnaliser le nombre de diapositives par page, ouvrez la liste Diapositives en mode page puis sélectionnez la disposition qui vous convient dans la partie Document.
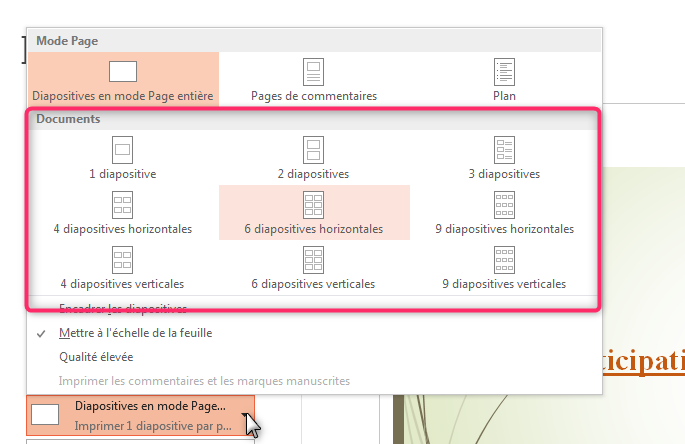
L'option Page entière vous permet d’imprimer une diapositive par page. L’orientation (portrait ou paysage) des pages imprimées est automatiquement mise en correspondance à l’orientation de votre disposition.

Imprimer le plan de la présentation
Ce mode d'impression n'imprime pas les diapositives mais seulement le contenu texte sous forme d'une liste à puces.
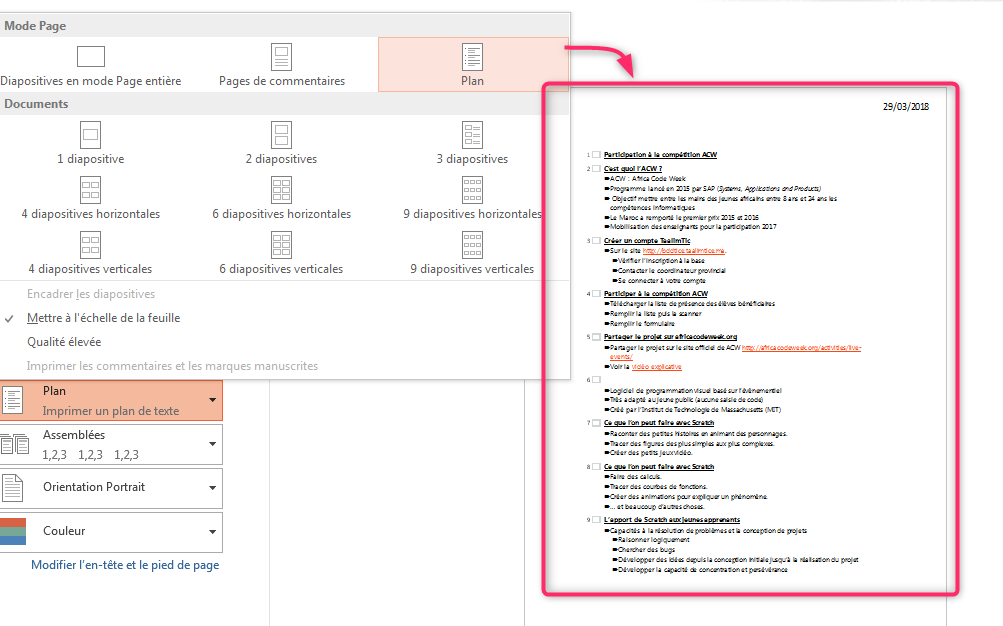
Impression de présentation aux niveaux du gris
Si vous utilisez une imprimante couleur et que vous voulez économiser l'encre couleur, vous pouvez décider d'imprimer en Nuances du gris ; ainsi vous utiliserez seulement l'encre noire.
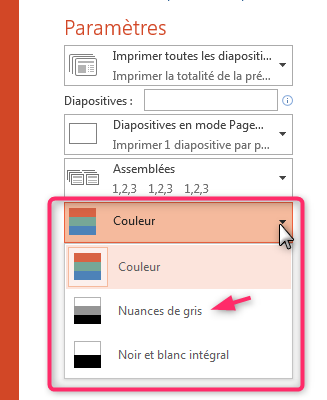
Pour Noir et blanc intégral vous imprimez sans aucun degré du gris (soit blanc soit noir). Ce mode est utilisé dans les cas où on n'a pas besoin des nuances du gris (les personnes qui utilisent une imprimante matricielle par exemple).
Imprimer seulement certaines diapositives
Vous pouvez imprimez toutes les diapositives de la présentation ou bien seulement quelques-unes. Utilisez les paramètres adéquats pour imprimer les diapositives voulues.
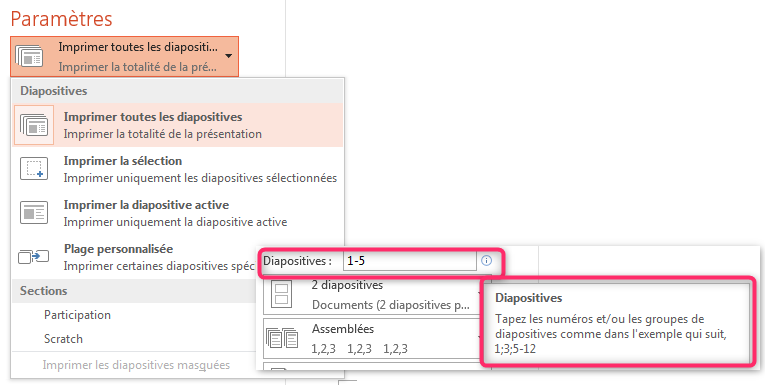
Les sections regroupent les diapositives qui vont ensembles. Vous pouvez alors imprimer l'ensembles des diapositives d'une section.
Impression des notes de l'intervenant
Les notes de l'intervenant sont ces commentaires que vous avez saisis pour noter des informations à ne pas oublier lors de la présentation. Vous avez la possibilité d'imprimer les diapositives accompagnées de leurs commentaires. Pour ce faire, choisissez l'option Pages de commentaires
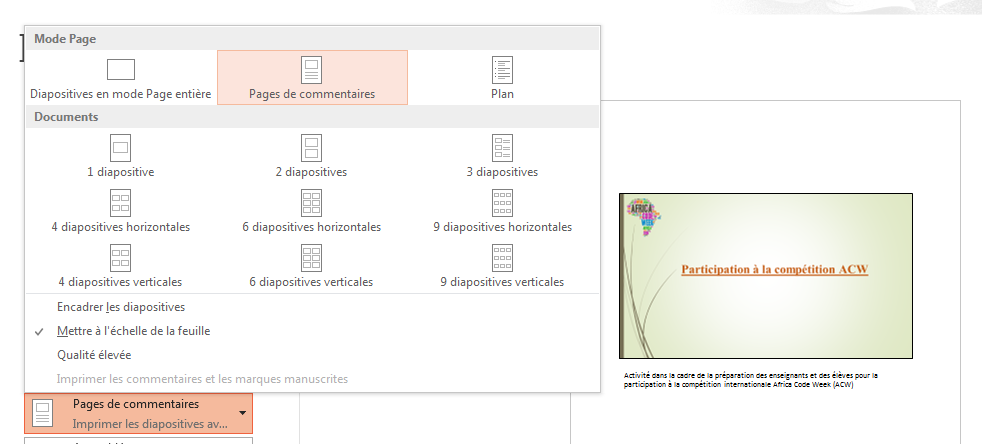
Enregistrer la présentation au format PDF
Un autre moyen de distribuer votre présentation est de l'enregistrer au format PDF qui est un format universel.
- Cliquez sur FICHIER puis Enregistrer sous
- Définissez un emplacement en cliquant sur Parcourir...
- Ouvrir la liste type de fichier
- Choisir PDF (*.pdf)
- Cliquer sur Enregistrer
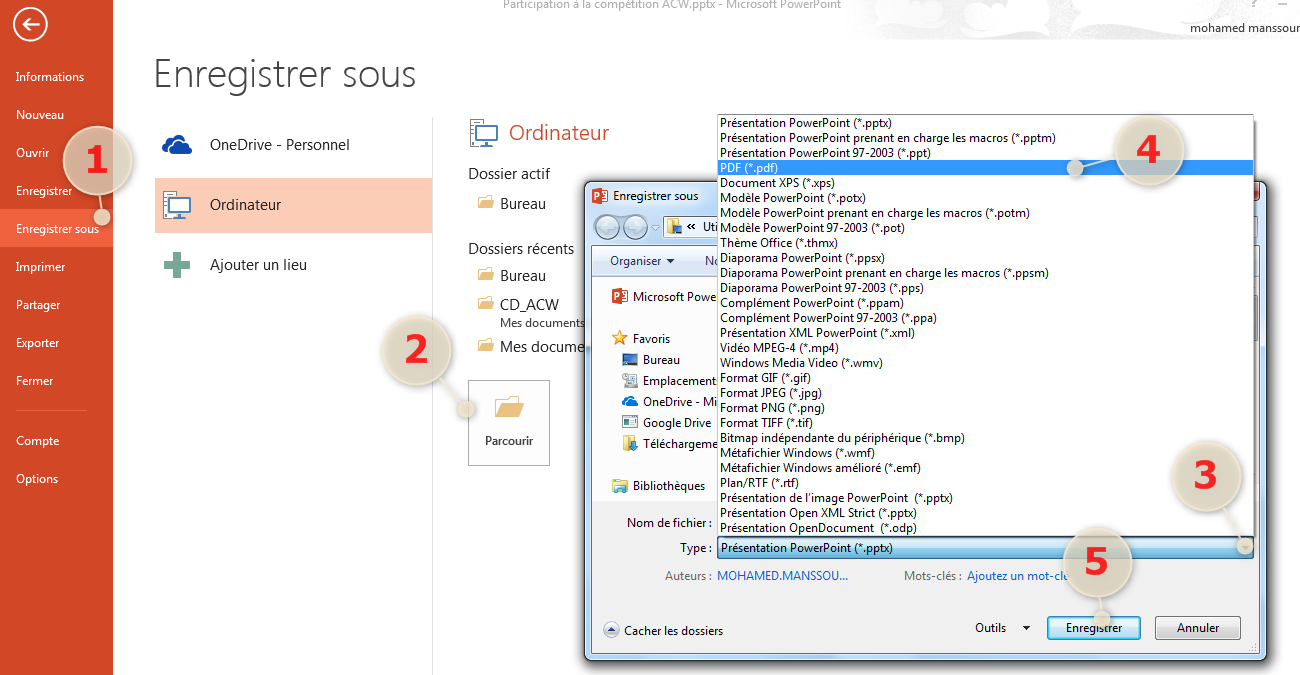
Regroupement de présentation pour un CD
Vous avez fini votre présentation et vous l'avez prise dans une clé USB ou dans un CD pour la présenter ailleurs sur un autre ordinateur. Tous les éléments liés marchent bien chez vous (Graphiques, vidéos, sons, polices de caractères) ; problème : le jour J devant le public rien ne marche, tous les liens sont cassés, la vidéo n'est pas là, vos belles polices ne s'affichent pas ??!! Que s'est-il passé??
Ce qui s'est passé, c'est que vous avez pris la présentation et vous avez laissé tout le reste chez vous! Il fallait prendre tous les éléments liés avec vous. Il fallait faire un regroupement de la présentation dans un Package.
Le mot regroupement ici veut dire mettre ensemble tous les éléments liés et/ou incorporés à votre présentation à savoir : tableau Excel (source de données d'un graphique), vidéos, audios, les polices, .... ; mettre tous ces éléments-là dans un package qui va être gravé sur CD ou enregistré dans un dossier ou sur une Clé USB.
Avec le package vous êtes sûr d'avoir tout pris dans votre clé/CD et vous pouvez ainsi distribuer votre présentation.
Pour créer un package, suivez les étapes :
Votre présentation étant ouverte, n'oubliez pas de l'enregistrer si vous avez fait des modifications,
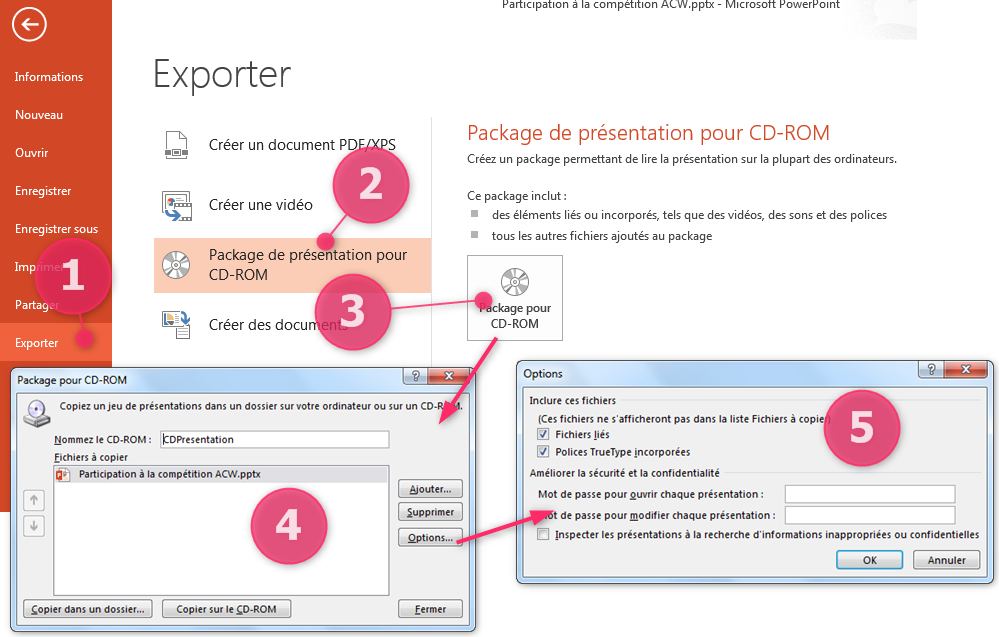
Dans l'étape 4, vous pouvez ajouter des fichiers à inclure dans le package en cliquant sur le bouton Ajouter puis aller le chercher dans l'arborescence de votre ordinateur. Vous pouvez aussi supprimer un fichier en le sélectionnant puis en cliquant sur le bouton Supprimer.
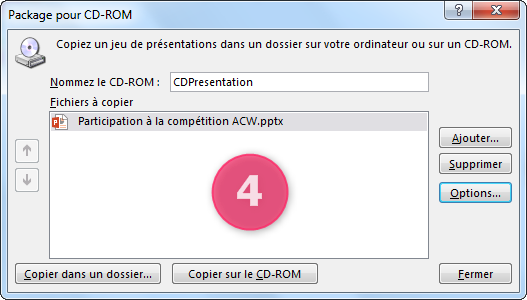
Avant de décider de graver votre package sur CD ou bien de l'enregistrer dans un dossier, cliquez d'abord sur le bouton Option... pour mettre un mot de passe si vous le souhaitez.
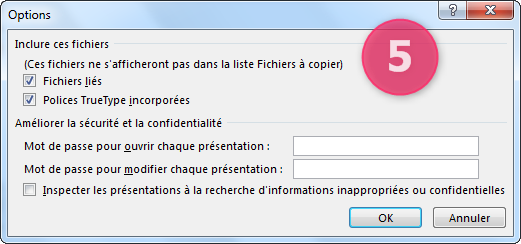
Avant la création du package d'une présentation que vous allez distribuer, il est judicieux de cocher la case Inspecter les présentations à la recherche d'informations inappropriées ou confidentielles pour vérifier si elle ne contient pas de diapositives masquées ou d'informations personnelles que vous ne voudriez pas partager.
En cliquant sur le bouton OK de cette fenêtre, vous retournez dans la fenêtre précédente. Là vous cliquez sur le bouton Copier sur le CD-ROM pour lancer la gravure (ça suppose que vous avez un graveur avec un CD vierge dedans), ou bien cliquez sur le bouton Copier dans un dossier... pour mettre tous les fichiers nécessaires dans un dossier ou dans une clé USB par exemple.
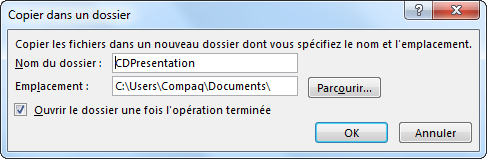 Vous obtenez alors la boite de dialogue suivante dans laquelle vous donnez un nom et un emplacement pour votre dossier.
Vous obtenez alors la boite de dialogue suivante dans laquelle vous donnez un nom et un emplacement pour votre dossier.
Pour la question qui s'affiche répondez sur OUI

Votre package est alors créé et vous obtenez quelque chose qui ressemble à ceci.
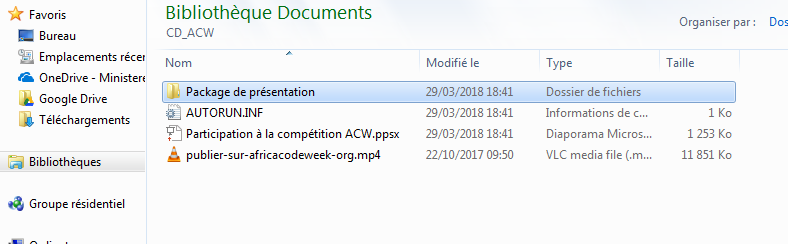
Dans ce package il y a tout ce qu'il faut pour présenter votre exposé sur un autre ordinateur.
Présenter en ligne
Présenter en ligne permet de toucher un public lointain via Internet et ce en utilisant le service de présentation Office ou autre (Skype par exemple)
La manœuvre suppose que vous possédez les adresses email des personnes auxquelles vous allez présenter votre travail et que ces personnes sont devant leurs ordinateurs connectés à Internet.
Bon alors commençons. L'intervenant -c'est à dire vous- étant lui aussi connecté, on peut procéder de deux manières mais le principe est le même.
- Soit passer par l'onglet DIAPORAMA groupe Démarrer la présentation puis Présenter en ligne et sélectionner le service à utiliser.
- Soit passer l'onglet FICHIER puis Partager puis Présenter en ligne.
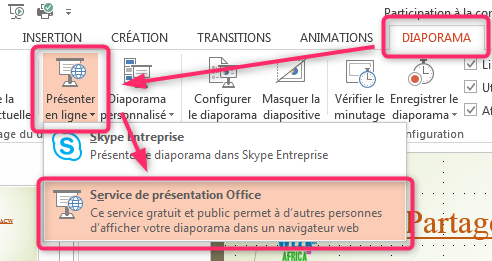
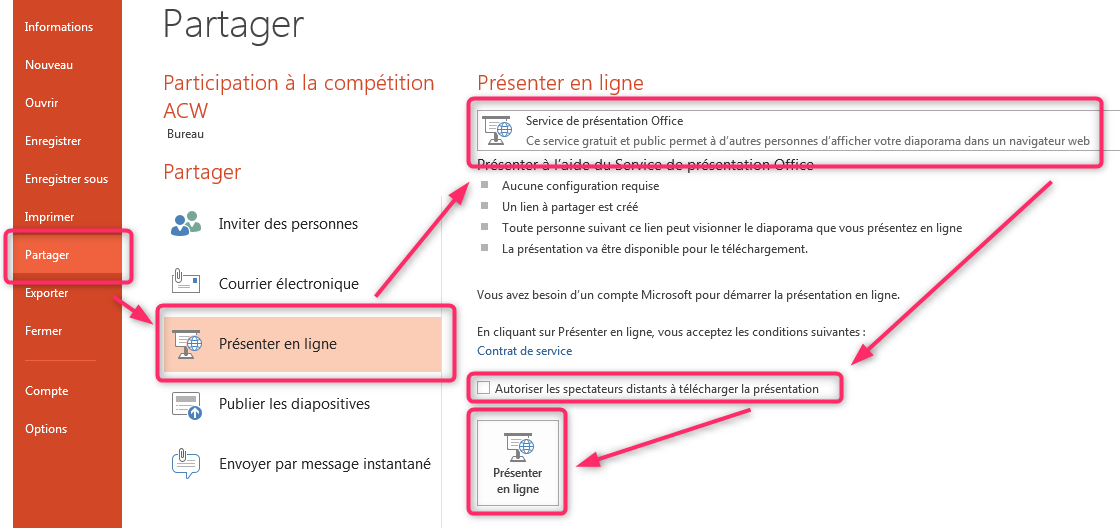
Nous allons utiliser le service de présentation Office. Ce service
- requière un compte Microsoft. Vous devez donc en avoir un
- ne demande aucune configuration
- un lien de partage sera créé
- toute personne suivant ce lien peut visionner le diaporama que vous présentez en ligne
- si vous cochez la case Autoriser les spectateurs distants à télécharger la présentation, celle-ci va être disponible pour le téléchargement
Lorsque vous démarrez le service de présentation à partir de l'onglet DIAPORAMA vous obtenez cette fenêtre pour permettre le téléchargement de la présentation puis de lancer la connexion.
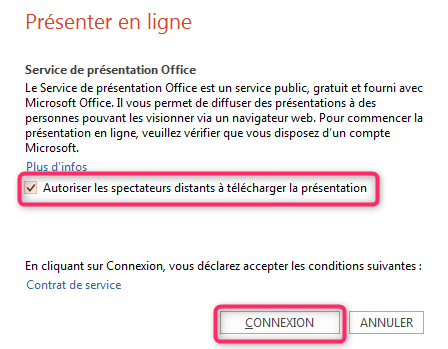
Une fois la connexion établie, un lien de connexion est créé. Copiez ce lien puis envoyez-le par email à toutes les personnes concernées par la présentation.
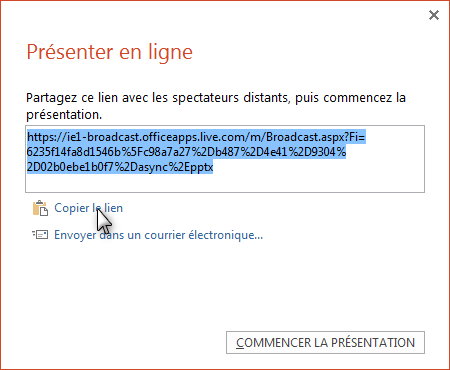
Du côté des spectateurs qui auront suivi le lien que vous venez de leur envoyer, il auront dans leur navigateur un écran noir avec un message d'attente.
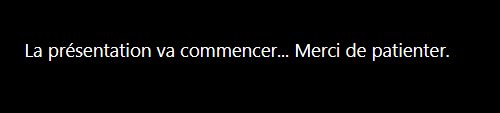
De votre côté vous n'avez qu'à cliquer sur le bouton COMMENCER LA PRESENTATION pour que tout le monde suive avec vous avec la possibilité de télécharger la présentation.
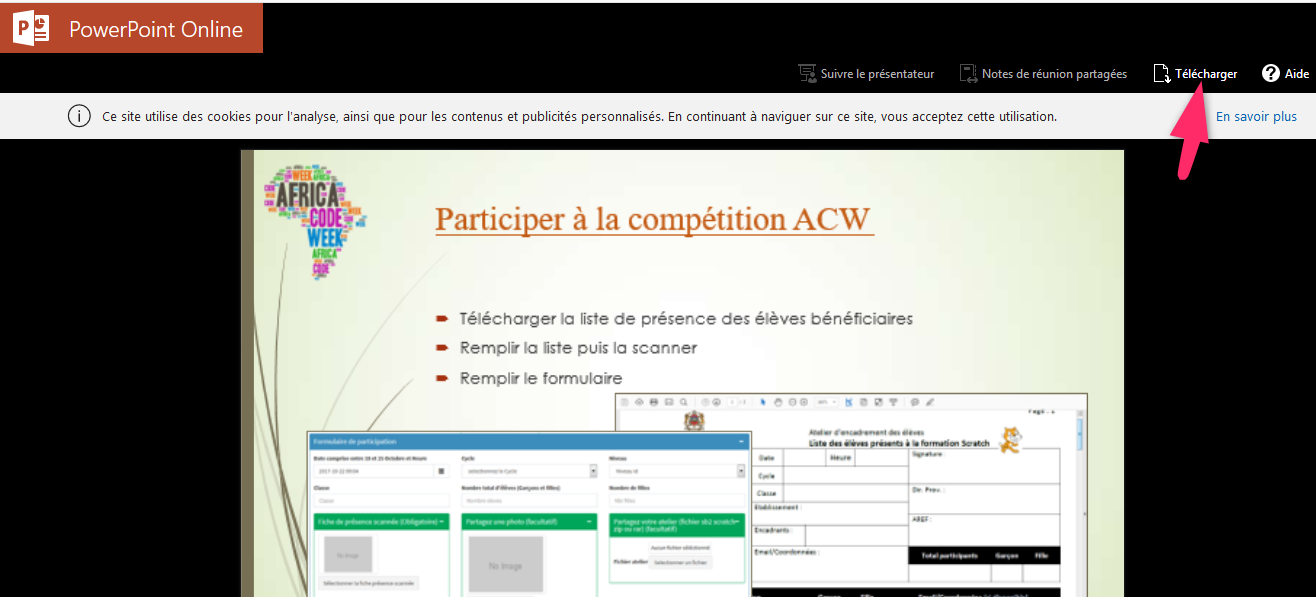
Pour finir la présentation, cliquez sur le bouton Arrêter la présentation en ligne

Maintien de la compatibilité descendante
Evolution oblige ; chaque nouvelle version de tout logiciel, apporte de nouvelles fonctionnalités qui ne sont pas supportées par les versions antérieures. Powerpoint ne fait pas exception de cette règle et sa version 2013 en a plein.
Lors de la création de votre présentation si vous savez qu'une partie du public que vous ciblez possède une version ancienne de Powerpoint notamment 97/2003, vous devez prendre ce paramètre en compte.
Une présentation créée avec Powerpoint 97/2003 est compatible avec la version 2013, mais une présentation créée avec Powerpoint 2013 n'est pas forcément compatible avec 97/2003.
Activer le mode de compatibilité
Si votre présentation n'est pas encore créée, la meilleure des choses est d'activer le Mode de compatibilité en l'enregistrant dès le début au format Présentation Powerpoint 97/2003 (*.ppt) ; comme ça, vous créerez une présentation compatible avec toutes les versions. Certes vous n'aurez pas accès aux nouvelles fonctionnalités mais vous gagnerez du côté compatibilité.

Remarquez qu'en mode de compatibilité (Powerpoint 2013 vers 97/2003) nous avons perdu l'accès à la fonctionnalité Section, entre autres, c'est à dire qu'on ne peut pas grouper les diapositives en sections
Vérifier la compatibilité
Si votre présentation est déjà créée en 2013 et que vous voulez la distribuer vers 97/2003, vous devez d'abord vérifier la compatibilité en allant dans l'onglet FICHIER / Informations
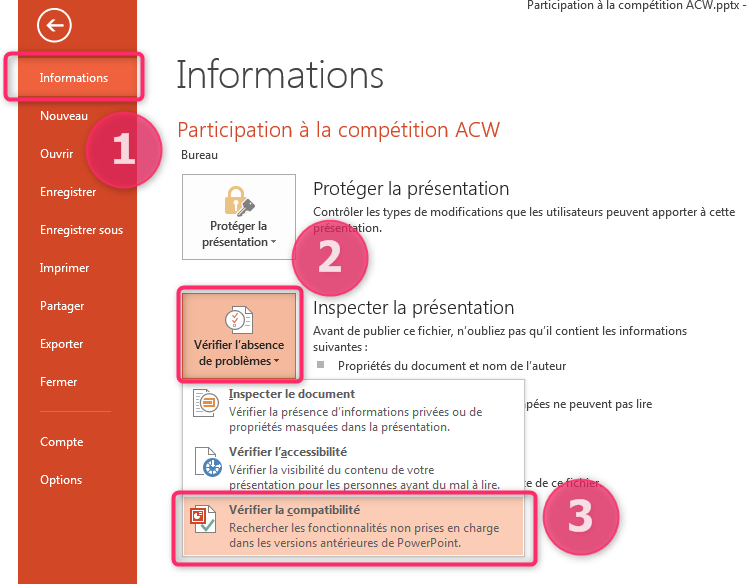
Par exemple, dans le cas présent avec une présentation qui a été créée avec Powerpoint 2013 et dans laquelle les diapositives sont regroupées en deux sections, on nous signale qu'on a un (1) problème d'incompatibilité avec les versions antérieures : Les diapositives ne seront plus regroupées en sections.
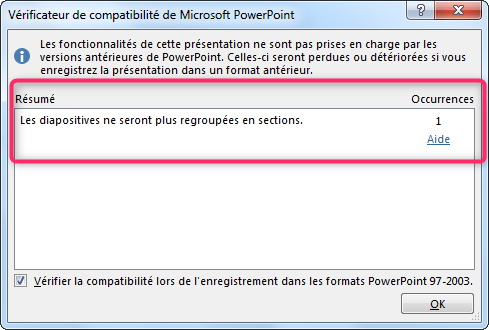
Recevez ce cours au format PDF en envoyant un message ici