 Préparez votre certification
Préparez votre certification
Microsoft Office Specialist
Formater un document
Dans ce cours, c'est la présentation qui nous intéresse. Nous allons donc apprendre comment enjoliver notre document à travers les points suivants :
- Modifier une mise en page
- Modifier un thème
- Manipuler les styles de document
- En-tête et pied de page
- Le filigrane
- Insertion de numéros de pages
Recevez ce cours au format PDF en envoyant un message ici
La mise en page est la façon dans laquelle un document est présenté à l'écran ou sur la feuille. Lorsqu'on crée un document, sa mise en page est définie par le modèle sur lequel on s'est basé pour le créer, du coup, il "hérite" de ce modèle toutes ses propriétés (l'orientation de la page, les marges, les en-têtes, ...). Cette mise en page est modifiable à volonté.
Modifier une mise en page
Il est judicieux de commencer par la mise en page du document avant toute saisie de texte. Il faut donc, tout au début de notre travail, définir notamment les points suivants : La taille du papier, l’orientation et les marges. Les sauts de pages, sauts de sections et la mise en colonne viendront après la saisie.
La taille du papier
La taille du papier ou Format du papier, indique les dimensions de la feuille sur laquelle on veut imprimer le document. En imprimerie, on utilise les formats A0, A1, A2, ……, A8. A0 est le format le plus grand et A8 le format le plus petit. Pour passer d'un format au format inférieur, il suffit de plier la feuille en deux dans le sens de la longueur; ainsi sachant que les dimensions du format A0 sont 1189 x 841 mm, on peut en déduire les dimensions des formats inférieurs :
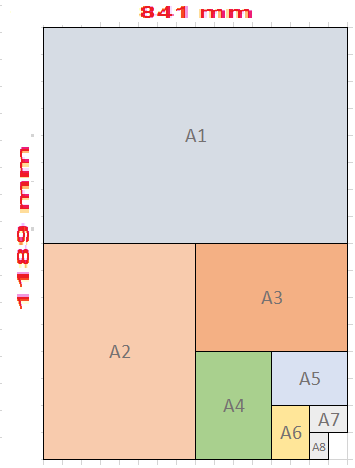
- A0 : 1189 mm / 841 mm
- A1 : 841 mm / 594 mm
- A2 : 594 mm / 420 mm
- A3 : 420 mm / 297 mm
- A4 : 297 mm / 210 mm
- A5 : 210 mm / 148 mm
- A6 : 148 mm / 105 mm
- A7 : 105 mm / 74 mm
- A8 : 74 mm / 52 mm
Remarquez que, en pliant un format A(n) sur sa dimension la plus grande, on passe au format A(n+1). Cela est dû au fait que le format A est basé sur l'homothétique c'est à dire garder les proportions en passant d'un format à un autre.
Les formats disponibles sur notre ordinateur dépendent des logiciels d'impression installés. Les formats les plus utilisés en bureautique sont A4 et A5. Word donne aussi la possibilité d'utiliser des formats personnalisés.
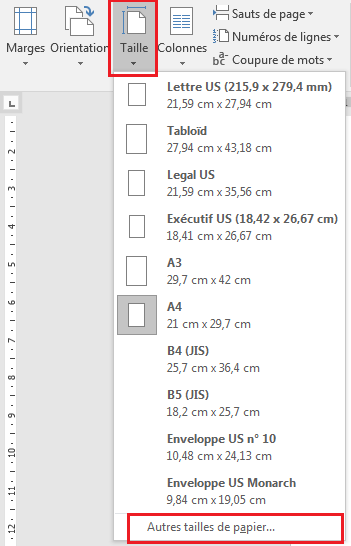 Pour modifier la taille du papier utilisé, on va dans le menu Mise en page puis on clique sur la flèche du bouton Taille pour ouvrir la liste puis cliquer sur Autres tailles de papier ...
Pour modifier la taille du papier utilisé, on va dans le menu Mise en page puis on clique sur la flèche du bouton Taille pour ouvrir la liste puis cliquer sur Autres tailles de papier ...
Remarquez dans cette liste que d'autres formats peuvent être utilisés :
- Format B
- formats Lettre
- formats Enveloppe
- ....
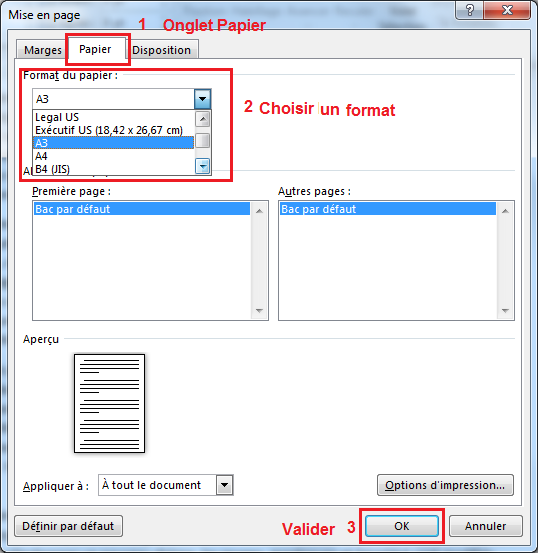 Dans la fenêtre Mise en page qui s'ouvre :
Dans la fenêtre Mise en page qui s'ouvre :
- On active l'onglet Papier si ce n'est déjà fait
- Dans la zone Format de papier on ouvre la liste puis on choisit un format
- On valide par OK
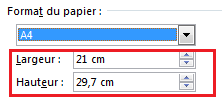 Vous pouvez aussi créer des formats avec des dimensions personnaliées en modifiant directement les valeurs de la largeur et de la hauteur.
Vous pouvez aussi créer des formats avec des dimensions personnaliées en modifiant directement les valeurs de la largeur et de la hauteur.
L'orientation du papier
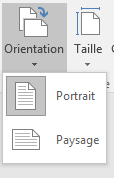 L'orientation du papier indique le sens dans lequel on prend la feuille. Portrait c'est le sens vertical ou Paysage c'est le sens horizontal. Vous pouvez appliquer un format ou l'autre à tout le document ou seulement à une partie du document (en utilisant les sections).
L'orientation du papier indique le sens dans lequel on prend la feuille. Portrait c'est le sens vertical ou Paysage c'est le sens horizontal. Vous pouvez appliquer un format ou l'autre à tout le document ou seulement à une partie du document (en utilisant les sections).
L'orientation Portrait est généralement utilisée pour les lettres, rapports et autres documents. L'orientation Paysage est souvent utilisée dans les documents avec des tableaux ou des schémas explicatifs.
Les marges
La marge c'est l'espace vide laissé entre le contenu de la page (le texte) et le bord de la feuille. Naturellement, une page possède 4 marges : la marge du haut, la marge du bas, la marge gauche et la marge droite.
Par défaut, Word laisse une marge de 2.5cm sur les quatre côtés. Ces marges sont modifiables et personnalisables.
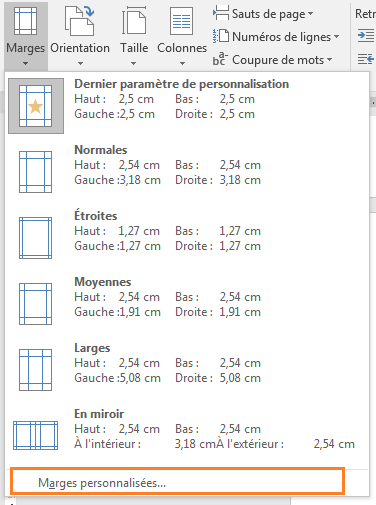 En ouvrant la liste Marges du groupe Mise en page du ruban Mise en page, on obtient la liste des marges prédéfinies proposées par Word. On peut alors choisir une de ces marges en cliquant dessus ou bien cliquer sur la ligne tout en bas de la liste pour pouvoir personnaliser les valeurs des marges.
En ouvrant la liste Marges du groupe Mise en page du ruban Mise en page, on obtient la liste des marges prédéfinies proposées par Word. On peut alors choisir une de ces marges en cliquant dessus ou bien cliquer sur la ligne tout en bas de la liste pour pouvoir personnaliser les valeurs des marges.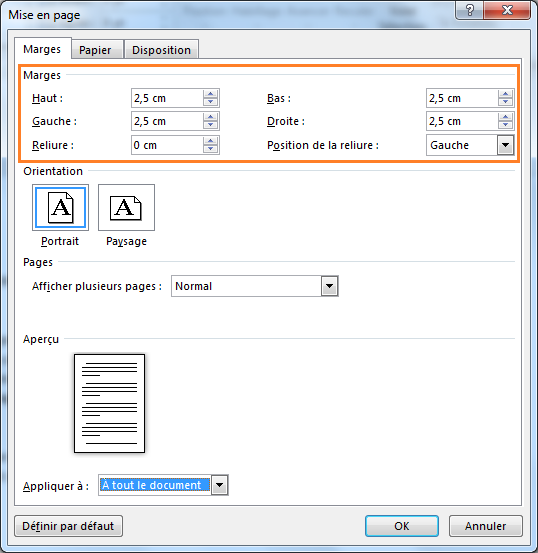
La fenêtre suivante apparait alors. Dans la section Marges définissez vos valeurs comme vous voulez mais pas trop petites car la plupart des imprimantes de bureau ne permettent pas une impression bord à bord.
Dans cette même fenêtre vous pouvez aussi définir :
- dans la partie Reliure une marge supplémentaire pour la reliure dans la cas où vous voudriez attacher vos feuilles sous forme de livret (1 cm est valeur convenable).
- dans la zone Position de la reliure, ici on peut paramétrer la position de la reliure (à gauche, à droite ou en haut)
Modifier un thème
Un thème est un moyen rapide et facile pour donner un aspect professionnel et moderne à un document Microsoft Office. Un thème de document est un ensemble de mises en forme qui incluent un ensemble de couleurs de thème, un ensemble de polices de thème (y compris le titre et les polices du corps du texte) et un ensemble d'effets de thème (y compris les lignes et les effets de remplissage).
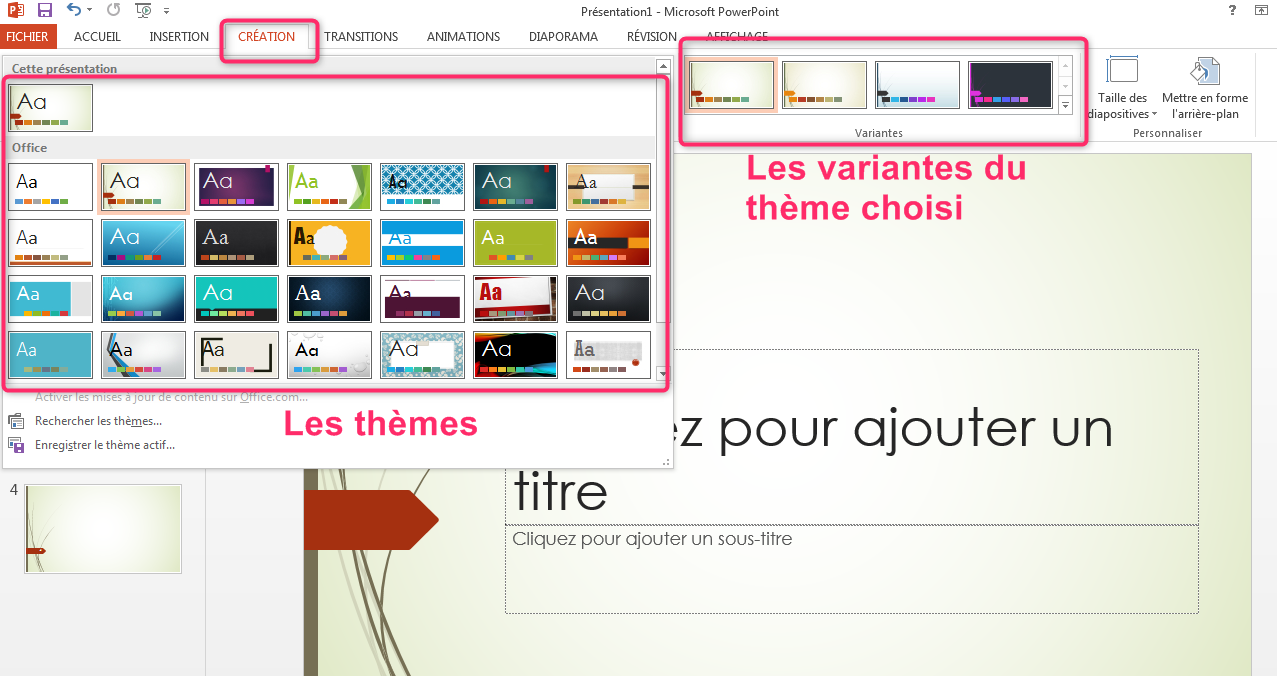 Un thème Office est composé d’un jeu de couleurs, d’un jeu de polices et accessoirement d’un jeu d’effets graphiques. L’objectif d’un thème est de pouvoir obtenir des documents homogènes.
Un thème Office est composé d’un jeu de couleurs, d’un jeu de polices et accessoirement d’un jeu d’effets graphiques. L’objectif d’un thème est de pouvoir obtenir des documents homogènes.
Office est fourni avec une série de thèmes. Vous pouvez bien entendu composer les vôtres soit à partir de jeux de couleurs et de polices existants que vous pouvez marier, soit à partir de vos créations personnelles.
Les thèmes sont accessibles sous l’onglet Création, via la liste déroulante Thèmes.
 On peut personnaliser un thème en changeant le jeu de couleurs et/ou le jeu de polices en utilisant les deux boutons du menu Création.
On peut personnaliser un thème en changeant le jeu de couleurs et/ou le jeu de polices en utilisant les deux boutons du menu Création.
Modifier les couleurs d'un thème
Une fois cliqué sur le bouton Couleurs, la liste suivante s'ouvre. Choisissez alors le jeu de couleurs de votre choix. Pour vous repérer, chaque jeu de couleur porte un nom.
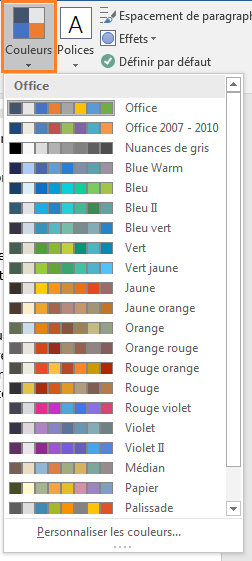
Modifier les polices d'un thème
 Les polices d'un thème sont personnalisables via le bouton Polices. Chaque ligne de la liste porte le nom d'un thème avec la police des titres et la police du corps de texte. En cliquant sur une ligne, vous appliquez la police d'un autre thème, au thème actif.
Les polices d'un thème sont personnalisables via le bouton Polices. Chaque ligne de la liste porte le nom d'un thème avec la police des titres et la police du corps de texte. En cliquant sur une ligne, vous appliquez la police d'un autre thème, au thème actif.
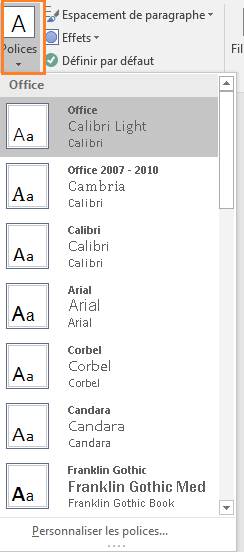
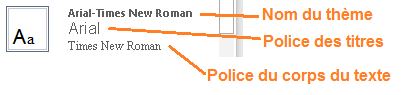
Manipuler les styles de document
Un style c'est la façon dont il est écrit un texte pour le distinguer du reste du document (un titre, une introduction, une citation, une conclusion, une remarque, ...). Un style est donc un ensemble de mises en forme identifiées par un nom. L'utilisation des styles a plusieurs intérêts :
- Tout d'abord, le document est présenté d'une façon homogène et harmonieuse; c'est à dire tous les titres sont écrits de la même manière, toutes les conclusions ont la même présentation, ...
- ... et aussi la définition des styles permet à Word de reconnaître les différents éléments du document ce qui permet par exemple d'insérer une table de matières automatiquement.
- Une autre utilité des styles est que ça permet, dans un long document, de changer rapidement la mise en forme du texte. En changeant un style, on change automatiquement et d'un seul coup tous les éléments auxquels ce style est appliqué.
Modifier un style
Les styles prédéfinis par Word ne sont pas toujours satisfaisants en matière de mise en forme. On aimerait bien par exemple, que les titres soient soulignés, avec un certains retrait, etc.
 On se propose de modifier le style du Titre 1 qui est dans le thème Office, écrit d'un bleu clair non souligné. On voudrait le mettre en vert en gras et souligné.
On se propose de modifier le style du Titre 1 qui est dans le thème Office, écrit d'un bleu clair non souligné. On voudrait le mettre en vert en gras et souligné.
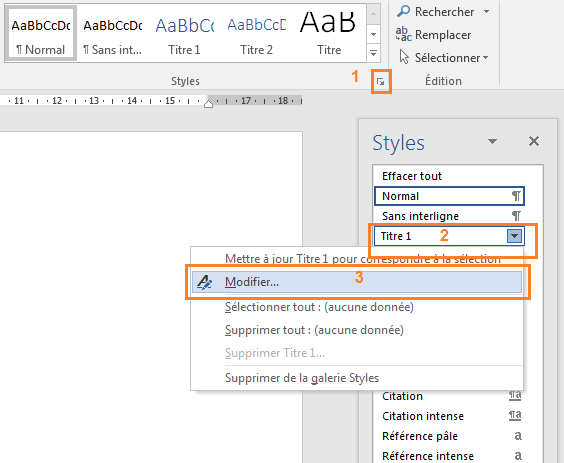
- Au coin inférieur droit du groupe, on clique sur le bouton lanceur de boite de dialogue pour ouvrir le volet Styles
- Dans le volet Styles on cherche l'élément dont on veut modifier le style en occurrence ici Titre 1 et on clique sur la flèche à droite.
- Dans la liste qui s'ouvre, on clique sur Modifier...
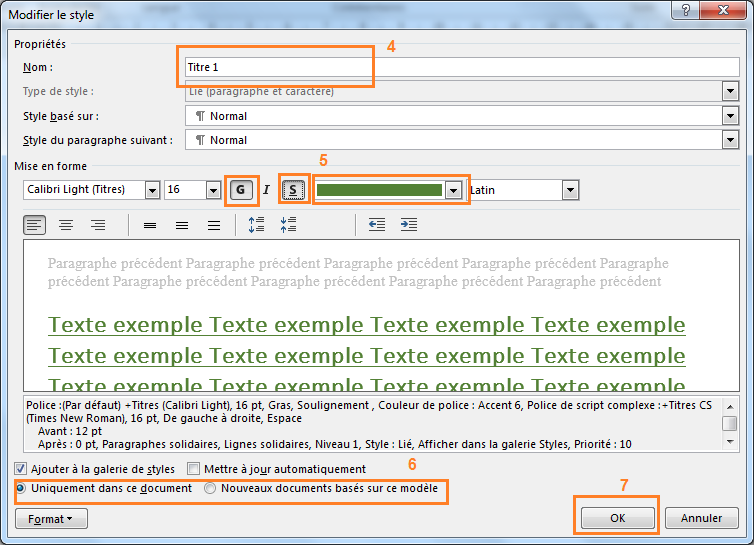
- Dans la zone Nom vérifiez que vous avez bien l'élément en question, dans notre cas Titre 1
- Appliquez la mise en forme voulue (Gras, Souligné, couleur, ...)
- En bas de la fenêtre définissez si vous voulez appliquer ces modifications seulement au document en cours ou bien à tous les nouveaux documents basés sur ce modèle
- Validez par OK
...Et le résultat un style modifié applicable à volonté.
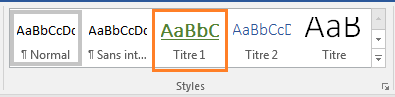
Créer un nouveau style
Deux méthodes sont possibles pour créer un nouveau style.
Première méthode : à partir d'un paragraphe mis en forme
Cette méthode consiste à mettre d'abord un paragraphe en forme en définissant tous ses paramètres (interligne, retrait, alinéa, couleur, ...) puis de créer un style basé sur cette mise en forme.
- Utilisez la boite de dialogue Police pour mettre en forme les caractères
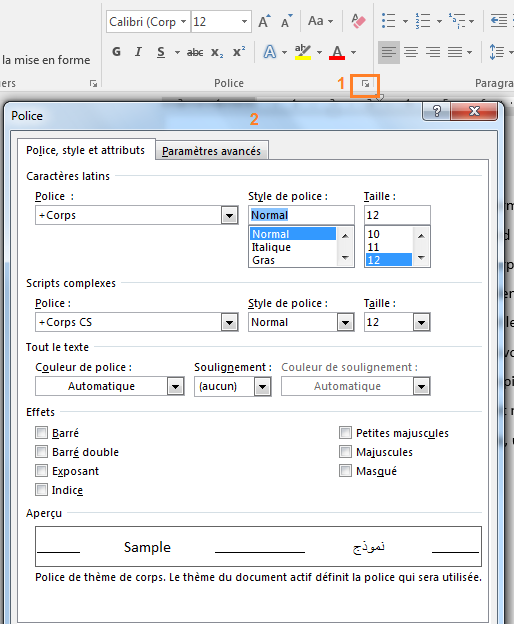
et la boite de dialogue Paragraphe pour mettre en forme le paragraphe
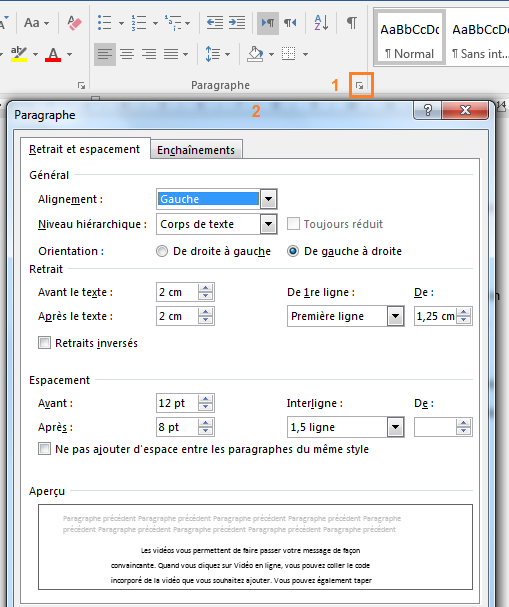
- Une fois votre paragraphe mis en forme comme il faut, ouvrez la galerie Style
- Cliquez sur Créer un style
- Dans la boite de dialogue qui s'ouvre, donnez un nom à votre style
- Validez par OK
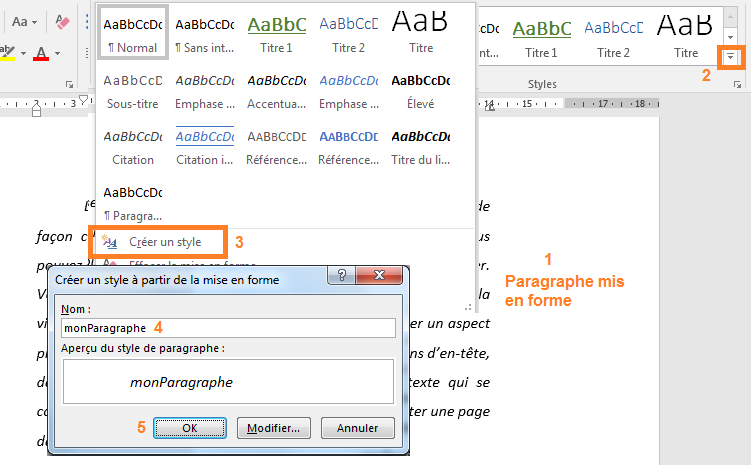
Votre style est désormais disponible dans la galerie
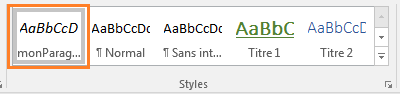
Deuxième méthode
Vous pouvez au aussi créer un nouveau style en suivant les étapes décrites dans la figure suivante.
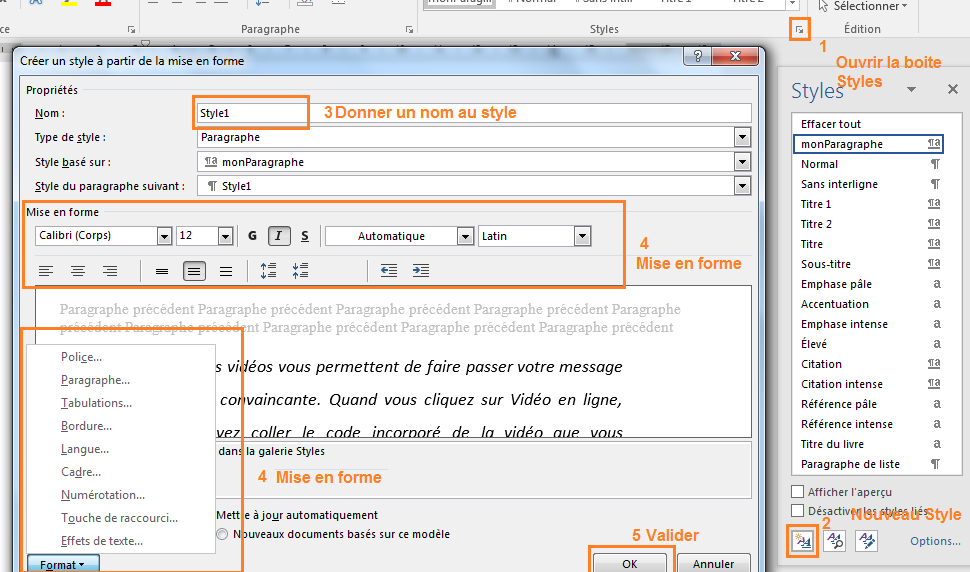
- Cliquez sur le bouton Lanceur de boite de dialogue pour ouvrir le volet Styles
- Cliquez sur le bouton Nouveau Style
- Donnez un nom à votre style
- Utilisez les différents outils pour la mise en forme
- Validez
Supprimer un style
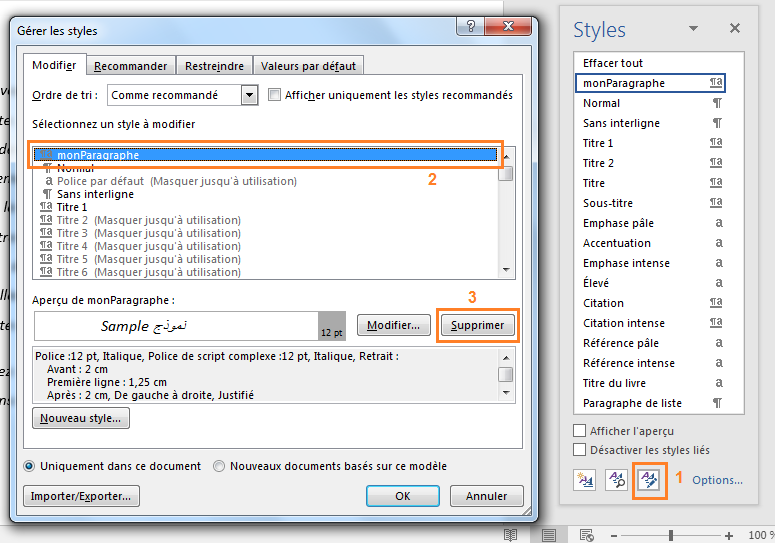
Pour supprimer un style :
- Dans la boite Styles, cliquez sur le bouton Gérer les styles
- Sélectionnez le style à supprimer
- Cliquez sur le bouton Supprimer
En-tête et pied de page
Les en-têtes et les pieds de page sont des zones qui occupent les marges supérieure, inférieure et latérales de chaque page d’un document.
Insérer en-tête et pied de page
Pour insérer un en-tête ou un pied de page dans un document, on suit les étapes suivantes :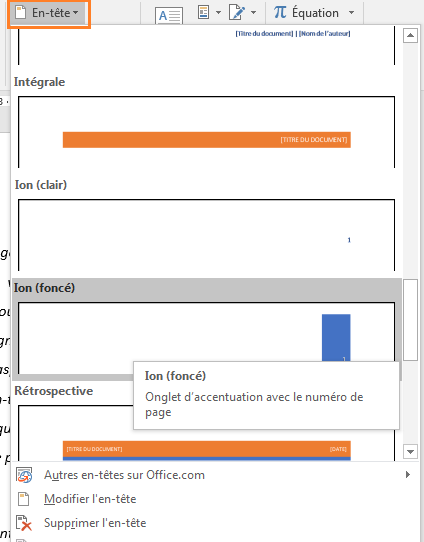
- Sélectionnez Insérer, puis En-tête ou Pied de page.
- Sélectionnez un format prédéfini pour votre en-tête ou pied de page. Après avoir choisi un format, la zone d’en-tête et de pied de page s’affiche dans votre document.
- Tapez le texte souhaité dans l’en-tête ou le pied de page.
- Lorsque vous avez terminé, sélectionnez Fermer l’en-tête et le pied de page.
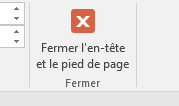
N'oubliez pas fermer l'en-tête et le pied de page
Pages paires et impaires différentes
Pour insérer des en-têtes ou pieds de page différents dans les pages paires et les pages impaires, on suit les étapes suivantes :
- Dans le menu Insertion, ouvrir la liste en-tête puis choisir un en-tête de votre choix
- Dans le groupe Options, cochez la case Pages paires et impaires différentes
- Cliquez dans l'en-tête d'une page impaire et saisissez le texte ou l'élément voulu
- Cliquez dans l'en-tête d'une page paire et saisissez le texte ou l'élément voulu
- N'oubliez pas fermer l'en-tête et le pied de page.
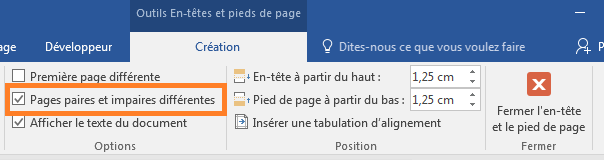
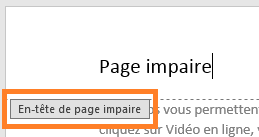
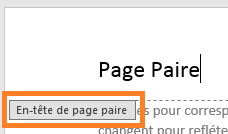
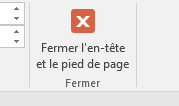
En-tête latéral
On se propose d'utiliser une image comme en-tête latéral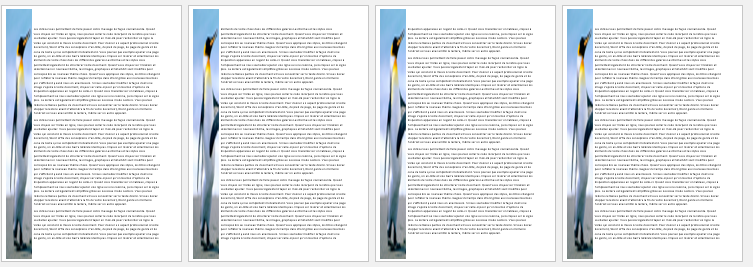
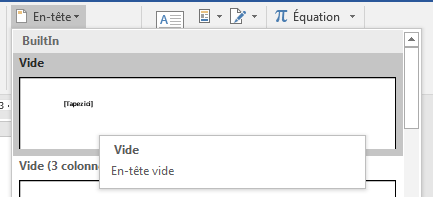 Dans le menu INSERTION, groupe En-tête et pied de page on ouvre la liste En-tête et sélectionne Vide
Dans le menu INSERTION, groupe En-tête et pied de page on ouvre la liste En-tête et sélectionne Vide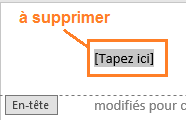 On supprime le texte sélectionné (on veut pas de texte dans notre en-tête)
On supprime le texte sélectionné (on veut pas de texte dans notre en-tête)- Le ruban en-tête étant toujours ouvert, dans le groupe Insérer cliquez sur Images puis cherchez une image
- Utilisez les différents outils de l'onglet FORMAT (Mise en forme) pour adapter l'image à vos besoins
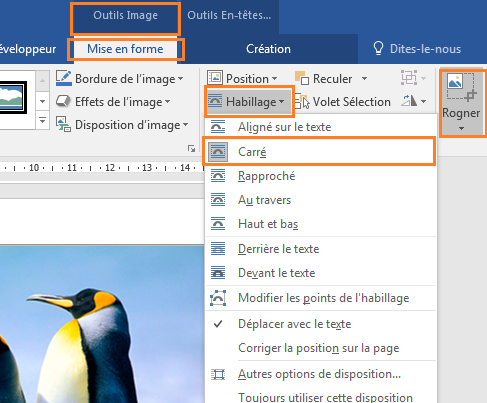
- Redimensionnez l'image et déplacez-la pour qu'elle prenne toute la hauteur de la page et qu'elle touche le bord gauche de la feuille
- Retour sur le ruban OUTILS EN-TETES ET PIEDS DE PAGE et fermez l'en-tête
Le filigrane
Un Filigrane est un Texte ou une Image mis(e) en arrière-plan d'une ou plusieurs pages dans le but de signaler l'importance du document (Confidentiel, Urgent, Brouillon, ...) ou bien son origine (le logo de votre entreprise par exemple). Un filigrane peut aussi être utilisé dans un but purement décoratif.
Ajouter un filigrane
- Dans l’onglet Création, dans le groupe Arrière-plan de la page, choisissez Filigrane.
- Choisissez l’un des filigranes prédéfinis dans la galerie de filigranes affichée ou bien si vous voulez ajouter votre propre texte en filigrane, choisissez Filigrane personnalisé.
- Dans la fenêtre suivante choisissez Image en filigrane ou bien Texte en filigrane puis paramétrez les différentes valeurs
- Validez par OK
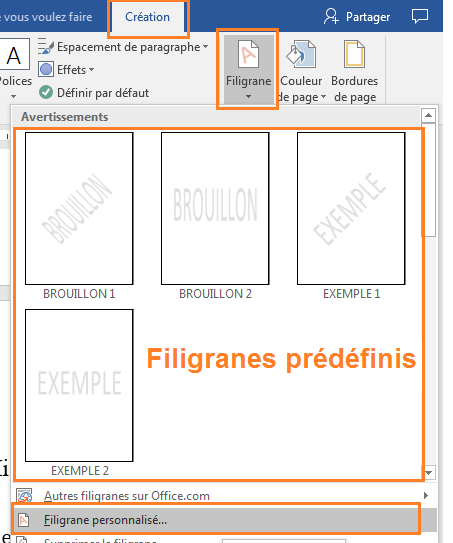
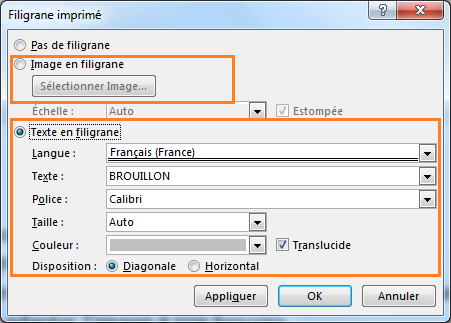
Pour ajouter un filigrane prédéfini à une seule page du document, cliquez dans cette page puis dans filigrane cliquez droit sur le filigrane de votre choix puis cliquer sur Insérer à l'emplacement actuel dans le document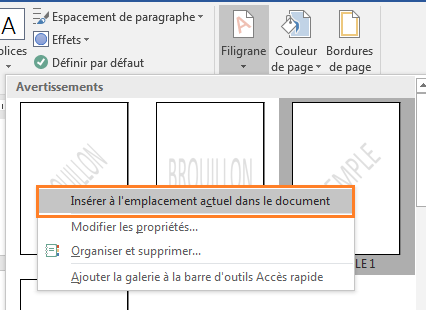
Insertion de numéros de pages
Ajouter une numérotation de page de base
Une numérotation de base veut dire une numérotation continue depuis la première page jusqu'à la dernière page du document.
Pour ajouter une numérotation, on suit les étapes suivantes :
- Dans l'onglet INSERTION groupe En-tête et pied de page, ouvrez la liste Numéro de page.
- Choisissez une position puis un style dans la galerie
- Vous pouvez éventuellement modifier la mise en forme du numéro
- Fermez l'en-tête
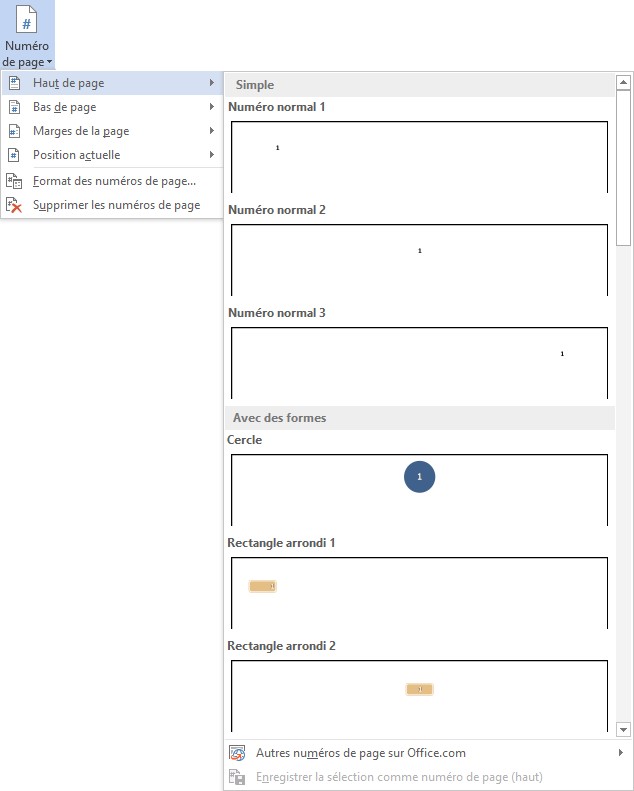
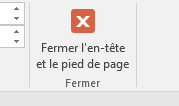
Supprimer le numéro de page de la première page
Si vous utilisez la première page comme Page de garde (couverture), ça serait moche de garder le numéro sur cette page. Après avoir numéroté toutes les pages de votre document, vous pouvez exclure cette page de la numérotation.
- Dans l’onglet INSERTION (Insérer), cliquez sur En-tête puis Modifier l’en-tête (ou Pied de page). Cliquez sur Modifier l'en-tête.
- Dans l’onglet Création (Outils En-têtes et pieds de page), dans le groupe Options, sélectionnez Première page différente.
- Cliquez sur Fermer l’en-tête et le pied de page ou appuyez sur Échap.
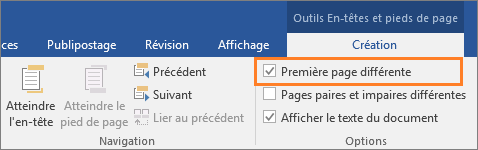
En réalité, le numéro de page n'est que masqué sur la première page. Preuves :
- On peut le réafficher en décochant la case Première page différente
- Sur la page 2, la numérotation ne reprend pas à partir de 1.
Commencer la numérotation à partir d'une page quelconque
Pour commencer la numérotation des pages plus loin dans votre document, vous devez diviser le document en plusieurs sections, dissocier les sections, puis insérer les numéros de page. Le fait de diviser le document en plusieurs sections vous permet de choisir le style de numérotation des pages et la valeur de départ pour chaque section.
Les étapes
- Cliquez à l'endroit où vous voulez commencer la nouvelle numérotation
- Dans l'onglet MISE EN PAGE groupe Mise en page, ouvrez la liste Sauts de pages puis cliquez sur Saut de section , Page suivante
- Double-cliquez dans la zone d’en-tête d'une des pages de la nouvelle section. Vous accédez alors à l’onglet Création de l'onglet Outils En-têtes et pieds de page.
- Cliquez sur Lier au précédent pour désactiver cette option et dissocier l’en-tête ou le pied de page de la section précédente.
- Dans l'onglet INSERTION groupe En-tête et pied de page, ouvrez la liste Numéro de page.
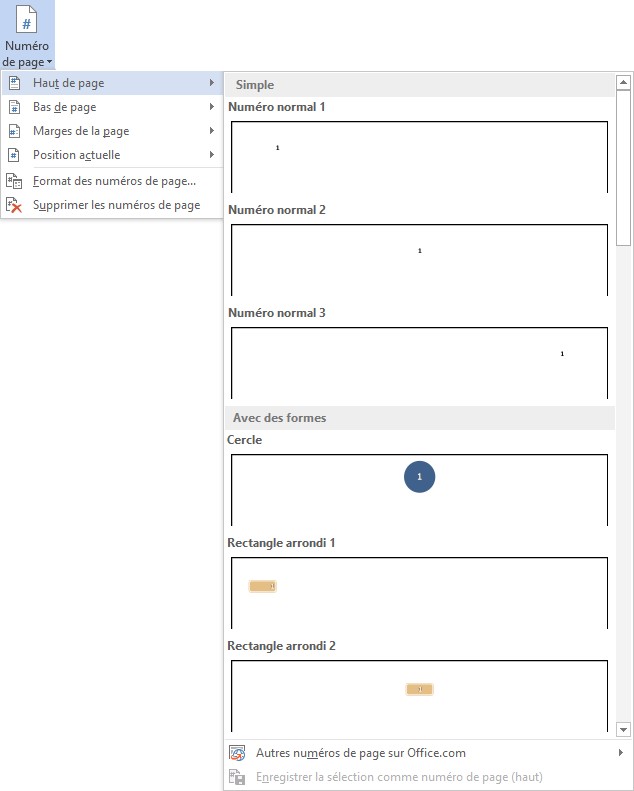
puis choisissez un emplacement et un style. - Cliquez sur Numéro de page puis Format des numéros de page pour ouvrir la boîte de dialogue Format des numéros de page.
- Utilisez la fenêtre suivante pour paramétrer votre numérotation
- Validez avec OK
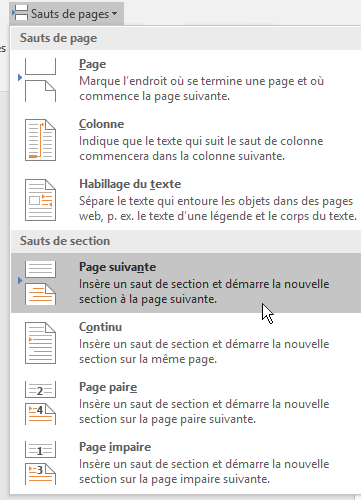
 Ainsi vous avez inséré une nouvelle section. Dans la page d'avant vous devez avoir la marque :
Ainsi vous avez inséré une nouvelle section. Dans la page d'avant vous devez avoir la marque :
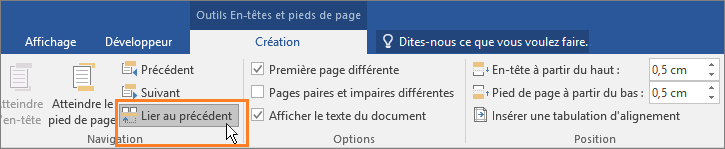
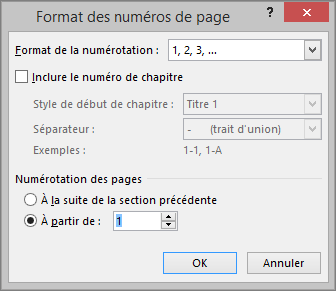
Recevez ce cours au format PDF en envoyant un message ici