 Préparez votre certification
Préparez votre certification
Microsoft Office Specialist
Personnaliser les vues et les options
Dans le cadre de la compétence 4 de l'examen 77-420, nous allons voir comment faire les tâches suivantes :
- Personnaliser les vues
- Masquer les feuilles de calcul
- Les différents modes d'affichage
- Créer une vue personnalisée
- Masquer des colonnes et des lignes
- Appliquer un zoom
- Geler les volets
- Fractionner la fenêtre
- Créer la vue
- Personnaliser les options du classeur
- Ajouter des valeurs aux propriétés
- Afficher les formules
- Personnaliser la barre d'outils Accès rapide
- Personnaliser le ruban
- Enregistrer une macro simple
- C'est quoi une macro?
- Enregistrer une macro
- Attribuer des touches de raccourci à une macro
- Gérer la sécurité des macros
La vidéo
Recevez ce cours au format PDF en envoyant un message ici
Personnaliser les vues
Le fichier Excel sur lequel nous allons travailler ce cours est formé de 3 feuilles Facture, etatStock et ventes2019
Note : Le but ici n'est pas de créer un système de facturation professionnel, mais plutôt avoir une base pour pratiquer.
La feuille Facture est réservée à l'édition de la facture et contient les différentes formules de calcul.
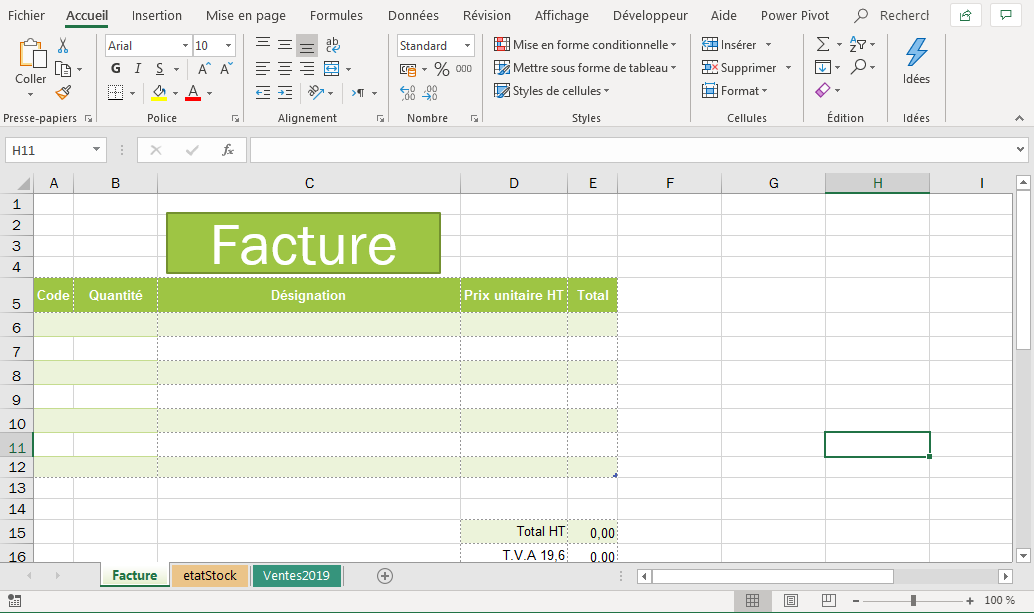
La feuille etatStock est une base de données où sont enregistrés les différents articles ainsi que leurs prix unitaires et leurs quantités en stock.
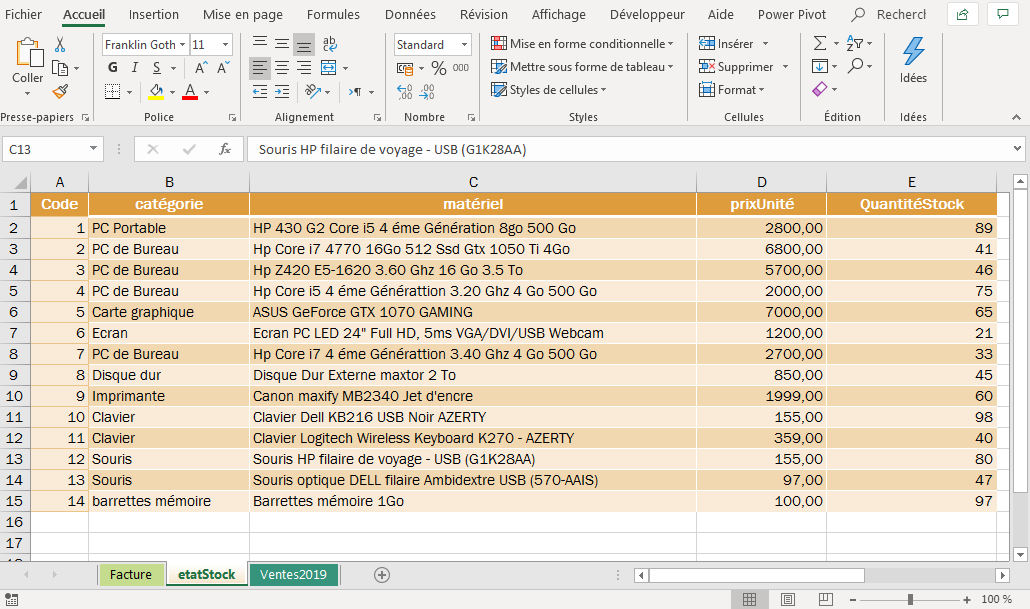
La feuille Ventes2019 quant à elle, sert à enregistrer l'historique des ventes. A chaque fois qu'une facture est validée, ses différentes lignes seront enregistrées dans cette feuille.
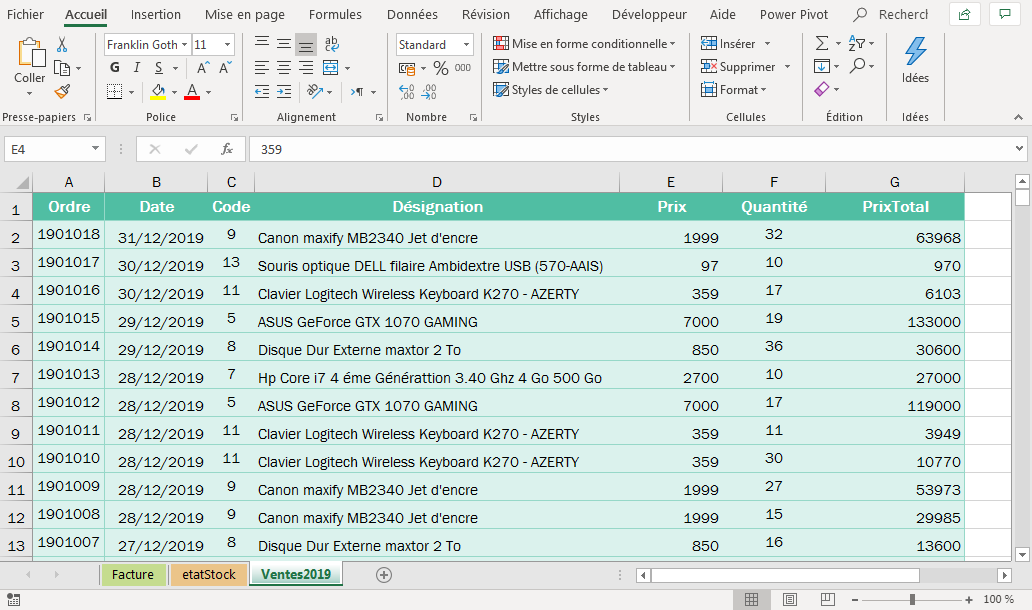
Je vous propose de télécharger le fichier Excel ici.
Masquer les feuilles de calcul
Lorsque vous créez une application, ne laissez jamais les données sensibles à la portée des utilisateurs ; vous devez toujours les mettre dans un endroit sûr et y avoir un accès contrôlé. Dans notre cas, la feuille etatStock contient les prix unitaires des articles, il convient donc de la mettre à l'abri des regards pour éviter toute tentative de modification.
Pour masquer une feuille de calcul, on peut utiliser l'une des deux méthodes :
Méthode 1
- Effectuer un clic droit sur l'onglet de la feuille à masquer
- Dans le menu contextuel qui apparait, cliquer sur la ligne Masquer
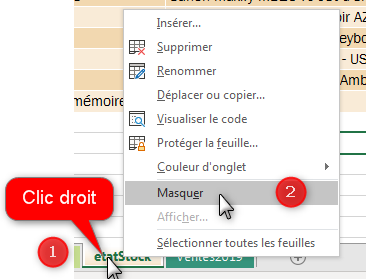
Méthode 2
La feuille à masquer étant activée,
- sous l'onglet Accueil, dans le groupe Cellule, ouvrir le bouton Format
- pointer sur la ligne Masquer & afficher ...
- Cliquer sur la ligne Masquer la feuille
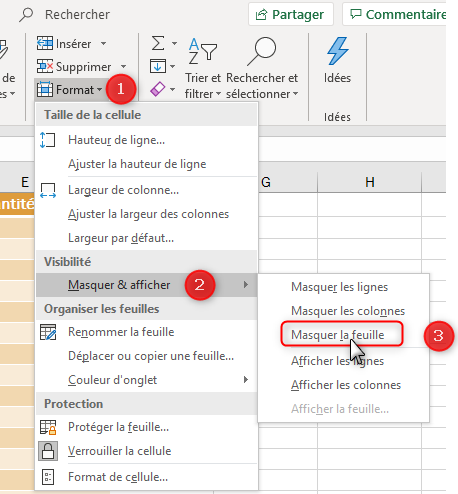
L'opération inverse est d'afficher une feuille masquée. Pour afficher la feuille etatStock qu'on vient de masquer, les deux façons précédentes sont encore faisables avec une différence :
Méthode 1
- Cliquer avec le bouton droit de la souris sur l'onglet d'une feuille visible, et dans le menu contextuel qui apparait, cliquer sur la ligne Afficher ...
- Dans la boite de dialogue qui apparait, activer le nom de la feuille à afficher, dans notre cas la feuille etatStock
- Valider en cliquant sur OK
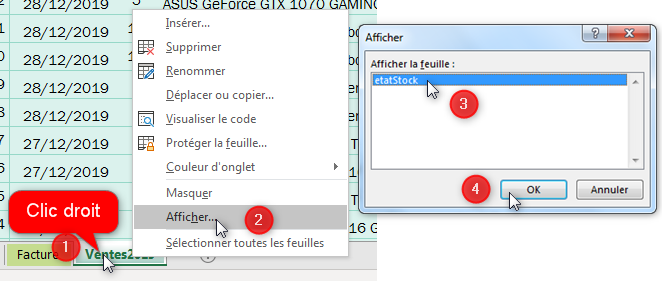
Méthode 2
La feuille à masquer étant activée,
- sous l'onglet Accueil, dans le groupe Cellule, ouvrir le bouton Format
- pointer sur la ligne Masquer & afficher
- Cliquer sur la ligne Afficher la feuille...
- Dans la boite de dialogue qui apparait, activer le nom de la feuille à afficher, dans notre cas la feuille etatStock
- Valider en cliquant sur OK
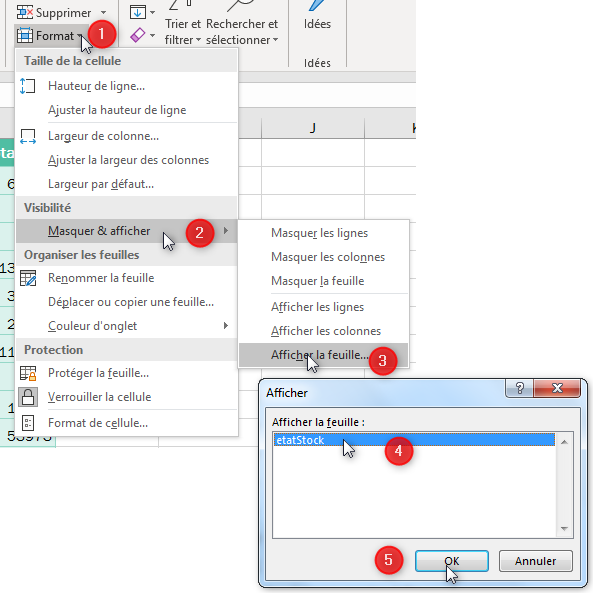
Les différents modes d'affichage
Trois modes d'affichage sont disponibles dans Excel : Mode Normal; Mode Mise en page et Mode Sauts de page. Ces trois modes sont accessibles via le menu Affichage ou bien en bas à droite de la fenêtre Excel dans la barre d'état

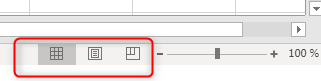
Le mode Normal : C'est le mode d'affichage par défaut, c'est le plus souvent utilisé pour la saisie des données dans la feuille de calcul.
Le mode Mise en page : Bien que ce mode permette d'apporter des modifications sur la feuille, son rôle est surtout de montrer comment la feuille de calcul sera imprimée, il donne un aperçu avant impression et en plus, il permet de saisir les en-têtes et les pieds de page.
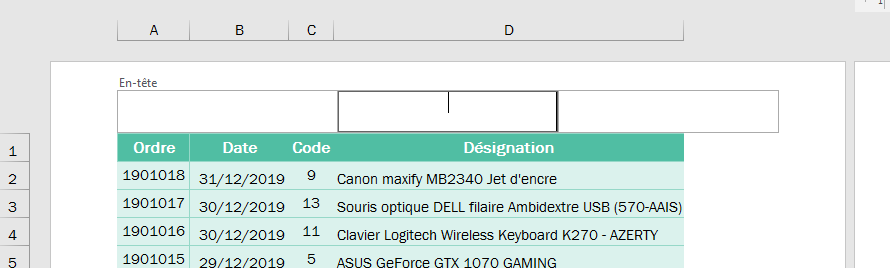
Le mode Sauts de page : La particularité de ce mode est qu'il montre la zone imprimable de la feuille. Cette zone est délimitée par un trait bleu continu; tout le contenu hors de cette zone ne sera pas imprimé. Les limites en trait bleu discontinu indiquent les sauts de pages.
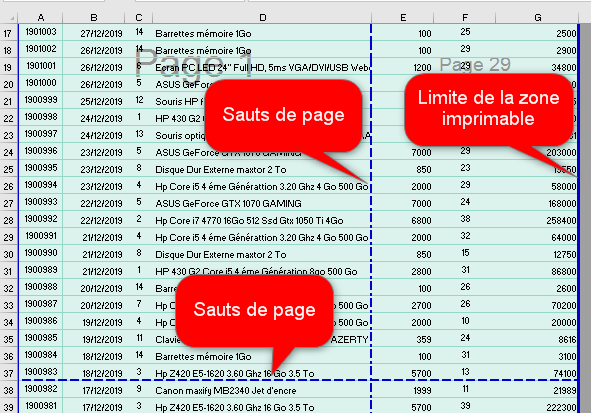
Ces différentes limites sont modifiables en les faisant cliquer-glisser avec la souris.
Toute la zone grise qui est hors des limites bleues ne sera pas imprimée même si elle contient des données.
Créer une vue personnalisée
Un quatrième mode d'affichage est le Mode Personnalisé. Dans ce mode, on peut créer des vues personnalisées dans le but de montrer une vue globale d'un tableau de données qui ne tient pas dans l'écran par exemple.
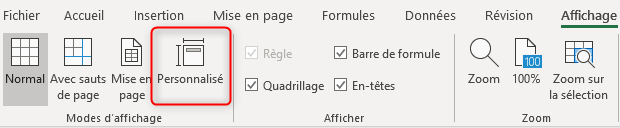
Pour l'exemple, on va créer une vue qu'on appellera ventesFevrier2019 qui affiche seulement les ventes du mois Février de l'année 2019.
Avant de passer à la création proprement dite, on va d'abord préparer la vue en faisant quelques réglages nécessaires.
Masquer des colonnes et des lignes
On va tout d'abord masquer les colonnes Ordre et Code qui n'ont pas beaucoup d'intérêt pour la vue.
La colonne Ordre, on va la masquer en cliquant droit sur son en-tête puis en choisissant Masquer dans le menu contextuel qui apparaît.
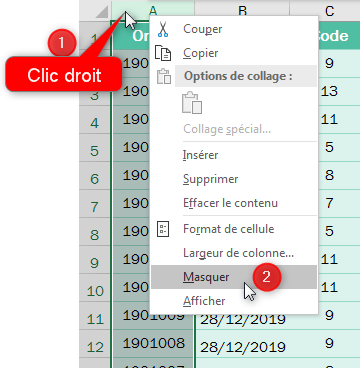
La colonne Code quant à elle, on va la masquer en la sélectionnant, puis en passant par le ruban Accueil, groupe Cellules ouvrir le bouton Format et choisir Masquer & afficher puis cliquer sur la commande Masquer les colonnes
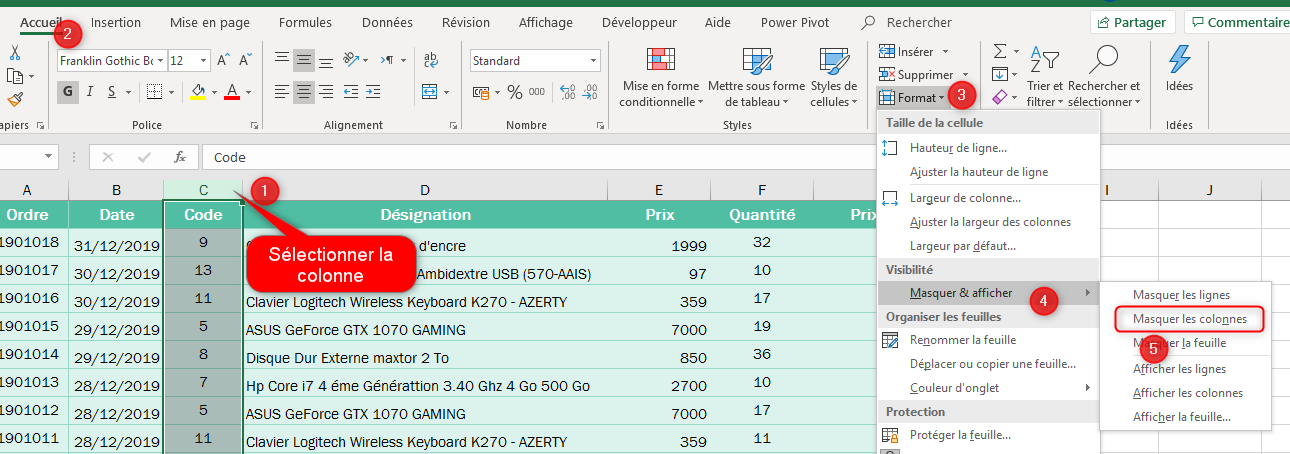
Pour n'afficher que les ventes qui ont été faites en Février 2019, on ne va pas masquer les lignes mais plutôt, on va effectuer un Filtre. Pour cela on suit les étapes suivantes :
- Activer le ruban Données
- Dans le groupe Trier et filtrer, activer le filtre en cliquant sur le bouton Filtrer, cette action aura comme effet de faire apparaître des flèches dans les cellules d'en-tête des colonnes
- Ouvrir la flèche correspondant à la cellule Date
- Décocher toutes les cases de la liste sauf celle du mois voulu (dans notre cas Février)
- Valider en cliquant sur OK
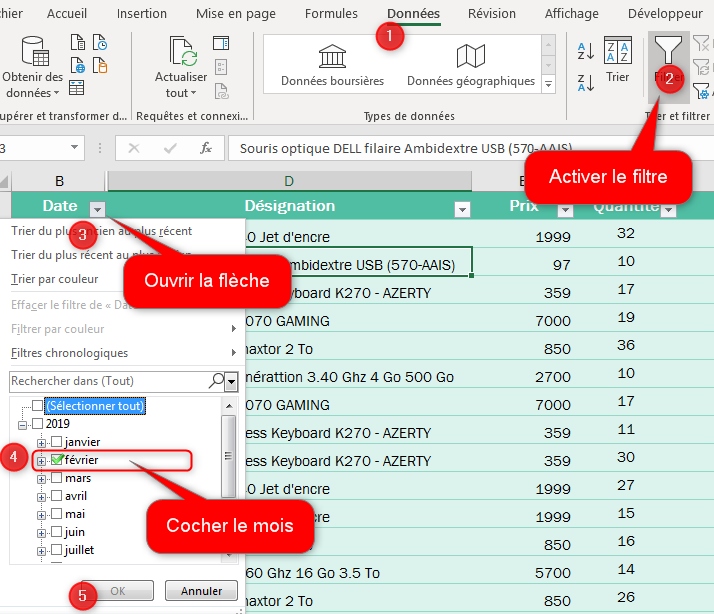
Appliquer un zoom
On peut appliquer un zoom arrière pour avoir une vue globale sur les données, ou bien un zoom avant pour avoir un gros plan sur une zone du tableau.
Pour faire, on peut utiliser la petite réglette de zoom en bas à droite de la fenêtre Excel, ou bien utiliser les outils de zoom qui se trouvent dans le groupe Zoom du ruban Affichage.
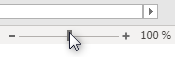
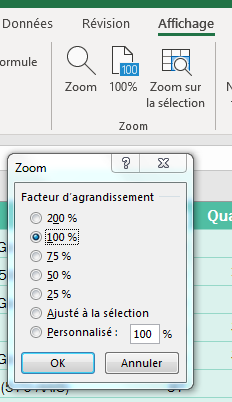
Geler les volets
Si on fait défiler le tableau vers le bas pour voir la suite des données, la ligne d'en-tête disparait ce qui fait qu'on sait plus de quoi il s'agit. Pour remédier à ce problème, on peut figer cette première ligne pour qu'elle reste toujours visible. Pour cela, il suffit d'ouvrir le bouton Figer les volets du groupe Fenêtre dans le menu Affichage et de sélectionner la ligne Figer la ligne supérieure
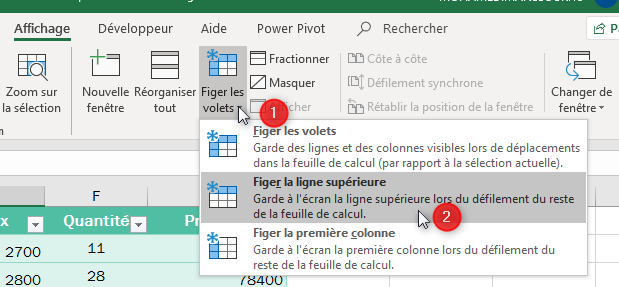
Fractionner la fenêtre
Un autre moyen de garder la zone supérieure sous l'œil tout en faisant défiler le reste du tableau est de Fractionner l'écran c'est à dire de le diviser en plusieurs zones différentes.
Pour fractionner l'écran, il suffit de cliquer sur le bouton Fractionner du groupe Fenêtre sous l'onglet Affichage, pour apparaitre quatre zones séparées par une ligne horizontale et une autre verticale. Il suffit alors de déplacer ces lignes à l'aide de la souris pour redimensionner les différentes zones, ou bien de double-cliquer sur une ligne pour la faire disparaitre.
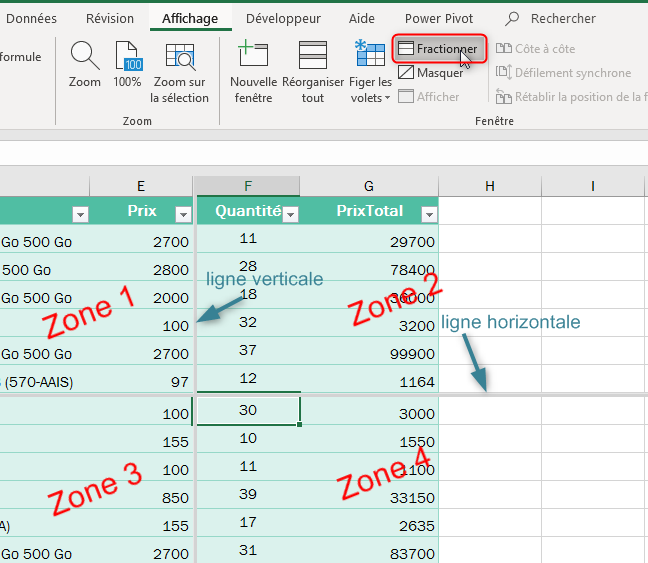
Créer la vue
Une fois tous les réglages nécessaires effectués, on peut maintenant créer notre vue en procédant de la manière suivante :
- Dans le groupe Modes d'affichage du ruban Affichage, cliquer sur le bouton Personnalisé
- Dans la boite de dialogue qui apparait, cliquer sur le bouton Ajouter..
- Dans la seconde boite de dialogue, taper le nom de l'affichage ; dans notre cas ventesFevrier2019 (Laisser les cases cochées par défaut pour garder le paramétrage à l'impression)
- Valider en cliquant sur OK
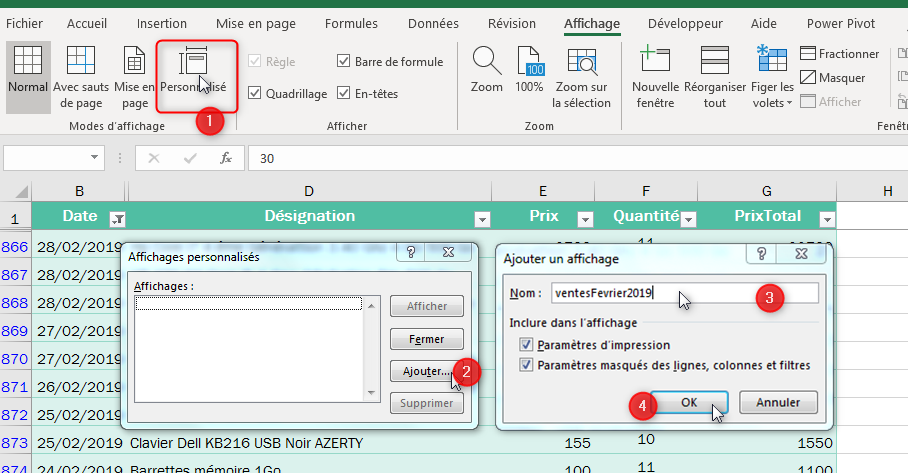
La vue personnalisée est à présent enregistrée et à chaque fois qu'on en a besoin, il suffit de cliquer sur le bouton Personnalisé, choisir son nom dans la boite de dialogue puis cliquer sur Afficher.
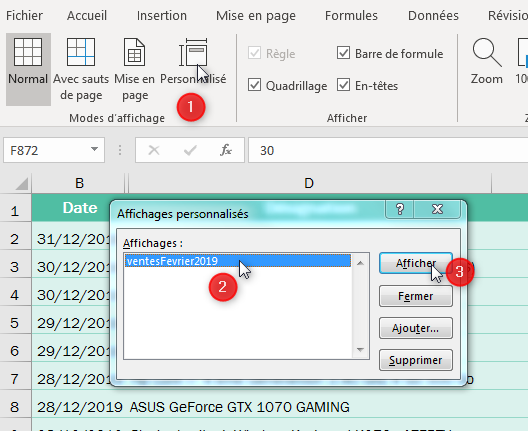
Personnaliser les options du classeur
Dans cette section, on va voir comment personnaliser les options du classeur notamment : Ajouter des valeurs aux propriétés, Afficher les formules, Personnaliser la barre d'outils Accès rapide et Personnaliser le ruban.
Ajouter des valeurs aux propriétés
Une Propriété ou encore une Métadonnée est une donnée qui décrit une autre donnée ; ce sont des données qui décrivent le classeur en détail. Par exemple la taille, le titre, l'auteur, la date de dernière modification, ... sont des propriétés d'un classeur.
Certaines de ces propriétés sont modifiables comme le titre et l'auteur, d'autres ne le sont pas comme la taille et la date de dernière modification, c'est le logiciel qui s'en occupe, ce qui est tout à fait normal.
Les propriétés d'un classeur sont accessibles en passant par le menu Fichier rubrique Informations
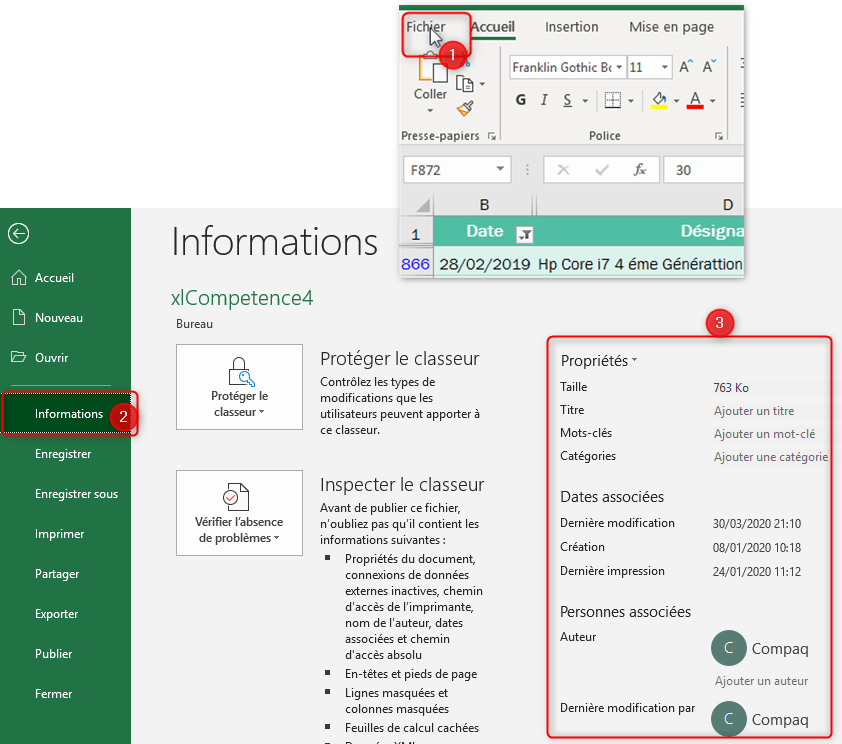
Dans la partie droite de cette page, figurent certaines propriétés du classeur. Pour en afficher davantage il suffit de cliquer sur le lien Afficher toutes les propriétés, situé en bas de la liste, pour voir apparaitre quelques-unes de plus.
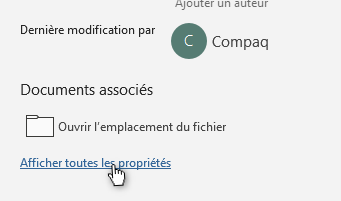
Les propriétés éditables sont reconnues lorsqu'on les pointe, on voit apparaitre une zone d'édition en face. Il suffit alors de cliquer sur cette zone et d'écrire la nouvelle valeur.
Dans notre cas on va ajouter la valeur "Personnaliser les vues et les options" à la propriété Titre du classeur.
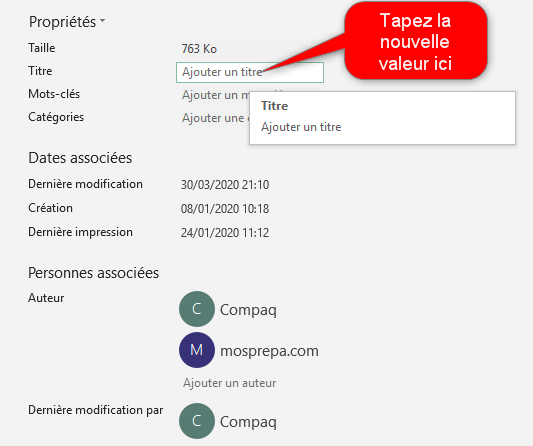
Si une propriété n'est pas dans la liste malgré qu'on ait cliqué sur Afficher toutes les propriétés, on peut l'ajouter comme Propriété personnalisée en passant par les propriétés avancées. Par exemple pour ajouter la propriété Langue qui n'est pas dans la liste des propriétés, en lui donnant la valeur Français, on procède de la manière suivante :
- Ouvrir la liste Propriétés
- Cliquer sur Propriétés avancées
- Dans la boite de dialogue qui s'affiche, activer l'onglet Personnalisation
- Dans la zone Nom, choisir le nom de la propriété dans la liste, ou bien l'écrire s'il n'y est pas
- Dans la zone Type, choisir le type de la donnée (Texte, Date, Nombre ou bien OUI ou NON)
- Dans la zone Valeur, saisir la valeur de la donnée
- Cliquer sur le bouton Ajouter
- Valider en cliquant sur OK
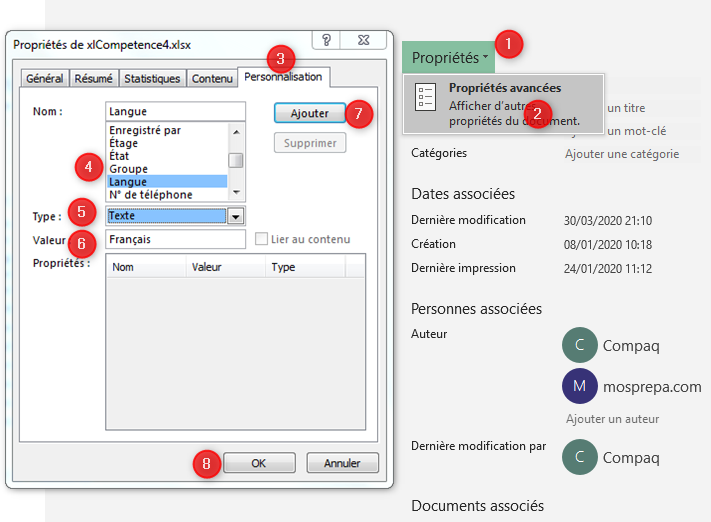
Les propriétés personnalisées ne sont pas accessibles dans la liste des propriétés, mais dans la boite de dialogue Propriétés avancées sous l'onglet Personnalisation.
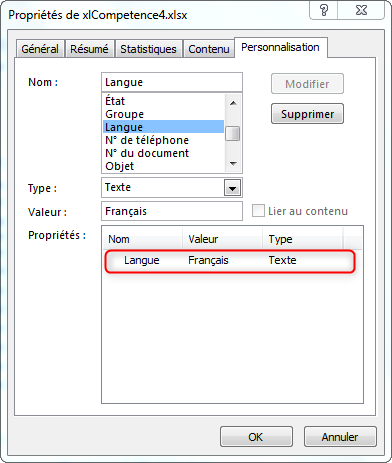
Afficher les formules
Une cellule Excel peut contenir du texte, un nombre, une date ou bien une formule de calcul. Pour une formule elle doit toujours commencer par le symbole égale (=) sinon elle est considérée comme du texte. Par défaut seul le résultat de calcul de la formule est affiché dans la cellule, l'expression littérale de la formule est affichée dans la barre de formule.
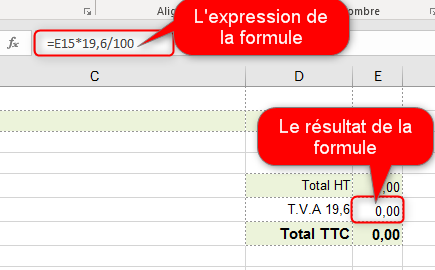
Pour afficher les formules de calcul dans les cellules, on va dans le groupe Vérification des formules sous l'onglet Formules puis on clique sur le bouton Afficher les formules
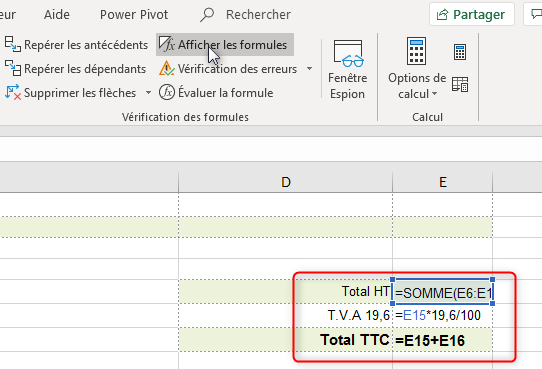
Pour masquer les formules, il suffit de désactiver ce même bouton (Afficher les formules).
Personnaliser la barre d'outils Accès rapide
La barre d'outils Accès rapide est cette petite barre qui se trouve habituellement au-dessus du ruban. Elle renferme des boutons raccourcis pour déclencher différentes fonctionnalités fréquemment utilisées comme Enregistrer et Annuler.

En ouvrant la petite flèche qui se trouve à droite de cette barre, on obtient une liste qui renferme différents boutons que l'on peut ajouter à la barre, en les cochant pour la personnaliser selon nos besoins.
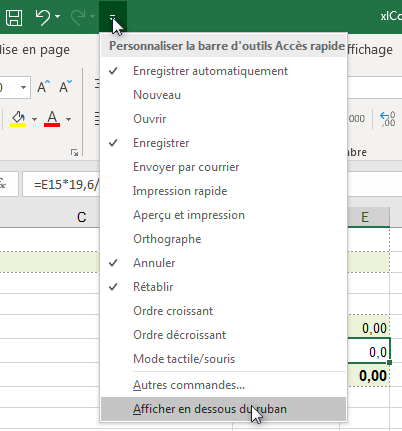
Si vous le souhaitez, profitez de cette même liste pour déplacer la Barre d'Accès Rapide en dessous du ruban en cliquant sur la ligne tout en bas de la liste.
La commande que vous cherchez n'existe pas dans la liste, alors cliquez sur Autres commandes...
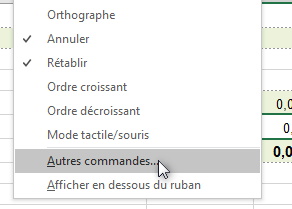
Dans la page qui s'ouvre, choisissez la commande que vous cherchez dans la zone 1 et faites-la passer dans la zone 2 en cliquant sur le bouton Ajouter >>. N'oublier pas de cliquer sur Ok avant de fermer.
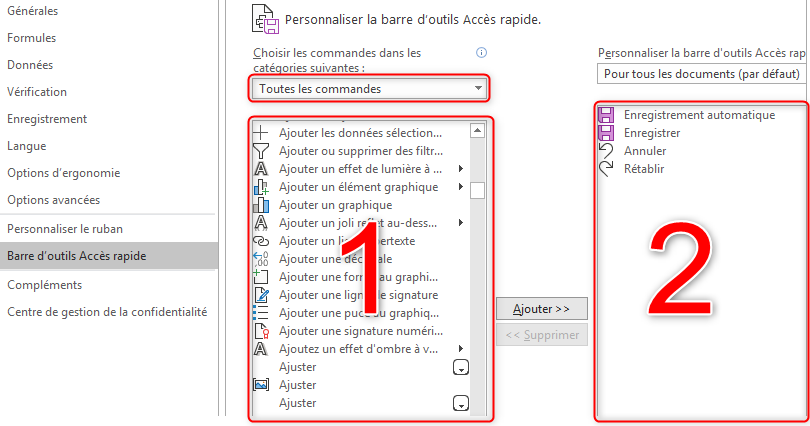
Personnaliser le ruban
Personnaliser le ruban veut dire adapter son contenu à nos besoins. Pour les besoins du paragraphe suivant (Enregistrement d'une macro), nous aurons besoin de l'onglet Développeur qui n'est pas affiché par défaut ; pour le faire apparaitre on doit :
- Faire un clic droit sur un endroit vide du ruban puis cliquer sur Personnaliser le ruban ...
- Dans la zone Personnaliser le ruban de la fenêtre qui s'ouvre, cocher la case Développeur puis valider avec le bouton OK
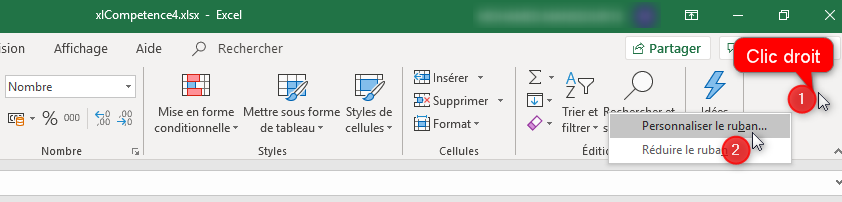
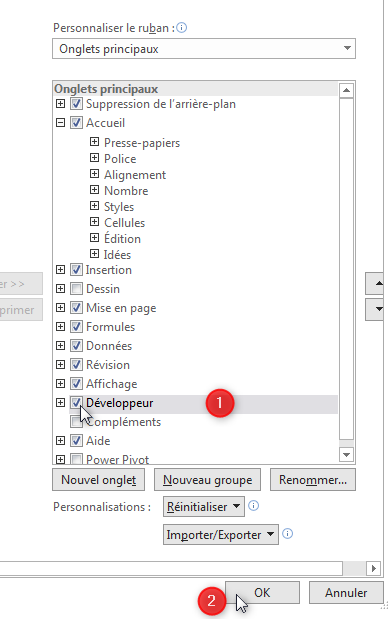
L'onglet Développeur est maintenant disponible dans le ruban.
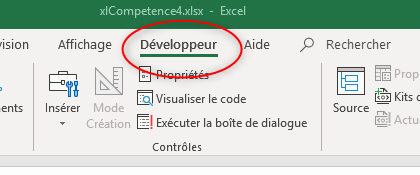
Enregistrer une macro simple
Dans ce paragraphe, on va voir comment automatiser une tâche répétitive et lier son exécution à un raccourci clavier.
C'est quoi une macro?
Une Macro est un ensemble d'actions que l'on fait dans un ordre donné pour effectuer une tâche. Ces actions sont groupées sous un nom qu'on appelle macro ou macro-commande c'est à dire une commande formée d'un ensemble de commandes élémentaires.
Enregistrer une macro
On va créer une macro qui affiche la feuille masquée "etatStock".
Avant d'enregistrer la macro, précisons d'abord les opérations à exécuter et l'ordre de leur exécution.
Cette tâche se déroule en plusieurs actions qu'on doit exécuter dans un ordre précis :
- Dans le groupe Cellules de l'onglet Accueil, on ouvre le bouton Format
- Dans la rubrique Visibilité, on pointe sur la ligne Masquer & afficher puis dans la sous-liste, cliquer sur la ligne Afficher feuille ...
- Dans la boite de dialogue qui apparait, sélectionner la feuille à afficher (etatStock) puis valider
Après avoir définit les différentes étapes pour exécuter la tâche, ainsi leur ordre d'exécution, passons maintenant à l'enregistrement de la macro.
On peut commencer l'enregistrement par deux méthodes différentes :
- en passant par l'onglet Développeur, groupe Code et cliquer sur le bouton Enregistrer une macro
- ou bien passer par l'onglet Affichage, groupe Macros et ouvrir le bouton Macros puis cliquer sur la ligne Enregistrer une macro
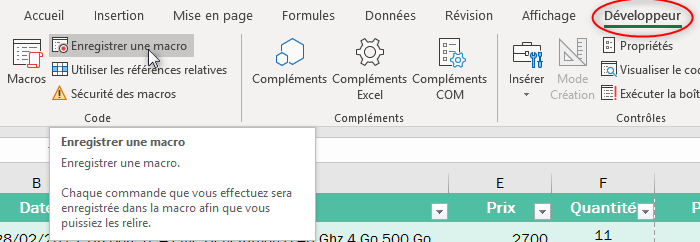
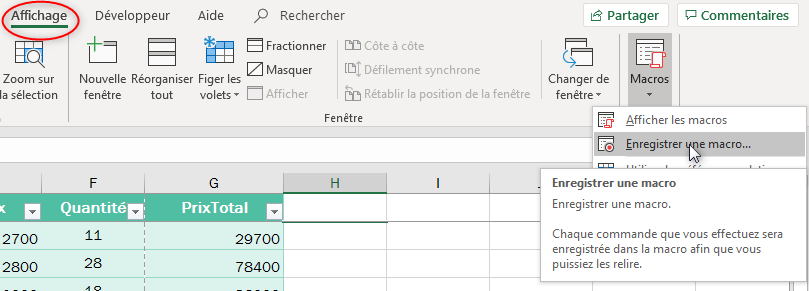
En cliquant sur cette commande, on voit apparaitre la boite de dialogue Enregistrer une macro dans laquelle on doit donner un nom significatif à la macro puis cliquer sur OK
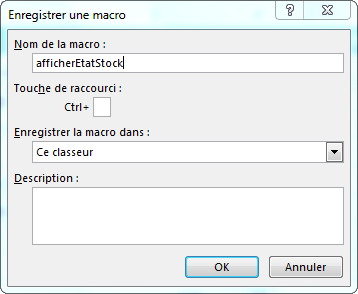
Un bouton carré apparait en bas dans la barre d'état indiquant que l'enregistrement de la macro est en cours.
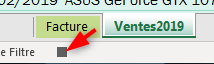
Attention : À partir de maintenant toute opération que l'on fait sera enregistrée, pour cela on ne doit faire que les actions nécessaires à effectuer la tâche et dans le bon ordre.
On va donc se rappeler les étapes nécessaires pour afficher la feuille etatStock qui est masquée.
Cette tâche se déroule en plusieurs actions qu'on doit exécuter dans un ordre précis :
- Dans le groupe Cellules de l'onglet Accueil, on ouvre le bouton Format
- Dans la rubrique Visibilité, on pointe sur la ligne Masquer & afficher puis dans la sous-liste, cliquer sur la ligne Afficher feuille ...
- Dans la boite de dialogue qui apparait, sélectionner la feuille à afficher (etatStock) puis valider
Une fois ces opérations effectuées, vous pouvez arrêter l'enregistrement de la macro en cliquant sur le carré en bas dans la barre d'état.
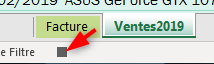
ou bien dans le groupe Macros de l'onglet Affichage
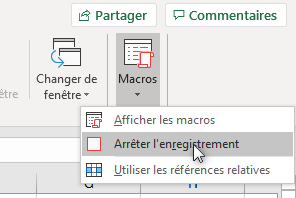
ou bien dans le groupe Code de l'onglet Développeur
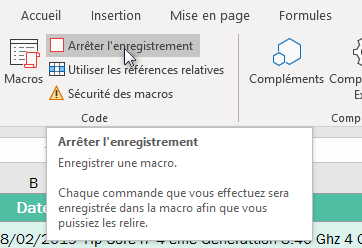
Notre macro étant prête, on peut l'exécuter en passant par l'onglet Développeur, Macros, sélectionner le nom de la macro dans la boite de dialogue puis cliquer sur le bouton Exécuter
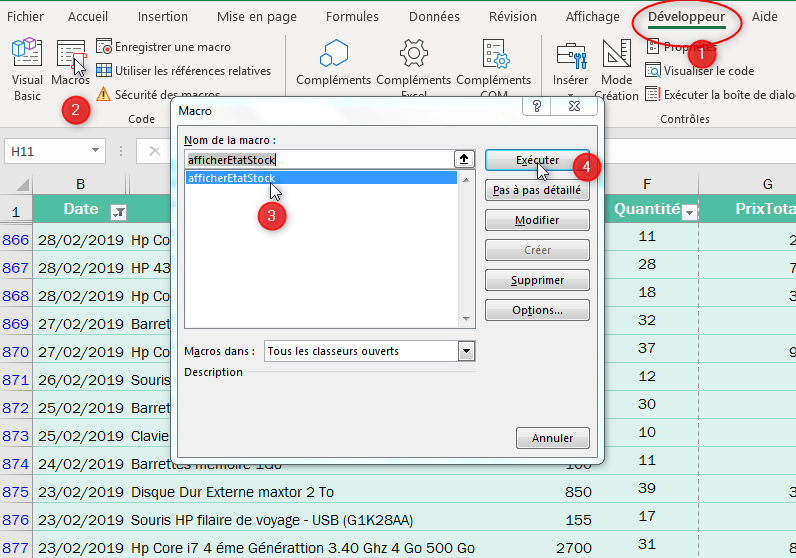
Attention : Pour conserver la macro de votre classeur vous devez l'enregistrer sous un format qui supporte les macros par exemple le format .xlsm
Attribuer des touches de raccourci à une macro
Au lieu de faire tout ce long chemin pour exécuter une macro, il est plus pratique de lui attribuer un raccourci clavier qui facilite beaucoup le travail.
L'attribution d'un raccourci clavier à une macro se fait en quelques clics :
- Sous l'onglet Développeur, cliquer sur Macros
- Dans la première boite de dialogue qui apparait, sélectionner la macro à laquelle on veut attribuer le raccourci
- puis cliquer sur le bouton Options ..
- Dans la deuxième boite de dialogue qui s'affiche, taper devant Ctrl + la lettre que vous voulez utiliser comme raccourci, dans notre cas j'ai tapé la lettre m (pour le raccourci Ctrl + m)
- Valider et fermer les boites
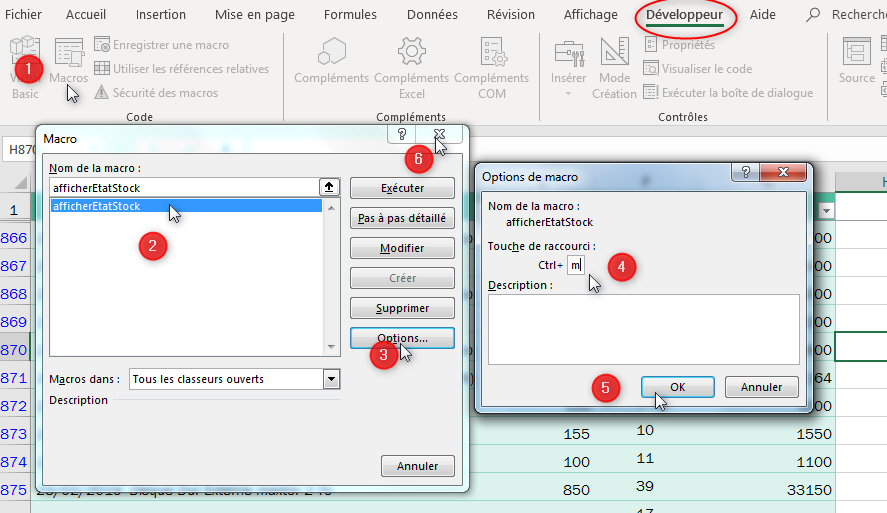
À partir de maintenant, l'utilisation des touches Ctrl + m permet de rendre la feuille etatStock visible.
Travail à faire, créez la macro masquerEtatStock qui permet de masquer la feuille etatStock et attribuez-lui un raccourci clavier.
Gérer la sécurité des macros
Mise en garde : Les macros sont certes un moyen d'automatiser les tâches et ainsi faciliter le travail, mais attention les macros sont aussi un moyen pour créer un code malintentionné voire même créer un virus. Pour cela n'exécutez jamais une macro de source inconnue.
Afin de contrôler l'exécution des macros, Excel possède un système de paramétrage qui permet à l'utilisateur de choisir le niveau de sécurité à adopter. Ce paramétrage est accessible via le bouton Sécurité des macros de l'onglet Développeur. Le fenêtre Centre de gestion de la confidentialité s'ouvre sur la page Paramètres des macros qui offre quatre options correspondant aux différents niveaux de sécurité.
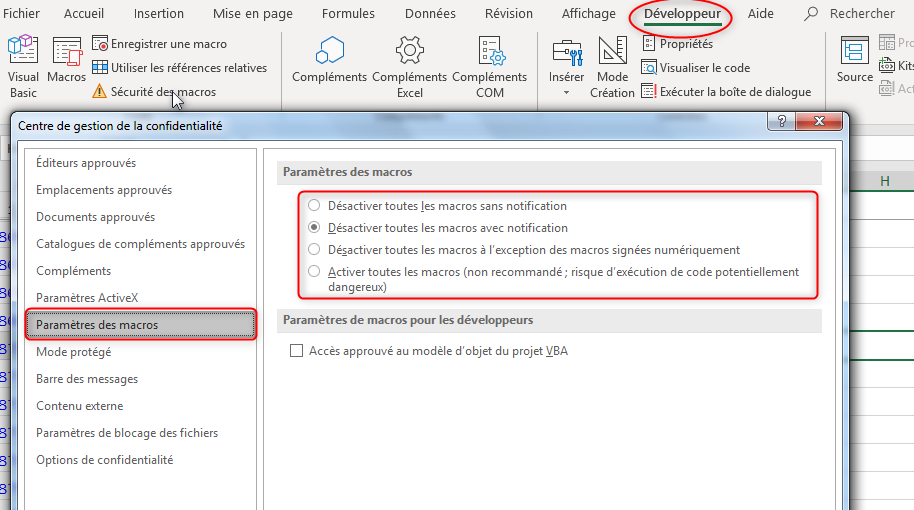
- Le niveau le plus haut est : Désactiver toutes les macros sans notification, à ce niveau Excel ne laisse s'exécuter aucune macro quel que soit son origine et ce, sans même prendre l'avis de l'utilisateur.
- Le deuxième niveau : Désactiver toutes les macros avec notification, dans ce cas c'est à l'utilisateur de décider quant à l'exécution de la macro en cliquant sur le bouton Activer le contenu.
- Le troisième niveau : Désactiver toutes les macros à l'exception des macros signées numériquement, alors ici seules les macros signées numériquement seront autorisées à s'exécuter
- Le niveau de sécurité le plus faible est : Activer toutes les macros. Si vous optez pour ce choix vous risquez de rencontrer des problèmes car rappelez-vous que les macros sont aussi un moyen pour créer un code malintentionné voire même créer un virus

Rappel : n'exécutez jamais une macro de source inconnue.
Cette même fenêtre est accessible en passant par Fichier > Options > Centre de gestion de la confidentialité > Paramètres du centre de gestion de la confidentialité ...
Par défaut, c'est le niveau Désactiver toutes les macros avec notification qui est coché ; laissez-le c'est le plus raisonnable.
Recevez ce cours au format PDF en envoyant un message ici