 Préparez votre certification
Préparez votre certification
Microsoft Office Specialist
Régler le minutage des animations
La réussite d'une présentation Powerpoint passe par le fait que ses animations soient bien orchestrées. Celles-ci doivent défiler dans un ordre bien précis.
Dans ce cours nous allons voir comment faire les manipulations suivantes :
- Configuration des options de début et de fin
- Modifier la durée des effets d'animation
- Réorganisation des animations
- Utiliser le volet d'animation
Recevez ce cours au format PDF en envoyant un message ici
Dans le chapitre précédent, nous avons vu comment animer un élément (un texte ou un objet) et comment modifier les options d'effet à partir du bouton Options d'effet du groupe Animations de l'onglet ANIMATIONS.
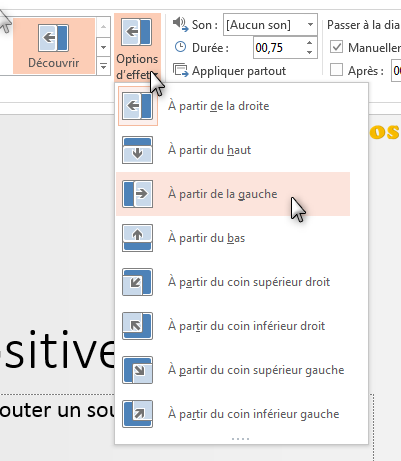
En fait, les animations possèdent beaucoup plus d'options que l'on peut paramétrer directement dans le ruban ou bien via la boite de dialogue Options d'effet qui apparait en cliquant sur le petit bouton Afficher des options d'effet supplémentaires.
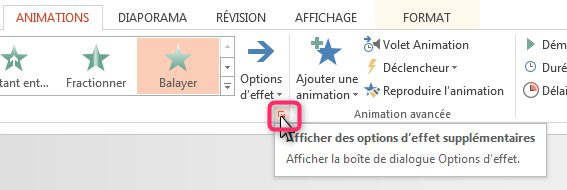
Configurer les options de début et de fin
Une animation peut être déclenchée en réponse à un événement :
- Un clic de la souris (ou un appuie sur une touche du clavier). L'animation commence dès qu'on clique ou bien qu'on appuie sur une touche du clavier
- Après un événement précédent. L'animation commence immédiatement après la fin d'une animation précédente. Si aucune animation ne précède l'animation en question, celle-ci se déroule après l'apparition de la diapositive (transition).
- En même temps que l'événement précédent. Dans ce cas les animations (évènements) se déroulent en même temps.
- Un clic sur un élément précis de la diapositive. Si on choisit cette option, l'animation ne se déclenche que si on clique sur l'élément déterminé.
Ces différentes options sont paramétrables en passant par l'onglet ANIMATIONS en ouvrant la liste Démarrer et la liste Déclencher.
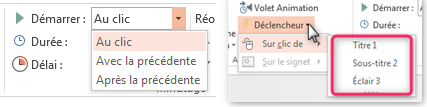
Une animation peut aussi être accompagnée d'un son, si vous le désirez, pour attirer l'attention du public.
La boite de dialogue Options d'effet permet encore plus de paramétrage.
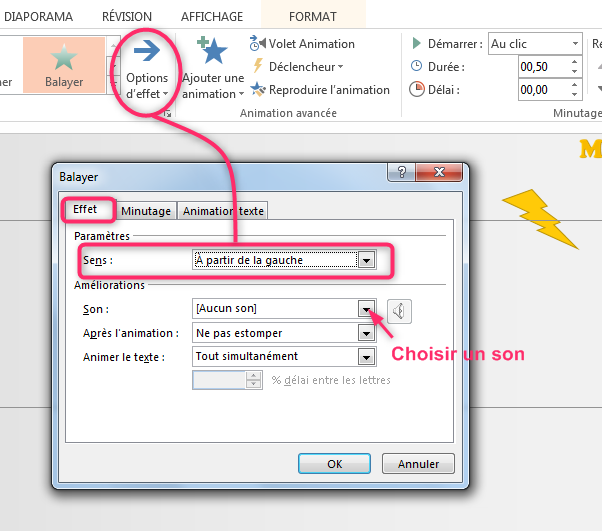
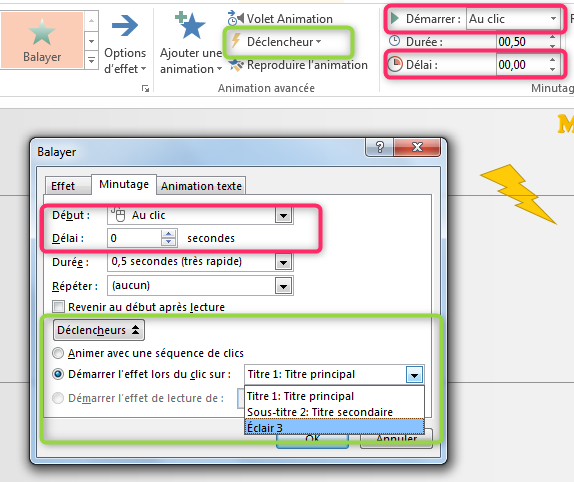
Le délai représente le temps de retardement, c'est à dire l'animation débute après un certain temps. Cette option est surtout utile si on choisit de démarrer l'animation Après un événement précédent.
Vous pouvez reproduire une animation d'un élément sur un autre en utilisant le bouton Reproduire l'animation dans le groupe Animation avancée
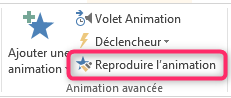
A la fin d'une animation, un élément peut prendre une couleur définie ou bien disparaitre de la scène selon le paramétrage que vous aurez choisi dans l'option Après l'animation de la boite de dialogue Options d'effet.
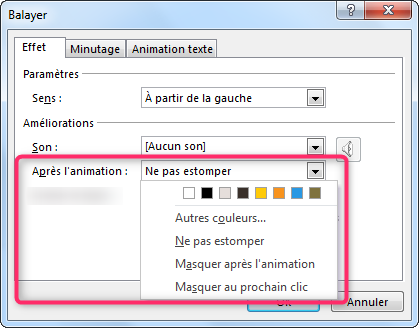
Sachez que vous pouvez appliquer plusieurs animations à un même objet en utilisant le bouton Ajouter une animation. Ainsi notre titre est déjà animé une première fois (animation d'apparition) et on aimerait lui appliquer une deuxième animation de disparition.
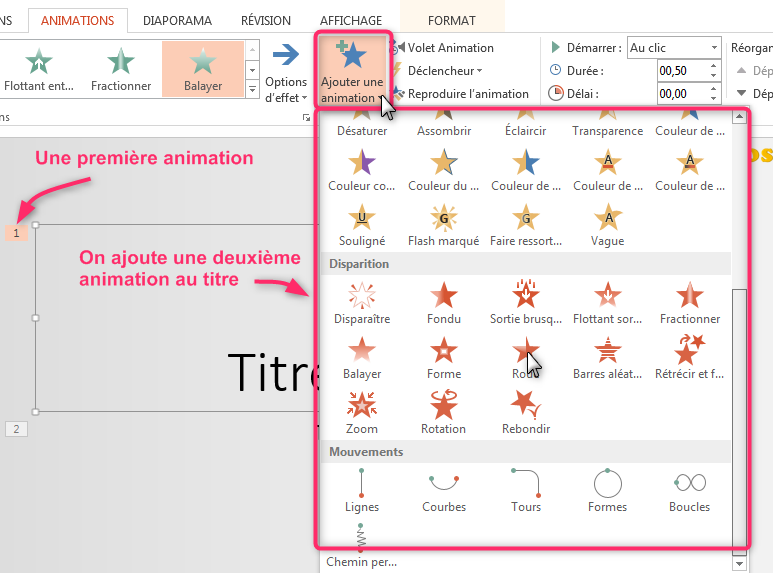
Modifier la durée des effets d'animation
Une animation est caractérisée par sa durée ; plus celle-ci est grande plus l'effet est lent. On peut modifier la valeur de la durée dans le champ Durée du groupe Minutage ou bien dans la boite de dialogue Options d'effet.
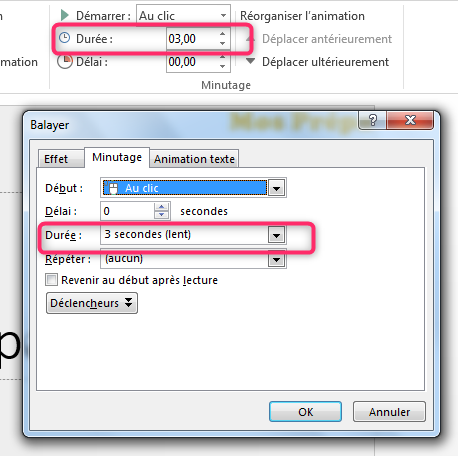
Réorganiser des animations
L'ordre des animations est primordial dans la cohérence d'une présentation ; c'est comme dans une pièce théâtrale, chaque acteur doit jouer son rôle avec précision en respectant le scénario qui lui a été donné par le réalisateur.
Pour modifier l'ordre d'exécution des annimations on sélectionne un élément animé puis, dans le groupe Minutage, on clique sur le bouton Déplacer antérieurement pour le faire passer avant les autres, ou bien le bouton Déplacer ultérieurement pour le faire passer après les autres animations.
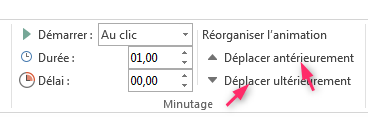
Utiliser le volet d'animation
Toutes les options de paramétrage vues dans les paragraphes précédents, sont accessibles en passant par le Volet Animation. Pour afficher ce volet, cliquez sur le bouton Volet Animation dans le groupe Animation avancée.
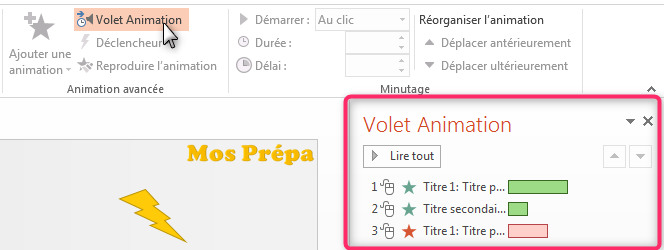
Ce volet nous indique d'une façon visuelle, plusieurs informations :
- Tout d'abord, dans la diapositive on trouve 3 animations numérotées dans l'ordre d'exécution 1, 2, 3 et représentées par des segments plus ou moins longs.
- La longueur des segments représentant les animations, donne une idée sur leurs durées.
- Les animations 1 et 3 concernent l'élément Titre 1 : Titre principal et l'animation 2 concerne l'élément Titre secondaire
- L'événement déclencheur pour les trois animations, est le clic de la souris
- Les animations 1 et 2, de couleur verte, sont des animations d'apparition alors que l'animation 3 de couleur rouge, est une animation de disparition
Pour changer l'ordre d'exécution d'une animation, il suffit de cliquer dessus et de la faire glisser vers sa nouvelle position.
En pratique, on veut mettre l'animation de disparition (en rouge) dans la 2ème position ; pour cela, on clique dessus et on la fait glisser vers le haut ; lorsqu'un segment rouge apparait dans la position voulue, on lâche le bouton de la souris.
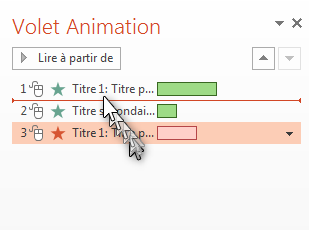
Vous pouvez aussi utiliser les boutons-flèches pour modifier l'ordre d'exécution des animations.
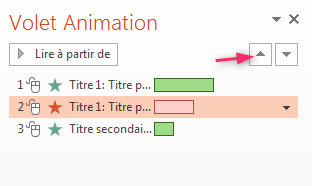
Les autres options vues précédemment, sont accessibles via le Volet Animation
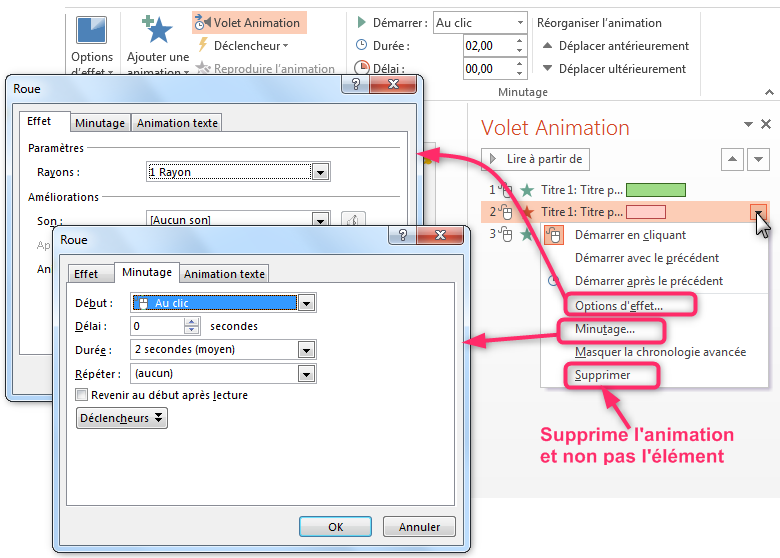
Recevez ce cours au format PDF en envoyant un message ici