 Préparez votre certification
Préparez votre certification
Microsoft Office Specialist
Mise en forme d'une présentation
L'uniformisation des diapositives est la clé pour obtenir une présentation Powerpoint harmonieuse et réussie.
Dans ce cours nous allons aborder les points suivants :
- Application d'une disposition
- Ajout de nouvelles dispositions
- Modification des dispositions existantes
- Ajout d'images d'arrière-plan
- Contrôle des numéros de pages
- Insertion d'en-tête et de pied de page
- Modification des thèmes de présentation
Recevez ce cours au format PDF en envoyant un message ici
Application d'une disposition
Les dispositions, les masques de diapositives, les thèmes et un peu de Design sans oublier le contenu, sont les mots clés d'une présentation réussie
Disposition et masque de diapositives
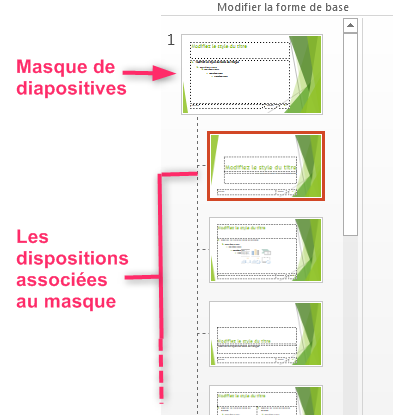
Le masque de diapositive est le modèle de diapositive qui définit l'apparence des diapositives d'une présentation. Comme cette apparence est répercutée sur toutes les diapositives de la présentation, ça donne un travail uniforme et professionnel.
Le masque de diapositive est la première vignette qui apparait tout en haut du volet des miniatures situé à gauche de l'écran en affichage Mode Masque de diapositives.
Une Disposition définit l'emplacement, le style et le positionnement des espaces réservés. Powerpoint propose de nombreuses dispositions que vous pouvez modifier mais aussi en ajouter selon vos besoins.
Note : Les objets insérés dans le masque ne sont pas modifiables lors de la création de la présentation.
On dispose de trois types de masques que l'on trouve dans le groupe Modes Masque de l'onglet AFFICHAGE:
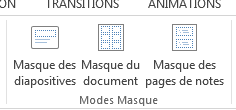
- Masque des diapositives : mise en page des diapositives
- Masque du document : mise en page des impressions
- Masque des pages de commentaire : mise en page des impressions de commentaires
Appliquer une disposition
Neuf dispositions sont proposées par Powerpoint qu'on peut utiliser selon la nature du contenu que l'on veut insérer dans la diapositive.
Pour appliquer une disposition à une diapositive, on sélectionne la diapositive en question puis on choisit la disposition convenable dans le groupe Dispositions du menu ACCUEIL.
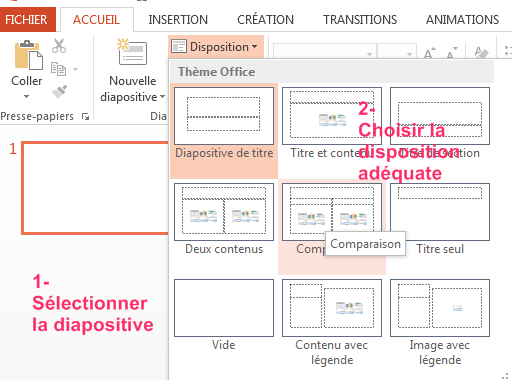
Modification des dispositions existantes
Les éléments conteneurs placés dans une disposition sont appelés Espaces réservés, car chaque conteneur est réservé pour accueillir des informations d'un type donné (image, vidéo, texte, titre, ...).
Selon le besoin, vous pouvez modifier une disposition pour adapter ses éléments à la mise en page souhaitée. Ainsi vous avez la possibilité de :
- Ajouter ou supprimer des espaces réservés
- Redimensionner la taille d'un espace réservé
- Déplacer ou faire pivoter un espace réservé
- Modifier la taille des caractères, changer la police, la couleur de fond, ...
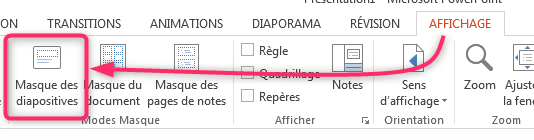 Pour modifier une disposition, il faut se mettre en mode Masque des diapositives en cliquant sur le bouton Masque des diapositives dans l'onglet AFFICHAGE.
Pour modifier une disposition, il faut se mettre en mode Masque des diapositives en cliquant sur le bouton Masque des diapositives dans l'onglet AFFICHAGE.
Une fois dans le mode Masque des diapositives, remarquez qu'il y a un nouvel onglet qui apparait : MASQUE DES DIAPOSITIVES et qui renferme différents outils pour la manipulation des masques et des dispositions.
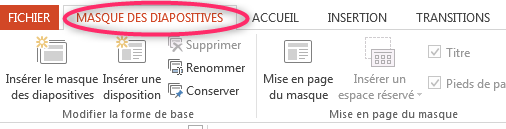
Comme c'est déjà signalé avant, faites attention, la vignette du haut un peu plus grande représente le masque et les autres vignettes plus petites représentent les différentes dispositions. Toute modification faite sur le masque se répercute sur toutes les diapositives de la présentation, alors que les modifications faites sur une disposition n'auront leur effet que sur les diapositives basées sur cette même disposition.
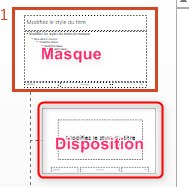
Manipuler les espaces réservés
Pour ajouter un espace réservé, sélectionnez d'abord la disposition à laquelle vous voulez ajouter, puis dans la groupe Mise en page du masque, ouvrez la liste Insérer un espace réservé et cliquez sur l'espace voulu ; le pointeur de la souris prend la forme d'un plus (+) vous pouvez alors dessiner votre espace réservé en cliquant-glissant avec la souris pour lui donner la taille désirée.
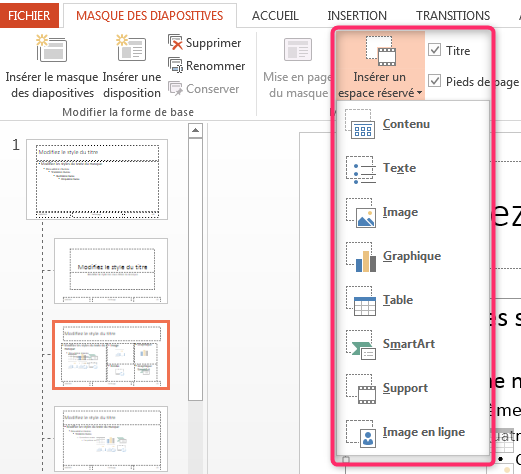
L'illustration suivante montre des espaces réservés qui ont été ajoutés à une disposition; peut-être que j'en ai abusé un peu mais c'était seulement pour vous montrer.
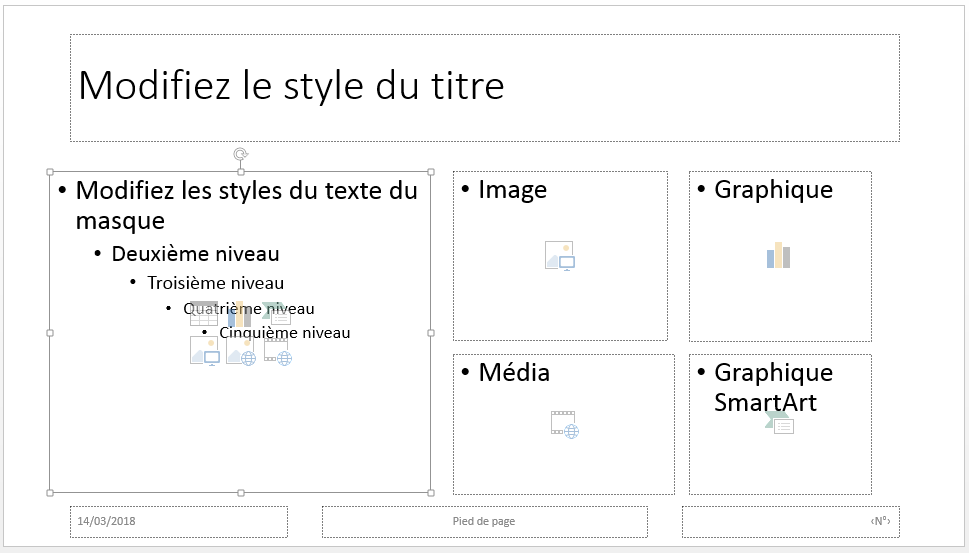
Pour supprimer un espace réservé il suffit de le sélectionner puis la touche Suppr du clavier.
Modifier la couleur de l'arrière-plan d'une disposition
N'oubliez pas, nous parlons d'une disposition et non pas d'une diapositive. Faites la différence.
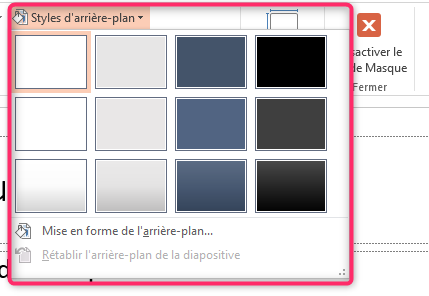 Vous pouvez changer la couleur de fond d'une disposition en allant dans le groupe Arrière-plan de l'onglet MASQUE DES DIAPOSITIVES puis Style d'arrière-plan. Ici vous choisissez un style d'arrière-plan parmi les choix proposés. Ces styles changent selon le thème de la présentation. Si ça ne vous satisfait pas, cliquez sur la ligne Mise en forme de l'arrière-plan pour plus de possibilités de réglage dans le volet latéral qui apparait.
Vous pouvez changer la couleur de fond d'une disposition en allant dans le groupe Arrière-plan de l'onglet MASQUE DES DIAPOSITIVES puis Style d'arrière-plan. Ici vous choisissez un style d'arrière-plan parmi les choix proposés. Ces styles changent selon le thème de la présentation. Si ça ne vous satisfait pas, cliquez sur la ligne Mise en forme de l'arrière-plan pour plus de possibilités de réglage dans le volet latéral qui apparait.
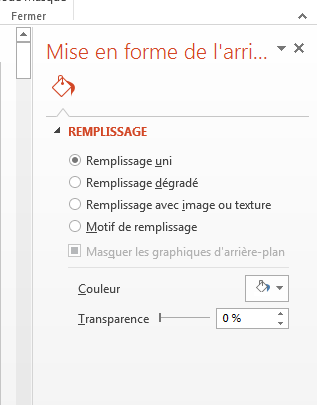
Note : Pour modifier le design de toute la présentation, il faut agir au niveau du Masque et non pas au niveau d'une disposition.
Ajout de nouvelles dispositions
Si vous ne parvenez pas à trouver une disposition qui répond à la mise en page que vous souhaitez, vous pouvez créer votre propre disposition.
Par exemple on a besoin d'une disposition qui permet d'afficher une vidéo avec une zone de commentaire sur la droite.
- Dans l'onglet AFFICHAGE, dans le groupe Mode Masque, on clique sur le bouton Masque des diapositives.
- Dans le groupe Modifier la forme de base, on clique sur Insérer une disposition. Une nouvelle disposition s'ajoute dans le volet latéral gauche et en même temps s'affiche dans la zone du milieu.
- On ajoute alors les deux espaces réservés dont on a besoin, le premier pour recevoir une vidéo et le second pour recevoir le texte commentaire ; alors dans le groupe Mise en page du masque, on ouvre la liste Insérer un espace réservé, puis on clique sur la ligne Support et la zone au milieu de la disposition.
- On fait de même pour la zone de commentaire en utilisant la ligne Texte.
- Donnez un nom à votre disposition
- Fermez le mode Masque en cliquant sur le bouton Fermer le mode Masque
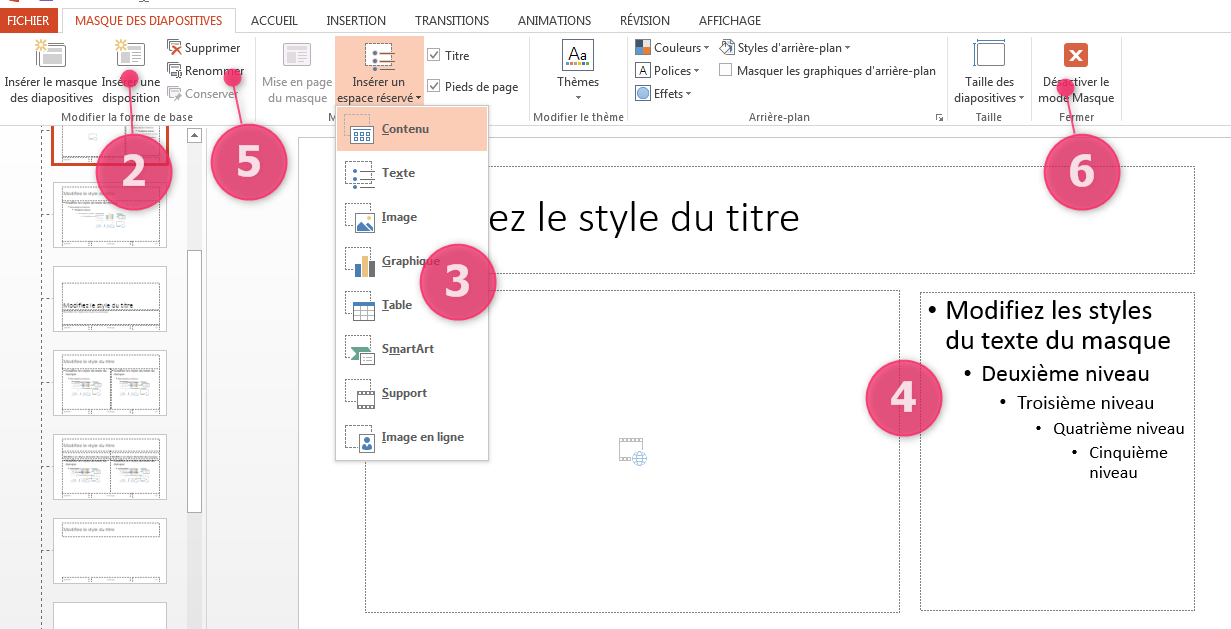
Votre disposition est maintenant prête, vous pouvez l'utiliser pour créer de nouvelles diapositives.
Contrôle des numéros de pages
Par défaut les numéros de diapositives ne sont pas affichés, mais on peut les ajouter, changer leur emplacement dans la diapositive et même commencer la numérotation à partir d'un nombre précis.
Ajouter le numéro de diapositive
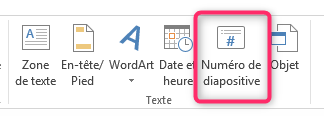 Pour ajouter le numéro de diapositive:
Pour ajouter le numéro de diapositive:
- Rendez-vous dans l'onglet INSERTION puis dans le groupe Texte cliquez sur le bouton Numéro de diapositive.
- La boite de dialogue En-tête et pied de page s'ouvre. Dans l'onglet Diapositive de cette boite, cochez la case Numéro de diapositive.
- Profitez de l'ouverture de cette boite pour décider d'afficher ou non le numéro de diapositive sur la diapositive de titre
- Validez en cliquant sur le bouton Appliquer partout.
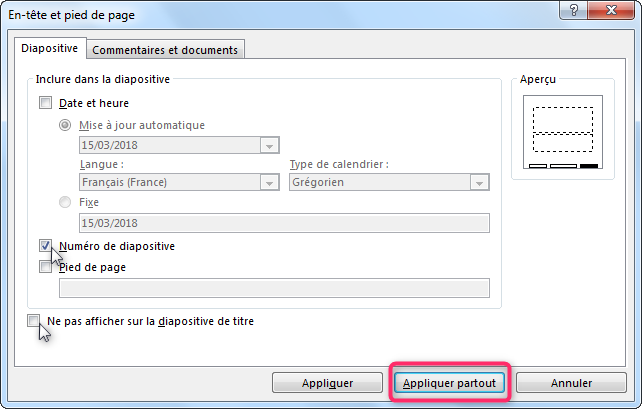
Si vous cliquez sur le bouton Appliquer, le numéro sera affiché seulement sur la diapositive activée.
Changer l'emplacement du numéro de diapositive
L'emplacement du numéro est géré au niveau du Masque de diapositive. Pour cela,
- on va dans l'onglet AFFICHAGE, groupe Modes Masque le bouton Masque des diapositives.
- Dans le volet de gauche, on sélectionne la vignette Masque, tout en haut, pour faire répercuter le changement sur toutes les dispositions (Souvenez-vous)
- On fait alors les modifications nécessaires (Déplacement, Mise en forme)
- Fermez le mode Masque
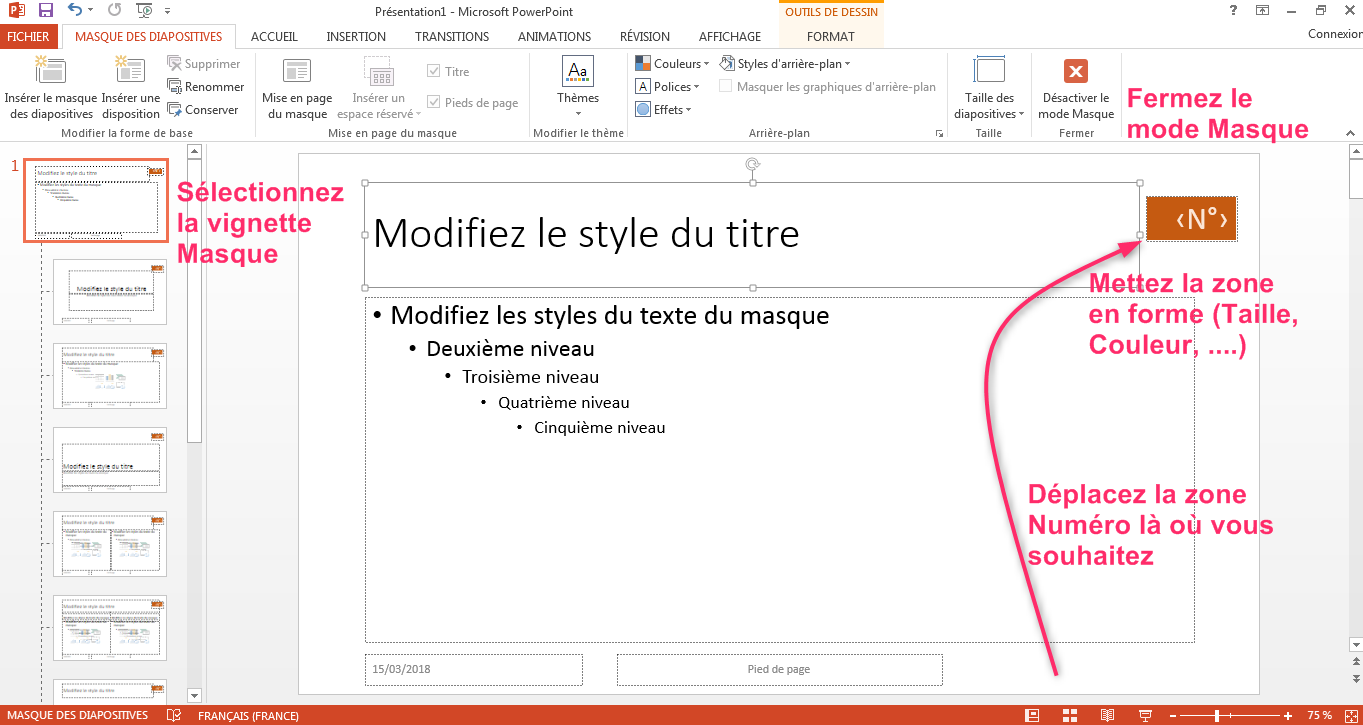
Commencer la numérotation à partir d'un nombre donné
Il y a des situations où l'on a besoin de commencer la numérotation des diapositives non pas de 1, mais à partir d'un autre numéro. L'écran suivant montre les étapes pour changer le numéro de départ de la numérotation des diapositives.
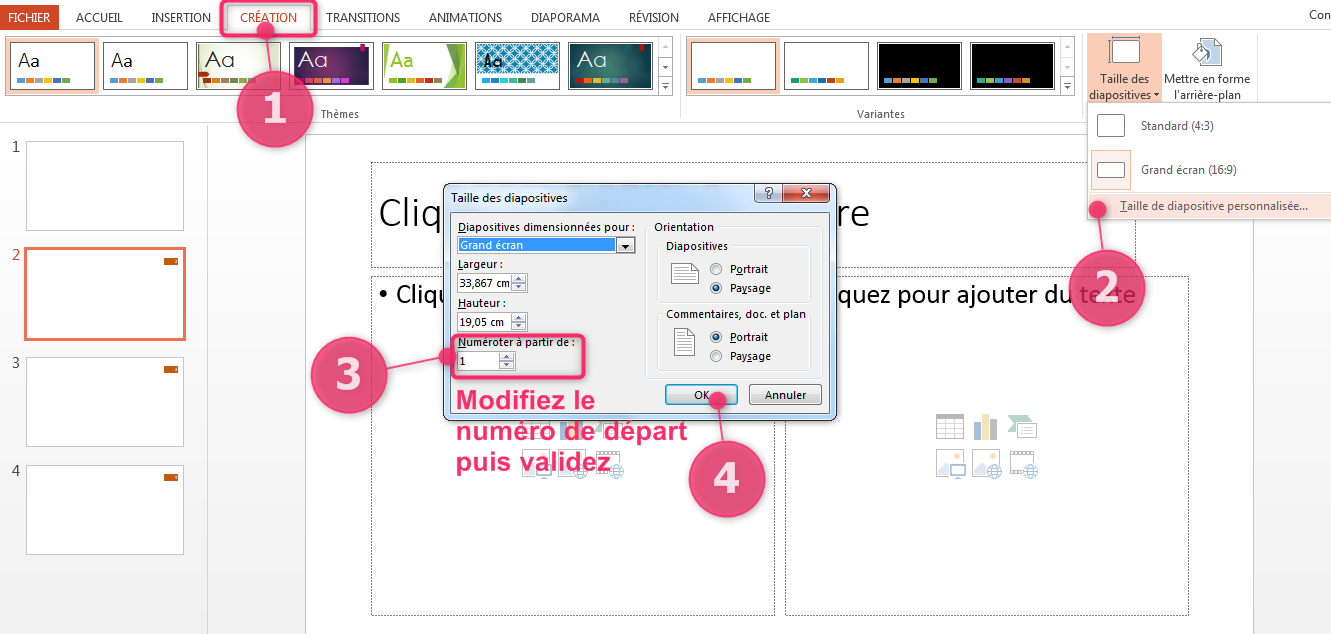
Insertion d'en-tête et de pied de page
Pour les diapositives, on parle seulement des pieds de page alors que pour les pages de commentaires et les documents, on parle des pieds de page et des En-têtes.
L'écran qui suit montre les étapes :
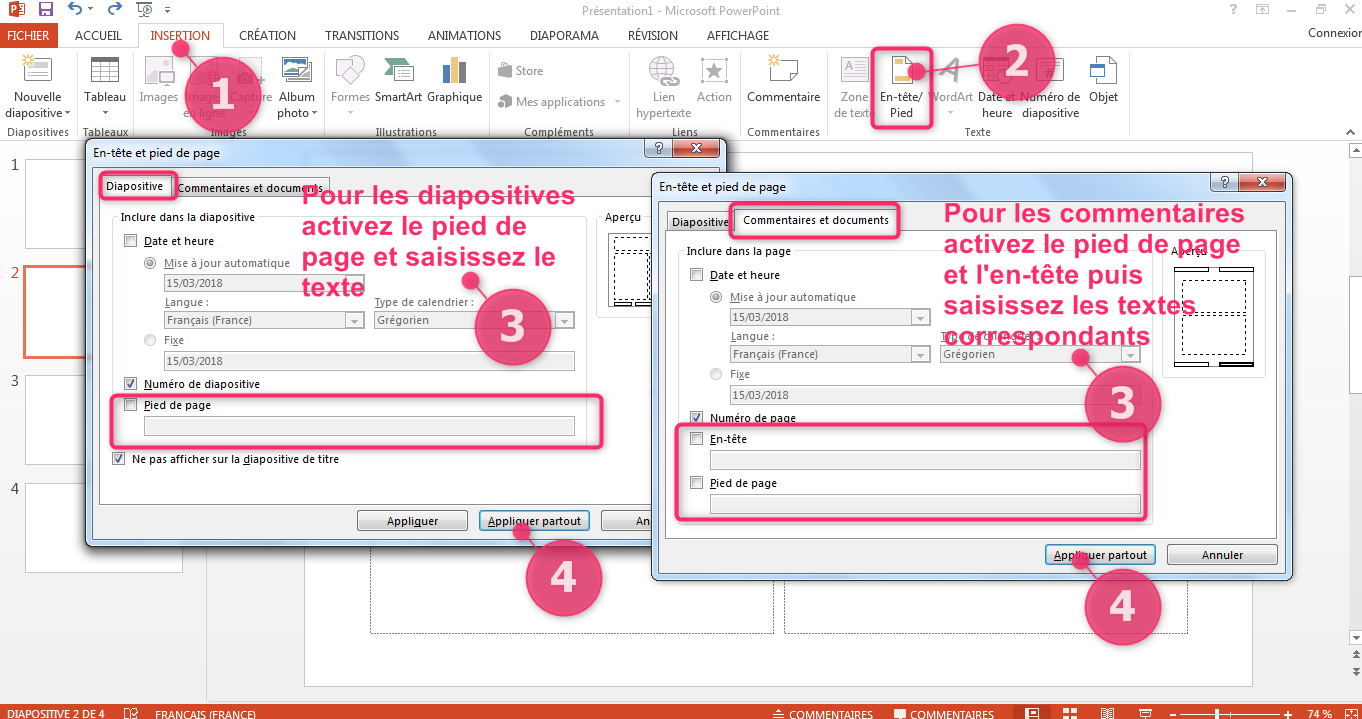
Modification des thèmes de présentation
Un thème englobe tous les éléments de mise en forme et de design de la présentation (les masques, les dispositions, les effets, l'aspect des éléments graphiques, les polices de caractères...) ; du coup, lorsqu'on modifie le thème d'une présentation, on modifie tous ces composants.
Le thème Office est le thème qui contient le moins de couleurs et d'éléments graphiques; les autres thèmes en sont plus ou moins riches.
Pour appliquer un thème à la présentation ouvrez l'onglet CREATION puis choisissez un thème dans le groupe Thèmes. Remarquez que chaque thème possède plusieurs variantes que vous pouvez définir dans le groupe Variantes.
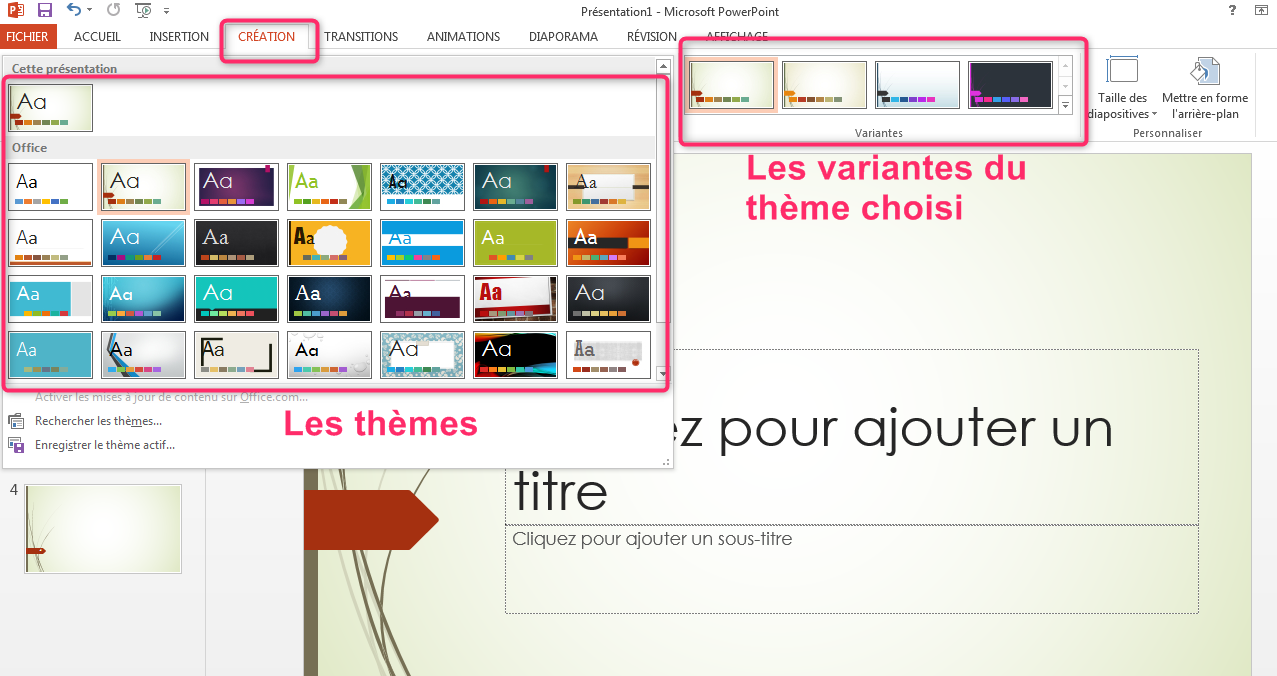
Recevez ce cours au format PDF en envoyant un message ici