 Préparez votre certification
Préparez votre certification
Microsoft Office Specialist
Insérer et formater des images
Les images, et les illustrations en général, remplissent plusieurs rôles dans un document (décoratif, explicatif, ...)
Word, bien qu'il ne soit pas un logiciel de traitement d'images, fournit quelques fonctions de retouche d'image qui permettent de mettre en relief un détail ou bien de masquer une partie non utile.
Au terme de ce cours, vous devriez être capables d'exécuter les tâches suivantes :
- Insertion d'images
- Application d'effets artistiques
- Application d'effets d'image
- Modification des propriétés d'images (Couleur, Taille et Forme)
- Habillage de texte entourant les images
- Positionnement des images
Recevez ce cours au format PDF en envoyant un message ici
Insertion d'images
Dans Office 2016 et Office 2013, outre l’insertion d’images à partir de votre ordinateur, vous pouvez insérer des images à partir de pages web et de Bing.com (le moteur de recherche de Microsoft) ou OneDrive (le Cloud de Microsoft).
Insérer une image à partir de votre ordinateur
- Dans votre document cliquez sur l’emplacement où vous voulez insérer une image.
- Dans l’onglet Insertion, groupe Illustrations, cliquez sur Images.
- L'image peut être stockée sur le disque dur de votre ordinateur ou bien sur un autre support (appareil photo, clé USB, disque externe, CD, etc.), il suffit que celui-ci soit connecté à l'ordinateur. Recherchez l’image que vous voulez insérer, sélectionnez-la, puis cliquez sur Insérer.

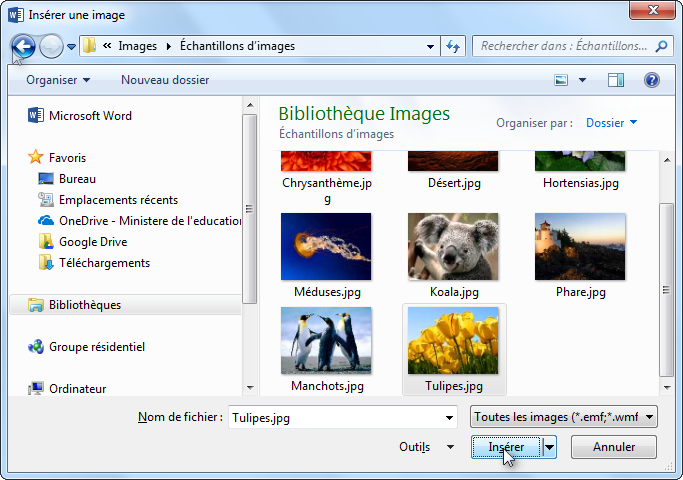
Le bouton Insérer propose trois options :
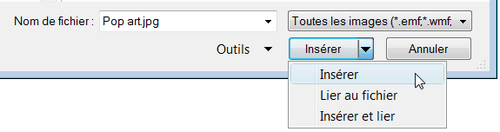
- Insérer : cette option permet d'incorporer l'image dans le document.
- Avantage : l'image va toujours avec le document
- Inconvénient : si l'image est volumineuse, elle augmente considérablement la taille du document.
- Lier au fichier : Word n'intègre pas l'image au document, mais crée un lien vers celle-ci et à chaque fois que le document est ouvert l'image est rechargée.
- Avantage : la taille de l'image n'affecte pas celle du document et en plus l'image sera toujours mise à jour puisqu'on peut modifier l'image source.
- Inconvénient : il faut toujours penser à faire accompagner l'image au document, sinon celle-ci ne sera pas trouvée et donc ne sera pas affichée.
- Insérer et lier : c'est un combiné entre les deux cas précédents. L'image sera à la fois insérée et liée; c'est à dire Word ira chercher l'image liée s'il la trouve il l'affiche, sinon il affiche celle qui est insérée.
Insérer une image à partir d'une source en ligne
Vous pouvez fouiller sur Internet à la recherche d'autres images traitant votre sujet en utilisant la bouton Images en ligne.
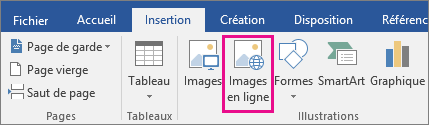
Ce bouton vous donne accès à la fenêtre Image en ligne dans laquelle vous pouvez lancer une recherche à l'aide du moteur de recherche Bing en saisissant vos mots-clés.
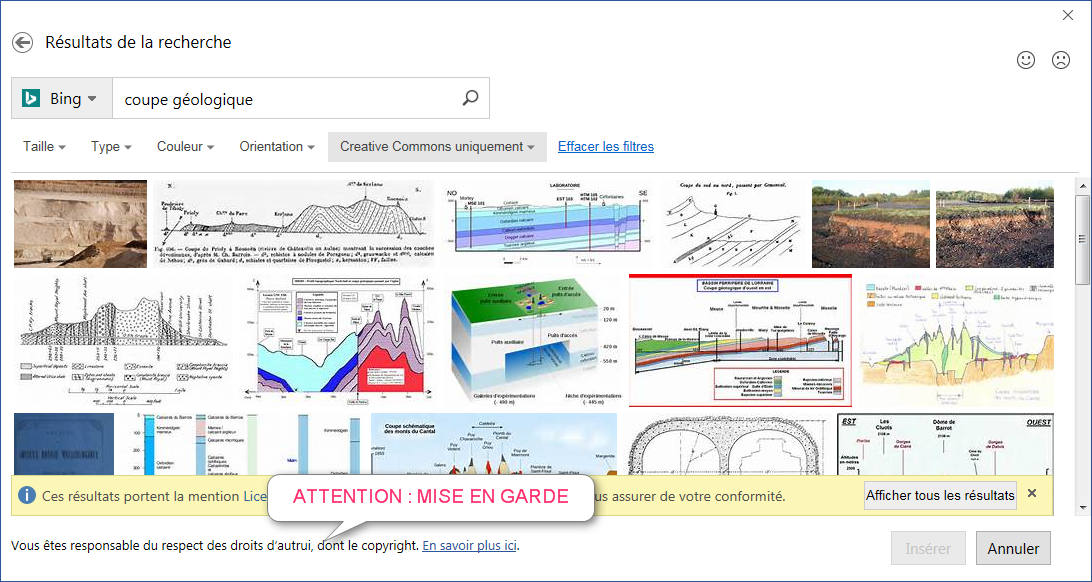
Une fois l'image adéquate trouvée, sélectionnez-la puis cliquez sur Insérer. Pensez aux droits d'utilisation avant d'insérer une image.
Modification de la taille de l'images
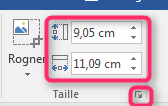 Une fois l'image insérée, vous pouvez la redimensionner en redéfinissant les valeurs de sa Hauteur et de sa Largeur dans le groupe Taille de l'onglet Format du menu contextuel Outils image (Si ce menu n'apparait pas, cliquez sur l'image pour la sélectionner). Dans ce même groupe, vous pouvez aussi Rogner l'image, c'est à dire éliminer les parties non voulues de l'image.
Une fois l'image insérée, vous pouvez la redimensionner en redéfinissant les valeurs de sa Hauteur et de sa Largeur dans le groupe Taille de l'onglet Format du menu contextuel Outils image (Si ce menu n'apparait pas, cliquez sur l'image pour la sélectionner). Dans ce même groupe, vous pouvez aussi Rogner l'image, c'est à dire éliminer les parties non voulues de l'image.
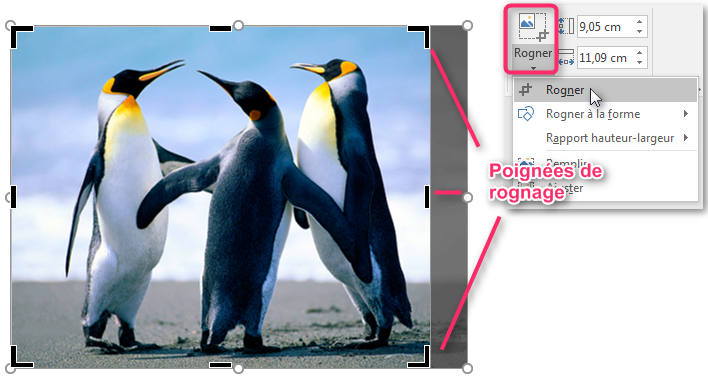
Cliquez sur les poignées de rognage puis déplacez-les (en faisant glisser les bords du rectangle de rognage) ou l’image. Une fois fini, appuyez sur la touche Echap
Remarque :
- Pour rogner un côté, faites glisser la poignée de rognage centrale vers l’intérieur du côté.
- Pour rogner deux côtés adjacents en même temps, faites glisser une poignée de rognage dans un coin vers l’intérieur.
- Pour rogner simultanément la même quantité de deux côtés, appuyez sur Ctrl et, tout en maintenant la touche enfoncée, faites glisser la poignée de rognage centrale vers l’intérieur des deux côtés.
- Pour rogner simultanément la même quantité des quatre côtés, appuyez sur Ctrl et, tout en maintenant la touche enfoncée, faites glisser la poignée de rognage d’un coin vers l’intérieur des quatre côtés.
Supprimer l'arrière-plan d'une image
Pas besoin d'un logiciel de traitement d'image, Word peut bien faire l'affaire.
- Après avoir inséré l'image, sélectionnez-la pour afficher le ruban Outils image
- Dans le groupe Ajuster de l'onglet Format, cliquer sur le bouton Supprimer l'arrière-plan
- Word colorie en rose toutes les zones qu'il estime être l'arrière-plan, avec un cadre d'ajustement que vous pouvez modifier.
- Utilisez les différents boutons de l'onglet Suppression de l'arrière-plan pour affiner le résultat.
- Une fois fini, cliquez sur le bouton Conserver les modifications ou bien appuyez sur la touche Echap du clavier pour voir le rendu.
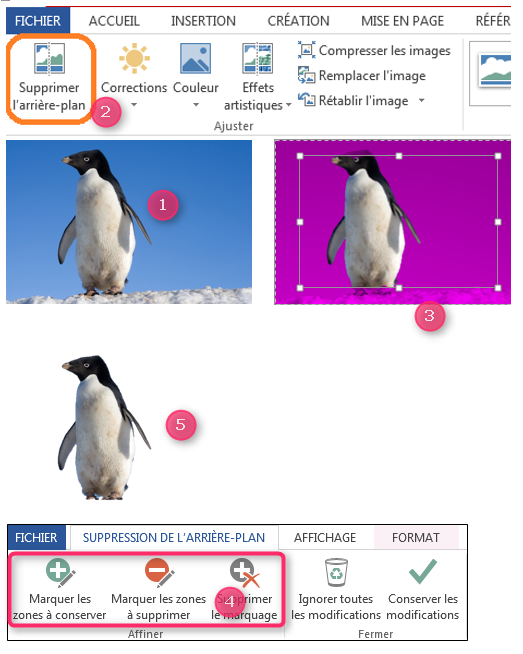
Application d'effets artistiques
Les effets artistiques sont disponibles dans le groupe Ajuster de l'onglet Format.
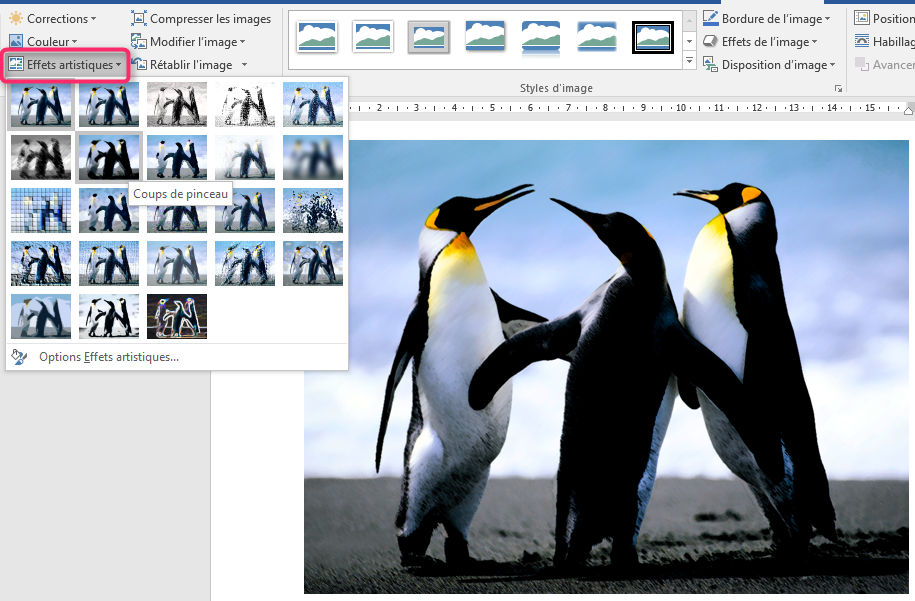
Chaque effet a un non qui le décrit.
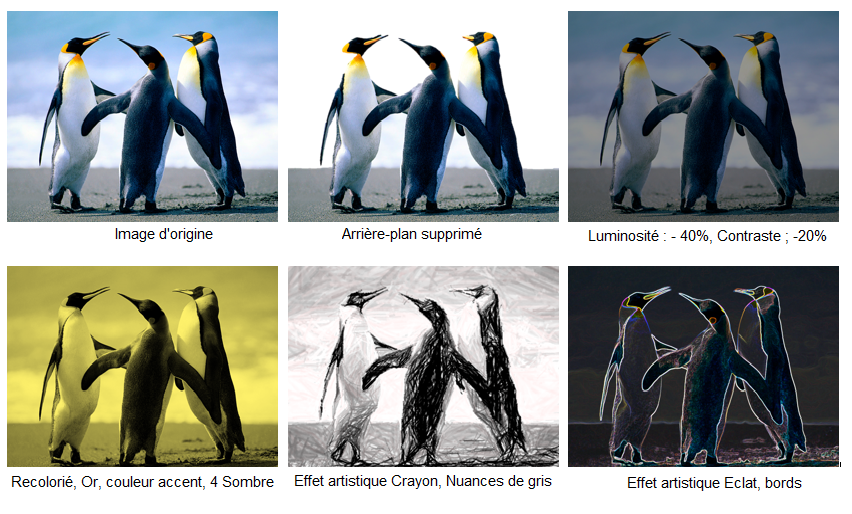
Pour plus de réglage, cliquez sur la commande Options effets artistiques pour afficher le volet latéral Format de l'image
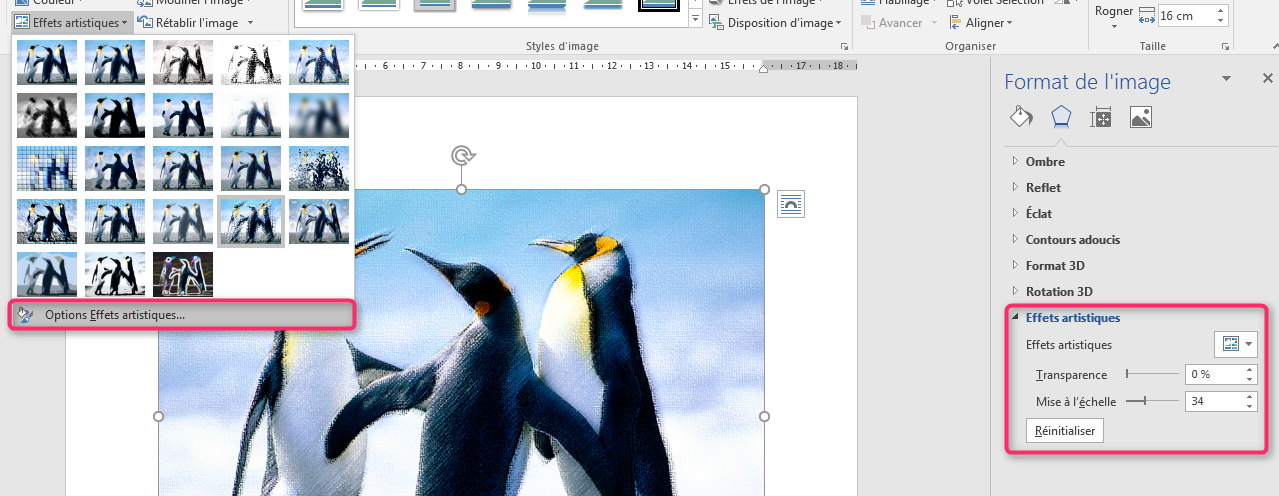
Dans la zone Effets artistiques du volet latéral, vous pouvez affiner les réglages.
Remarque: Ces réglages diffèrent selon l'effet sélectionné.
Application d'effets d'image
Vous pouvez améliorer votre image en y ajoutant des effets, tels que des ombres, éclats, reflets, bordures arrondies, des biseaux et des rotations 3D.
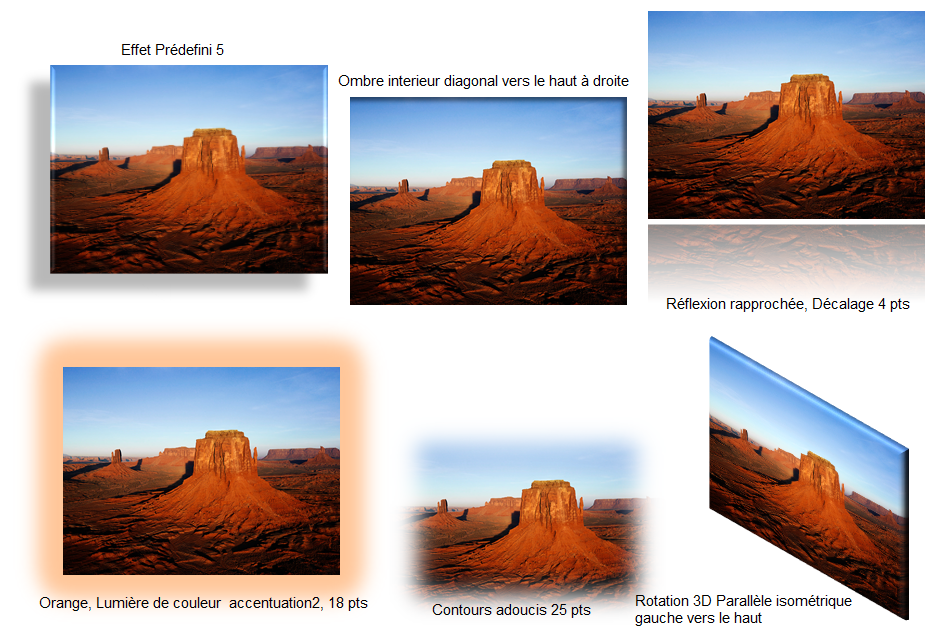
- Cliquez sur l’image pour laquelle vous voulez ajouter ou modifier un effet.
- Sous Outils Image, sous l’onglet Format, dans le groupe Styles d’images, cliquez sur Effets des images.
- Placez le pointeur de votre souris sur l’une des options Effets des images pour afficher un menu montrant différentes manières d’appliquer chaque effet. Lorsque vous placez le pointeur sur l’un des effets du menu, cet effet s’affiche comme aperçu sur l’image dans votre document.
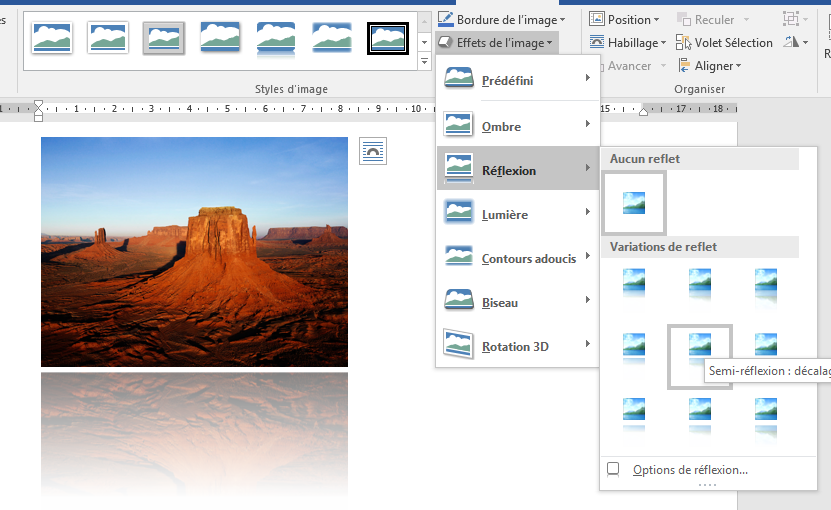
Pour plus de réglage, cliquez sur la commande Options pour afficher le volet latéral Format de l'image. Dans la zone correspondant à votre effet, dans notre cas c'est l'effet Reflet du volet latéral, vous pouvez affiner les réglages.
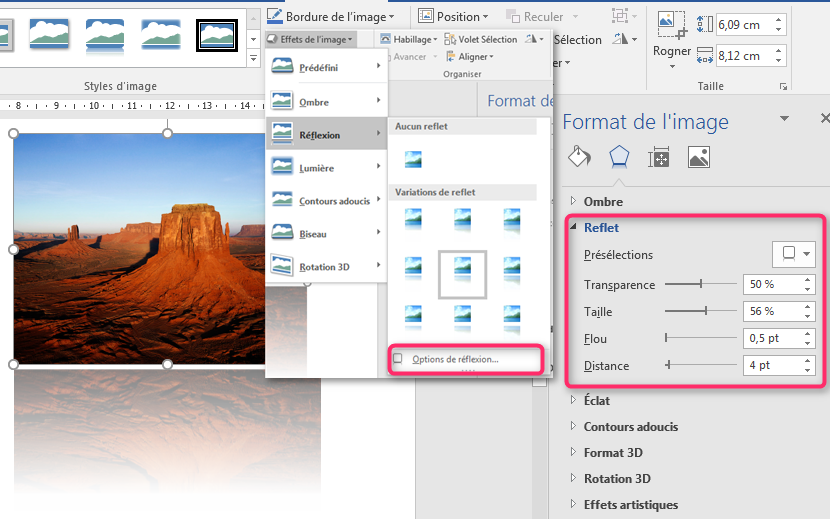
Remarque: Ces réglages diffèrent selon l'effet appliqué à l'image.
Habillage de texte entourant les images
L'habillage du texte c'est la façon dont le texte entoure l'objet (SmartArt, Forme, dessin, diagramme, image...).
On peut définir différentes façons d'habillage d'un objet, après l'avoir sélectionné, en passant par le groupe Organiser de l'onglet Format.
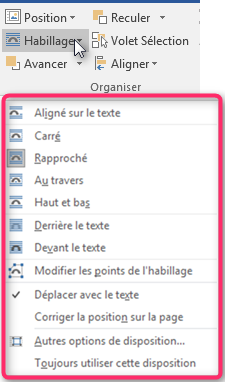
Vous pouvez aussi passer par le bouton Options de disposition
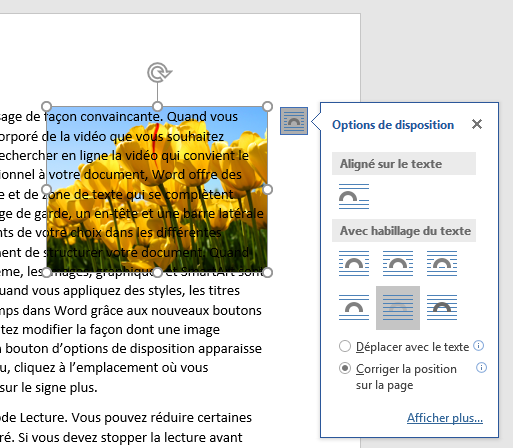
Habillage Aligné sur le texte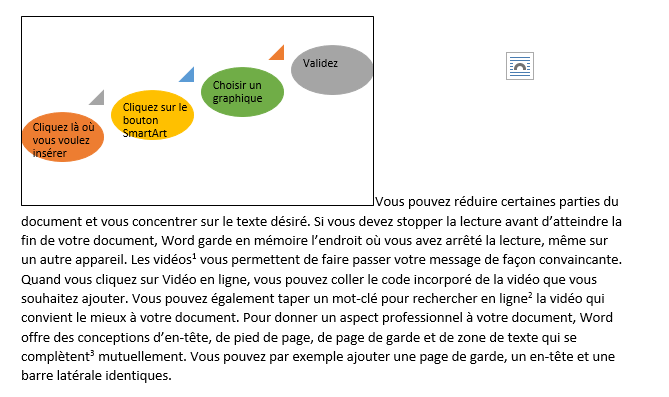 |
l'objet se place sur la ligne du texte, à l’endroit où vous l’avez inséré. |
Habillage Carré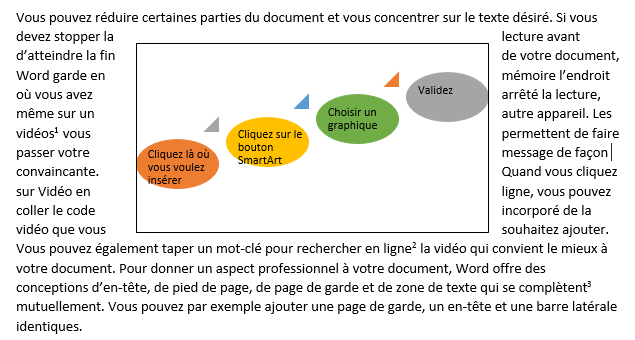 |
Le texte se place tout autour de l'objet, en formant un carré autour de celui-ci. |
Habillage Rapproché et au travers |
Après avoir modifié les points d'habillage, le texte se rapproche beaucoup de l'objet en mariant sa forme. |
Habillage Haut et Bas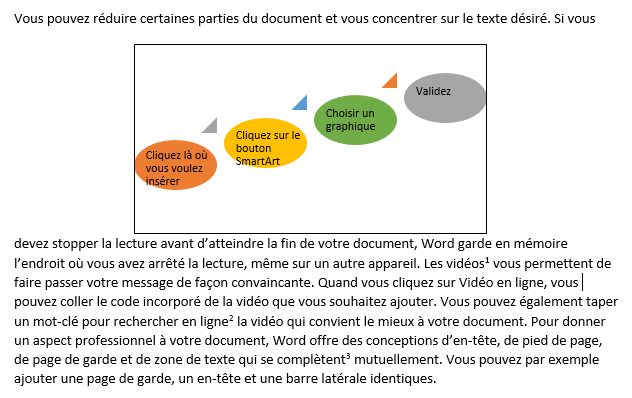 |
L'objet se positionne entre deux lignes de texte. |
Habillage Derrière le texte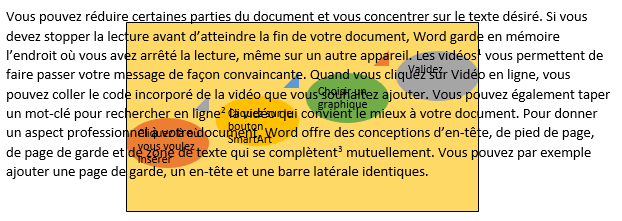 |
L'objet passe en arrière-plan texte. |
Habillage Devant le texte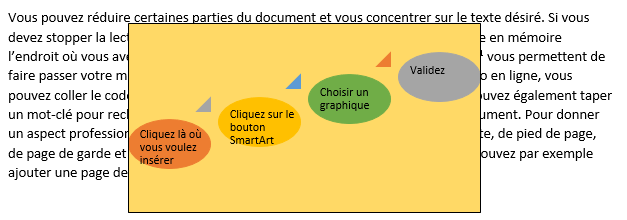 |
L'objet passe en avant-plan cachant ainsi le texte qui se trouve derrière. |
Positionnement des images
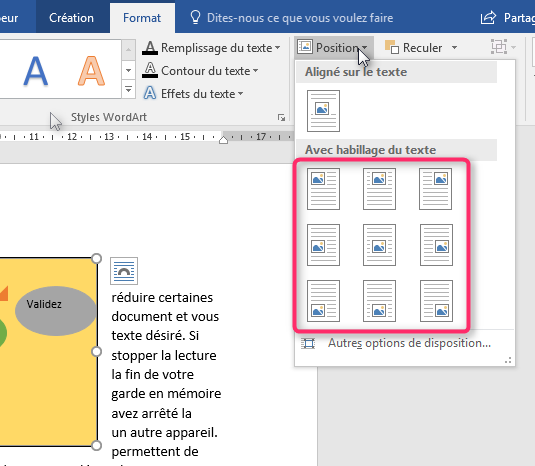 Bien qu'on puisse placer un objet là où on veut, rien qu'en faisant un cliquer-glisser dessus, le positionnement d'une façon exacte se fait en passant par Outils SmartArt, onglet Format, groupe Organiser; ouvrir le bouton Position et choisir une disposition parmi les neuf proposées.
Bien qu'on puisse placer un objet là où on veut, rien qu'en faisant un cliquer-glisser dessus, le positionnement d'une façon exacte se fait en passant par Outils SmartArt, onglet Format, groupe Organiser; ouvrir le bouton Position et choisir une disposition parmi les neuf proposées.
Si aucune de ces dispositions ne vous convient, cliquez tout en bas de la liste sur la ligne Autres options de dispositions.... Vous ouvrez alors la boite de dialogue Disposition dans laquelle vous allez décider dans son onglet Position, d'appliquer une position absolue, dans ce cas vous donnez une valeur en cm, ou bien une position relative auquel cas vous donnez une valeur en pourcentage. Ces deux valeurs vont être définies par rapport à la Marge ou bien à la Page à la Colonne ou autre
Remarquez aussi que vous devez définir la disposition horizontale et la disposition Verticale
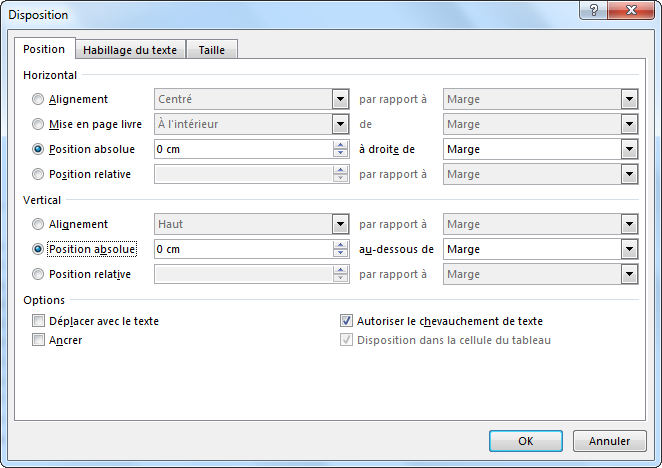
Remarque : Si une image est positionnée derrière le texte, sa sélection est parfois difficile; dans ce cas,
- Allez dans l'onglet Accueil groupe Edition puis cliquez sur le bouton Sélectionner...
- Dans la liste, cliquez sur Volet sélection...
- Dans le volet latéral Sélection cliquez sur le nom de l'image pour la sélectionner.
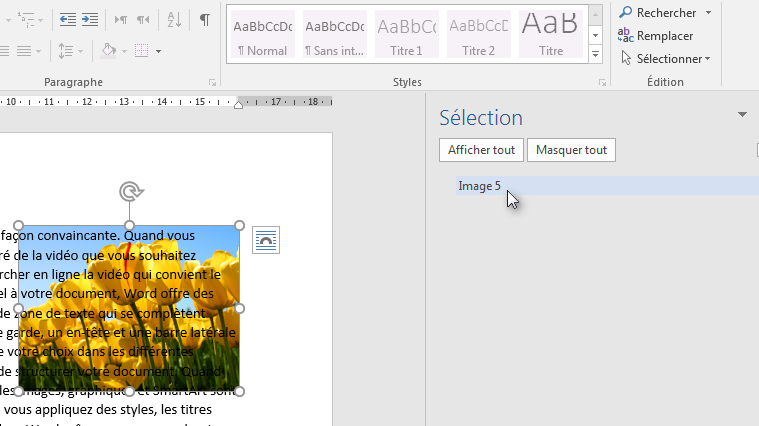
Recevez ce cours au format PDF en envoyant un message ici