 Préparez votre certification
Préparez votre certification
Microsoft Office Specialist
Naviguer au sein d'un classeur
La compétence 2 vise les méthodes de navigation dans une feuille de données et au sein d'un classeur ; comment trouver une information et comment se déplacer d'un endroit à un autre. Au cours de ce chapitre nous allons voir les points suivants :
- Modification de l'ordre des feuilles de calcul
- Naviguer entre les feuilles de calcul
- Insertion de liens hypertextes
- Utilisation de la fonction Atteindre
- Utilisation de la Zone Nom
- Recherche de données dans un classeur
La vidéo
Recevez ce cours au format PDF en envoyant un message ici
Modification de l'ordre des feuilles de calcul
L'ordre des feuilles d'un classeur est modifiable à volonté en utilisant l'une des deux méthodes :
- Cliquer sur l'onglet de la feuille à déplacer, puis le faire glisser vers le nouvel emplacement tout en gardant le bouton de la souris enfoncé. Un petit triangle noir indique le lieu d'insertion. Une fois le pointeur noir se trouve dans la bonne position, on lâche le bouton de la souris pour exécuter le déplacement.
- La deuxième méthode consiste à cliquer droit sur l'onglet de la feuille à déplacer, puis dans le menu contextuel qui apparait cliquer sur la ligne Déplacer ou copier...
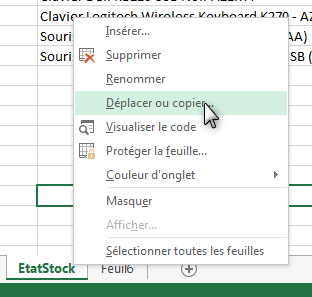
Dans la boite de dialogue qui surgit indiquer le nouvel emplacement puis valider.
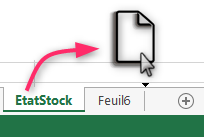
Naviguer entre les feuilles de calcul
La navigation entre les feuilles d'un classeur se fait en cliquant sur l'onglet de la feuille voulue. Si vous préférez l'utilisation du clavier, utilisez le raccourci Ctrl + Page précédente pour aller sur la feuille de gauche et le raccourci Ctrl + Page suivante pour aller sur la feuille de droite.

Insertion de liens hypertextes
Le lien hypertexte forme un moyen pour se diriger vers une cellule, une plage nommée de cellules ou encore vers une feuille de calcul. Pour créer un lien hypertexte, on sélectionne l'élément (texte ou autre) qui va pointer sur la destination puis dans l'onglet INSERTION le groupe Lien cliquer sur le bouton Lien hypertexte
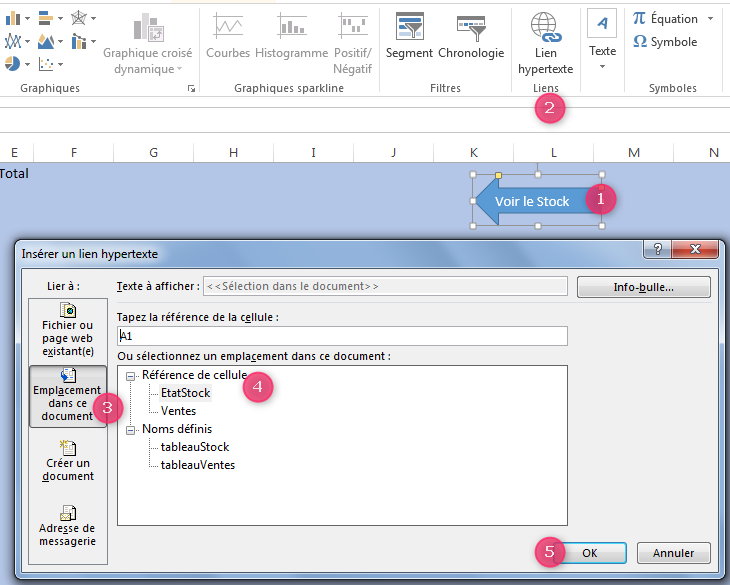
L'écran ci-dessus montre les étapes pour insérer un lien hypertexte vers la feuille de calcul EtatStock. L'objet cliquable ici est une flèche vers la gauche. Dans cette même fenêtre, on peut créer un lien vers une cellule ou bien vers une plage nommée. On peut aussi pointer vers un fichier, une page Web, ...
Utilisation de la fonction Atteindre
La fonction Atteindre qui est accessible via le bouton Rechercher et sélectionner qui se trouve dans le groupe Edition de l'onglet ACCUEIL, permet d'atteindre une cellule particulière, un ensemble de cellules ou une plage nommée de cellules.
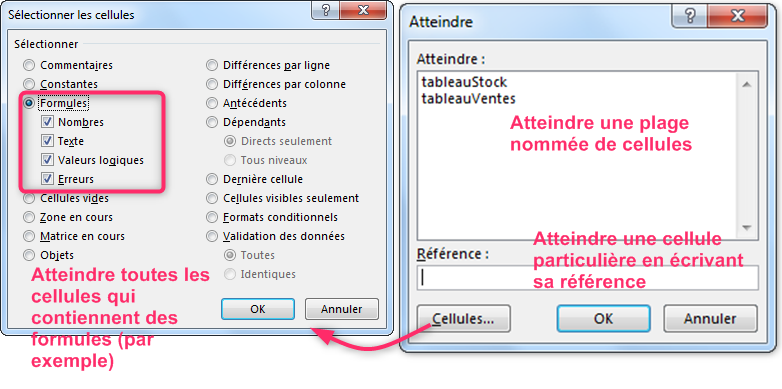
Utilisation de la Zone Nom
La zone nom quant à elle, permet d'atteindre une cellule particulière ou une plage nommée. Cette zone qui se trouve à gauche de la barre de formule, liste toutes les plages nommées du classeur, il suffit de cliquer sur un nom pour se rendre dans la plage correspondante. Pour atteindre une cellule à partir de cette zone il suffit d'écrire sa référence (Lettre de la colonne suivi du numéro de la ligne) ou bien son nom, si elle est nommée puis de valider.
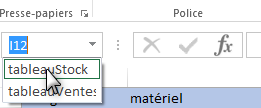
Recherche de données dans un classeur
La fonction RECHERCHER
La fonction Rechercher est une fonction très pratique dans la mesure où elle permet de trouver toutes les occurrences d'un mot (un texte) dans une feuille ou un classeur qui contient une grande quantité de données.

- Le mot ou le groupe de mots à rechercher
- Le lieu de recherche c'est à dire si on veut effectuer une recherche dans la feuille active seulement ou bien dans tout le classeur
- Le mode de recherche : par ligne ou par colonne
- Le contenu dans lequel on va chercher : dans la valeur, dans les formules ou bien dans les commentaires
- Définir si la recherche doit respecter la casse c'est à dire prendre en considération les majuscules et les minuscules
- Préciser si le texte recherché forme la totalité du contenu de la cellule ou bien il est intégré dans du texte
- Si on clique sur le bouton Rechercher tout, les détails de la recherche sont listés dans cette zone
La fonction REMPLACER
Cette fonction, comme son nom l'indique, permet de chercher un texte et de le remplacer par un autre texte (pour corriger une erreur de saisie par exemple). Pour accéder à cette fonction, on passe par le groupe Édition de l'onglet ACCUEIL. La fenêtre de cette fonction est semblable à celle de la fonction Rechercher avec en plus la zone Remplacer par pour saisir le texte de substitution et les boutons Remplacer et Remplacer tout
- Le bouton Remplacer tout remplace toutes les occurrences du texte recherché par le texte de substitution
- Le bouton Remplacer c'est à l'utilisateur de décider de remplacer le texte trouvé ou non, puis il doit cliquer sur le bouton Suivant pour continuer la recherche.
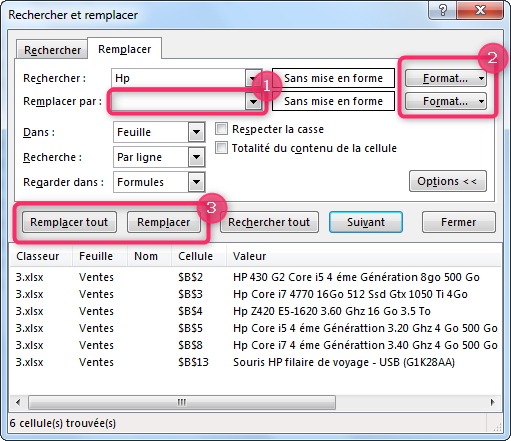
Les boutons Format.. permettent de préciser le format du texte recherché et celui du texte de remplacement (Gras, souligné, italique, ...)
Recevez ce cours au format PDF en envoyant un message ici