 Préparez votre certification
Préparez votre certification
Microsoft Office Specialist
Configurer et paramétrer des diaporamas
Dans ce cours nous allons aborder les points suivants :
- Création de diaporamas personnalisés
- Configuration des options de diaporamas
- Vérification du minutage
- Configuration de la résolution du diaporama
- Utilisation du mode Présentateur
- Naviguer dans le diaporama
- Annotation des diaporamas
Recevez ce cours au format PDF en envoyant un message ici
Création de diaporamas personnalisés
Un diaporama personnalisé est un diaporama qui contient certaines diapositives du diaporama principal dans le but de l'adapter à une audience particulière à laquelle vous ne voulez pas montrer toutes les diapositives.
Créer un diaporama personnalisé
On se propose de créer un diaporama personnalisé nommé Participer qui contient les diapositives 1, 2, 3, 4 et 5.
- Ouvrir l'onglet DIAPORAMA
- Ouvrir le bouton Diaporama personnalisé
- Cliquer sur la ligne Diaporama personnalisé ...
- Dans la boite de dialogue qui s'ouvre, cliquer sur le bouton Nouveau ...
- Dans la nouvelle fenêtre qui apparait, donnez le nom au diaporama ici c'est : Participer
- Dans la zone gauche, cocher les diapositives à inclure dans le diaporama personnalisé (dans notre cas les diapositives 1 à 5)
- Cliquer sur le bouton Ajouter pour les faire passer vers la zone de droite
- Cliquer sur OK
- Cliquer sur Fermer pour finir
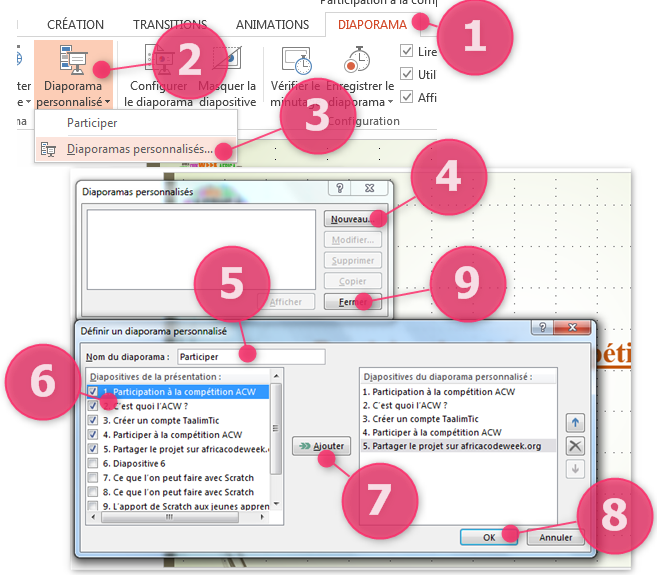

Vous pouvez utiliser les boutons de droite pour changer l'ordre des diapositives ou bien pour supprimer une diapositive du diaporama personnalisé.
Présenter un diaporama personnalisé
Le diaporama personnalisé étant prêt, on peut le présenter quand on veut en cliquant sur son nom dans la liste du bouton Diaporama personnalisé
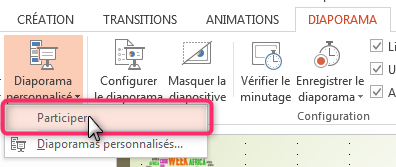
Supprimer un diaporama personnalisé
Le diaporama Participer, on en a plus besoin. Supprimons-le.
Sous l'onglet DIAPORAMA, on ouvre le bouton Diaporama personnalisé ... puis on clique sur la ligne Diaporamas personnalisés pour la boite de dialogue qui affiche l'ensemble des diaporamas personnalisés créés. On sélectionne alors le diaporama à supprimer (Participer) puis on clique sur le bouton Supprimer.

Configuration des options de diaporamas
La configuration des options d'un diaporama se fait dans la boite de dialogue Paramètres du diaporama accessible en passant par DIAPORAMA puis Configurer le diaporama.
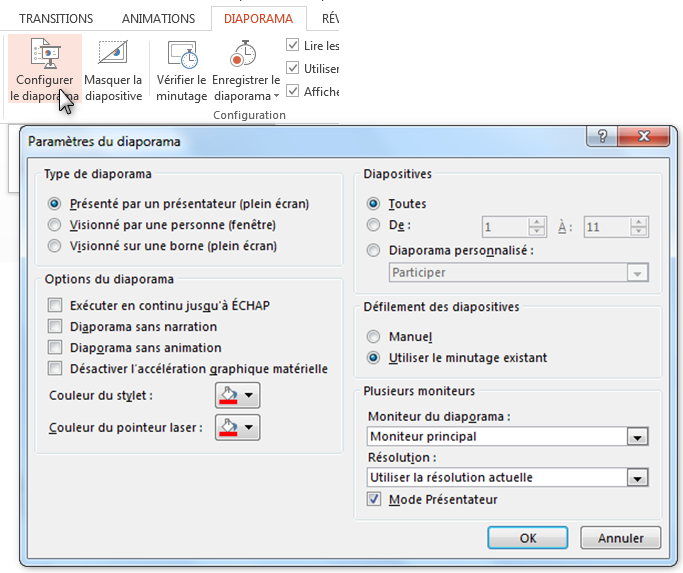
Types de diaporamas
 Trois types de diaporamas sont disponibles sur Powerpoint :
Trois types de diaporamas sont disponibles sur Powerpoint :
- Présenté par un présentateur (Plein écran) : c'est l'option active par défaut. Utilisez ce type pour exposer votre présentation devant un public. Vous avez le contrôle complet du déroulement de la présentation.
- Visionné par une personne (Fenêtre) : En choisissant cette option, la présentation se déroulera dans une fenêtre redimensionnable ce qui permet de garder la barre des tâches Windows visible.
- Visionné sur une borne (Plein écran) : Ce type de diaporama permet de faire défiler automatiquement la présentation sans l'intervention d'une personne, en plus la présentation ne s'arrête pas lorsqu'on appuie sur une touche du clavier ( sauf la touche ECHAP) ou bien on fait bouger la souris. Cette option est choisie pour présenter des informations qui tournent en rond dans les salles d'attente, dans les stands des aéroports, des banques, .... Cette option exige la définition du minutage des diapositives
Options d'un diaporama
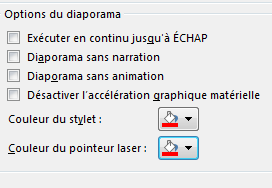 Différentes options sont personnalisables dans cette section.
Différentes options sont personnalisables dans cette section.
- Exécuter en continu jusqu'à ECHAP : Cette option, comme son nom l'indique, permet de faire tourner la présentation en boucle. Elle est automatiquement cochée pour un diaporama de type Visionné sur une borne (Plein écran) et elle est optionnelle pour les deux autres types Présenté par un présentateur (Plein écran) et Visionné par une personne (Fenêtre).
- Diaporama sans narration : Les narrations sont les paroles que le présentateur a enregistrées pour une ou plusieurs diapositives. Ces narrations qui accompagnent les diapositives peuvent être lues ou non selon que vous avez coché ou non cette option.
- Diaporama sans animation : Cochez ou décochez cette option selon que vous voulez activer ou non les effets d'animation des objets contenus dans votre projet, lors de la présentation du diaporama.
- Désactiver l'accélération graphique matérielle : L'accélérateur graphique est un type de carte graphique équipé de son propre microprocesseur, ce qui lui permet de prendre en charge toutes les opérations de l'affichage et ainsi améliorer les performances graphiques.
- Couleur du stylet :
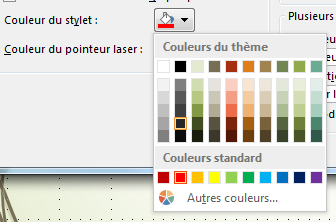 Lors de la présentation, vous pouvez utiliser le stylet pour faire des annotations manuscrites. La couleur du stylet est modifiable via cette option.
Lors de la présentation, vous pouvez utiliser le stylet pour faire des annotations manuscrites. La couleur du stylet est modifiable via cette option. - Couleur du pointeur Laser : même chose pour le pointeur Laser, sauf que celui-ci ne possède que trois couleurs.
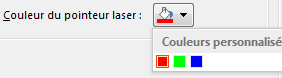
Configuration de la résolution du diaporama
Selon les cas, vous pouvez avoir besoin d'utiliser une résolution ou une autre. Choisissez la résolution adéquate en ouvrant la liste Résolution
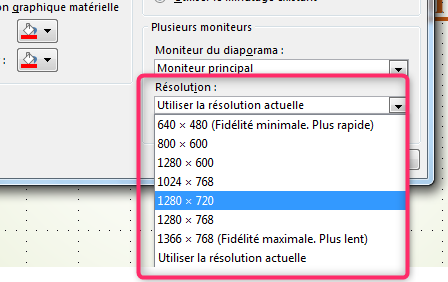
Le minutage du diaporama
Faire défiler les diapositives d'une façon automatique c'est possible comme c'est déjà vu ; mais le problème c'est que certaines diapositives contiennent plus de contenu que d'autres. Il faut donc définir un temps d'affichage adapté au contenu de chaque diapositive.
Vérification du minutage
Pour définir le temps d'affichage adéquat pour chaque diapositive, sous l'onglet DIAPORAMA, cliquez sur le bouton Vérifier le minutage.
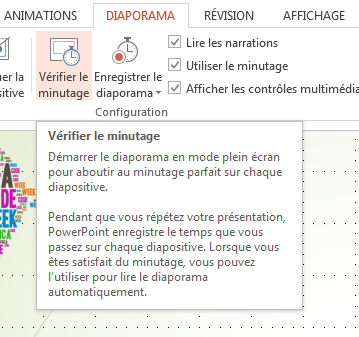
La présentation se lance alors en mode Diaporama (plein écran) sur la première diapositive avec la petite barre d'outils Enregistrement.
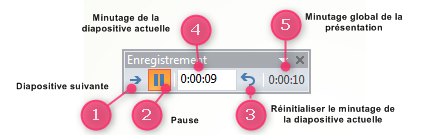
Laissez afficher la première diapositive un temps suffisant (lisez doucement son contenu comme le ferait votre auditoire, avec une marge de quelques secondes), puis cliquez sur la flèche (l'élément 1) pour passer à la diapositive suivante. Faites la même opération pour toutes les autres diapositives.
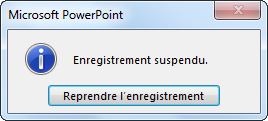 Si vous marquez une pause (pour prendre le souffle), l'enregistrement du minutage est suspendu jusqu'à ce que vous cliquiez sur le bouton Reprendre l'enregistrement.
Si vous marquez une pause (pour prendre le souffle), l'enregistrement du minutage est suspendu jusqu'à ce que vous cliquiez sur le bouton Reprendre l'enregistrement.
Lorsque vous aurez fini le minutage de toutes les diapositives, Powerpoint affiche la durée totale du diaporama et vous propose de l'enregistrer. Cliquez sur le bouton Oui pour le faire.

Affichez la présentation en mode Trieuse de diapositives pour consulter le minutage qui s'affiche au-dessous de chacune des diapositives.
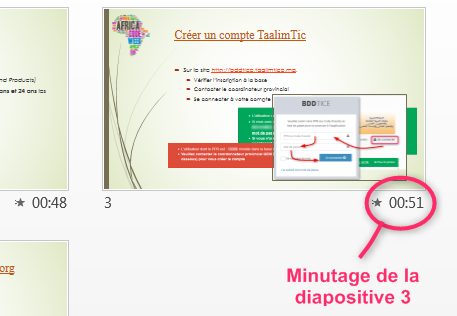
Modifier le minutage
Vous trouvez que la durée d'affichage d'une diapositive ne convient pas son contenu et vous voulez la modifier ? Alors allez sous l'onglet TRANSITION puis dans le groupe Minutage et utilisez les flèches de l'option Après vers le haut pour augmenter la durée ou vers le bas pour la diminuer.
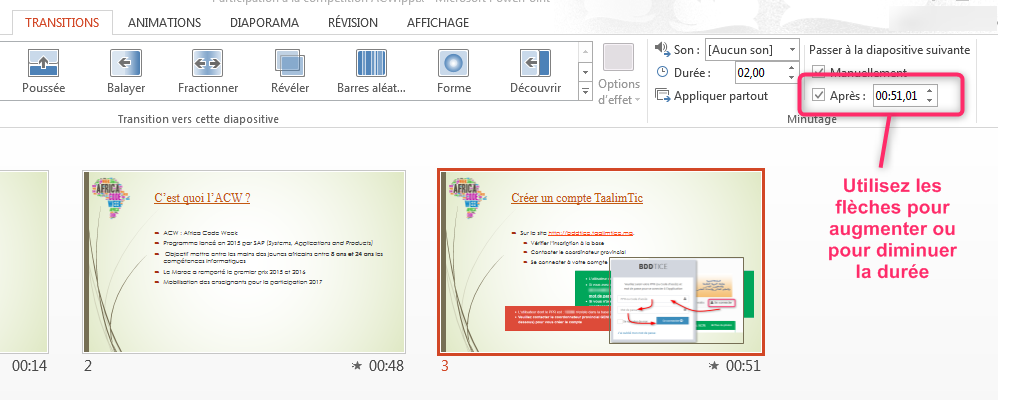
Utilisation du mode Présentateur
Avec les versions 2013 et 2016 de Powerpoint, le mode présentateur est automatiquement configuré dès que vous branchez un deuxième écran ou le vidéoprojecteur. Le public voit les diapositives que vous présentez alors que vous, présentateur, vous voyez vos notes (commentaires présentateur) et plusieurs boutons pour commander votre exposé.
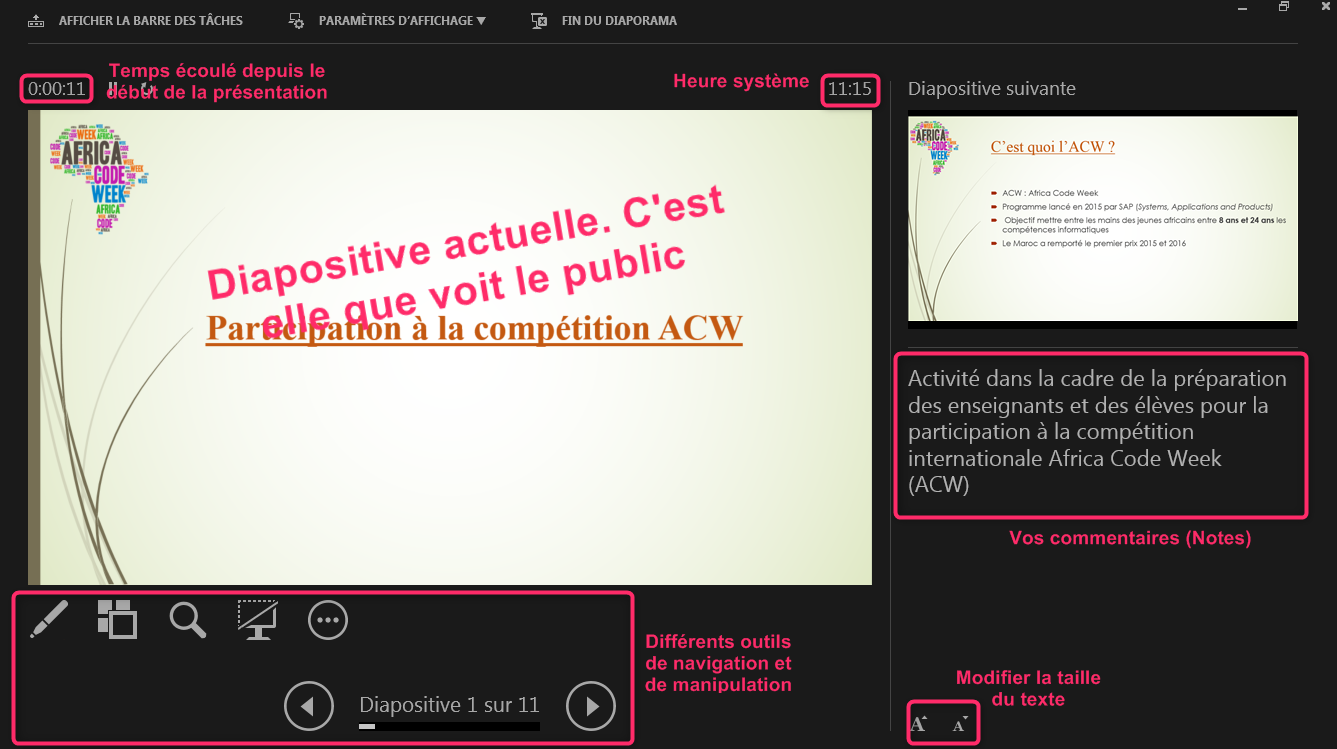
Naviguer dans le diaporama
 En mode Présentateur, vous pouvez passer d'une diapositive à l'autre en cliquant sur les boutons-flèches Suivant ou Précédent. Vous pouvez même aller vers n'importe quelle autre diapositive de la présentation en cliquant sur le bouton Afficher toutes les diapositives et en cliquant sur la diapositive à afficher.
En mode Présentateur, vous pouvez passer d'une diapositive à l'autre en cliquant sur les boutons-flèches Suivant ou Précédent. Vous pouvez même aller vers n'importe quelle autre diapositive de la présentation en cliquant sur le bouton Afficher toutes les diapositives et en cliquant sur la diapositive à afficher.
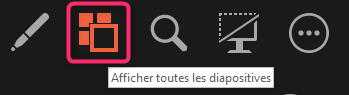
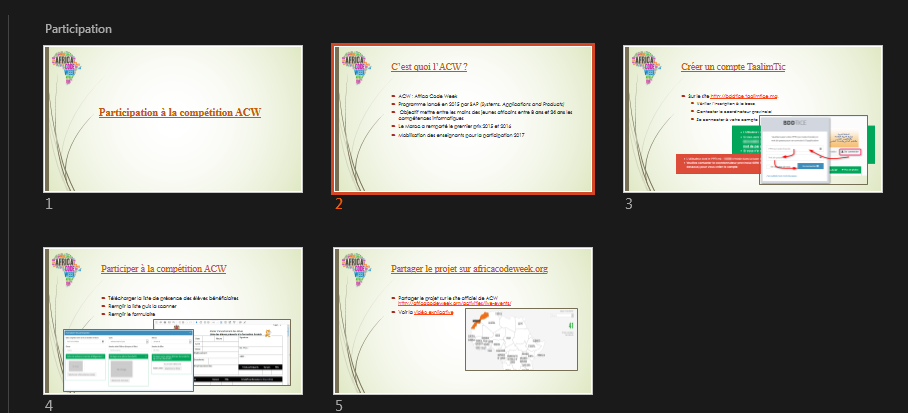
Le public à qui vous présentez l'exposé ne voit rien de tout ça ; il ne voit que la diapositive sélectionnée (ici la diapositive 2).
Annotation des diaporamas
Au cours de la présentation du diaporama, vous pouvez attirer l'attention de l'audience sur un élément de la diapositive affichée, en le mettant en valeur à l'aide des différents outils des annotations manuscrites: Stylet, Surligneur, Pointeur Laser.
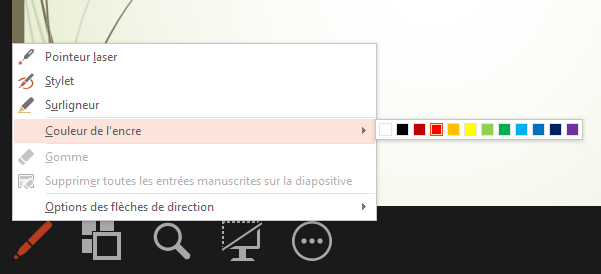
Choisissez l'outils à utiliser et sélectionnez une couleur puis mettez les informations importantes en relief.

A la fin de la présentation, en fermant le diaporama, Powerpoint vous demande si vous voulez conserver ces annotations manuscrites.
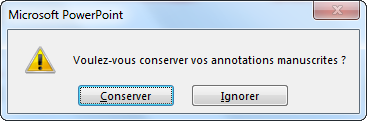
Pour ne pas les conserver, cliquez sur Ignorer, sinon cliquez sur Conserver pour les garder.
Recevez ce cours au format PDF en envoyant un message ici