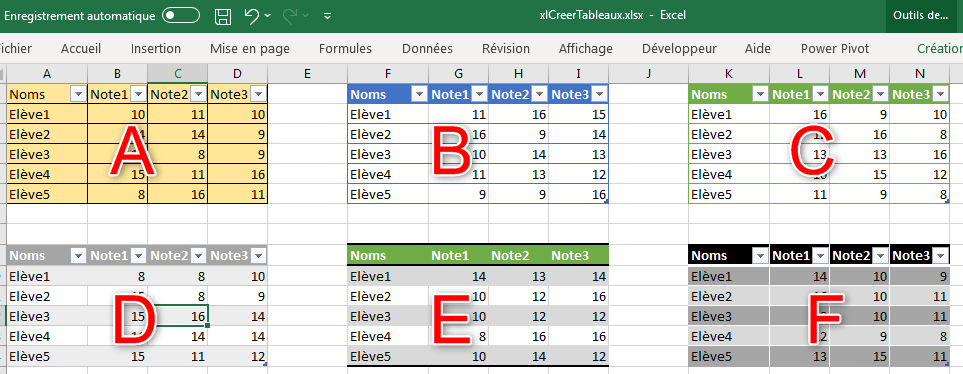Préparez votre certification
Préparez votre certification
Microsoft Office Specialist
Créer et modifier des tableaux
Excel est un logiciel qui manipule parfaitement les tableaux et les plages de cellules. À la fin de ce cours, vous serez capable d'effectuer les manipulations suivantes :
- Faire la différence entre Tableau et plage de cellules
- Se déplacer entre les tableaux et plages
- Ajouter et supprimer des lignes et des colonnes
- Insertion de lignes de total
- Appliquer des styles aux tableaux
- Effacer le style d'un tableau
Recevez ce cours au format PDF en envoyant un message ici
Pour suivre ce cours et pratiquer en même temps, je vous invite à télécharger le fichier de travail ici. Il s'agit d'un classeur contenant deux feuilles de calcul : Facture, et Feuil1.
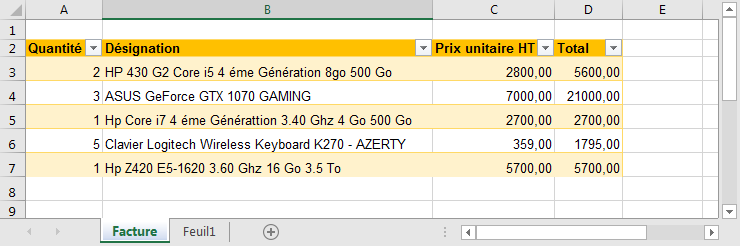
Tableau et plage de cellules
Dans Excel, le travail à l'ancienne se fait sur des données contenues dans un ensemble de cellules dissociées. Ces cellules, bien qu'elles soient adjacentes ne constituent pas un Tableau reconnu par Excel, on dit qu'elles forment une Plage de cellules.
La capture ci-dessous montre une plage de cellules. Comme vous le remarquez, visuellement cette plage a bien l'allure d'un tableau avec tout ce qu'il faut : des lignes, des colonnes et des cellules et pourtant elle n'est pas considérée comme tel par Excel.
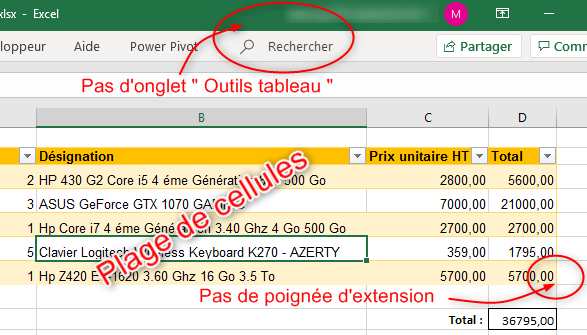
La plage bleue ci-dessous, forme bien un tableau reconnu par Excel, la preuve c'est que, contrairement à la figure précédente, elle porte dans son coin inférieur droit une poignée d'extension et en plus, lorsqu'on clique dans la plage, on voit apparaitre dans le ruban, un onglet supplémentaire Outils de tableau / Création qui contient les outils nécessaires pour la manipulation du tableau.
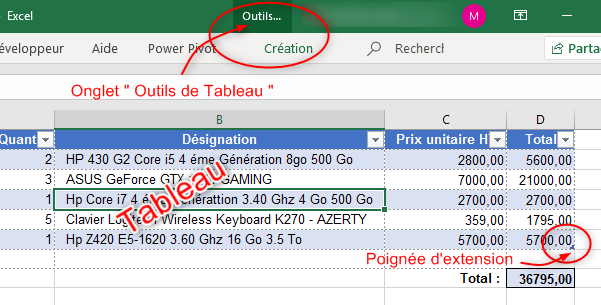
Dans un Tableau, les lignes et les colonnes sont associées et groupées dans une entité unique qui porte un nom et des propriétés.
Un tableau est une plage de cellules, mais une plage de cellules n'est pas forcément un tableau.
Travail à faire
Distinguez les tableaux des plages de cellules parmi les figures suivantes (cliquez sur l'image pour l'agrandir)
Créer un tableau
La création d'un tableau présente plusieurs avantages :
- Avoir des données structurées
- L'extensibilité : la possibilité d'étendre et de réduire la taille du tableau
- Application automatique de styles
- La mise en place des tris et des filtres élaborés
- Profiter des différents outils proposés dans l'onglet Création
Plusieurs méthodes sont possibles pour créer un tableau
Mettre sous forme de tableau
On peut transformer une plage de cellules en un tableau en lui appliquant un style choisi dans la galerie :
- Cliquer dans la plage de cellules
- Dans le groupe Style, de l'onglet Accueil, ouvrir le bouton Mettre sous forme de tableau
- Cliquer sur un style de votre choix dans la galerie
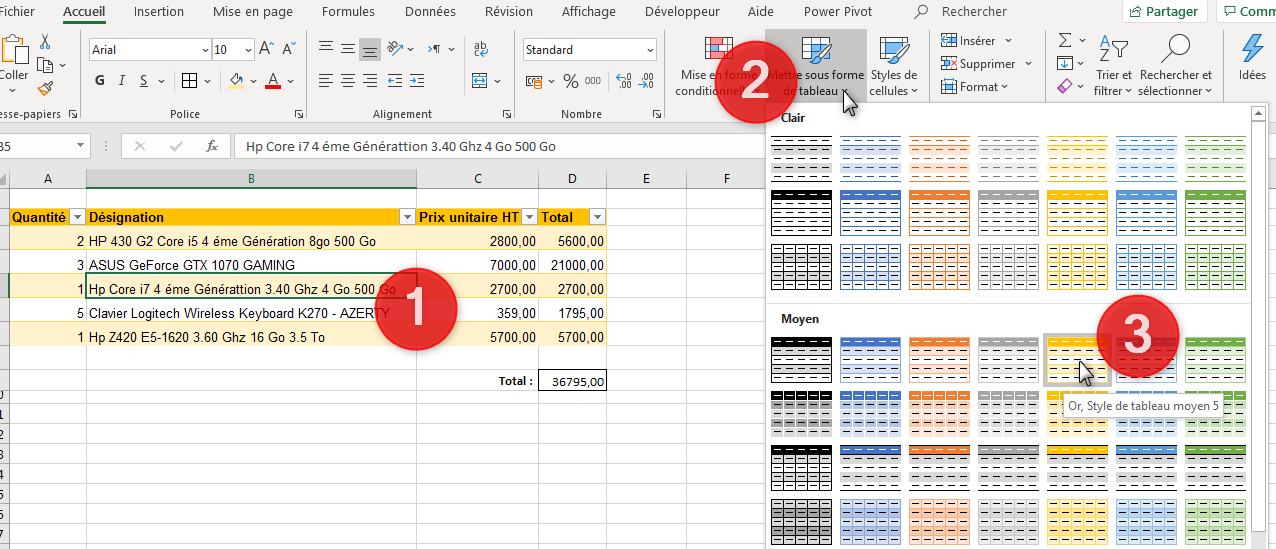
Insérer un tableau
On peut insérer un tableau vierge en passant par l'onglet Insertion, groupe Tableaux.
- Cliquer dans une cellule quelconque
- Dans le groupe Tableaux, cliquer sur le bouton Tableau
- À l'affichage de la petite boite de dialogue Créer tableau, définir la zone de création du tableau puis valider
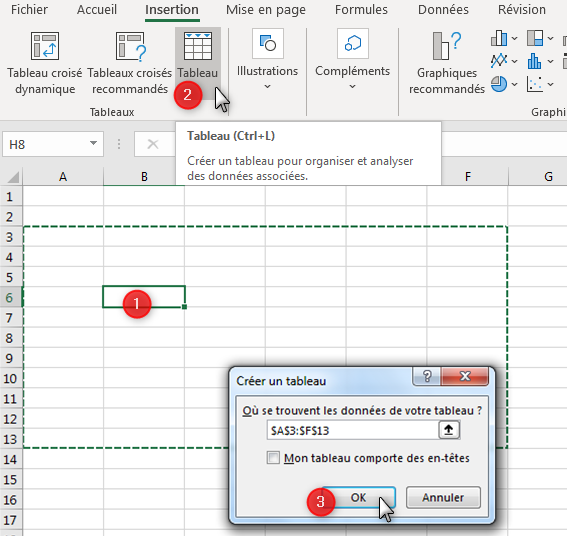
Le résultat est un tableau avec une mise en forme et un style prédéfini. Le tableau est vide on doit le remplir avec des données et modifier les en-têtes des colonnes.
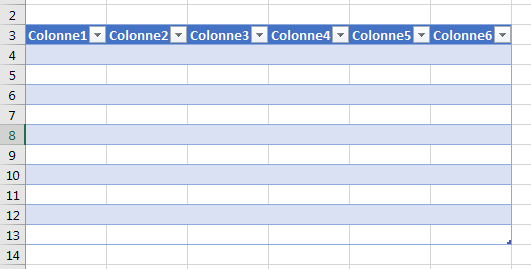
Tout tableau créé porte un nom par défaut qui est modifiable dans le groupe Propriétés de l'onglet Création. Prenez le soin de donner à chaque tableau un nom significatif.
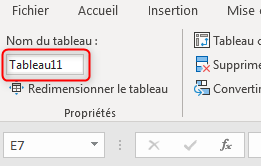
Règles de nomenclature :
- Pas d'espace
- Ne doit pas commencer par un chiffre
- Ne doit pas être une référence de cellule, exemples : A1, x2
- Ne pas utiliser de caractères spéciaux, excepté le underscore (_)
- Éviter, de préférence les caractères accentués
Certaines fonctionnalités comme Sous-total ne marchent pas en mode tableau ce qui nécessite parfois de convertir un tableau en plage simple.
Convertir un tableau en plage de cellules
Si vous êtes en situation d'utiliser une fonctionnalité qui ne marche pas en mode Tableau, vous pouvez transformer le dit tableau en Plage de cellules en suivant les étapes ci-dessous :
- Cliquez dans une cellule du tableau
- Ouvrez l'onglet Création
- Dans le groupe Outils, cliquez sur Convertir en plage
- Validez le message de confirmation
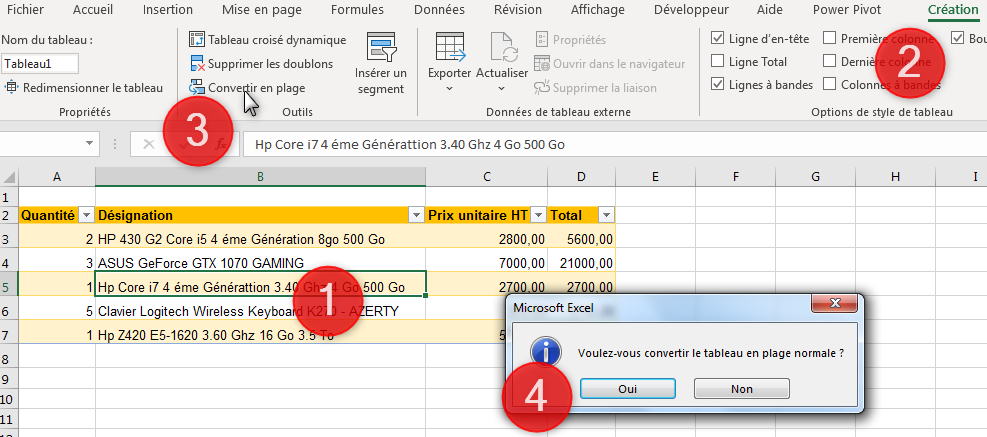
On peut créer autant de tableaux que nécessaire sur une même feuille de calcul et dans le classeur. Tous les tableaux d'un classeur sont référencés par des noms qui sont listés dans la Zone Nom.
Travail à faire
Sur la feuille Facture du classeur téléchargé, effectuez les tâches suivantes :
- transformez la plage de cellule A2:D7 en Tableau
- Renommez ce tableau en Facture
Déplacement entre les tableaux et plages
Pour aller dans un tableau il suffit parfois de cliquer dans une cellule qui lui appartient, ce qui a pour conséquence de faire apparaitre l'onglet contextuel Outils de tableau / Création et d'afficher son nom dans la zone Nom du tableau du groupe Propriétés, preuve de l'activation du tableau.
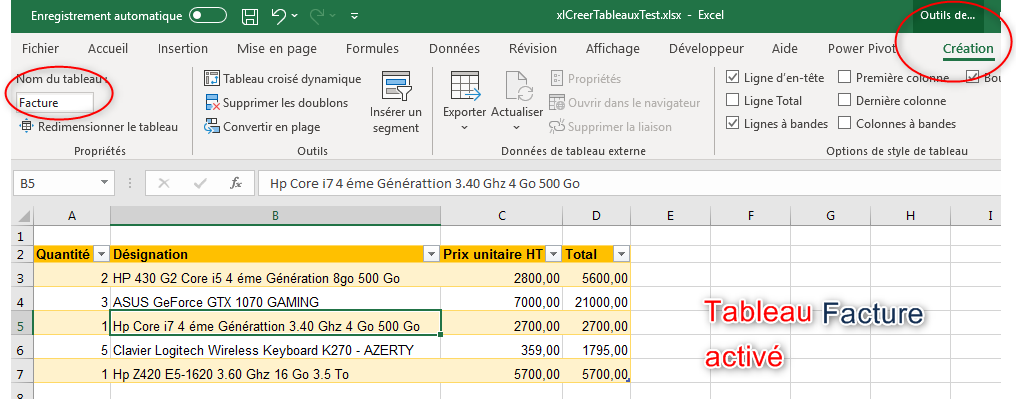
Si le classeur contient plusieurs tableaux éparpillés dans différentes feuilles, on peut utiliser la Zone Nom pour effectuer un accès direct au tableau désiré, en cliquant sur son nom dans la liste.
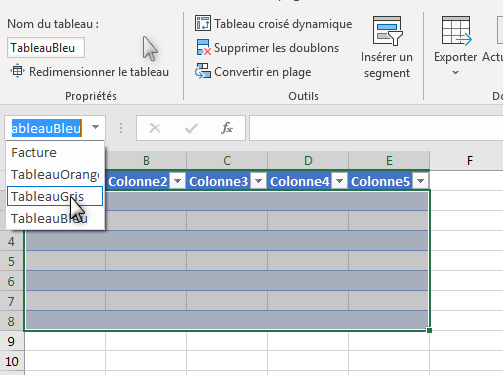
Dans la capture ci-avant, on est dans le tableau TableauBleu et on veut se rendre sur le tableau TableauGris, il suffit de cliquer sur son nom dans la liste Zone Nom.
Un autre moyen de se déplacer entre les tableaux d'un classeur est d'utiliser la fonction Atteindre du groupe Édition de l'onglet Accueil. Dans la boite de dialogue qui s'ouvre, choisir le tableau à atteindre puis valider.
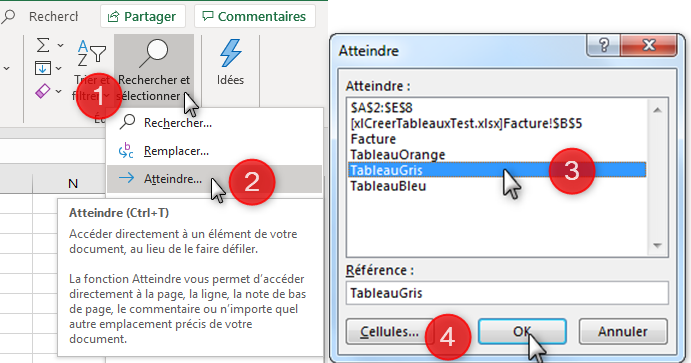
Travail à faire
- Utilisez la Zone Nom pour se rendre sur le tableau TableauGris
- Convertissez ce tableau en plage
Ajout et suppression de cellules
Parmi les propriétés d'un tableau, l'extensibilité, c'est à dire qu'on peut redimensionner le tableau en lui ajoutant ou en supprimant des lignes et des colonnes tout en gardant son intégrité.
Redimensionner un tableau
Après avoir activé le tableau, plusieurs méthodes sont possibles pour modifier sa taille, utilisez l'une ou l'autre selon votre manière de travailler.
Utiliser le bouton Redimensionner
Une première méthode pour modifier la taille d'un tableau est l'utilisation de la commande Redimensionner le tableau située dans le groupe Propriétés de l'onglet Création. Une fois la boite de dialogue Redimensionner le tableau ouverte, cliquez sur la première cellule en haut à gauche du tableau et faites glisser la souris sans lâcher le bouton pour définir la nouvelle dimension puis validez.
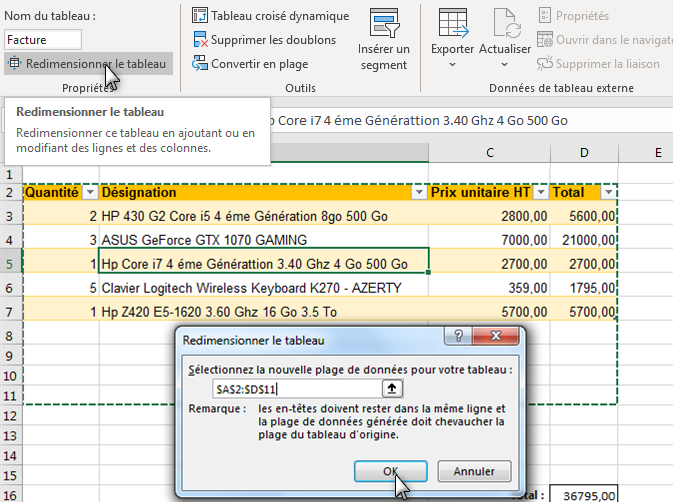
Utiliser la poignée de redimensionnement
Une deuxième méthode plus facile pour étendre le tableau, consiste à cliquer sur la poignée de redimensionnement puis de la faire glisser dans le sens désiré pour augmenter ou bien réduire la taille du tableau.
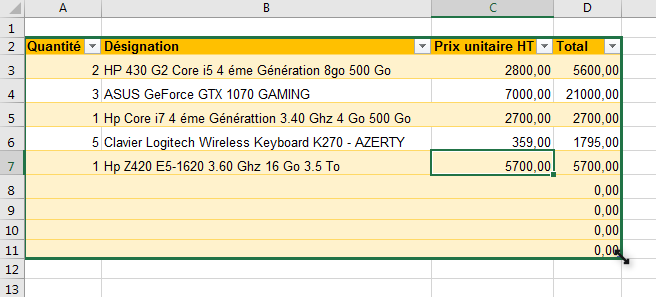
Insérer lignes et colonnes
En tapant et validant des données dans la ligne juste en bas du tableau, cette nouvelle ligne est ajoutée automatiquement au tableau. De même, si vous validez des données dans la colonne juste à droite du tableau, celui-ci s'étend automatiquement pour contenir cette nouvelle colonne en lui donnant un titre par défaut, Colonne1 dans notre cas, que vous pouvez modifier à volonté.
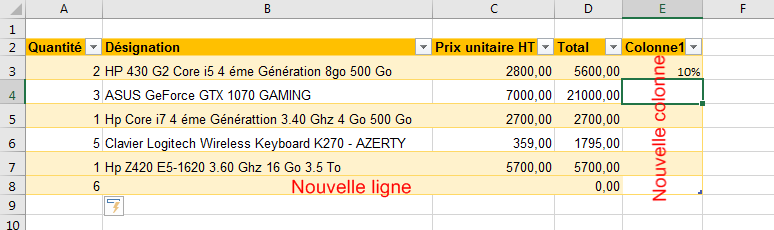
L'insertion et la suppression des lignes et des colonnes dans un tableau peuvent aussi se faire en passant le bouton adéquat du groupe Cellules de l'onglet Accueil.
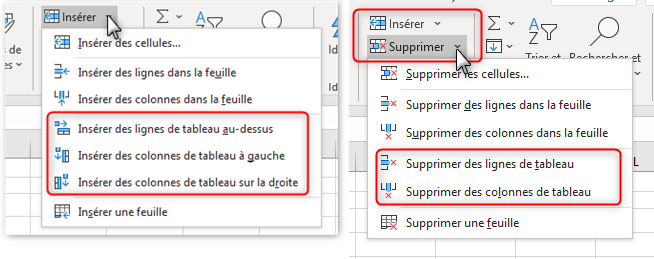
Insertion de la ligne de total
La ligne de total est une ligne s'ajoute en bas du tableau et qui affiche le résultat d'une opération de synthèse (Somme, Moyenne, Nombre, Minimum, Maximum, etc.).
Insertion de la ligne
L'insertion de la ligne de total se fait en deux clics :
- Activer le tableau en cliquant dedans
- Dans le groupe Options de style de tableau de l'onglet Création, cocher la case Ligne de total
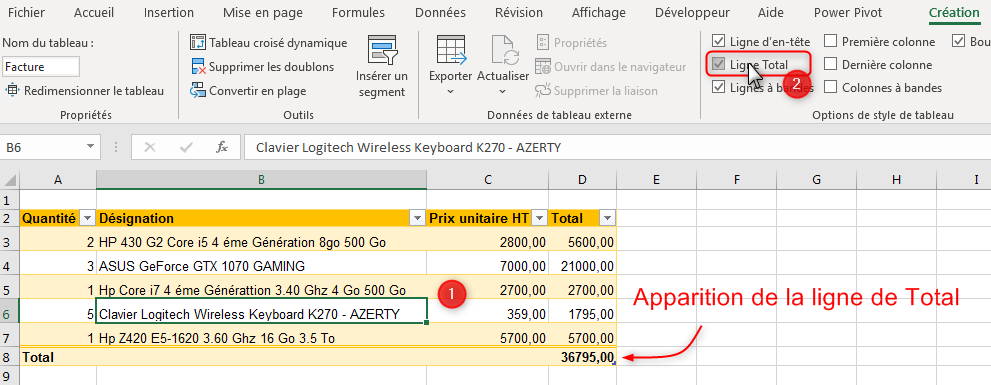
Choisir l'opération de synthèse
Par défaut, la ligne de total affiche la somme des données du tableau, mais on peut choisir l'opération à afficher en ouvrant la petite flèche de la cellule et cliquer sur l'opération désirée dans la liste.
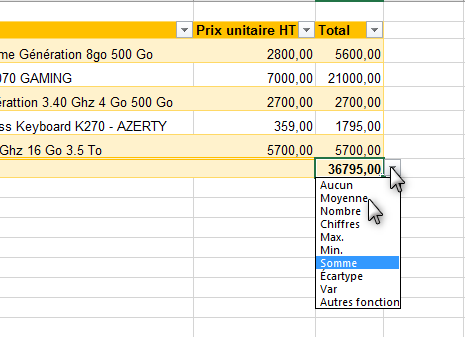
Si vous avez changé l'opération de synthèse, pensez modifier l'entête de la ligne, mettez Moyenne à la place de Total par exemple si vous avez choisi d'afficher la moyenne.
Afficher et masquer la ligne d'en-tête
La ligne d'en-tête est la ligne tout en haut du tableau qui affiche les titres des colonnes et contient les boutons de filtre et de tri. C'est une ligne très utile mais parfois on est mené à la masquer. Pour ce faire, après avoir cliqué dans le tableau, dans le groupe Options de style de tableau de l'onglet Création, décocher la case Ligne d'en-tête
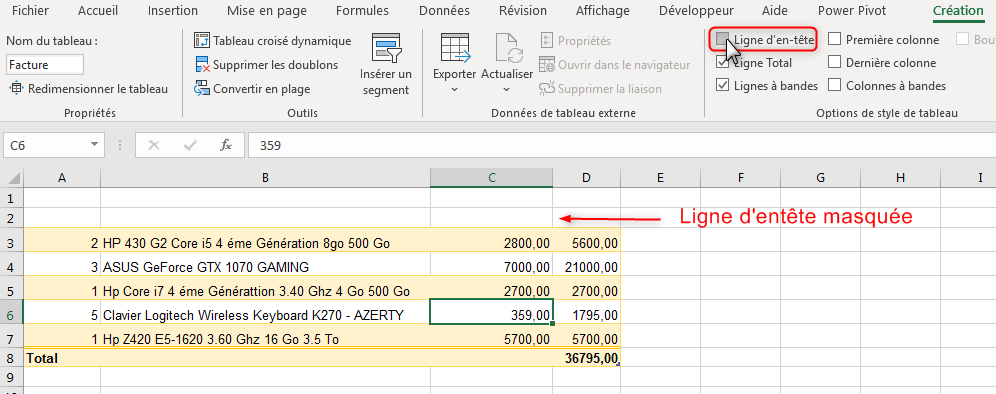
Pour faire réapparaitre cette ligne d'en-tête il suffit de cocher cette même case.
Le fait de masquer la ligne d'en-têtes entraine la désactivation des filtres du tableau.
Travail à faire
Effectuez les tâches suivantes :
- Au tableau Facture, ajoutez la ligne de total
- Changez l'opération de synthèse en Moyenne, pensez à modifier l'étiquette (Moyenne au lieu de Total)
Les styles des tableaux
Un style est une mise en forme prédéfinie qu'on peut appliquer rapidement à un tableau. Excel a préparé un ensemble de styles prêts à être utilisés qui sont disponibles dans la galerie Styles de tableau dans l'onglet Création, en plus il permet à l'utilisateur de créer ses propres styles.
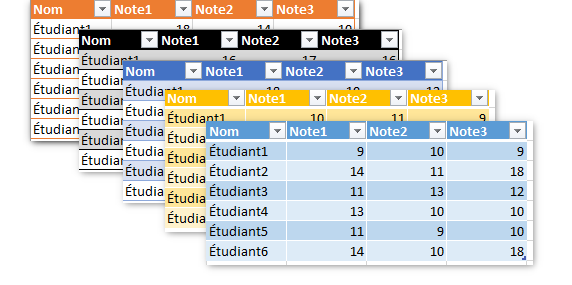
Modifier le style d'un tableau
Dès que vous créez un tableau (pas une plage de cellules), un style lui est appliqué automatiquement. Pour modifier le style par défaut, vous activez le tableau d'abord en cliquant dedans puis sous l'onglet Création groupe Styles de tableau ouvrez la galerie et faites le choix.
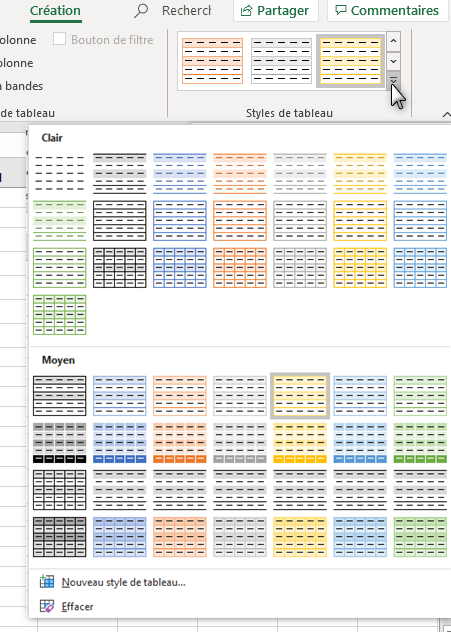
Les cases à cocher du groupe Options de style de tableau vous permettent de faire quelques réglages du style.
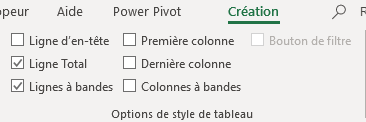
Effacer le style d'un tableau
Si tous les styles proposés ne vous conviennent pas, vous pouvez vous-en passer en n'appliquant aucun style. Pour ce faire, cliquez dans le tableau puis sous l'onglet Création groupe Styles de tableau ouvrez la galerie et choisissez Aucune (aucune mise en forme).
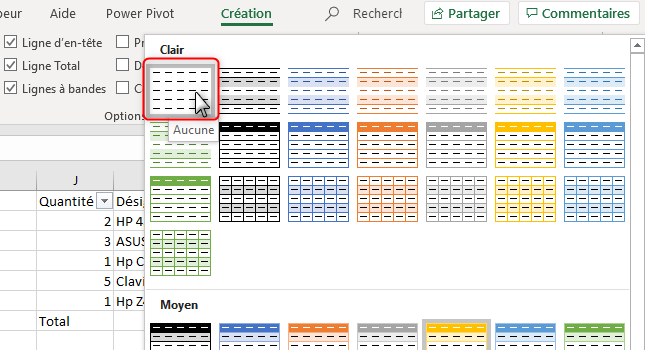
Même si vous avez effacé le style, il s'agit toujours d'un tableau et pas d'une plage de cellules, la preuve, l'apparition de l'onglet Outils de tableau / Création et la poignée de redimensionnement en bas à droite.
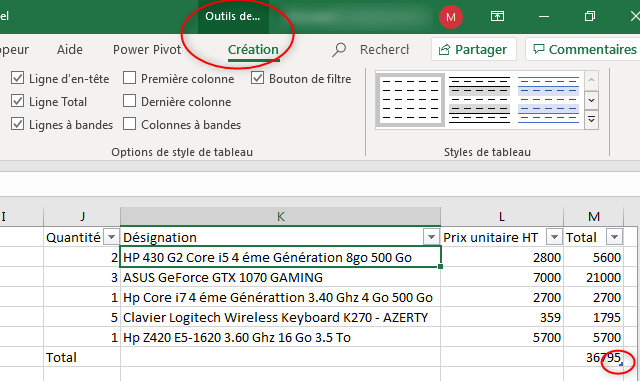
Travail à faire
Effectuez les tâches suivantes :
- Effacez le style du tableau TableauOrange
- Modifiez le style du tableau TableauGris en Vert, Style de tableau moyen 14
Recevez ce cours au format PDF en envoyant un message ici