 Préparez votre certification
Préparez votre certification
Microsoft Office Specialist
Formatage avancé
Un document extrait à partir du Web, nécessite souvent un nettoyage pour supprimer des caractères superflus, et nécessite aussi un traitement pour améliorer sa présentation et mettre les données essentielles en relief.
Notre objectif dans ce chapitre est de voir comment faire toutes ces manipulations et ce à travers les points suivants :
- Recherche avancée avec les caractères génériques
- Supprimer les caractères superflus
- Remplacement avec mise en forme
- Mise en forme avancée du texte
- Options d'espacement de caractères
- Les attributs des caractères
- Mise en page avancée
- Création et rupture de lien entre les sections
- Rattachement des zones de texte
- Création de formats de champs personnalisés
Ces objectifs sont conformes aux compétences évaluées dans l'examen 77-425 de la certification MOS (Ms Word 2013)
Recevez ce cours au format PDF en envoyant un message ici
Comme support de travail, on va utiliser le document intitulé Planètes du système solaire extrait du site wikipedia.org et que vous pouvez télécharger ici.
Supprimer les caractères superflus
Dans ce paragraphe on va utiliser les fonctionnalités avancées de Rechercher et remplacer pour trouver des caractères spéciaux et les supprimer ou bien les remplacer.
Les éléments dont on n'a pas besoin et dont on veut se débarrasser dans ce document, sont les liens hypertextes, les numéros de renvois, les retours manuels à la ligne et les paragraphes vides.
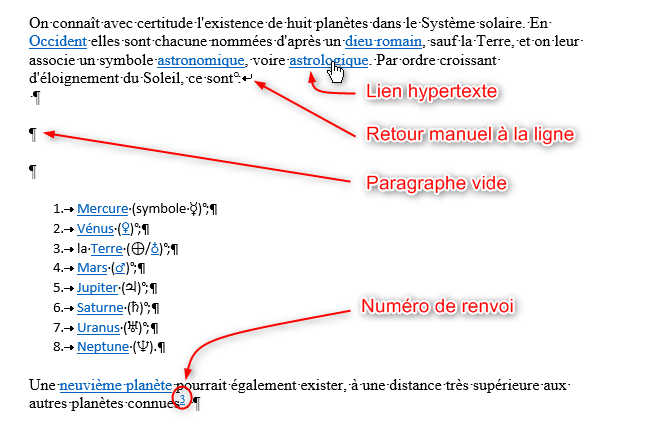
Note :
Pour afficher les marques de paragraphes et des retours manuels à la ligne, cliquez sur le bouton Afficher tout dans le groupe Paragraphe sous l'onglet ACCUEIL.
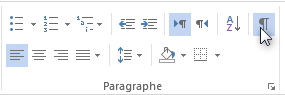
Supprimer les liens hypertextes
Pour supprimer les liens hypertextes dans un texte pas besoin d'utiliser les grands moyens, il suffit de le sélectionner puis d'appuyer simultanément sur les touches du clavier CTRL + Maj (Shift) + F9. Ainsi, pour supprimer tous les liens hypertextes dans un document, on doit faire les deux opérations suivantes :
- CTRL + A, pour sélectionner tout le document
- CTRL + Maj (Shift) + F9, pour supprimer les liens hypertextes
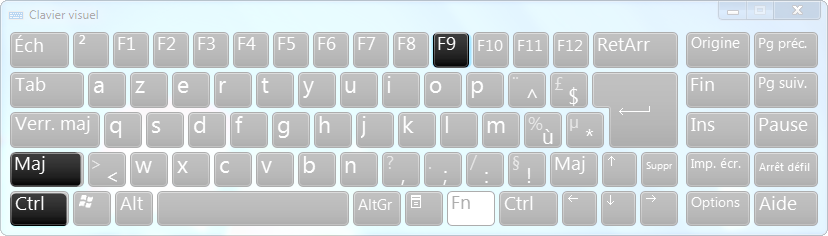
Le résultat de cette opération est de casser les liens hypertextes et non pas de faire disparaitre le texte. Si la mise en forme caractéristique des liens (texte bleu avec soulignement) subsiste, on verra dans un paragraphe prochain, comment l'effacer.
Supprimer les renvois
Les renvois dans ce document, sont des liens hypertextes un peu particuliers puisqu'ils sont mis en exposant. On va exploiter cette particularité et on va chercher tous les textes en exposant pour les supprimer. Pour cela, on va utiliser la recherche avancée qui est accessible via le groupe Modification de l'onglet ACCUEIL.
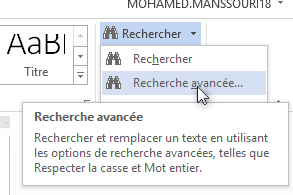
Dans la boite de dialogue Rechercher et remplacer qui s'affiche, on clique sur le bouton Plus pour afficher plus d'options.
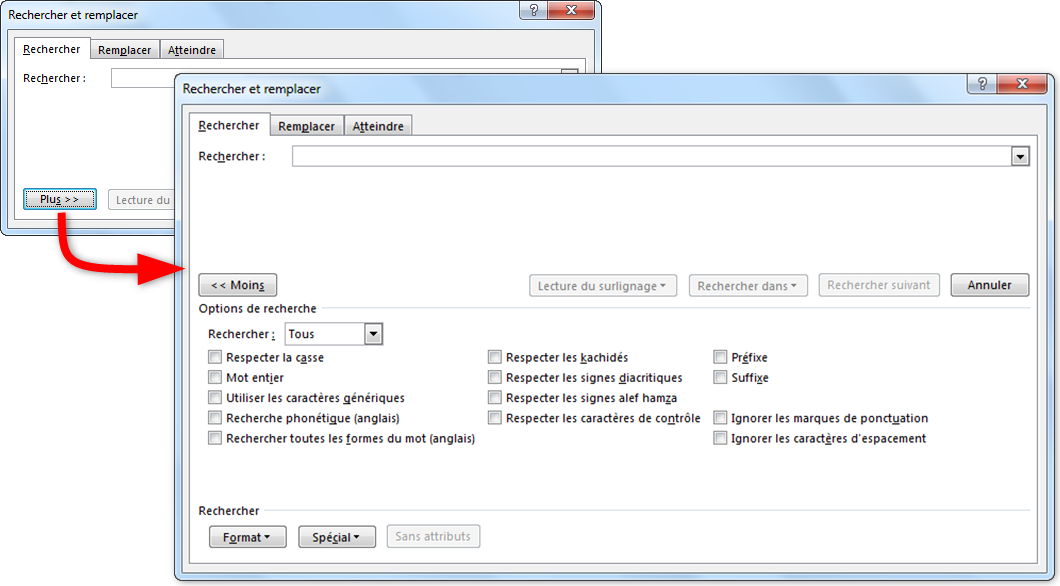
Dans la boite de dialogue ainsi développée, on clique dans la zone Rechercher, sans rien y écrire et on clique sur le bouton Format puis sur la ligne Police
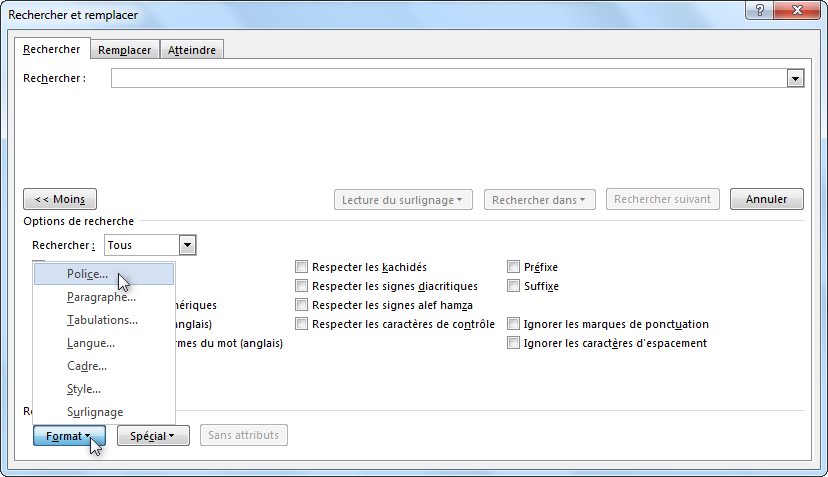
Dans la boite de dialogue Rechercher Police qui apparait, on active la case Exposant dans la partie Effets puis on valide en cliquant sur OK
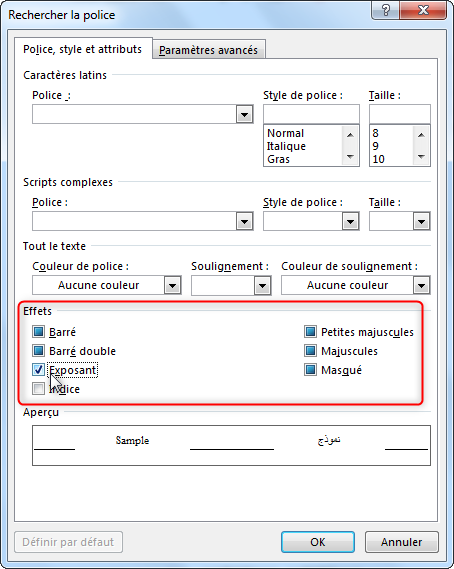
Cette opération nous ramène dans la boite de dialogue Rechercher et remplacer où est indiqué Mise en forme : Exposant comme critère de recherche sous la zone Recherche. On doit alors ouvrir le bouton Chercher dans et cliquer sur la ligne Document principal pour lancer la recherche dans tout le document.
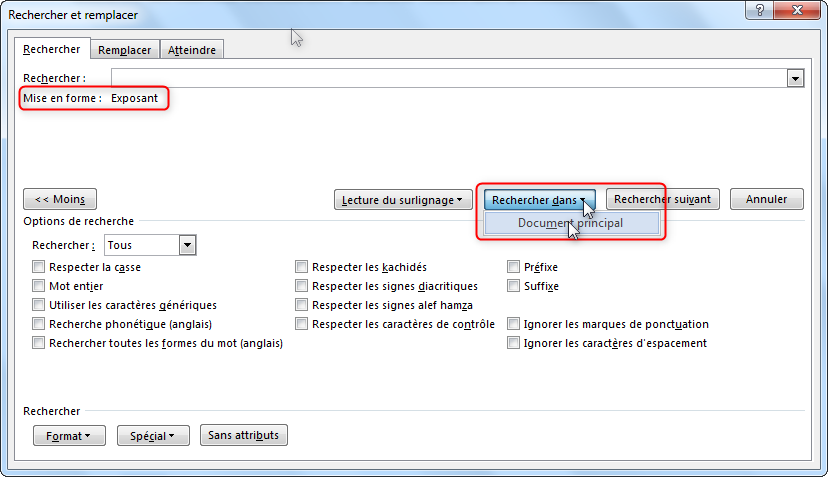
Le fait de cliquer sur Document principal a deux effets :
- Tout d'abord un message indiquant le nombre d'occurrences respectant le critère prédéfini, trouvées
- Le deuxième effet, c'est que toutes ces occurrences sont sélectionnées dans le document
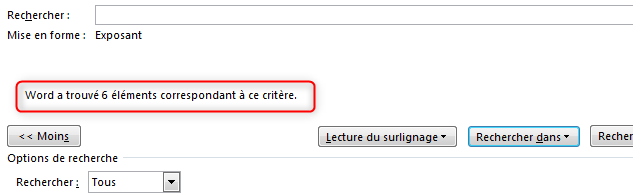
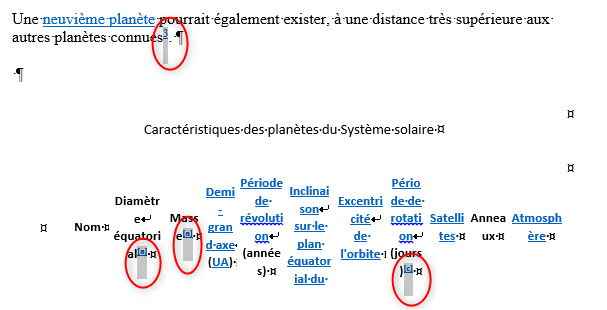
Il ne reste plus que fermer la boite de dialogue en cliquant sur le bouton Fermer puis d'appuyer sur la touche Suppr du clavier pour supprimer ces éléments indésirables.
De cette manière, nous avons nettoyé tout le document, des textes mis en exposant qui servaient de renvois vers d'autres ressources.
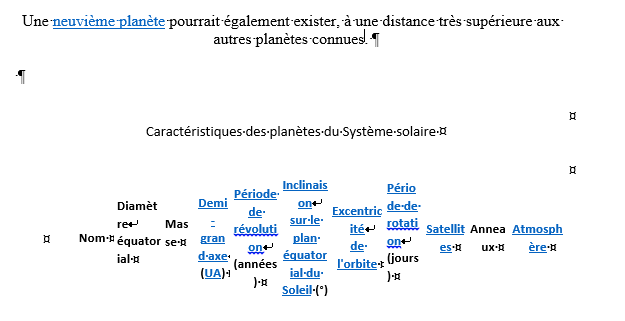
Supprimer les sauts de ligne manuels
Les retours manuels à la ligne sont souvent rencontrés dans les documents extraits du Web. Dans Word, ils sont symbolisés par des flèches de retour qui s'affichent à la fin des lignes.
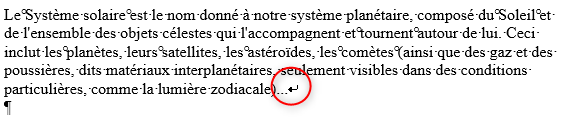
On peut créer ce type de retour dans Word, en appuyant simultanément sur les touches Shift + Entrer, ce qui a pour effet de faire un saut de ligne tout en restant dans le même paragraphe.
Mais, pourquoi supprimer ces sauts de ligne manuels ?
On doit les supprimer parce que si on essaye de justifier un paragraphe qui contient de tels sauts, on obtient des lignes avec des mots trop écartés ce qui donne un rendu qui n'est pas esthétique.
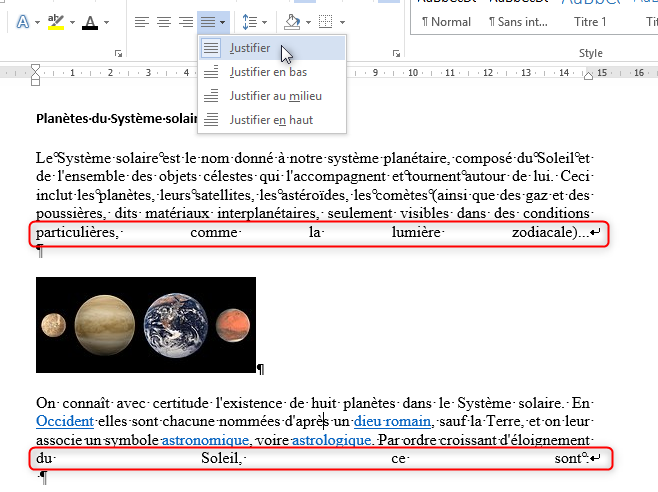
Pour supprimer ces sauts de ligne non désirés, on doit d'abord lancer une recherche avancée pour les localiser et les sélectionner puis les supprimer à l'aide de la touche Suppr du clavier ou bien utiliser la fonction remplacer pour les remplacer par un vide.
Au lieu d'activer la commande Recherche avancée du groupe Modification puis d'aller dans l'onglet Remplacer de la boite de dialogue qui surgit, on va activer directement la commande Remplacer de ce même groupe pour se rendre dans l'onglet Remplacer de la boite de dialogue Rechercher et remplacer.
À l'ouverture de l'onglet Remplacer, on procède selon les étapes
- Cliquer dans la zone Rechercher (sans rien y écrire)
- Ouvrir le bouton Spécial
- Cliquer sur la ligne Saut de ligne manuel
- Cliquer sur le bouton Remplacer tout (sans toucher à la zone Remplacer par)
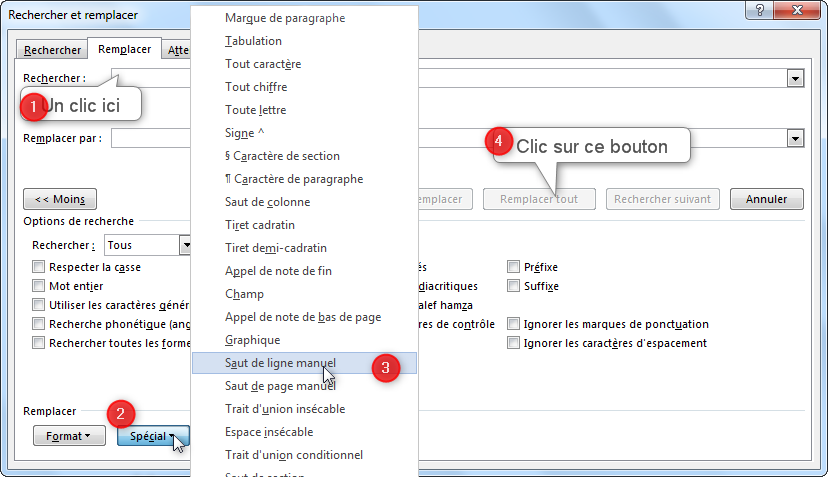
Astuce
Vous pouvez ouvrir la boite de dialogue Rechercher et remplacer à l'aide du raccourci clavier Ctrl + H.
À l'issue de cette opération, tous les caractères de sauts de ligne manuels seront supprimés (remplacés par rien) et vous obtenez un message de confirmation...
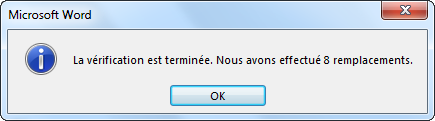
... et le résultat : disparition des sauts de ligne manuels avec un alignement correct des paragraphes.
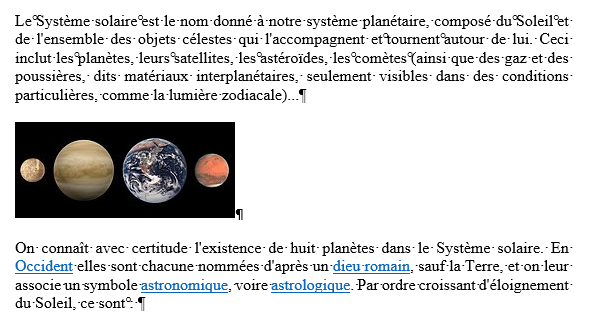
Supprimer les paragraphes vides
Un paragraphe vide est un paragraphe qui ne contient rien du tout, il est caractérisé par le symbole ¶ avec rien devant au début d'une ligne. Les paragraphes vides sont créés dans un document Word, lorsqu'on tape sur la touche Entrer sans rien écrire dans la ligne (même pas un espace). On reconnait l'existence de paragraphes vides par la succession de 2 ou plusieurs de ces symboles.
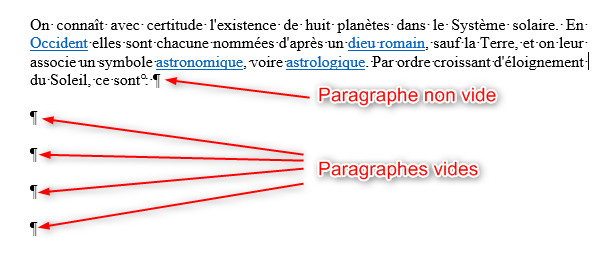
Pour supprimer ces paragraphes qui nuisent à la mise en page d'un document, on va utiliser les fonctionnalités de la recherche avancée. L'idée est de rechercher ces symboles caractéristiques qui se suivent et de les remplacer par un seul.
Une première méthode
La première méthode pour supprimer les paragraphes vides, consiste à chercher deux marques de paragraphes qui se suivent et de les remplacer par une seule marque de paragraphe. Pour ce faire, on suit les étapes suivantes dans la boite de dialogue Rechercher et remplacer.
- Cliquer dans la zone Rechercher
- Ouvrir le bouton Spécial
- Dans la liste qui s'ouvre, cliquer sur la ligne Marque de paragraphe pour insérer dans la zone Rechercher, les caractères ^p, puis un deuxième clic sur la même ligne pour insérer une deuxième fois ces deux mêmes caractères, ce qui signifie : deux marques de paragraphes qui se suivent (^p^p).
- Cliquer dans la zone Remplacer par
- Ouvrir encore le bouton Spécial
- Dans la liste, cliquer encore sur la ligne Marque de paragraphe une seule fois pour insérer les caractères ^p. L'expression devient : Chercher deux marques de paragraphes qui se suivent et les remplacer par une seule marque.
- Cliquer sur le bouton Remplacer tout pour exécuter l'opération dans tout le document (ou bien dans la partie sélectionnée du document)
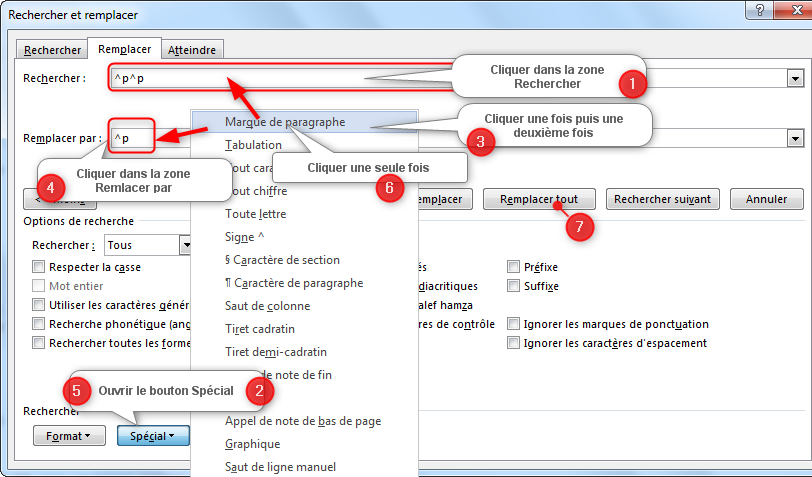
Vous obtenez alors un message confirmant l'opération
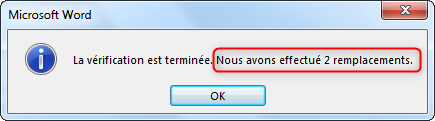
Dans le cas présent, 2 remplacements ont été effectués, mais peut-être qu'il en reste encore. On doit alors cliquer encore sur le bouton Remplacer tout autant de fois que nécessaire jusqu'à obtenir le message Nous avons effectué 0 remplacements
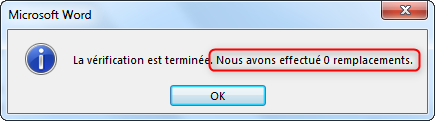
On a dû itérer l'opération Remplacer tout plusieurs fois parce qu'on ne savait pas auparavant le nombre maximum de paragraphes vides qui se trouvaient dans le document. Pour remédier à cette imperfection, on va voir une deuxième méthode plus affinée pour faire.
Deuxième méthode : Utilisation des caractères génériques
Les caractères génériques sont des caractères spéciaux qui peuvent remplacer des caractères inconnus ou bien un nombre inconnu de caractères dans des recherches textuelles, dans le but d'élargir le champ des résultats à obtenir.
Quelques situations où l'utilisation des caractères génériques est utile :
- On cherche un mot dont on ne connait pas l'orthographe exacte.
- On cherche tous les mots qui contiennent une chaine de caractères précise
- Pour trouver tous les mots qui commencent ou bien qui se terminent par un caractère ou un ensemble de caractères
- Pour trouver toutes les expressions qui sont bâties sur un modèle d'écriture
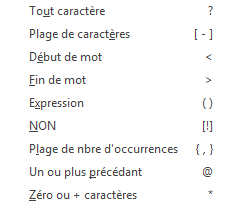
Le tableau suivant montre quelques exemples d'utilisation de ces caractères.
| Caractères génériques | Utilité | Exemple |
|---|---|---|
| ? (le point d'interrogation) |
Remplace un seul caractère | L'expression S????l permet de chercher les chaines de 6 caractères, espaces compris, commençant par un S (majuscule) et se terminant par un l (minuscule) |
| * (Étoile) |
Remplace un nombre quelconque de caractères y compris les espaces | L'expression S*l permet de chercher les morceaux de texte, quelques soient leurs longueurs et pouvant contenir des espaces, qui commencent par un S (majuscule) et se terminent par un l (minuscule) |
| [-] Crochet ouvrant et crochet fermant avec un tiret entre les deux |
Définit la plage des valeurs que peut prendre un caractère | L'écriture [a-z]iel veut dire : Une chaine de 4 caractères qui se termine par iel avec une seule lettre minuscule au début telle que miel, ciel, biel, etc. |
| [ ] Crochet ouvrant et crochet fermant avec des caractères entre les deux |
Définit la liste des valeurs que peut prendre un caractère | L'écriture b[aeiou]l veut dire : Une chaine de 3 caractères avec un b au début et un l à la fin séparés une des voyelles énumérées entre les deux crochets. Exemples bal, bil, bel, bol, bul. |
| [! ] Crochet ouvrant et crochet fermant avec un point d'exclamation suivi de caractères, entre les deux |
Définit la liste des valeurs que la chaine de caractères recherchée, ne doit pas contenir. | L'écriture b[!iu]l veut dire : Une chaine de caractères avec un b et un l ne contenant ni un i ni un u minuscules entre les deux. |
| < Symbole inférieur |
Signifie que la chaine de caractères recherchée doit commencer par ce qui est indiqué à la suite de ce symbole | L'écriture <So veut dire : la chaine de caractères doit commencer par So, autrement dit, le So doit être au début d'un paragraphe ou bien après un espace. |
| > Symbole supérieur |
Signifie que la chaine de caractères recherchée doit se terminer par ce qui précède ce symbole | L'écriture il> veut dire : la chaine de caractères doit se terminer par il, autrement dit, le il doit être suivi d'une ponctuation ou bien d'un espace. |
| @ Arobase |
Signifie une ou plusieurs occurrences du caractère ou de l'expression qui le précède | L'écriture Go@gle permet de trouver la chaine de caractères Google, Gooogle, Gooogle, Gooooooogle, etc. |
| {n} Accolades avec un nombre n |
Pour chercher exactement n occurrences du caractère ou de l'expression qui le précède | L'écriture Go{2}gle permet de trouver la chaine de caractères Google qui contient exactement 2 lettres o qui se suivent. |
| {n;} Accolades avec un nombre n suivi d'un point-virgule |
Pour chercher au moins n occurrences successives du caractère ou de l'expression qui le précède | L'écriture Go{4;}gle permet de trouver la chaine de caractères Goooogle qui contient au moins 4 lettres o qui se suivent. |
| {n;m} Accolades avec deux nombres n et m séparés par un point-virgule |
Pour chercher un nombre compris entre n et m occurrences qui se suivent, du caractère ou de l'expression qui le précède | L'écriture Go{2;4}gle permet de trouver la chaine de caractères Google, Gooogle et Goooogle. |
| ( ) Parenthèses avec un ensemble de caractères à l'intérieur |
Pour grouper des caractères afin de former une Expression. | L'écriture G(oo)@gle permet de trouver la chaine de caractères Google (2 lettres o), Goooogle (4 lettres o) et Goooooogle (6 lettres o). Chaine contenant un nombre de o, multiple de 2 qui se suivent. |
Passons à la pratique.
Essayons, en utilisant les caractères génériques, de trouver les paragraphes vides et les supprimer en une seule opération. L'idée est la même que pour la première méthode avec une différence près. On ne va pas chercher deux caractères ¶ qui se suivent mais on va chercher un nombre quelconque supérieur ou égal à 2, de ces caractères consécutifs.
On commence par ouvrir la boite de dialogue Rechercher et remplacer en passant par le bouton Remplacer du groupe Modification ou bien par le raccourci clavier Ctrl + H. À l'ouverture de cette fenêtre, on va d'abord paramétrer la recherche sur l'utilisation des caractères génériques et ce, en cochant la case Utiliser les caractères génériques
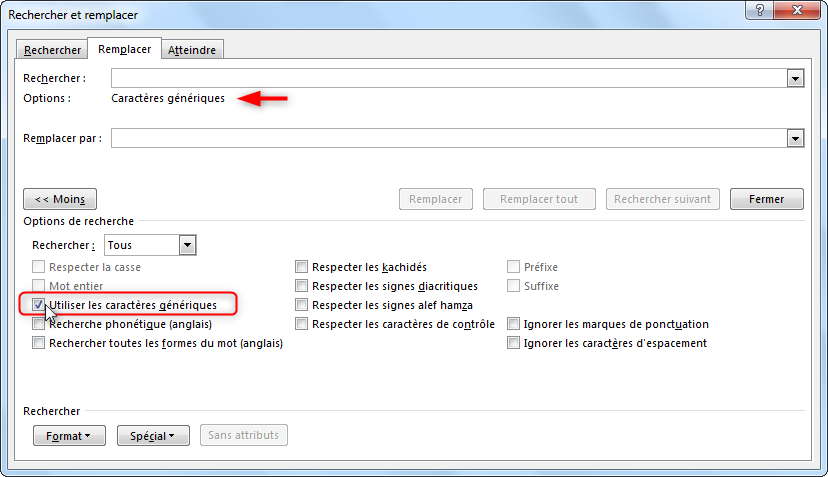
Si on essaye d'insérer dans la zone Rechercher le caractère de Marque de paragraphe en passant par le bouton Spécial, on bute sur un premier problème qui est l'absence de cette marque dans la liste.
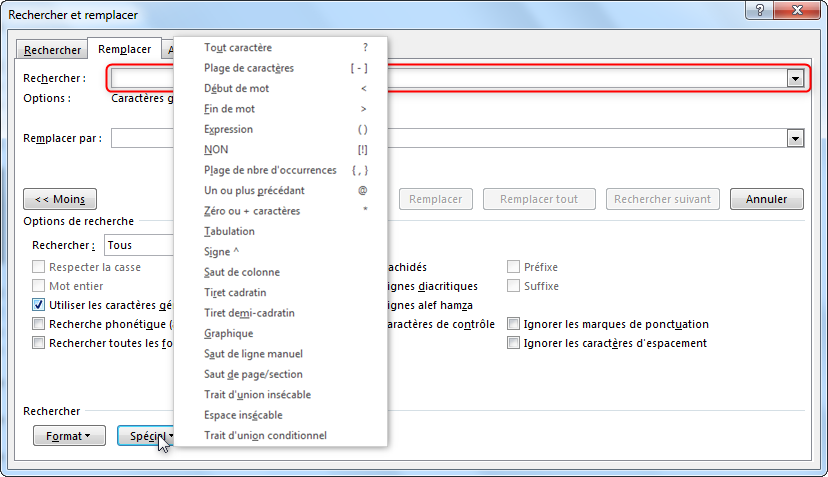
Une tentative d'écrire cette marque ^p manuellement dans la zone Rechercher, finit elle aussi par un échec. Word affiche un message indiquant que ce caractère n'est pas reconnu. (C'est bizarre !)
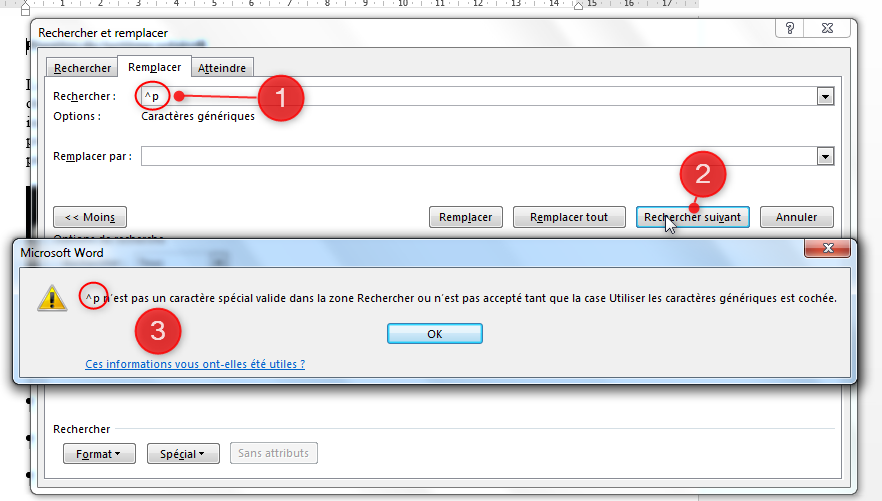
Pour surmonter cet obstacle, on va utiliser le code ASCII du caractère retour à la ligne qui est 13. En lieu et place de l'expression ^p, on va taper l'expression ^13 dans la zone Rechercher.
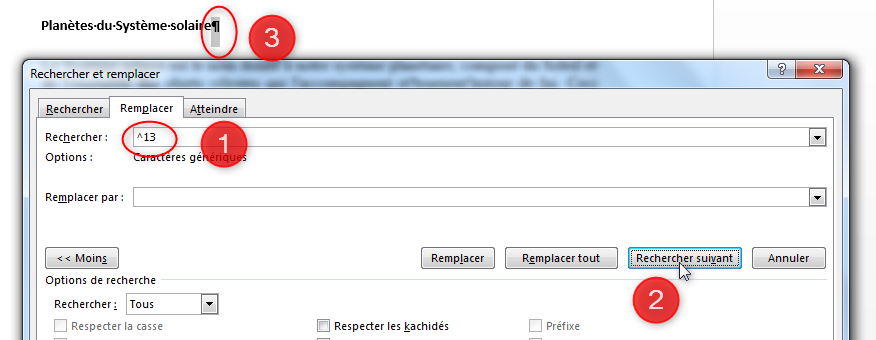
On n'a pas eu de message d'erreur et en plus Word a bien trouvé le premier caractère de fin de paragraphe. C'est ce que nous voulions.
Alors, maintenant que ça marche, continuons la procédure. Je vous rappelle que nous cherchons les paragraphes vides, c'est à dire au moins deux caractères ¶ qui se suivent. Pour exprimer ça avec les caractères génériques on écrit : ^13{2;} dans la zone Rechercher puis on clique sur le bouton Rechercher suivant pour vérifier.
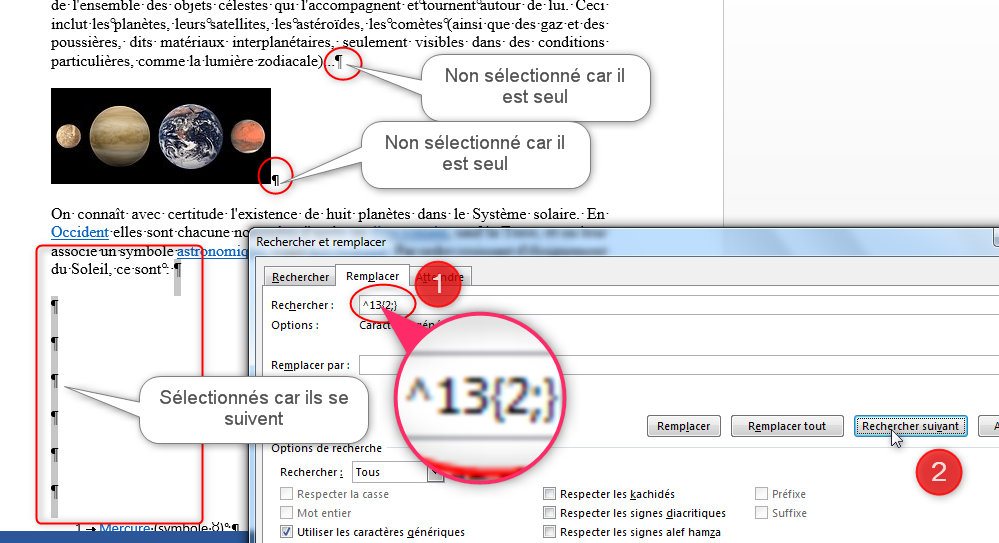
L'opération de recherche étant concluante comme le montre la capture d'écran ci-dessus, on va continuer pour achever la démarche de remplacement. Dans la zone Remplacer par, on insère une seule Marque de paragraphe par le biais du bouton Spécial puis on clique sur le bouton Remplacer tout.
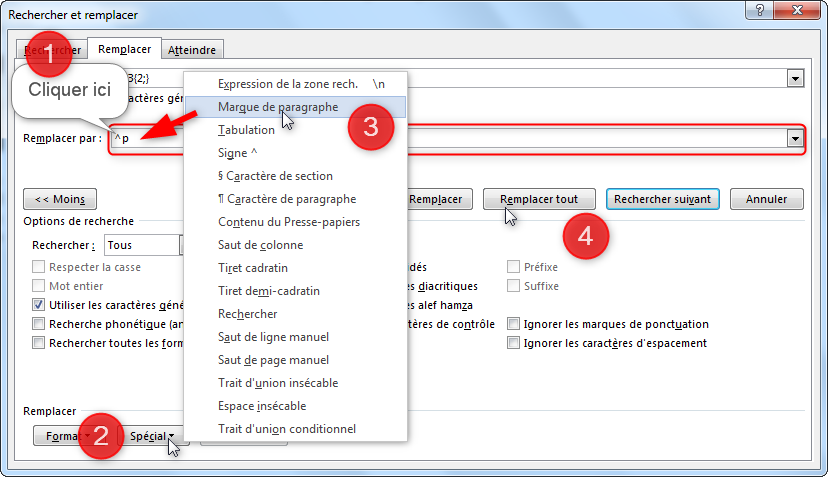
Résultat : Un document propre, nettoyé de tous les paragraphes vides.
Travail à faire : Utiliser les caractères génériques pour supprimer les espaces de trop.
Utilisez la fonctionnalité Remplacer pour supprimer toutes les espaces de trop entre les mots du document. (le code ASCII d'une espace est 32)

Mise en forme avancée du texte
Les commandes communes de mise en forme des caractères sont rassemblées dans le groupe Police du ruban ACCUEIL.
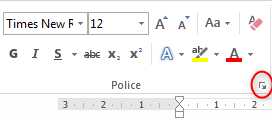
Pour plus d'options de mise en forme, on doit cliquer sur le bouton lanceur de boite de dialogue, en bas à droite du groupe, pour ouvrir la boite de dialogue Police. Cette boite regroupe les commandes de mise en forme des caractères sous deux onglets : Police, style et attributs et Paramètres avancés.
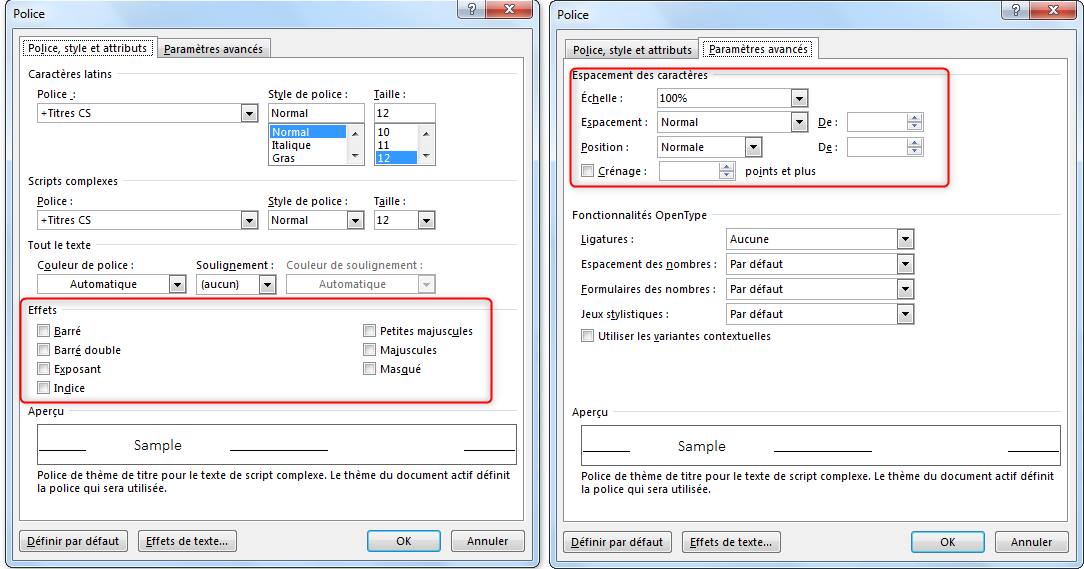
Sous l'onglet Police, style et attributs on retrouve les mêmes options rencontrées dans le groupe Police avec quelques effets de plus. Sous l'onglet Paramètres avancés se trouvent des paramétrages non accessibles depuis le groupe Police, notamment ce qui concerne l'espacement des caractères.
Options d'espace de caractères
Les caractères d'un texte peuvent prendre un espacement :
- Normal : C'est l'espacement par défaut
- Étendu : Les caractères sont écartés les uns des autres
- Condensé : Les caractères sont resserés entre eux

Pour modifier les options d'espacement des caractères d'un texte, on commence par le sélectionner puis on suit les étapes ci-dessous :
- Dans le groupe Police du ruban ACCUEIL, on clique sur le bouton lanceur de boite de dialogue qui se trouve en bas à droite du groupe
- Dans la boite de dialogue Police qui s'ouvre, on clique sur l'onglet Paramètres avancés pour l'ouvrir
- Ouvrir la liste Espacement et choisir un type d'espacement, Étendu ou bien Condensé puis donner une valeur d'espacement dans la zone De
- Cliquer sur OK pour valider
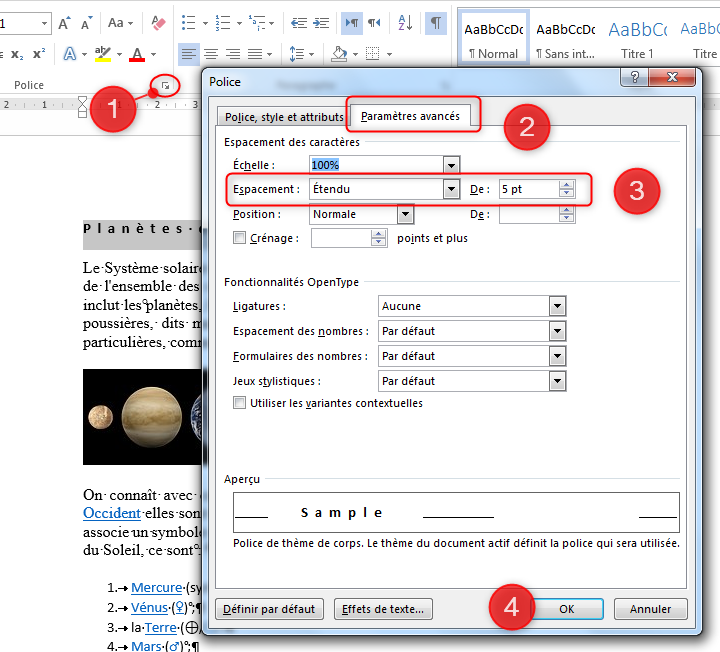
Les attributs des caractères
Les attributs définissent l'apparence des caractères dans un texte. Ils sont appliqués sur des mots pour les faire sortir du texte afin de les mettre en valeur (Couleur, soulignement, gras, italique, etc.). La plupart de ces attributs est disponible dans le groupe Police de l'onglet ACCUEIL et dans la boite de dialogue Police.
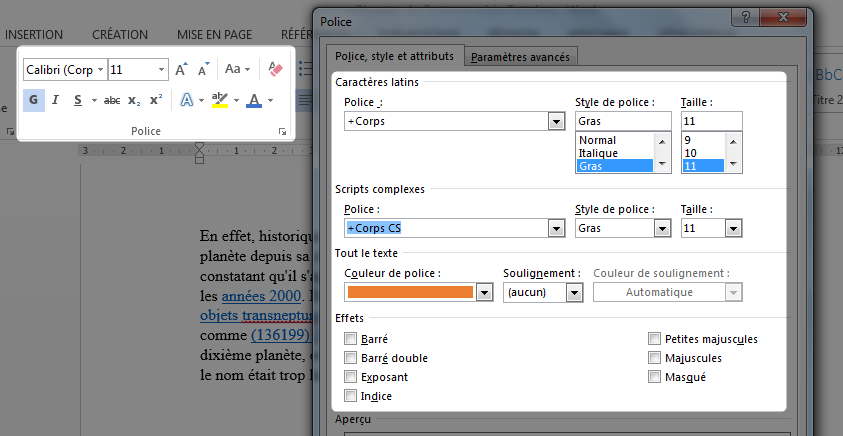
Travail à faire : Modifier les attributs des caractères
Appliquez à la première ligne "Planètes du Système Solaire", les attributs suivants :
- Taille : 16
- Effet : Petites majuscules
- Couleur : Orange, Accentuation2
- Espacement : Étendu 5pt
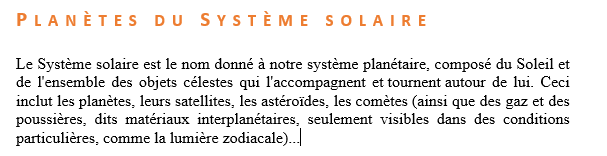
Retour sur la recherche avancée avec les caractères génériques, pour chercher les dates dans le texte et le mettre en valeur. Une date est écrite selon le modèle suivant : Un nombre formé d'un chiffre ou deux, suivi d'un espace, suivi d'un texte formé de 3 à 9 lettres puis un espace et enfin un nombre formé de 4 chiffres.
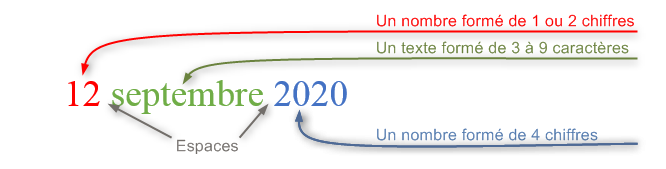
Pour exprimer ce modèle à l'aide des caractères génériques, on peut écrire l'expression suivante :

À première vue, cette expression a l'air complexe. Mais si on la décortique en se basant sur le tableau vu précédemment, on va découvrir qu'elle n'est pas si méchante que ça.
- Tout d'abord les deux symboles < et > qui se trouvent respectivement au début et à la fin de l'expression, indiquent le début et la fin de la chaine de caractères.
- [0-9]{1;2} : Signifie 1 ou 2 caractères pouvant être 0, 1, 2, 3, 4, 5, 6, 7, 8 ou bien 9
- Une espace
- [a-z]{3;9} : Une chaine de 3 à 9 lettres minuscules (3 pour le nom du mois le plus court mai et 9 pour le nom du mois le plus long septembre)
- Une espace
- [0-9]{4} : Indique une chaine contenant exactement 4 chiffres
L'expression ainsi écrite dans la zone Rechercher, permet de trouver toutes les dates (au format date longue) qui se trouvent dans le document.
Vu que notre objectif est de mettre en forme les dates trouvées et non pas de les remplacer par autre chose, on ne va rien écrire dans la zone Remplacer par. Pour définir les attributs de mise en forme à appliquer aux dates, on va cliquer dans la zone Remplacer par pour l'activer, puis ouvrir le bouton Format et cliquer sur la ligne Police
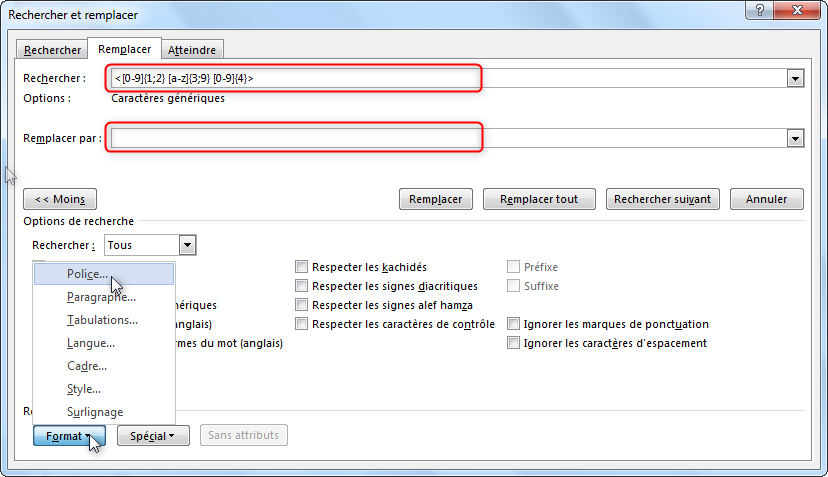
Dans la boite de dialogue Remplace la police qui s'ouvre, définir les attributs de mise en forme à appliquer aux dates, en occurrence ici pour Couleur de police on définit la couleur Orange, Accentuation2 et pour Style de police on choisit Gras puis on valide par OK.
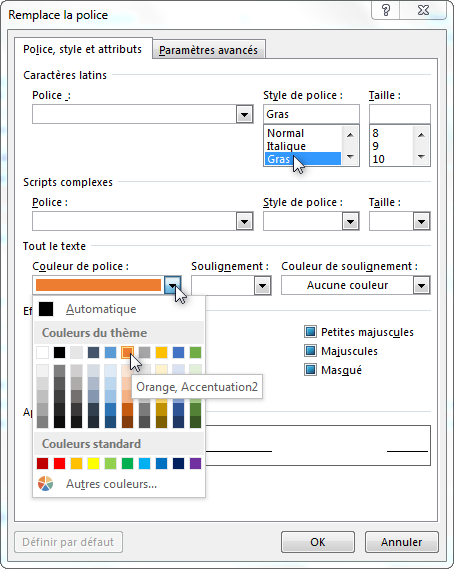
Pour mettre en exécution notre mise en forme, on clique sur le bouton Remplacer tout de la boite de dialogue Rechercher et remplacer. De cette manière, toutes les dates contenues dans le document dont l'écriture respecte le modèle prédéfini, seront mises en forme comme demandé.
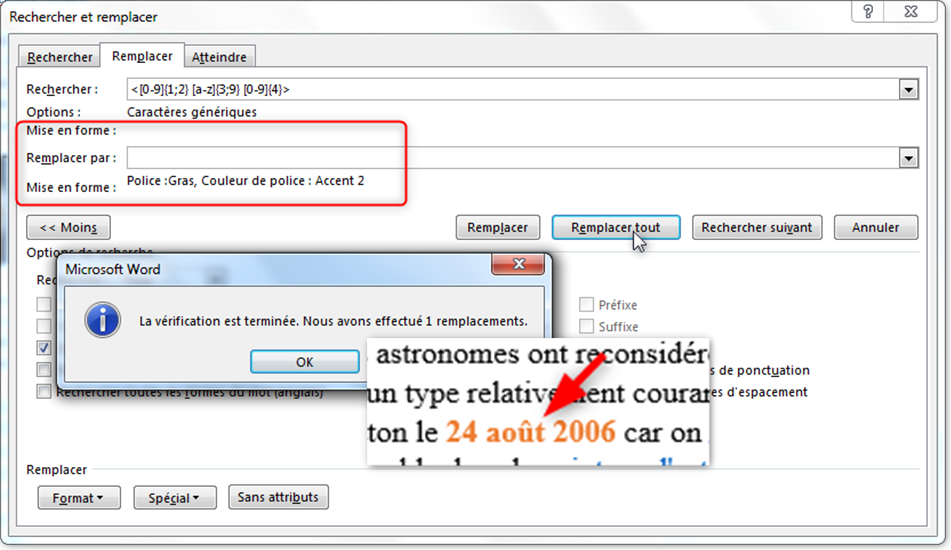
Travail à faire : Remplacer une mise en forme par une autre
Cherchez toutes les chaines de caractères soulignées et appliquez-leur le style normal (Soulignement : Aucun, Couleur : Automatique, Style : Normal).
Attention : ici on ne cherche pas à remplacer un mot particulier mais une mise en forme.

Travail à faire : Utiliser les caractères génériques
Utilisez les caractères génériques pour trouver tous les nombres contenus dans le document et les mettre en Gras
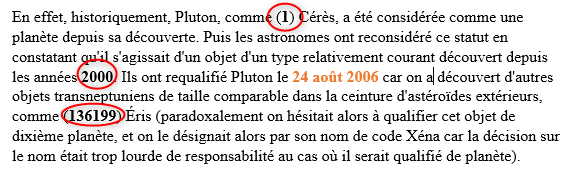
Travail à faire : Utiliser les caractères génériques
Utilisez les caractères génériques pour mettre tous les nombres en indices, en rouge
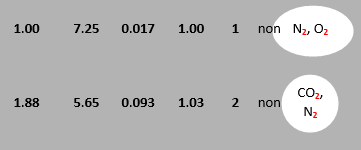
Mise en page avancée
Le document sur lequel on travaille est étalé sur trois pages en orientation Portrait et le tableau qui se trouve dans la deuxième page semble être à l'étroit car la page n'est pas assez large pour le contenir convenablement.
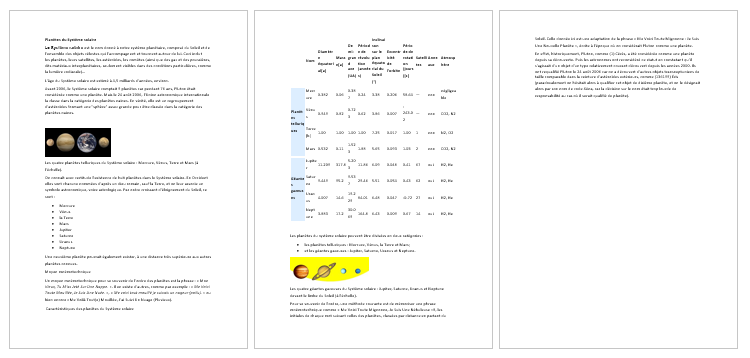
L'idée, pour corriger cette disposition, est de mettre cette deuxième page en orientation Paysage pour lui faire gagner de l'espace en largeur. Pour cela, on clique dans cette deuxième page puis dans le groupe Mise en page de l'onglet MISE EN PAGE, on ouvre le bouton Orientation et on clique sur la ligne Paysage.
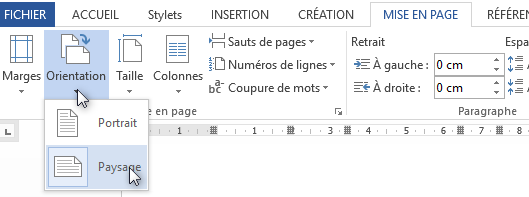
Résultat : Le tableau a une apparence bien meilleure sur la deuxième page en orientation Paysage, mais cette orientation est appliquée à tout le document, chose que nous ne désirions pas. Si nous essayons de remettre les autres pages en orientation Portrait, on retourne à l'état du début, c'est à dire toutes les pages en orientation verticale.
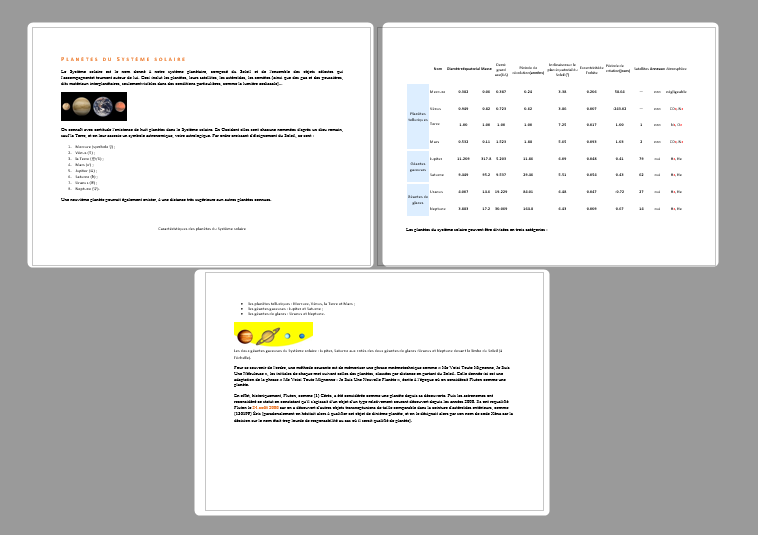
Ce que nous cherchons à faire, c'est de mettre uniquement la deuxième page, qui contient le tableau, en orientation Paysage et garder l'orientation Portrait pour le reste du document. Pour ce faire, on doit diviser le document en plusieurs sections de telle à façon à isoler le tableau dans sa propre section. De cette manière, on pourra appliquer des mises en page différentes à chacune des sections composant le document.
Création et rupture de lien entre les sections
Les sections permettent de diviser un document en plusieurs parties qui peuvent être liées entre-elles ou bien indépendantes. Dans ce dernier cas, on peut appliquer à chacune des sections, une mise en page complètement différentes de celles des autres sections.
Création de sections
Lors de la création d'un document, celui-ci est formé d'une seule section qui englobe tout le contenu du document. Selon le besoin, on peut diviser le document en plusieurs sections pour manipuler chaque partie indépendamment des autres.
La création d'une nouvelle section se fait en insérant un Saut de section à l'endroit de séparation. Pour insérer un saut de section, on passe par l'onglet MISE EN PAGE, groupe Mise en page et on ouvre le bouton Sauts de pages. La partie Sauts de section de la liste ouverte donne plusieurs possibilités de sauts de section, comme le montre la capture d'écran suivante.
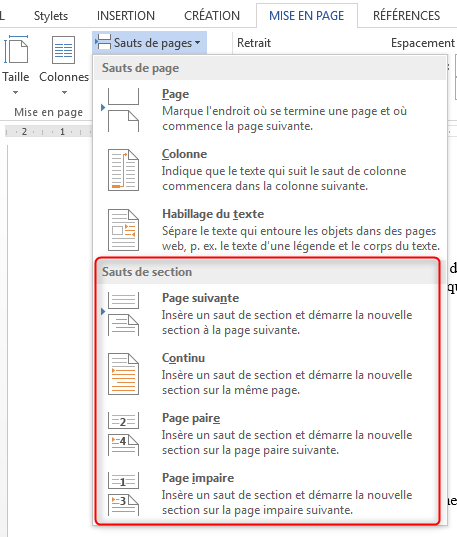
- Saut de section, Page suivante : Insère un saut de section et démarre la nouvelle section à la page suivante. Cette option insère à la fois un saut de section et un saut de page
- Saut de section, Continu : Insère un saut de section et démarre la nouvelle section sur la même page. Cette option est utilisée dans le cas où l'on veut appliquer une mise en page à un ou plusieurs paragraphes (plusieurs colonnes par exemple) tout en restant dans la même page
- Saut de section, Page paire : Insère un saut de section et démarre la nouvelle section sur la page paire suivante. On choisit cette option pour forcer le début de la section suivante sur une page paire (les nouveaux chapitres par exemple, commenceront sur une page paire)
- Saut de section, Page impaire : Insère un saut de section et démarre la nouvelle section sur la page impaire suivante. On choisit cette option pour forcer le début de la section suivante sur une page impaire (les nouveaux chapitres par exemple, commenceront sur une page impaire)
Pour isoler notre tableau dans une page c'est donc la première option qui nous convient. On va insérer un premier Saut de section, page suivante juste avant le tableau, et un deuxième juste après. Pour le premier, on clique à la fin de la dernière ligne du paragraphe juste avant le tableau, puis on clique sur la commande Saut de section, Page suivante
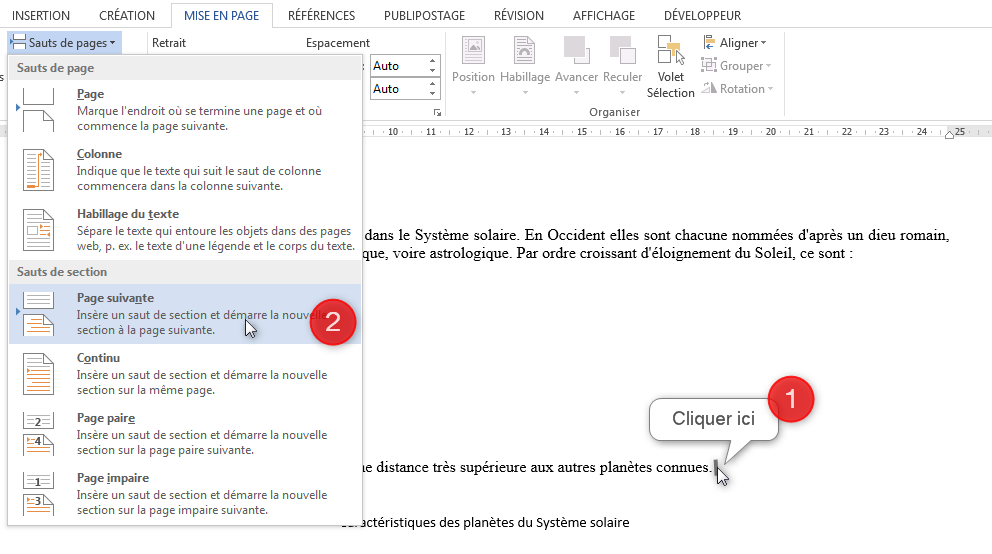
Pour le deuxième saut de section, on fait la même opération mais au début de la première ligne du paragraphe qui vient juste après le tableau.
Résultat :
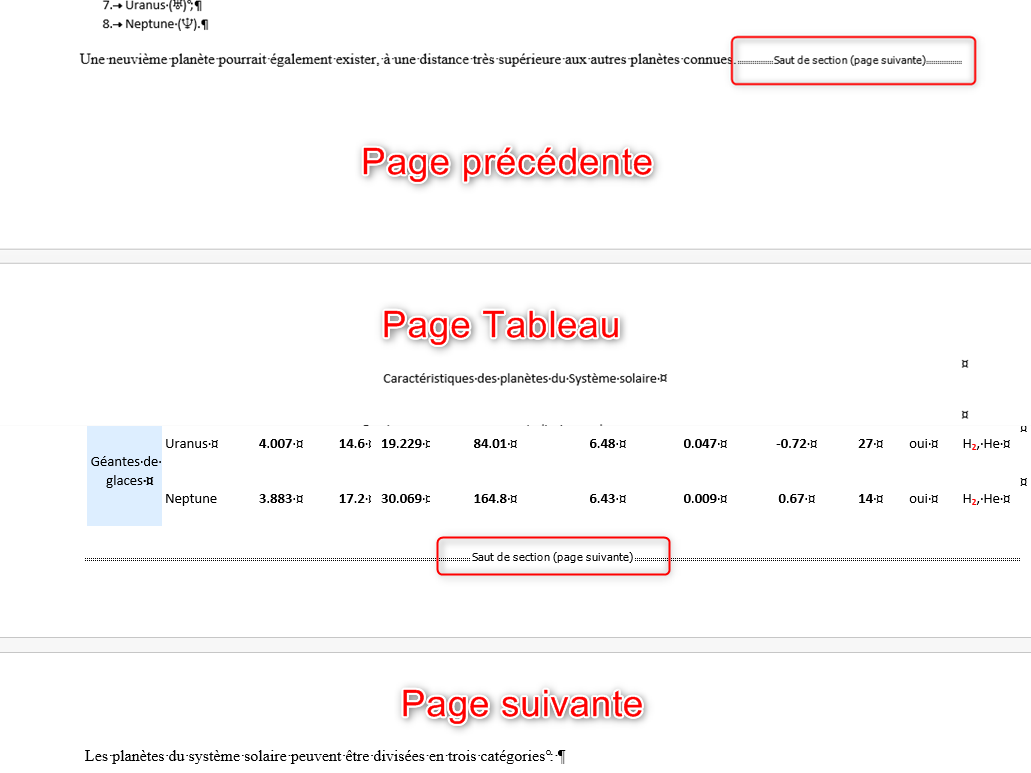
Le tableau est maintenant dans sa propre section, mais la page précédente et la page qui suit sont encore en orientation Paysage. Il reste à corriger leur orientation en Portrait.
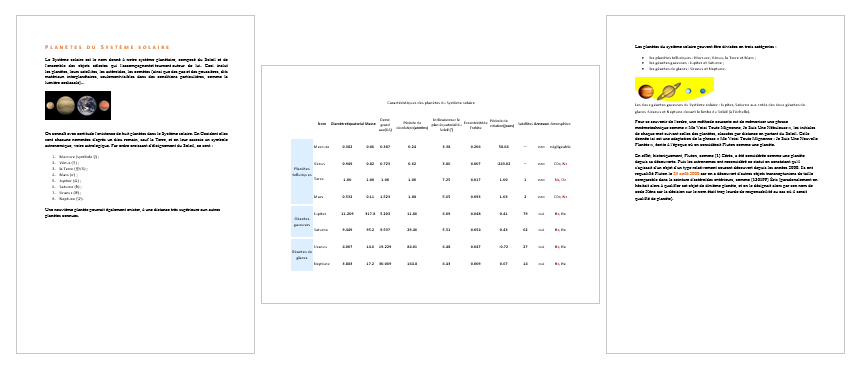
Rupture de liaisons entre les sections
Continuons le traitement de ce document et insérons un en-tête de document. Pour cela, allons dans le groupe En-tête et pied de page. Sous l'onglet INSERTION, ouvrons le bouton En-tête et cliquons sur la ligne Modifier l'en-tête
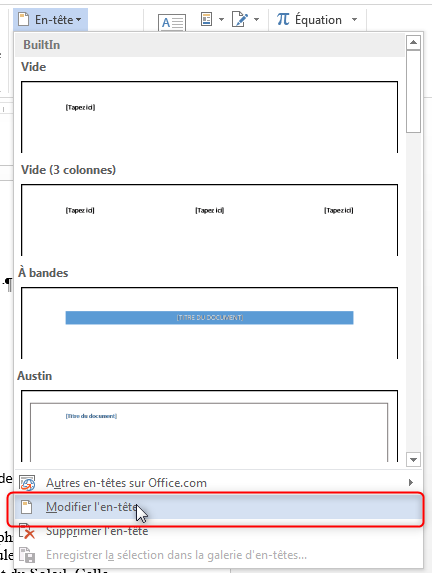
Suite à ce clic, la zone d'en-tête est activée et en même temps un nouvel onglet OUTILS D'EN-TÊTES ET PIEDS DE PAGE apparait. Dans la zone d'en-tête écrivons le texte "Planètes du Système Solaire" et mettons-le en forme comme c'est indiqué dans la capture suivante.
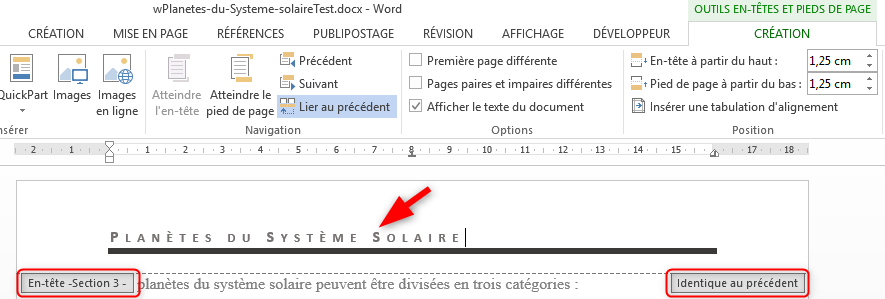
En observant cette capture, on voit une information qui nous indique que l'insertion est faite au niveau de la section 3 et que l'en-tête est identique au précédent. En effet, si on ferme le ruban EN-TÊTES ET PIEDS DE PAGE et on défile le document vers le haut et vers le bas, on constate que l'en-tête est inséré dans toutes les pages du document.
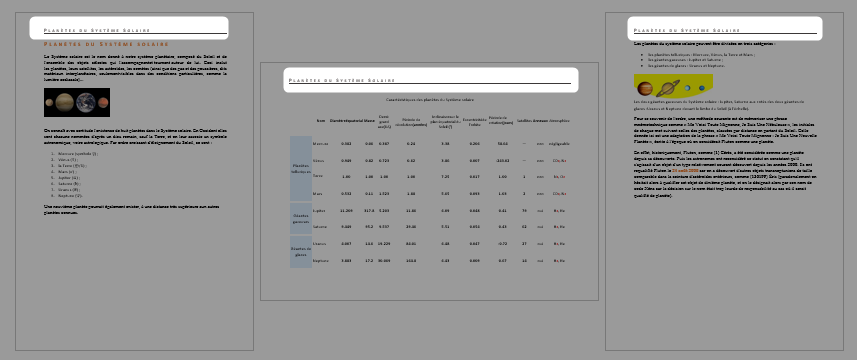
Un en-tête sur une page en orientation Paysage donne un document non harmonieux et peu esthétique. Le document serait plus attrayant si on supprimait cet en-tête de la page horizontale et on le laissait seulement pour les pages verticales.
Pour supprimer l'en-tête d'une page, on clique sur la page concernée puis sous l'onglet INSERTION, dans le groupe En-tête et pied de page, on ouvre le bouton En-tête et on clique sur la ligne Supprimer en-tête.
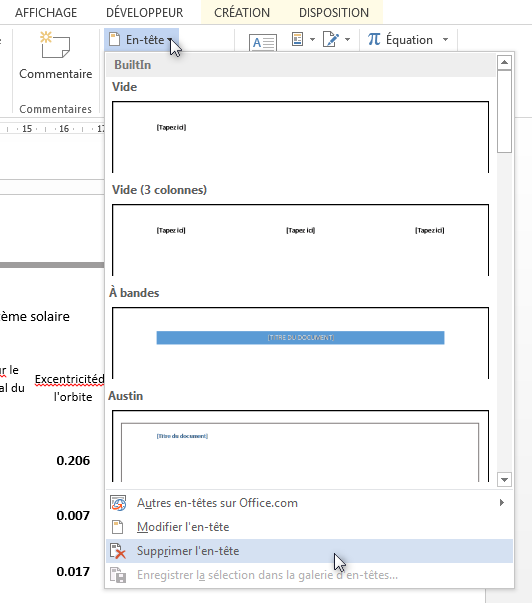
Problème : Bien que la page horizontale se trouve dans sa propre section, la suppression de son en-tête entraine la suppression des en-têtes de toutes les pages dans les autres sections. La cause de ce problème est que toutes les sections du document sont liées, et tout changement des en-têtes ou bien des pieds de page sur l'une d'elles se répercute sur les autres.
Pour remédier à ce problème, il faut, avant de modifier un en-tête, casser le lien entre les sections et ainsi les rendre indépendantes les unes des autres. Pour interrompre ce lien suivez les étapes ci-après :
- Sous l'onglet INSERTION, ouvrez le bouton En-tête et cliquez sur la ligne Modifier l'en-tête
- Dans le groupe Navigation, désactiver le bouton Lier au précédent.
- Utiliser les boutons Suivant et Précédent pour se déplacer vers les autres en-têtes et désactiver le lien
- Effectuer les modifications désirées (dans notre cas, supprimer l'en-tête de la deuxième page ainsi que la bordure du bas)
- Cliquer sur la croix rouge Fermer l'en-tête et le pied de page pour fermer le ruban CRÉATION.
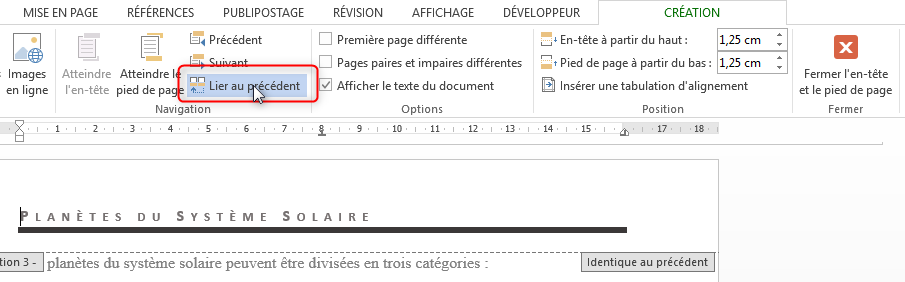
Résultat : Un document formé de trois sections indépendantes entre-elles, ce qui a permis de réaliser des mises en page propres à chacune des sections.
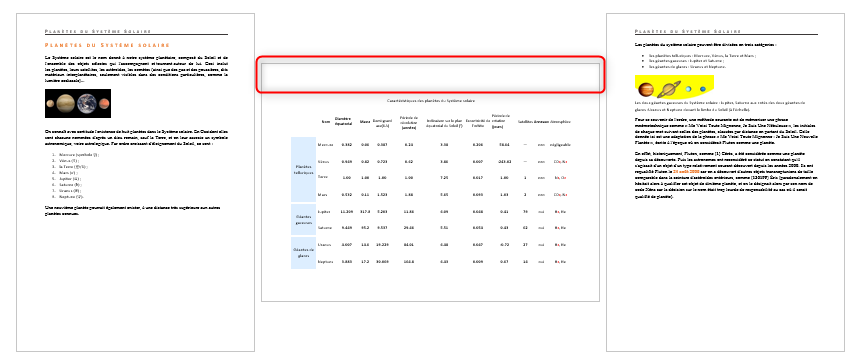
Travail à faire : Insertion des numéros de page
Insérez les numéros de page dans les pieds de page de la section 1 la section 3 uniquement.

Rattachement des zones de texte
L'utilisation des zones de texte présente plusieurs avantages, notamment :
- Les zones de texte sont déplaçables du coup on peut mettre le texte là où l'on veut dans le document
- Les zones de texte sont redimensionnables
- Plus de liberté pour orienter le texte
- Mettre en valeur le contenu en appliquant une couleur de remplissage
- On peut formater le texte à volonté
- Word propose des zones de texte pré formatées
- Une zone de texte se comporte comme une image, d'où la possibilité de lui appliquer des effets artistiques
- Les zones de texte sont liables, c'est à dire qu'on peut les communiquer et le "trop plein" de l'une peut "couler" vers une autre.
Pour créer une zone de texte dans un document, on accède au groupe Texte sous l'onglet INSERTION et on ouvre le bouton Zone de texte puis choisir un style dans la galerie.
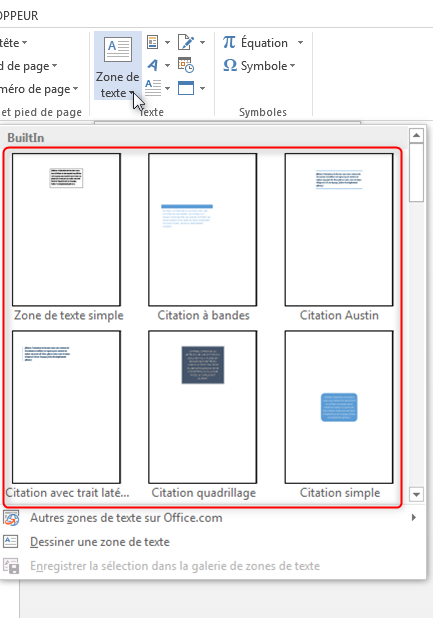
Vous pouvez choisir une Zone de texte simple et mettre son contenu en forme comme vous le désirez, ou bien choisir une zone de texte avec un style prédéfini. Après avoir fait le choix vous taperez ou collerez le contenu.
Pour créer le lien entre deux zones de texte,
- cliquez d'abord sur la zone de texte contenant le texte qui déborde
- Dans le groupe Texte du ruban FORMAT, cliquez sur le bouton Créer un lien
- Le pointeur de la souris se transforme en un vase qui déverse du liquide, cliquez sur la zone de texte cible
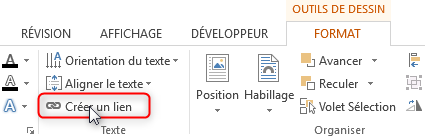
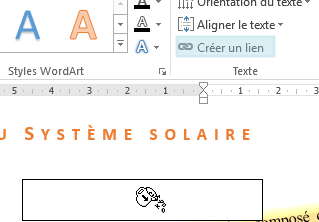
Note :
Les Lettrines et les WordArt sont des zones de texte avec des styles prédéfinis particuliers.

Travail à faire : Créer des zones de texte liées
Sur la première page, créez trois zones de texte liées et mises en forme comme le montre la capture ci-après :
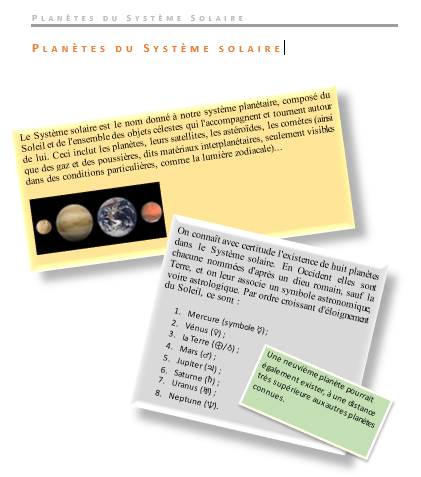
Création de formats de champs personnalisés
Les champs sont des espaces réservés qui peuvent contenir des informations variables de différentes sources :
- Informations concernant le document : telles que, le numéro de page, le nombre de pages, le nombre de mots, l'auteur, l'emplacement, la date de création, etc.
- Informations système : comme la date et l'heure
- Informations issues d'une base de données : dans le cas d'un publipostage
Insérer un champ
Vous avez déjà effectué des insertions de champs, peut-être sans le savoir, en introduisant le numéro de page dans le pied de page du document. Cette insertion, vous l'avez effectuée en passant par l'onglet INSERTION, groupe En-tête et pied de page. En ouvrant le bouton Explorer les composants QuickPart du groupe Texte, vous découvrez davantage de champs, faisant partie des propriétés du document, disponibles pour l'insertion.
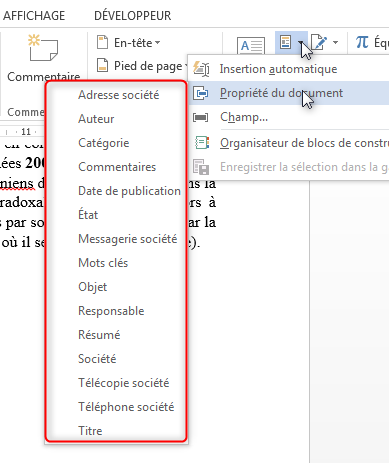
Encore plus de champs se trouvent dans la boite de dialogue Champ qui s'ouvre par le biais d'un clic sur la ligne Champ. À l'ouverture de cette boite, choisissez le champ désiré dans la liste puis validez par OK.
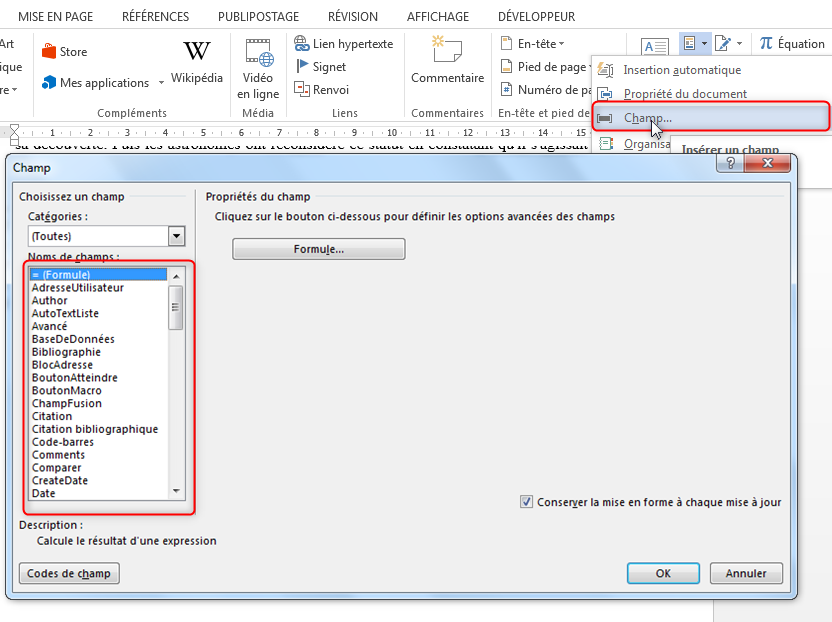
En application, on va insérer à la fin du document, le champ CreateDate qui exprime la date de création du document.
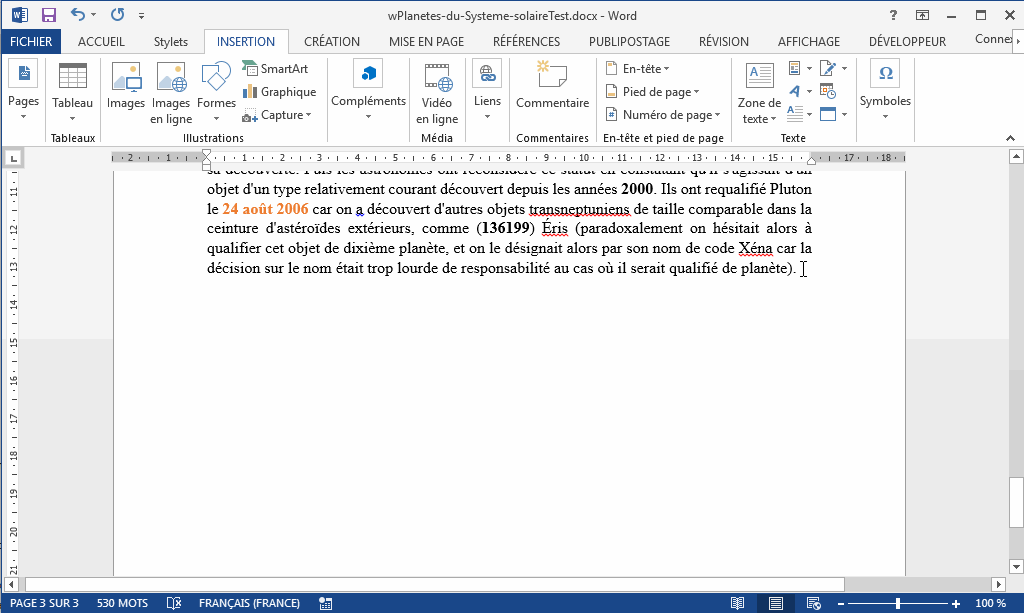
La syntaxe d'un champ
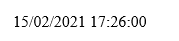
La date de création du document, insérée est le résultat d'une syntaxe bien particulière du l'expression du champ. Cette syntaxe est dévoilée lorsqu'on clique avec le bouton droit de la souris sur le champ puis on clique sur la ligne Basculer les codes de champs
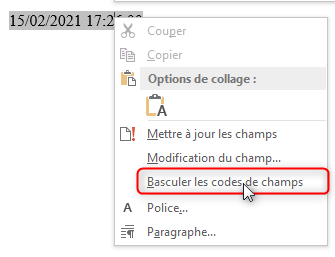
Ce clic a pour effet d'afficher la syntaxe du champ CreateDate qui a abouti à ce résultat. On remarque que cette syntaxe est formée de deux éléments : le Code du champ obligatoire, suivi d'un ou plusieurs Commutateurs (facultatifs) qui définissent sa mise en forme. Le tout est entouré de deux accolades.
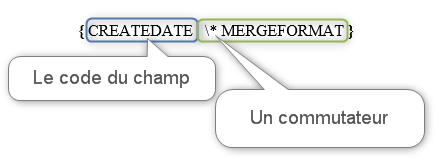
Note :
On peut afficher ce code en utilisant le raccourci clavier Maj + F9, pour un champ activé, ou bien le raccourci Alt + F9 pour afficher le code de tous les champs du document.
Trois commutateurs permettent la mise en forme des champs :
- \* : pour la mise en forme des textes
- \# : pour la mise en forme des nombres
- \@ : pour la mise en forme des dates et des heures
Personnaliser le format des champs
Avec ces commutateurs, on peut personnaliser le format des champs insérés, dans le cas où le formatage proposé par Word ne nous convient pas.
Mise en forme des textes
| \* Upper | Met toutes les lettres en majuscule |
| \* Lower | Met toutes les lettres en minuscule |
| \* FirstCap | Met uniquement la première lettre en majuscule |
| \* Caps | Met les premières lettres de tous les mots en majuscule |
Mise en forme des dates
Le commutateur de mise en forme des dates \@, admet les paramètres suivants :
- d : pour formater les jours
- M : pour formater les mois
- y : pour formater les années
- H : pour formater les heures
- m : pour formater les minutes
Prenons la date mar. 16 / février / 2021 20.38 comme exemple.
| DATE \@ "dd/MMMM/yyyy" | 16/février/2021 |
| DATE \@ "dd-MMMM-yyyy" | 16-février-2021 |
| DATE \@ "yyyy MMMM dd" | 2021 février 16 |
| DATE \@ "dddd dd-MMMM-yyyy" | mardi 16-février-2021 |
| DATE \@ "ddd dd-MMMM-yyyy" | mar. 16-février-2021 |
| DATE \@ "dddd dd-MM-yyyy" | mardi 16-02-2021 |
| DATE \@ "dddd dd-MMMM-yyyy" \* Caps | Mardi 16-Février-2021 |
| DATE \@ "HH.mm" | 20.38 |
| DATE \@ "hh.mm" | 08.38 |
Mise en forme des nombres
Le formatage des nombres se fait à l'aide du commutateur \# suivi des paramètres suivants :
- # : Représente un nombre qui s'affiche lorsque ce n'est pas un 0 (zéro) non significatif
- 0 : le Zéro représente un nombre qui s'affiche même s'il s'agit d'un 0 (zéro) non significatif
- , : La virgule représente le séparateur décimal
Exemple avec le nombre 1234
| NOMBRE "\# ####0,00" | 1234,00 | Deux chiffres après la virgule |
| NOMBRE "\# ####0,000" | 1234,000 | Trois chiffres après la virgule |
| NOMBRE "\# #00000,00" | 01234,00 | Un zéro non significatif |
| NOMBRE "\# #00 000,00" | 01 234,00 | Séparateur des milliers |
| NOMBRE "\# #0 000" | 1 234 | Aucun chiffre après la virgule |
À vous la main
Travail à faire : insertion et formatage des champs
À la fin du document, insérez les champs CREATEDATE (Date de création), NUMWORDS (Nombre de mots) et FILENAME (le nom du fichier), avec la mise en forme comme c'est indiqué dans la capture suivante :
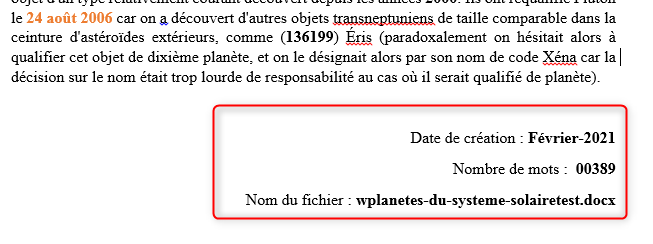
Recevez ce cours au format PDF en envoyant un message ici