 Préparez votre certification
Préparez votre certification
Microsoft Office Specialist
Suivi des modifications
Vous rédigez un rapport de fin de stage ou de fin de formation ? Vous rédigez une thèse de doctorat ? Vous rédigez un document simple et que vous voulez montrer votre travail à votre encadreur ou à un(e) collègue pour avoir en retour des commentaires et des éventuelles corrections ? Dans tous les cas sachez que les nouvelles technologies de communication et d'information ont redéfini la notion de l'espace de travail, puisque des personnes qui travaillent sur un même projet, ne sont plus obligées d'être présentes physiquement dans un même lieu pour faire un travail collaboratif. Là où vous êtes sur le globe terrestre, il suffit d'avoir une connexion Internet avec un outil de travail (Ordinateur, tablette ou autre) pour travailler en collaboration avec les collègues.
Notre objectif dans ce chapitre est de voir comment suivre les modifications apportées par les collaborateurs sur un document partagé, et ce à travers les points suivants :
- Définition des options de suivi
- limitation des auteurs
- restriction des modifications
- suppression de la version brouillon d'un document
- suppression des métadonnées de documents
- marquage des versions comme finales
- protection des documents par mot de passe
Ces objectifs sont conformes aux compétences évaluées dans l'examen 77-425 de la certification MOS (Ms Word 2013)
Recevez ce cours au format PDF en envoyant un message ici
Pour faire une démonstration, on ne va pas se baser sur une thèse ou un rapport mais plutôt sur un document d'une seule page que vous pouvez télécharger ici
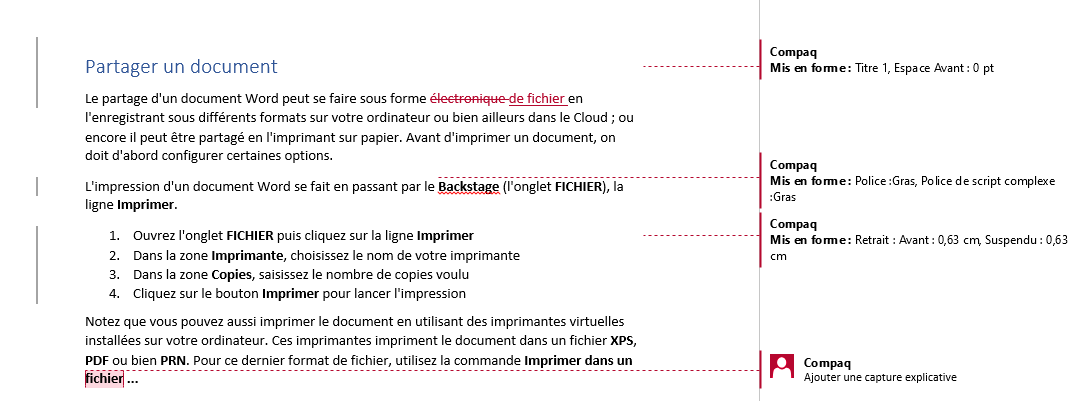
Préparer un document pour le partage
Avant de partager un document Word avec les autres collaborateurs dans le but de le réviser et éventuellement le corriger et le commenter, un certain nombre de réglages sont nécessaires.
Activation du suivi
Activer le suivi des modifications consiste à paramétrer Word pour garder toutes les traces des modifications apportées par les relecteurs. Pour activer cette fonctionnalité, rendez-vous dans l'onglet RÉVISION dans le groupe Suivi et ouvrez le bouton Suivi des modifications.
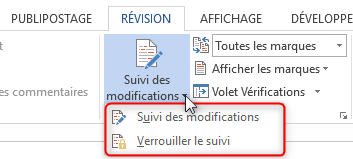
Cliquez sur la ligne Suivi des modifications pour déclencher la fonctionnalité du suivi. Si vous ne désirez pas que les relecteurs désactivent ce mode, cliquez sur la ligne Verrouiller le suivi pour afficher la fenêtre de saisie de mot de passe pour les empêcher.
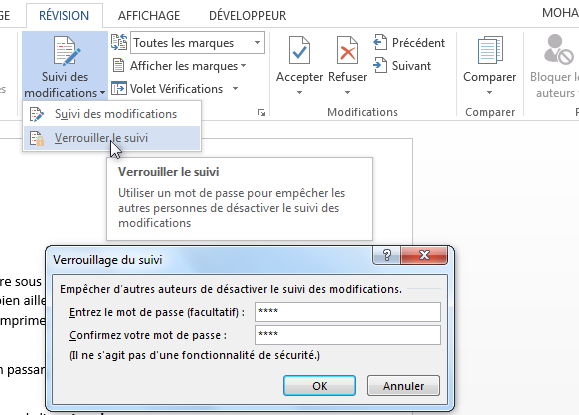
Si vous enregistrez puis partagez le document à ce stade, toutes les personnes l'ayant reçu, peuvent le modifier dans sa totalité ; mais vous pouvez réglementer ces modifications en limitant les interventions des relecteurs.
Restriction des modifications
Vous pouvez demander à vos relecteurs de réviser le document partagé en entier, c'est le cas par défaut, sinon, vous avez la possibilité, en activant le bouton Restreindre la modification du groupe Protéger de l'onglet RÉVISION, de limiter leurs interventions à un seul type de modifications ou bien à une seule partie du document.
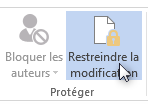
Le clic sur ce bouton fait apparaitre le volet Restreindre la modification à droite de la fenêtre.
Vous pouvez aussi afficher ce volet de restriction en allant dans la backstage, bouton Protéger le document puis cliquer sur Restreindre la modification.
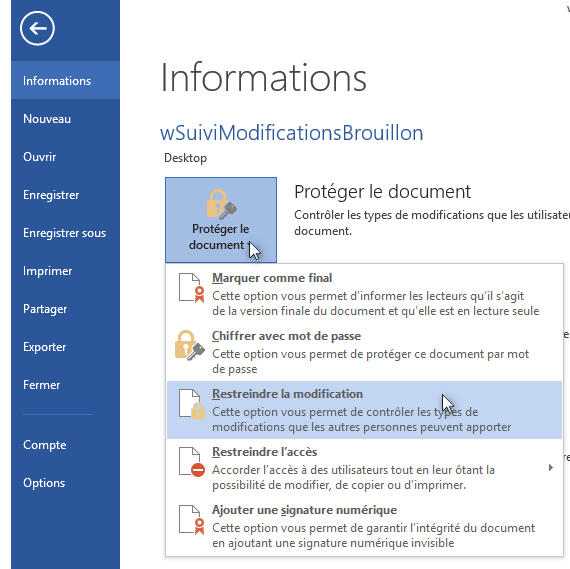
Autoriser un seul type de modifications
Pour n'autoriser qu'un seul type de modifications, affichez le volet Restreindre la modification et activez la case Autoriser uniquement ce type de modification dans le document puis ouvrez la liste pour faire le choix.
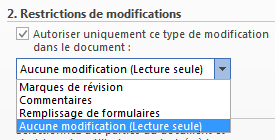
- Marques de révision : Permet au relecteur de faire des modifications sans avoir la possibilité de le commenter.
- Commentaires : C'est l'inverse du premier choix, c'est à dire possibilité de commenter le document sans pouvoir le modifier.
- Remplissage de formulaires : Dans le cas d'un formulaire, l'utilisateur ne pourra que remplir les champs du formulaire et rien d'autre.
- Aucune modification : Le document partagé sera en lecture seule, aucune modification ni commentaire ne seront possibles (sauf exception).
Autoriser la modification d'une partie du document
Pour limiter les modifications à certaines parties du document, vous pouvez faire des exceptions. Pour ce faire, choisissez l'option Aucune modification (lecture seule) dans la liste précédente, puis sélectionnez les paragraphes (les objets) à excepter de la restriction. Dans la section Groupes :, activez la case Tout le monde. De cette manière, tous les relecteurs pourront modifier uniquement les objets sélectionnés. Utilisez la touche CTRL pour faire une sélection multiple.
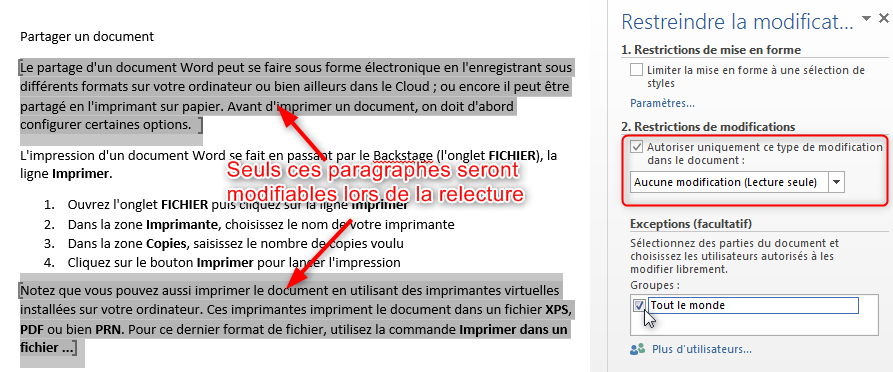
Limitation des auteurs
Au lieu d'autoriser tout le monde à modifier le document, vous pouvez octroyer le droit de modification de certaines parties du document à des personnes précises. Par exemple, pour autoriser le relecteur dont l'adresse email est 123@gmail.com à modifier le premier paragraphe, on suit les étapes ci-après :
- Sélectionner le paragraphe en question
- Dans le volet Restreindre la modification, on coche la case Autoriser uniquement ces modifications dans le document
- Choisir dans la liste Aucune modification (lecture seule)
- Si l'adresse de la personne existe dans la liste Personnes, on la coche, sinon
- on clique sur Plus d'autorisations pour ajouter son adresse
- Dans la boite de dialogue qui s'ouvre, on saisit l'adresse email du relecteur à ajouter, puis on valide
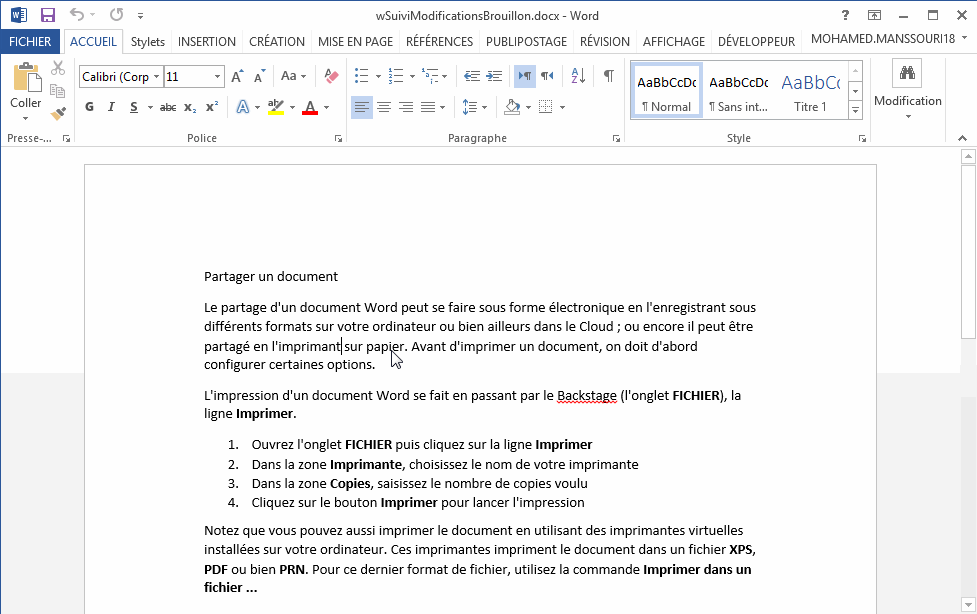
De cette façon, on va donner à l'utilisateur porteur de l'adresse email 123@gmail.com, et à lui seul, le droit de modifier uniquement le premier paragraphe et pas le reste du document.
On peut procéder de la même manière pour octroyer le droit de modification d'une autre partie du document à un autre relecteur.
Attention ! Jusqu'à maintenant, rien n'est fait parce qu'on n'a pas encore validé la restriction. Pour finir l'opération, il faut cliquer sur le bouton Oui, activer la protection situé dans la section 3. Activation de la protection.
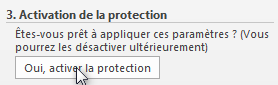
Dans la boite de dialogue Activer la protection qui se présente, saisissez un mot de passe puis validez.
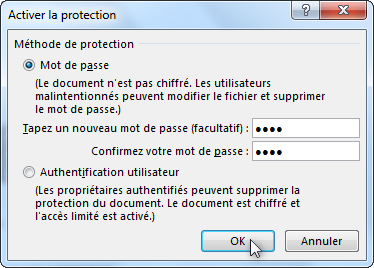
Supprimer les métadonnées
Les métadonnées sont des données qui décrivent d'autres données, autrement dit, les données qui décrivent un fichier, telles que la taille, l'emplacement, l'auteur, le nombre de mots, date de création, des objets cachés etc. Toutes ces informations descriptives forment les propriétés du document.
Exemples de métadonnées qui constituent les propriétés d'un document, et qu'on peut consulter en ouvrant l'onglet Fichier, dans la partie droite de la page Informations :
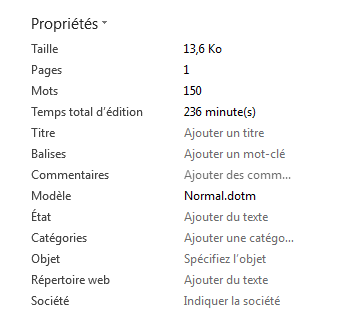
Certaines de ces propriétés sont fixées par le système, comme Taille, Pages ; par conséquent, on ne peut pas les modifier, alors que d'autres comme Titre, Objet, État, sont éditables et l'utilisateur peut leur donner des valeurs.
Avant de partager un fichier (document) avec les autres, il est prudent de supprimer toutes les métadonnées qui peuvent contenir des informations que vous n'aimeriez pas partager. Pour ce faire, cliquez sur l'onglet Fichier puis dans la page Informations, ouvrez le bouton Vérifier l'absence de problèmes et cliquez sur la ligne Inspecter le document.
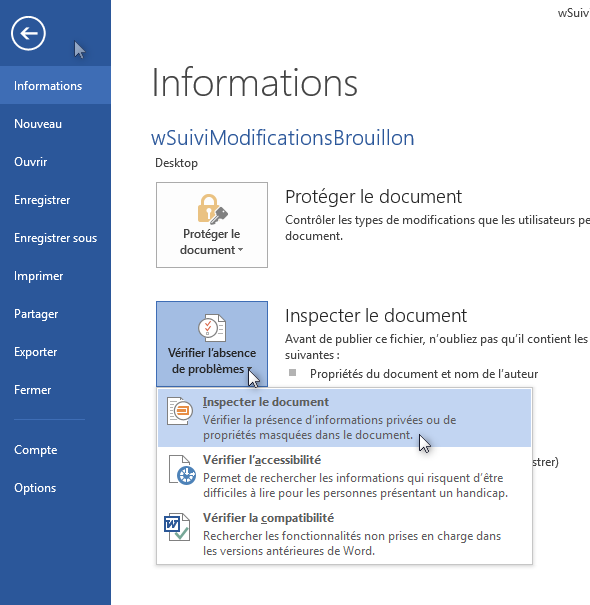
Dans la boite de dialogue Inspecteur de document qui s'ouvre, laissez toutes les cases cochées et cliquez sur le bouton Inspecter pour lancer l'inspection du document.
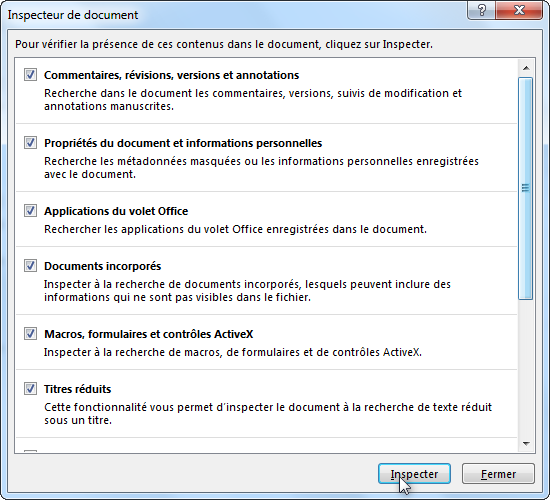
Une fois cette l'opération finie, l'utilitaire d'inspection affiche les métadonnées trouvées signalées avec un point d'exclamation et munies d'un bouton, Supprimer tout, pour les supprimer. Cliquez sur ce bouton pour nettoyer le document.
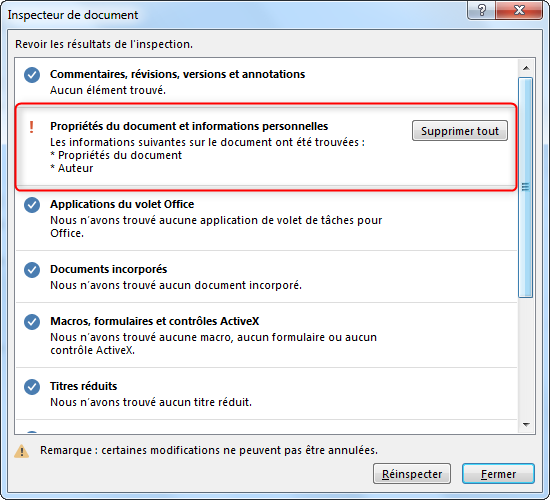
Maintenant que les options du suivi des modifications sont bien paramétrées et le document est nettoyé des informations personnelles, vous pouvez le partager avec d'autres personnes pour le réviser, le corriger et le commenter.
Modification d'un document partagé
Une fois les relecteurs ont reçu le document partagé par email ou par un autre moyen de partage, ils peuvent l'ouvrir, le modifier ou ajouter des suggestions sous forme de commentaires.
Apporter des modifications
Une relectrice (Hasna) a effectué deux modifications, comme le montre l'animation suivante :
- Elle a supprimé le mot "électronique" et l'a remplacé par le texte "de fichier"
- Elle a mis le mot "backstage" en gras
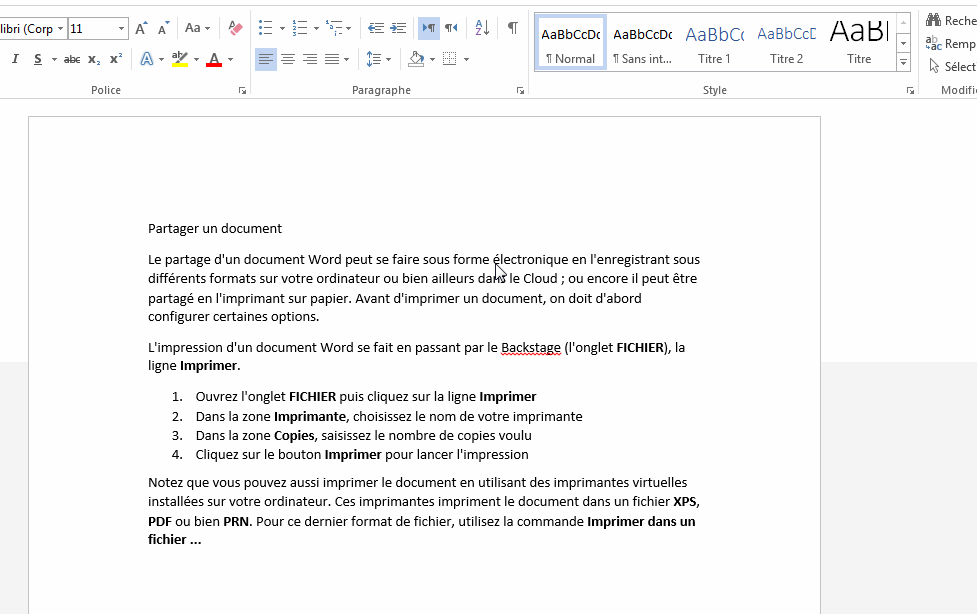
Remarquez les choses suivantes :
- Le texte supprimé par les relecteurs ne disparait pas, mais il est barré et mis en rouge
- Le texte ajouté est souligné et mis en rouge
- Une infobulle sur la marge droite indique l'auteur de la modification avec d'autres détails.
Toutes les modifications doivent être enregistrées
Ajouter des commentaires
Adam, un autre collaborateur, a ajouté un commentaire pour proposer d'utiliser une capture d'écran pour expliquer le déroulement de l'opération ; pour cela, il a d'abord sélectionné la liste numérotée puis dans le groupe Commentaires de l'onglet RÉVISION, il a cliqué sur Nouveau commentaire et il a tapé le texte du commentaire. Pour finir, il a enregistré le document.
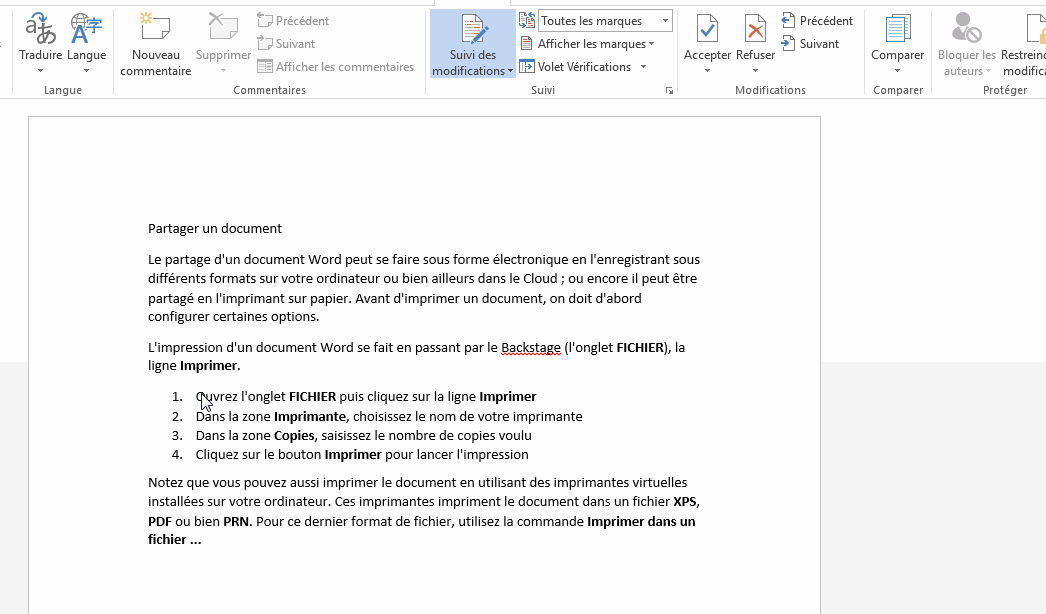
Le relecteur Reda de son côté, a mis en forme le titre. Les détails de ses modifications sont listés dans l'infobulle sur la marge droite.
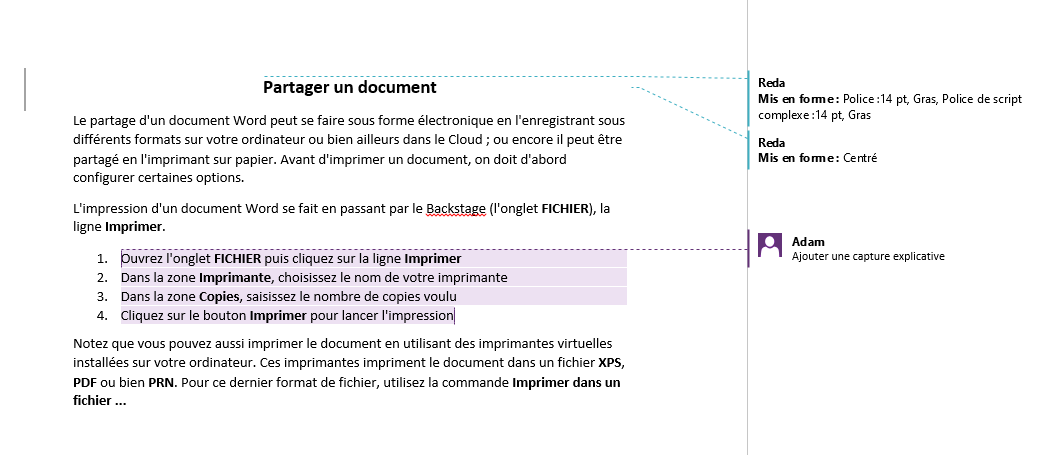
Récupérer le document révisé
Après avoir été révisé, corrigé et commenté, le document partagé est renvoyé à son auteur qui va comparer ce document avec la copie originale puis valider ou refuser les modifications.
Afficher les modifications apportées par les relecteurs
À la réception et l'ouverture du fichier revu, la première chose que vous devez faire c'est de désactiver le suivi des modifications en cliquant sur le bouton correspondant dans le groupe Suivi de l'onglet RÉVISION
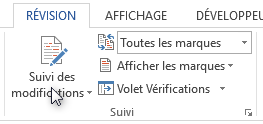
Les modes d'affichage des révisions
Les marques de révision des relecteurs sont affichées de différentes manières que vous pouvez définir via le bouton Afficher pour la révision du groupe Suivi de l'onglet RÉVISION
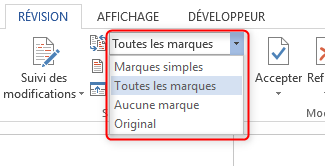
- Toutes les marques
- Marques simples
- Aucune marque
- Original
Sur l'une des copies revues, on voit que toutes les marques de révision de tous les collaborateurs, sont affichées, les modifications de mise en forme faites par le relecteur nommé Reda et le commentaire ajouté par le relecteur Adam. Remarquez que Word utilise une couleur différente pour chaque relecteur pour distinguer leurs interventions. C'est le mode d'affichage Toutes les marques.
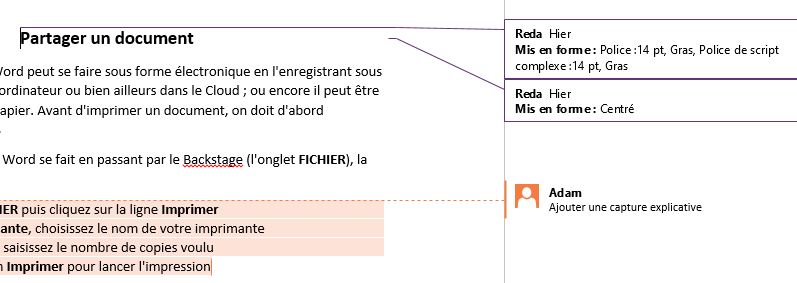
Pour le mode d'affichage Marques simples, les marques de révision sont représentées par des symboles dans les marges, sur lesquels vous devez cliquer pour voir les détails.
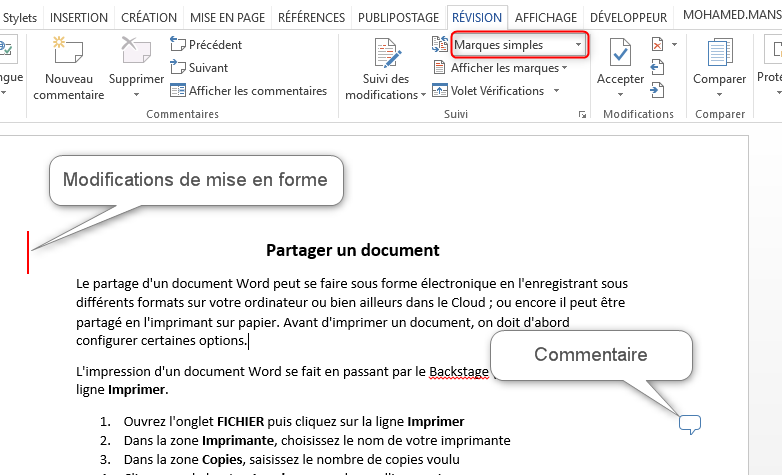
Si vous choisissez l'affichage Aucune marque, les modifications des relecteurs sont bien visibles sur le document mais toutes les marques sont masquées.
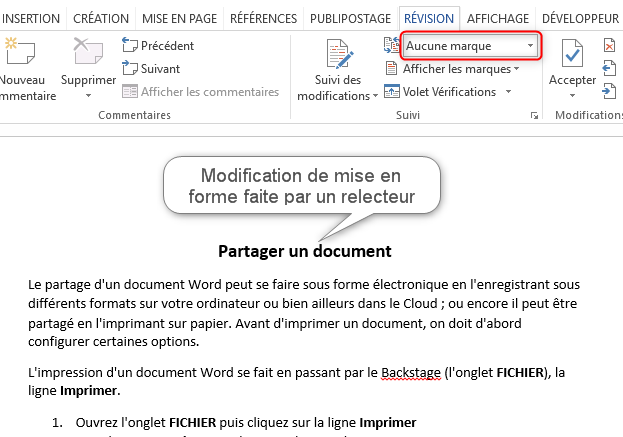
Dans le mode d'affichage Original, toutes les marques de révision et toutes les modifications sont masquées et le document est affiché tel qu'il a été créé par son auteur avant l'intervention des relecteurs.
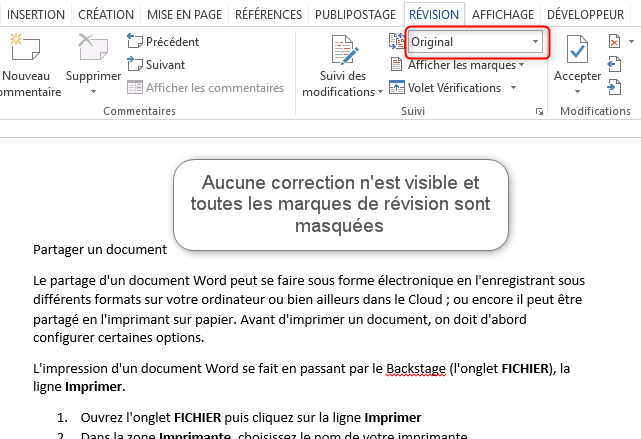
Afficher le volet des révisions
Ces marques de révision, on peut les afficher aussi dans un volet vertical à gauche de la fenêtre ou bien horizontal en bas de la fenêtre, en ouvrant le bouton Volet vérifications du groupe Suivi, et choisir Volet vérifications - Vertical ou bien Volet vérifications - Horizontal.
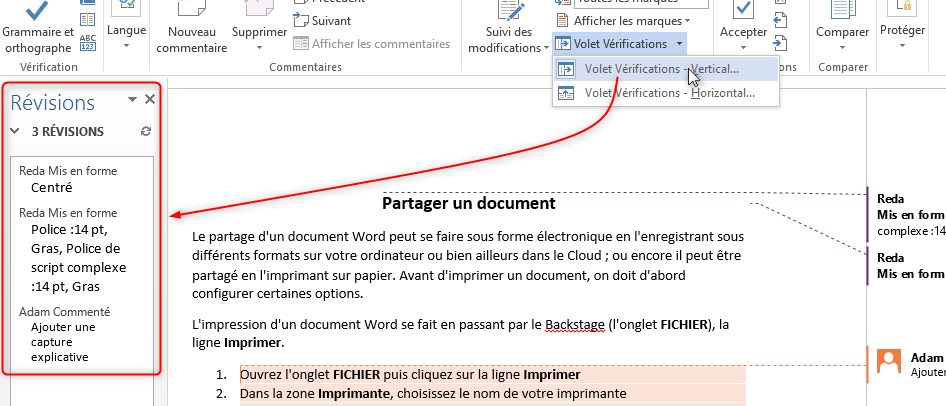
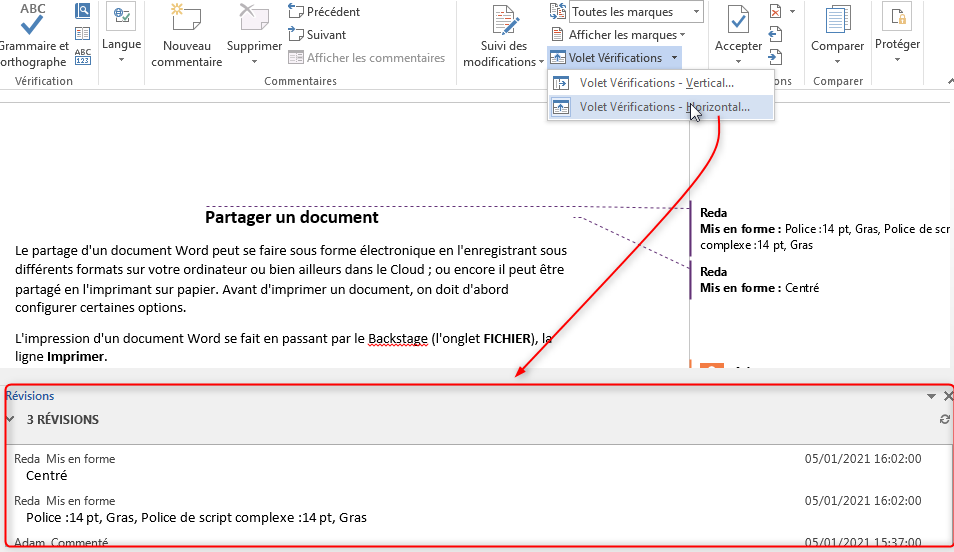
Affichage sélectif des marques de révision
Pour faciliter la tâche de vérifications des révisions, on peut faire un affichage sélectif des marques et ce en n'affichant qu'un seul type de marques (commentaires, suppression et modifications, annotations manuscrites, mises en forme) ou bien afficher uniquement les marques d'un relecteur spécifique. Pour ce faire, utilisez le bouton Afficher les marques et choisissez le type de marquage souhaité. Exemple la capture suivante permet d'afficher uniquement les marques faites par le relecteur nommé Reda.
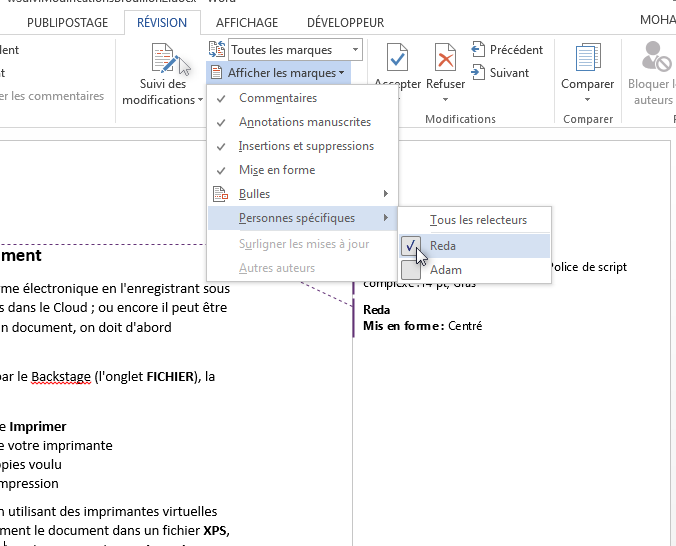
Vous pouvez aussi effectuer un affichage sélectif des marques de révision en ouvrant la boite de dialogue Options de suivi des modifications pour cocher les marques à afficher et décocher les marques à masquer.
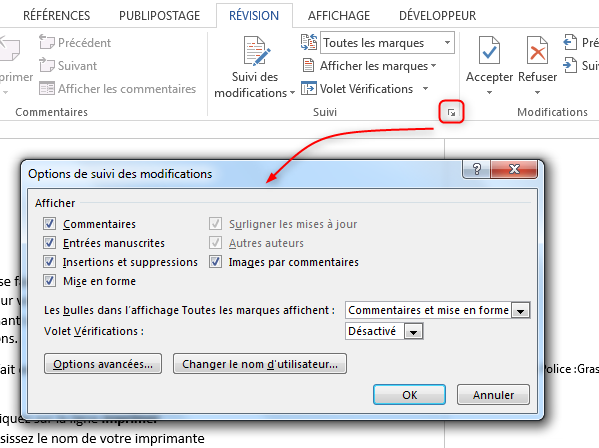
Comparer et combiner deux documents
Pour faire une comparaison entre le document original que vous avez gardé chez vous et la copie révisée par un relecteur, Word met à disposition la fonctionnalité Comparer qui se trouve dans le groupe Comparer de l'onglet RÉVISION. Cette fonctionnalité ouvre les deux documents dans deux petites fenêtres distinctes sur le côté droit, et dans la fenêtre principale, elle crée un document qui fusionne le document original avec le document révisé en signalant les endroits concernés par les modifications.
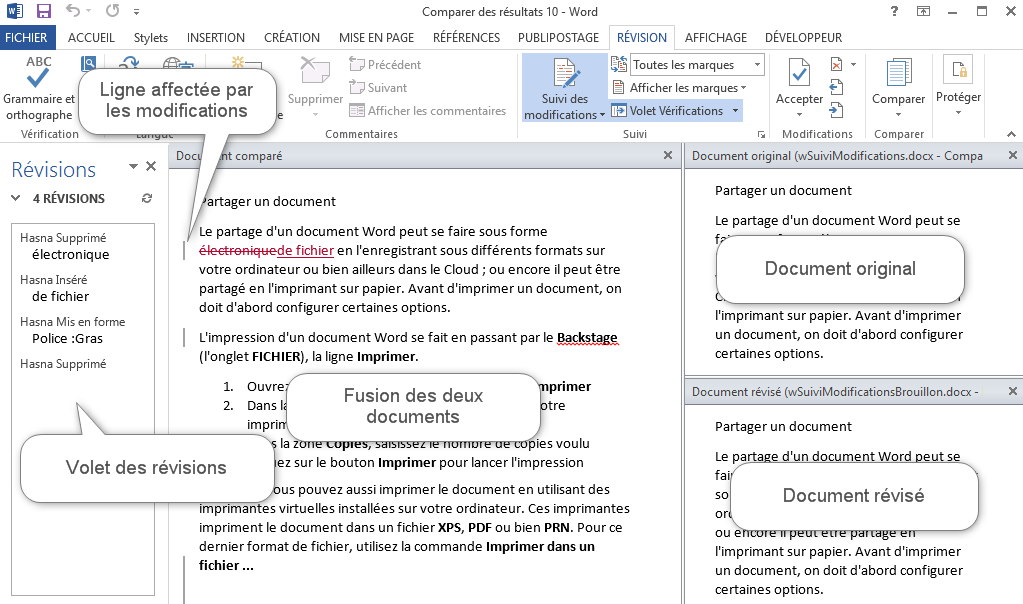
L'animation suivante montre comment faire la comparaison du document original et le document modifié par la relectrice nommée Hasna.
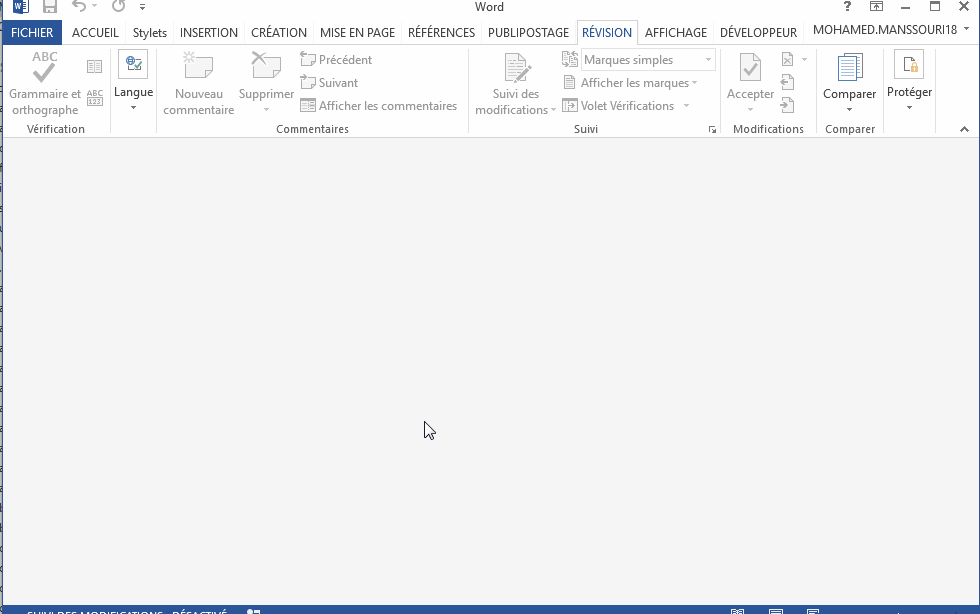
Dans le cas de plusieurs documents révisés vous pouvez d'abord les combiner dans un seul document, en utilisant la commande Combiner au lieu de la commande Comparer, puis après, faire la comparaison avec le document original. L'opération de combine suit le même procédé que la comparaison vue dans le paragraphe précédent.
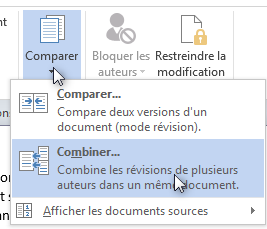
Après avoir comparé les documents révisés avec le document original vous pouvez vérifier le document résultant de la fusion dans le but d'accepter ou de refuser les modifications proposées.
Accepter ou refuser les modifications
Utilisez les outils, Suivant et Précédent du groupe Modifications pour passer d'une modification à l'autre, et les outils Accepter pour accepter la modification en cours ou bien Refuser pour la rejeter.
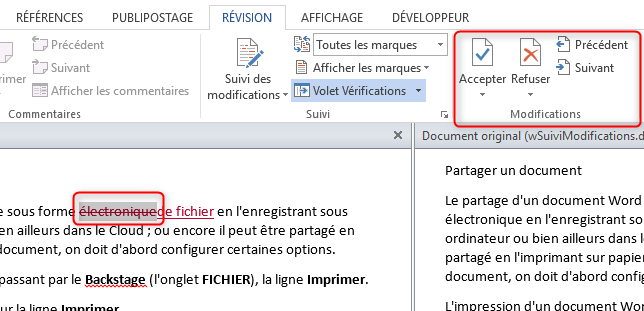
Vous pouvez accepter d'un seul clic, toutes les modifications faites par les relecteurs ou bien les refuser toutes d'un seul coup, en choisissant la commande adéquate.
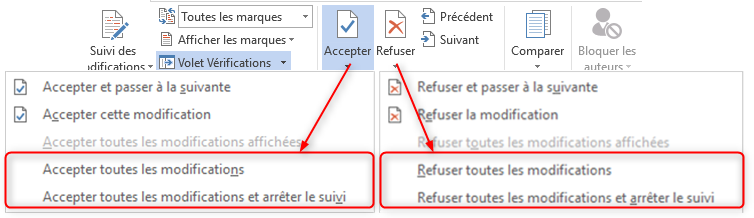
Supprimer les commentaires
Dans ce paragraphe on s'occupe des commentaires, du coup, on peut afficher uniquement ceux-ci et masquer toutes les autres marques. Pour ce faire vous pouvez passer par la boite de dialogue Options de suivi des modifications et ne laisser coché que la case Commentaires.
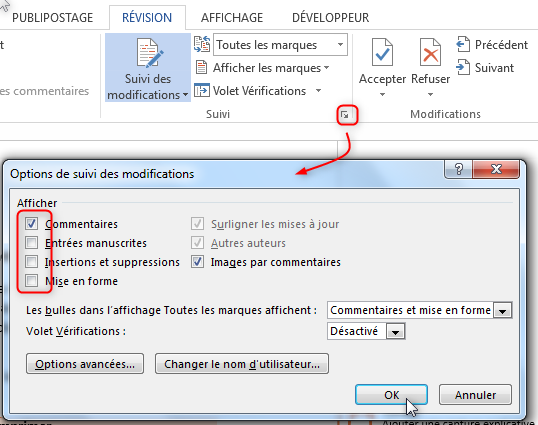
Utilisez les boutons du groupe Commentaires pour se déplacer entre les commentaires dans le but de les lire et prendre leurs contenus en considération, puis les supprimer un à un ou bien tous à la fois.
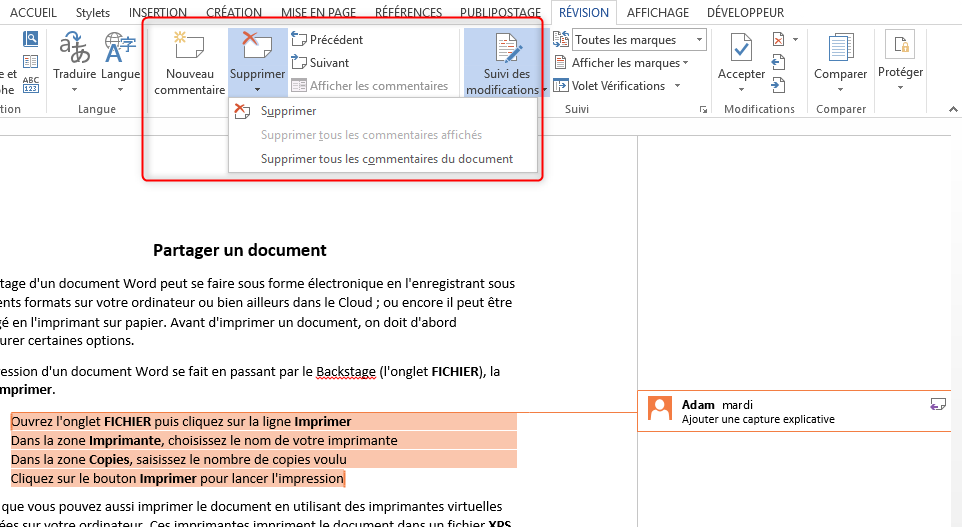
À la fin de la vérification et la modification du document, vous obtenez un message qui vous informe que votre document ne contient plus aucune marque de révision ni de commentaire. Validez ce message puis enregistrez le document
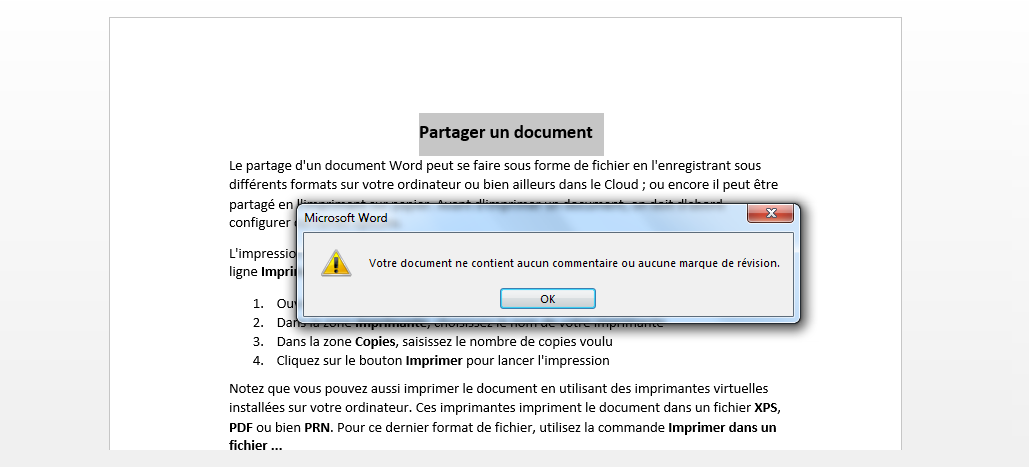
Marquer le document comme final
Maintenant que le document est révisé par les relecteurs puis modifié, on doit le protéger contre toute modification. Pour cela, vous devez le marquer comme Final. Final ça veut dire qu'aucun changement ni commentaire ne sont plus acceptés.
Pour marquer un document comme final, il faut aller dans l'onglet FICHIER, page Informations et ouvrir le bouton Protéger le document puis cliquer sur la ligne Marquer comme final.
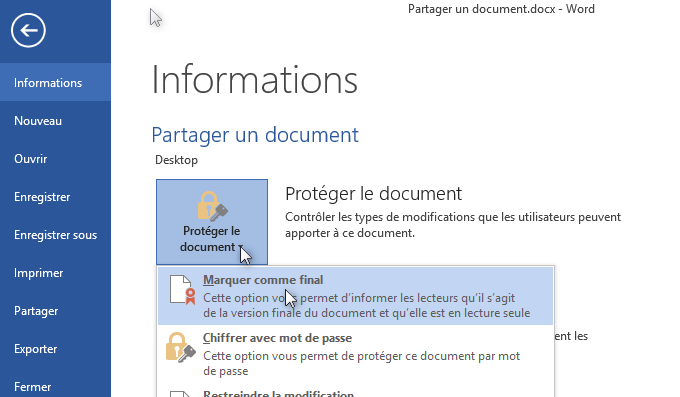
À partir de ce moment votre document est marqué comme final et un message confirmant ceci apparait.
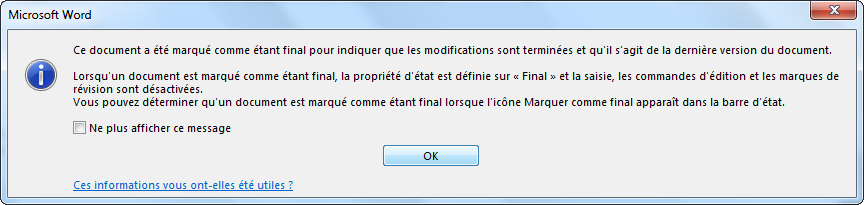
À l'ouverture de ce document, un message d'avertissement apparait dans la partie supérieure pour informer l'utilisateur qu'il s'agit d'une version finale et qu'il ne faut pas le modifier.
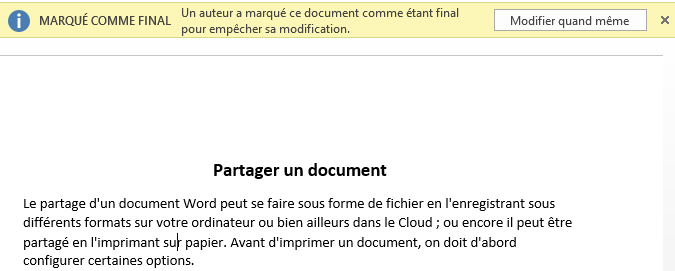
En plus de cette barre jaune indiquant qu'il s'agit de la version finale, le document est ouvert en lecture seule et la plupart des commandes sont grisées pour empêcher les modifications et les insertions.
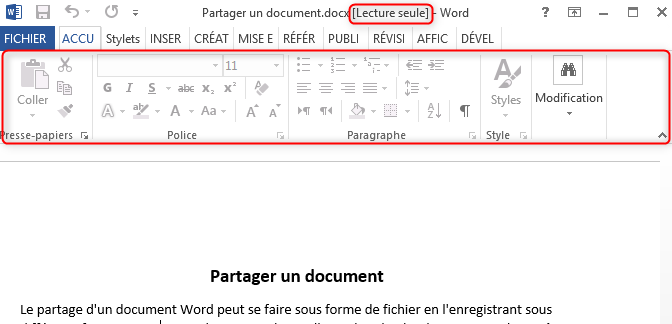
Attention, le fait de marquer un document comme final n'a aucun rôle protecteur puisqu'il suffit de cliquer sur le bouton Modifier quand même, ou bien d'aller dans l'onglet FICHIER > Informations > Protéger le document et cliquer de nouveau sur la ligne Marquer comme final, pour pouvoir apporter des modifications.

Protéger le document par mot de passe
La protection efficace d'un document Word se fait en le chiffrant par un mot de passe. Plus le mot de passe est compliqué plus la protection est solide. Un document peut être protégé contre la lecture ou bien contre la modification ou bien les deux à la fois.
Protection contre la lecture
De cette manière, le document ne sera accessible qu'aux personnes possédant le mot de passe d'ouverture. Pour chiffrer un document contre la lecture (l'ouverture), on ouvre l'onglet Fichier puis dans la page Informations, on suit les étapes suivantes :
- Ouvrir le bouton Protéger le document
- Cliquer sur la ligne Chiffrer avec mot de passe
- Saisir un mot de passe
- Taper le même mot de passe une deuxième fois pour le confirmer
- Valider avec OK
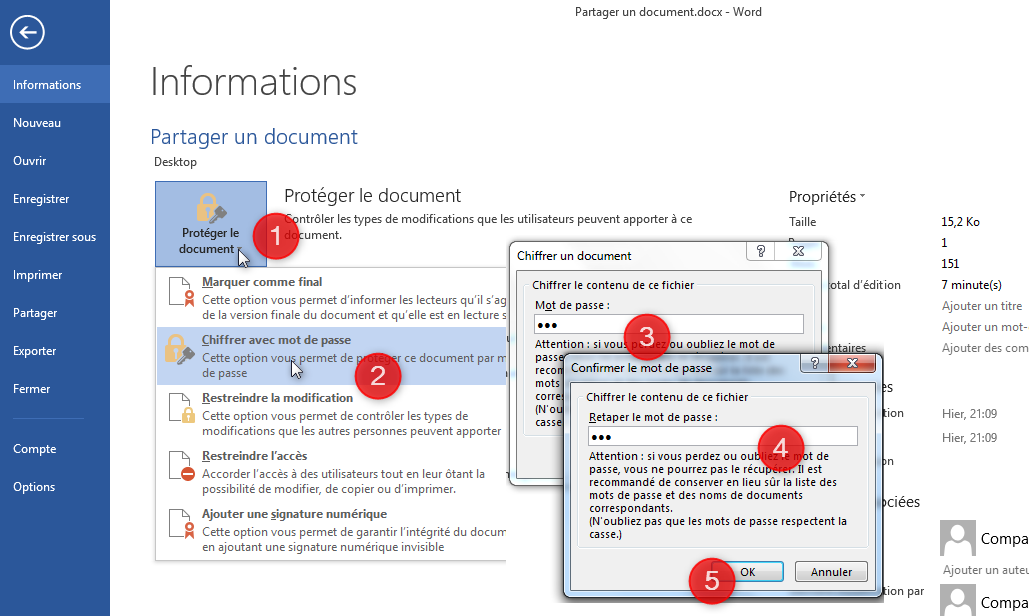
À la prochaine ouverture du document, vous serez invité à saisir le mot de passe d'ouverture pour avoir accès au document.
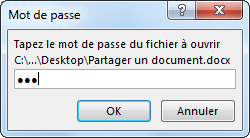
Protection contre la modification
Un document protégé contre la modification requière un mot de passe à l'ouverture pour pouvoir le modifier et l'enregistrer ; sinon vous l'ouvrez en mode Lecture seule, dans ce cas les modifications devront être enregistrées sous un autre nom.
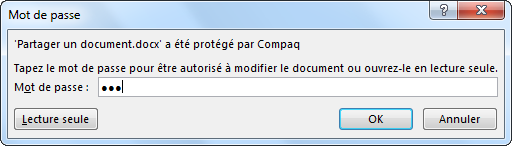
Pour protéger un document contre la modification, procédez à son enregistrement et donnez-lui un nom et un emplacement, mais avant de cliquer sur le bouton Enregistrer, définissez le mot de passe de la manière suivante :
- Ouvrez le bouton Outils
- Cliquez sur la ligne Options générales
- Dans la boite de dialogue qui s'ouvre, tapez un mot de passe dans la zone Mot de passe pour la modification. Vous aurez à le confirmer
- Cliquez sur OK
- Cliquez sur Enregistrer
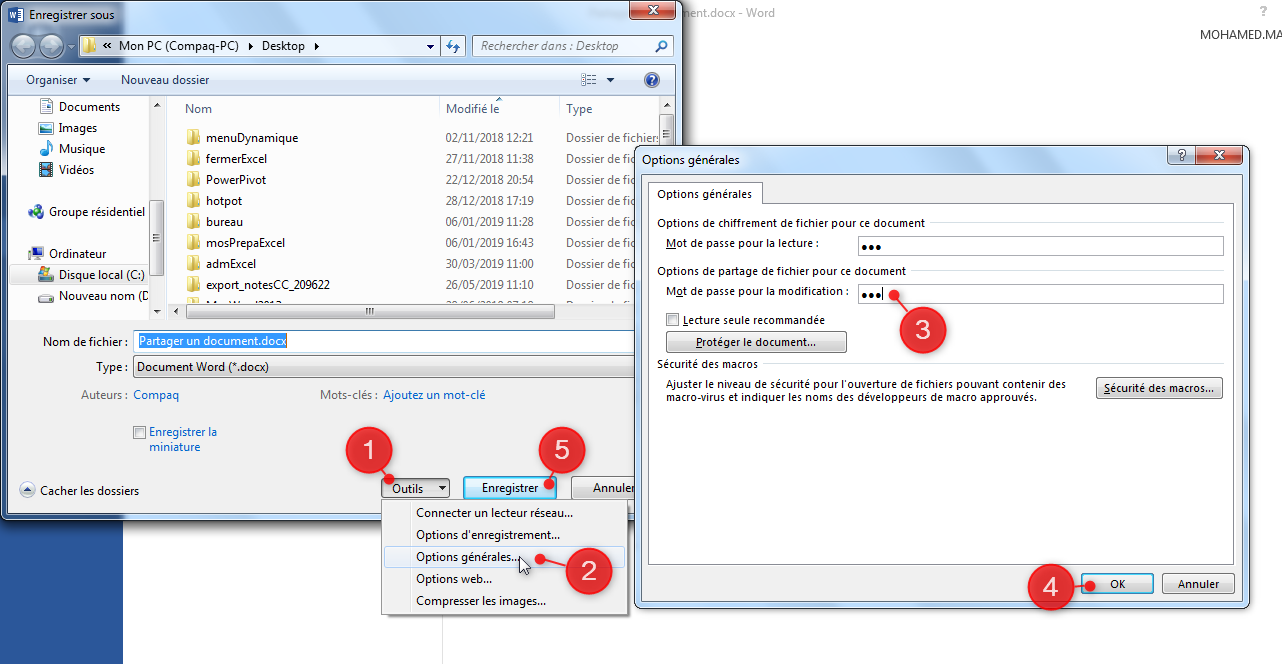
Recevez ce cours au format PDF en envoyant un message ici