 Préparez votre certification
Préparez votre certification
Microsoft Office Specialist
Insérer et formater des diapositives
Dans ce cours nous allons aborder les points suivants :
- Ajout de dispositions de diapositive
- Duplication de diapositives existantes
- Masquer, supprimer des diapositives
- Modification des arrière-plans des diapositives
- Application des styles à des diapositives
Recevez ce cours au format PDF en envoyant un message ici
Ajout de dispositions de diapositive
Une disposition est une mise en page des diapositives. Powerpoint propose un ensemble de dispositions prêtes à utiliser tout en donnant la possibilité de les modifier et même d'en créer d'autres selon vos besoins.
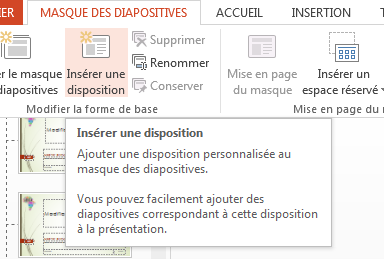 Pour ajouter une nouvelle disposition, on suit les étapes suivantes :
Pour ajouter une nouvelle disposition, on suit les étapes suivantes :
- On ouvre l'onglet AFFICHAGE puis on clique sur le bouton Masque des diapositives
- Le nouvel onglet MASQUE DES DIAPOSITIVES apparait. Dans le groupe Modifier la forme de base, on clique sur le bouton Insérer une disposition
- La nouvelle disposition est insérée avec les éléments de base : Titre et Pied de page, que vous pouvez garder ou supprimer.

Ajoutez aussi les espaces réservés dont vous avez besoin dans la mise en page.
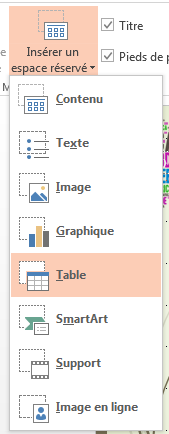
N'oubliez pas de donner un nom significatif à la nouvelle disposition.
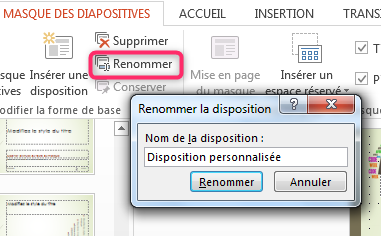
Duplication de diapositives existantes
Dupliquer une diapositive c'est en faire une copie ; autrement dit c'est une sorte de copier/coller.
Pour dupliquer une ou plusieurs diapositives, sélectionnez-les, puis sous l’onglet ACCUEIL, dans le groupe Diapositives, cliquez sur la flèche en face de Nouvelle diapositive, puis cliquez sur Dupliquer les diapositives sélectionnées.
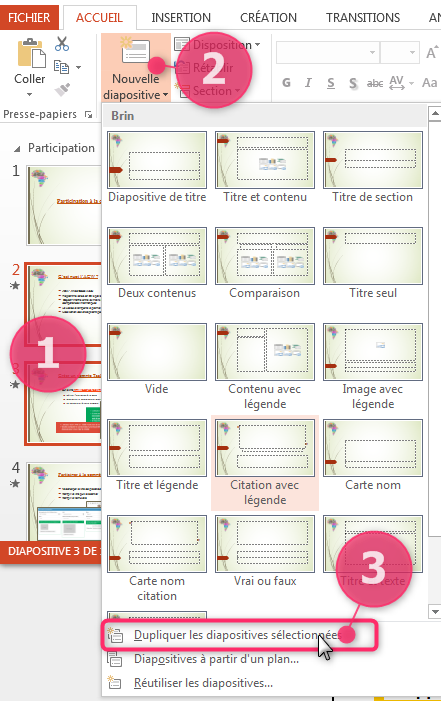
Masquer, supprimer des diapositives
Vous trouvez que des diapositives de votre présentation ne concerne pas le public ciblé, vous pouvez les masquer temporairement ou les supprimer carrément.
Pour masquer des diapositives, Sélectionnez-les d'abord puis sous l'onglet DIAPORAMA groupe Configuration, cliquez sur le bouton Masquer la diapositive.
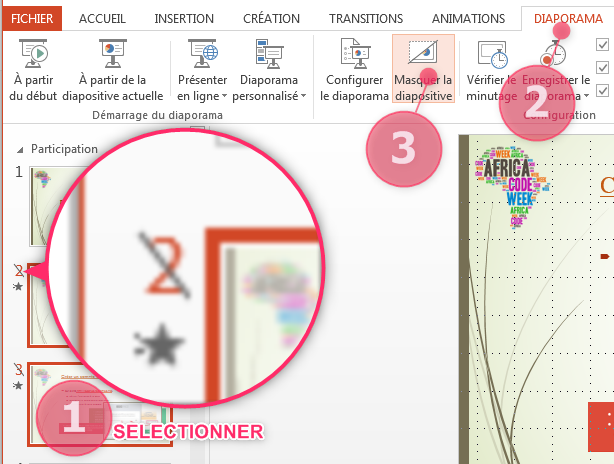
Note : Les diapositives masquées affichent un numéro barré.
Note : Vous pouvez aussi masquer des diapositives en passant par le menu contextuel via le clic droit.
Pour supprimer une diapositive, il suffit de la sélectionner puis d'appuyer sur la touche SUPPR du clavier ou bien en passant par le menu contextuel.
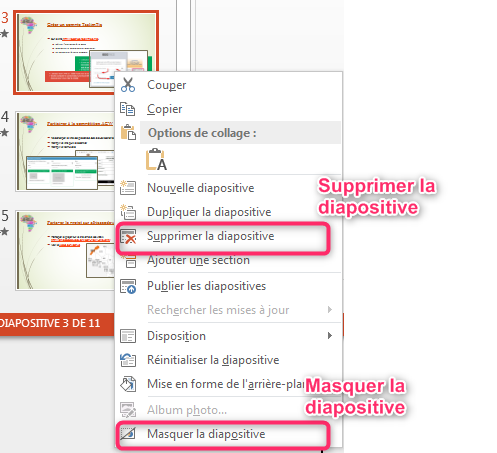
Modification des arrière-plans des diapositives
Pour modifier l'apparence de l'arrière-plan d'une diapositive, sélectionnez-la puis dans l'onglet CREATION, cliquez sur le bouton Mettre en forme l'arrière-plan pour faire apparaitre le volet du même nom sur le côté droit de l'écran.
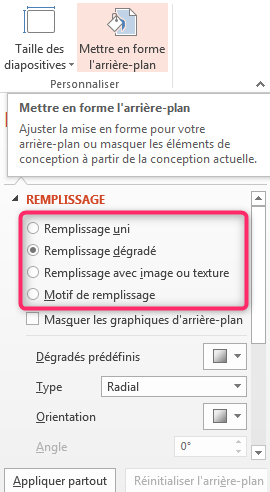
Note : Vous obtenez le même volet en passant par le menu contextuel via le clic droit.
Choisissez un type de remplissage :
- Remplissage uni
- Remplissage dégradé
- Remplissage avec image ou texture
- Motif de remplissage
Par défaut, le remplissage est appliqué uniquement sur la diapositive sélectionnée. Pour appliquer le remplissage choisi sur toutes les diapositives, cliquez sur le bouton Appliquer partout.
Application des styles à des diapositives
On peut choisir un style dès le début, en créant une présentation basée sur un modèle ; mais on peut aussi modifier le style des diapositives en changeant le thème ou la variante du thème en passant par l'onglet CREATION.
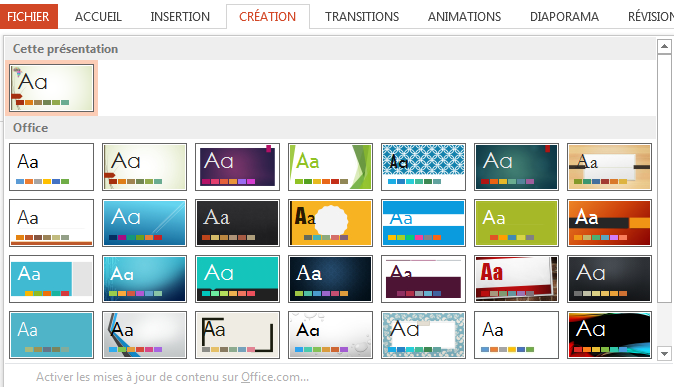
Rappelez-vous qu'un thème est composé de Couleurs, de Polices et des effets. On peut donc mixer ces différentes composantes pour créer notre propre style et même l'enregistrer pour le réutiliser ou bien le partager.
Pour modifier le style de l'arrière-plan des diapositives, ouvrez la liste des variantes puis cliquez sur la ligne Styles d'arrière-plan et choisissez un style.
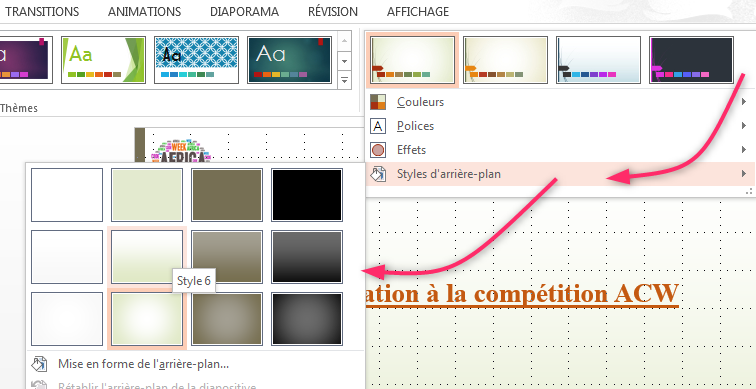
Recevez ce cours au format PDF en envoyant un message ici