 Préparez votre certification
Préparez votre certification
Microsoft Office Specialist
Création des feuilles et des classeurs Excel
Un fichier créé par Ms Excel s'appelle un Classeur. Les fichiers standards Excel portent l'extension xlsx depuis la version 2007 de l'office ; et l'extension xls pour les versions antérieures. Un classeur Excel est formé d'au moins une feuille visible. Différents points seront traités dans cette section :
- Création d'un nouveau classeur
- Importation de fichiers
- Ouverture de fichiers non natifs directement dans Excel
- Ajout et suppression de feuilles à un classeur
- Copie et déplacement de feuilles de calcul
La vidéo
Recevez ce cours au format PDF en envoyant un message ici
Création d'un nouveau classeur
Avec Excel, comme pour tous les autres logiciels de la suite Office, on peut créer un fichier basique (Vierge) ou bien utiliser un modèle déjà prêt. Un grand nombre de modèles sont proposés par Excel et on peut même construire nos propres modèles.
Créer un classeur vierge
Pour créer un fichier Excel vierge, il suffit de lancer Excel puis de cliquer sur Nouveau classeur.
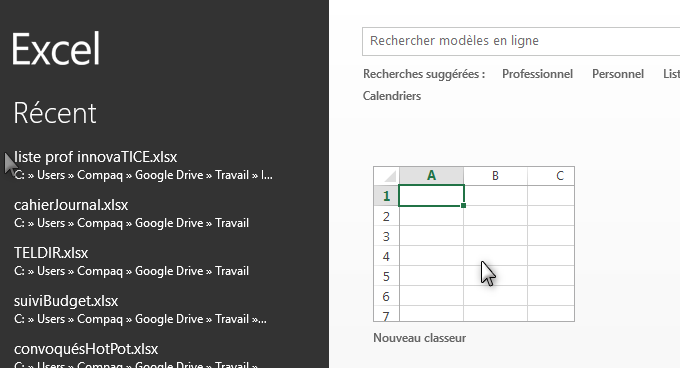
On obtient alors un classeur Excel avec l'interface caractéristique des tableurs formée de colonnes de lignes et de cellules.

Les colonnes sont numérotées A, B, C, ...., Z, AA, AB, .... et les lignes sont numérotées 1, 2, 3, ..... Chaque cellule est repérée par un nom (une adresse) formé du numéro de sa colonne suivi du numéro de sa ligne. Le nom de la cellule active est affiché dans le zone nom à gauche de la barre de formules.
Créer un classeur basé sur un modèle
Au lieu de créer un classeur "basique", on peut obtenir un classeur bâti sur un modèle. Pour se faire, cliquez sur un des modèles proposés ou bien cliquez sur une catégorie pour filtrer les résultats et avoir une proposition ciblée.
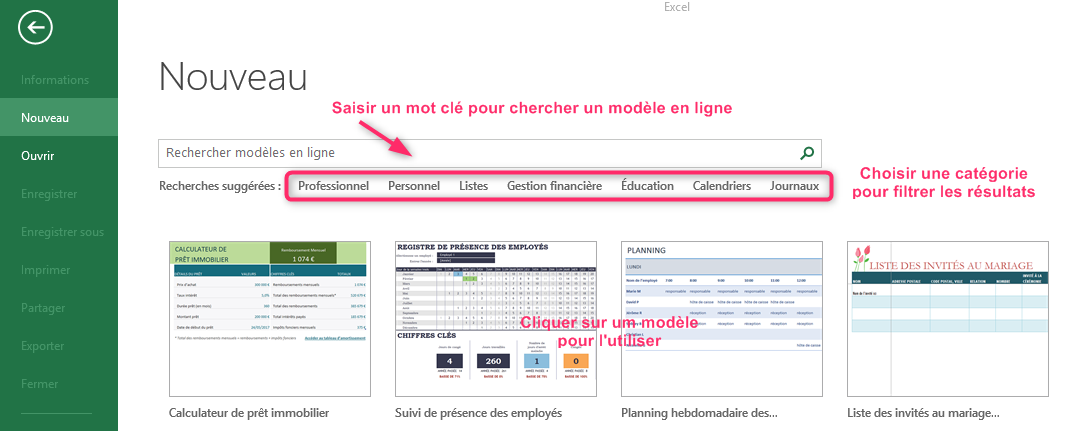
Dans un modèle la mise en page et la mise en forme sont déjà définies tout ce que vous avez à faire c'est saisir les données personnalisées.
Autre méthode
On peut créer un fichier Excel directement dans un dossier (ou sur le bureau) en utilisant un clic droit puis Nouveau et Microsoft Excel Worksheet.
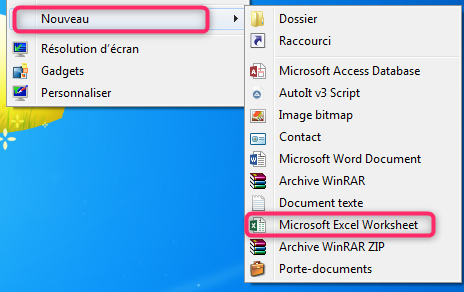
Il suffit alors de double-cliquer sur le classeur créé pour l'ouvrir et travailler dessus.
Importation de fichiers
Dans un fichier Excel on peut saisir directement les données dans les différentes cellules, mais ce qui est plus important c'est que l'on peut importer le contenu d'un fichier texte (txt ou csv), ce qui facilite beaucoup le travail surtout lorsqu'il s'agit d'une grande quantité de données.
Importons par exemple le contenu du fichier venteMateriel.txt qui se trouve sur le bureau. En ouvrant ce fichier, on remarque qu'il est formé de plusieurs lignes et que les données de chaque ligne sont séparées par des points-virgules.
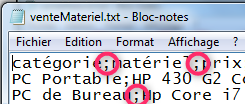
Fermons ce fichier et allons dans Excel pour faire l'importation.
Sous l'onglet DONNÉES dans le groupe Données externes, cliquez sur Fichier texte.
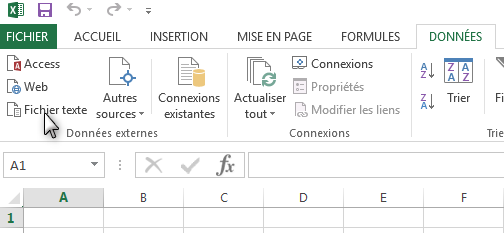
Naviguez dans l'arborescence de votre support pour trouver le fichier source puis cliquez sur le bouton Importer.
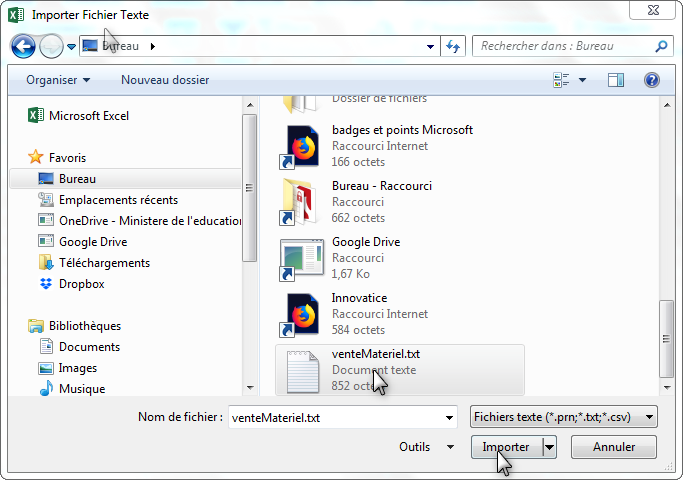
La première fenêtre de l'assistant d'importation de données texte s'ouvre
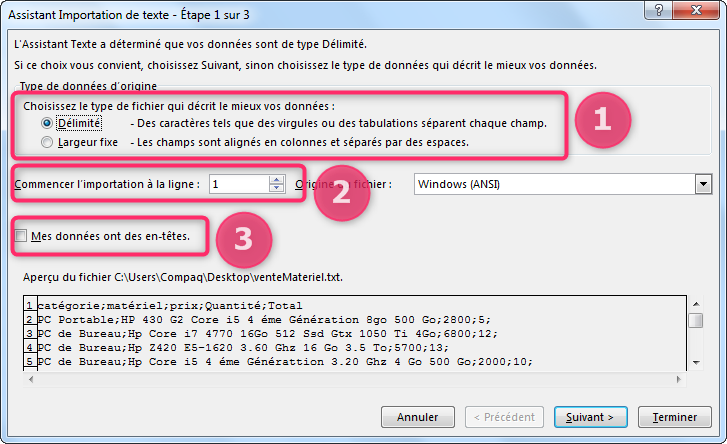
- Les données dans le fichier source sont séparées par un caractère de séparation (point-virgule), donc dans la zone 1 on va cocher l'option Délimité
- On veut importer toutes les lignes du fichier texte, ce qui fait que dans la zone 2 on doit faire Commencer l'importation depuis la ligne 1
- La première ligne du fichier représente les en-têtes des données. On va donc cocher la case Mes données ont des en-têtes
- On clique sur suivant pour passer à l'étape suivante.
La deuxième fenêtre de l'assistant apparaît.
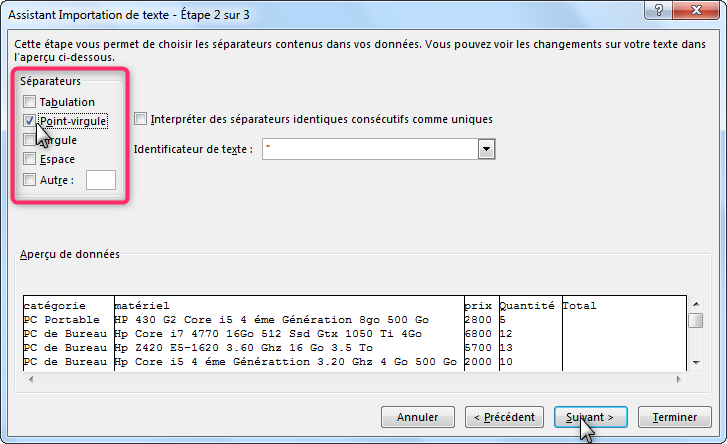
- Dans la partie Séparateur, on précise le caractère qui sépare les données (dans notre cas c'est le point-virgule) En bas de la fenêtre nous avons un aperçu
- On clique sur le bouton Suivant pour continuer
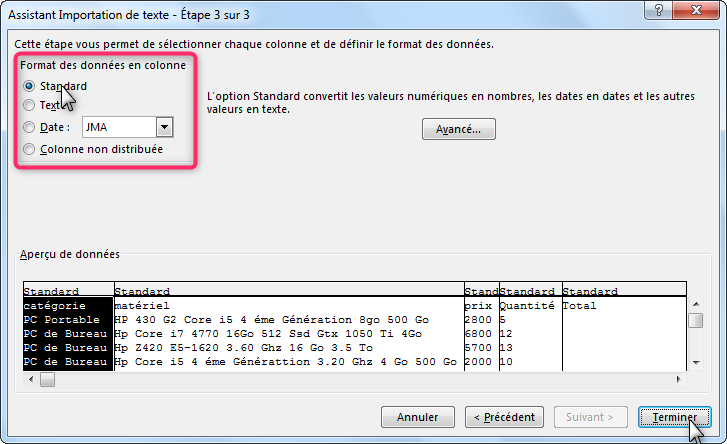
Dans la troisième fenêtre de l'assistant, on peut définir le format de données de chaque colonne ; pour l'instant, laissons tout à Standard puis cliquons sur Terminer.

Dans cette dernière fenêtre on précise la cellule à partir de laquelle on veut commencer l'insertion des données importées (Dans notre cas on laisse la cellule $A$1 par défaut) puis on valide.
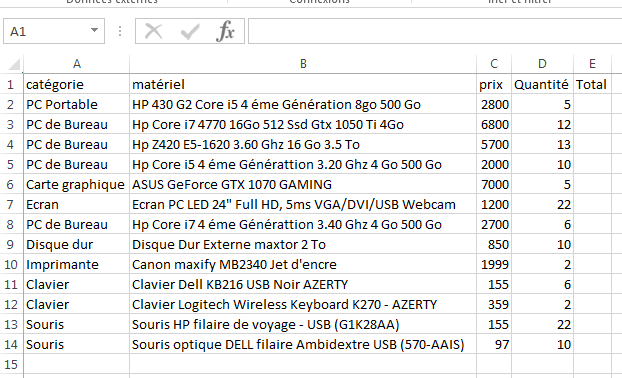
Tout le contenu du fichier texte venteMateriel.txt est alors importé et inséré à partir de la cellule A1. Remarquez que la première ligne renferme bien les en-têtes des données.
Ouverture de fichiers non natifs directement dans Excel
Chaque logiciel encode ses fichiers dans un format que lui seul comprend et lui donne une extension qui lui est propre. Par exemple Excel à partir de la version 2007 donne à ses fichiers l'extension xlsx. On dit que c'est un format natif de Excel (ou encore format Propriétaire). Si on essaie d'ouvrir un fichier Word avec Excel, on obtient un message indiquant que Excel ne comprend pas ce fichier.
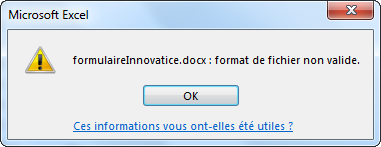
Néanmoins, Excel peut ouvrir sans problème des fichiers non natifs mais qui sont créés par des logiciels de sa famille (les tableurs) comme les fichiers ods (Open Document Spreadsheets) créés par Open Document. Il suffit d'aller dans FICHIER / Ouvrir puis chercher le fichier portant l'extension ods et valider.
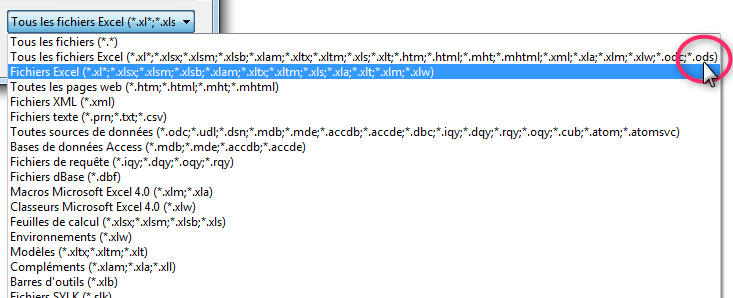
Dans la fenêtre Ouvrir, la liste Type de fichier répertorie tous les formats de fichiers que Excel peut ouvrir.
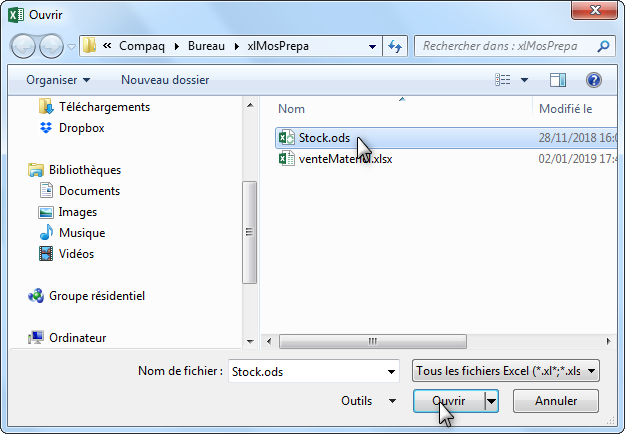
Ajout et suppression de feuilles à un classeur
A l'ouverture d'un nouveau fichier Excel 2013, le classeur contient par défaut une seule feuille. Ce nombre est paramétrable dans les options de Excel.
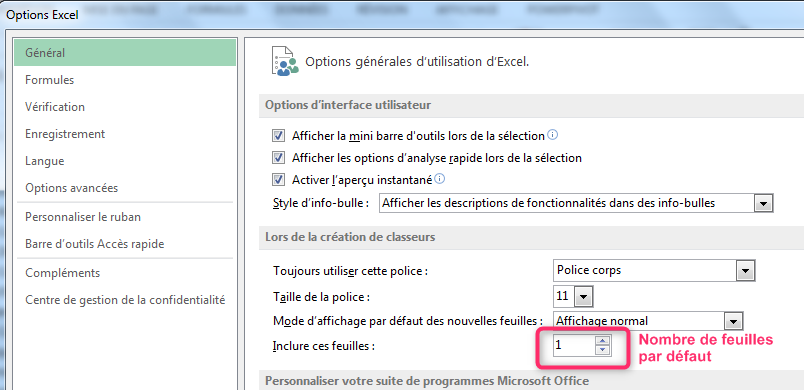
Ajouter une feuille au classeur
Pour ajouter une feuille à un classeur, plusieurs méthodes sont possibles :
- Cliquer sur le bouton + à droite des onglets des feuilles
- Sous l'onglet ACCUEIL dans le groupe Cellule ouvrir la liste Insérer puis cliquer sur Insérer une feuille
- Clic droit sur l'onglet d'une feuille puis cliquer sur la ligne Insérer ..., dans la boite de dialogue qui apparait choisir Feuille puis valider
- Le raccourci clavier Shift + F11
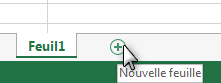
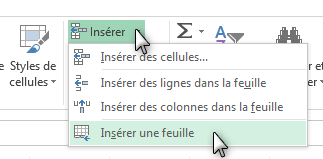
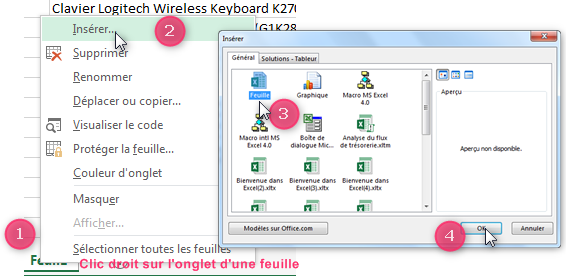
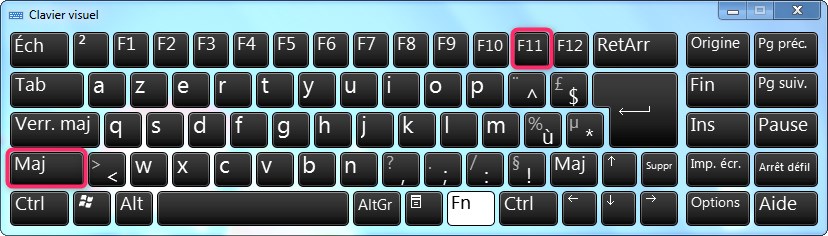
Supprimer une feuille du classeur
La suppression d'une feuille de calcul se fait aussi de plusieurs manières :
- Clic droit sur l'onglet de la feuille à supprimer puis cliquer sur Supprimer
- La feuille à supprimer étant active, dans le menu ACCUEIL groupe Cellules ouvrir la liste Supprimer puis cliquer sur Supprimer une feuille
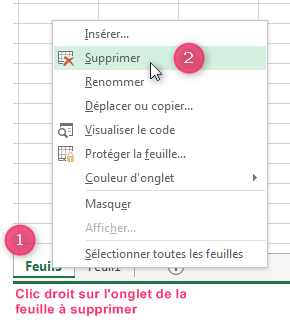
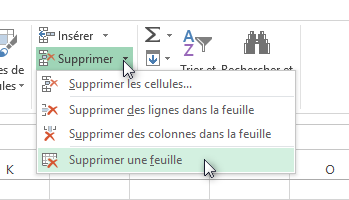
Copie et déplacement de feuilles de calcul
Une feuille de calcul peut être copiée ou déplacée au sein d'un même classeur ou bien vers un autre classeur ouvert.
Copier/Déplacer par glisser/déposer
Pour déplacer une feuille de calcul au sein d'un même classeur ou bien vers un autre classeur ouvert, il suffit de cliquer sur son onglet avec le bouton gauche de la souris puis tout en gardant le bouton enfoncé, faire glisser vers le nouvel emplacement. Un petit triangle noir indique l'emplacement d'insertion. Une fois cet indicateur au bon endroit, lâchez le bouton de la souris. Si l'opération doit se faire vers un classeur ouvert, les deux classeurs (le classeur source et le classeur destination) doivent être affichés côte à côte pour visualiser le déplacement.
Pour effectuer une copie de la feuille, n'oubliez pas d'appuyer sur la touche CTRL du clavier.
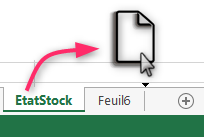
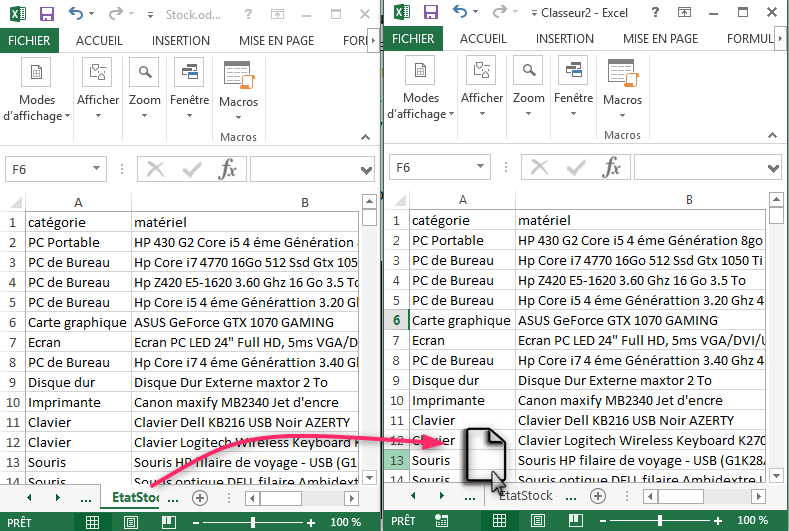
Copier/Déplacer par clic droit sur l'onglet de la feuille
Une deuxième méthode pour copier ou déplacer une feuille consiste à cliquer droit sur l'onglet de la feuille à déplacer pour faire apparaitre le menu contextuel puis cliquer sur la ligne Déplacer ou copier ....
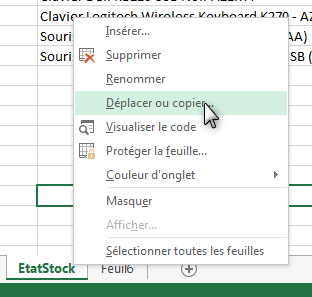
Ce clic fait apparaitre la boite de dialogue Déplacer ou copier dans laquelle on va préciser les opérations à faire.

- Dans la zone 1 définir le classeur de destination parmi les classeurs ouverts
- Dans la zone 2 préciser l'emplacement de la feuille dans le classeur de destination
- Dans la zone 3 décider si on veut faire une copie ou bien un déplacement de la feuille
- Valider
Recevez ce cours au format PDF en envoyant un message ici