 Préparez votre certification
Préparez votre certification
Microsoft Office Specialist
Blocs de construction
Les blocs de construction sont des objets formatés (texte, date, image, …) prédéfinis et prêt à être insérés dans nos documents. Les blocs de construction sont apparus depuis la version 2007 de Ms Office à la place des insertions automatiques des versions précédentes.
En plus des blocs de construction proposés par Word, on peut construire nos propres blocs tels que des formules de politesse, des signatures, ...
Les points suivants seront traités dans ce cours :
- Insertion des composants rapides
- Insertion de zones de texte
- Utilisation de l'organisateur de blocs de construction
- Personnalisation de blocs de construction
Recevez ce cours au format PDF en envoyant un message ici
Insertion des composants rapides
Un autre moyen d'insertion automatique de texte est d'utiliser la Galerie de composants QuickPart. Cette galerie contient des morceaux de texte prêts à être utilisés, notamment les propriétés du document, les champs (Date, Heure, ...) et aussi des textes personnalisés. Ces blocs de contenu réutilisables sont également appelés blocs de construction.
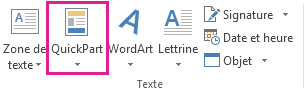 Pour ouvrir la galerie de composants QuickPart, sous l’onglet Insertion, dans le groupe texte, cliquez sur Composants QuickPart.
Pour ouvrir la galerie de composants QuickPart, sous l’onglet Insertion, dans le groupe texte, cliquez sur Composants QuickPart.
Insérer une propriété du document
Cliquez à l'endroit où vous voulez effectuer l'insertion puis
- Allez dans l'onglet INSERTION groupe TEXTE
- Cliquez sur le bouton Quickpart
- Dans la liste pointez sur la ligne Propriétés du document puis cliquez sur la propriété de votre choix
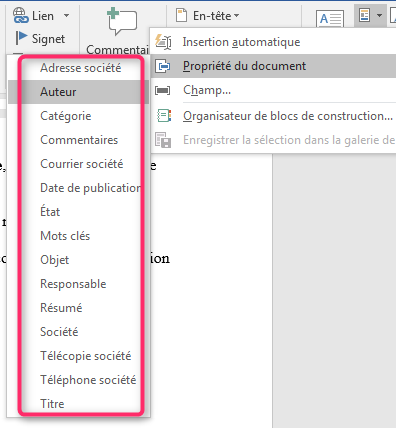
Insérer un champ
D'autres blocs d'instruction qui ne sont pas proposés dans la liste des propriétés du document, sont accessibles via la boite de dialogue Champs. Pour cela, allez dans le groupe Texte de l'onglet INSERTION.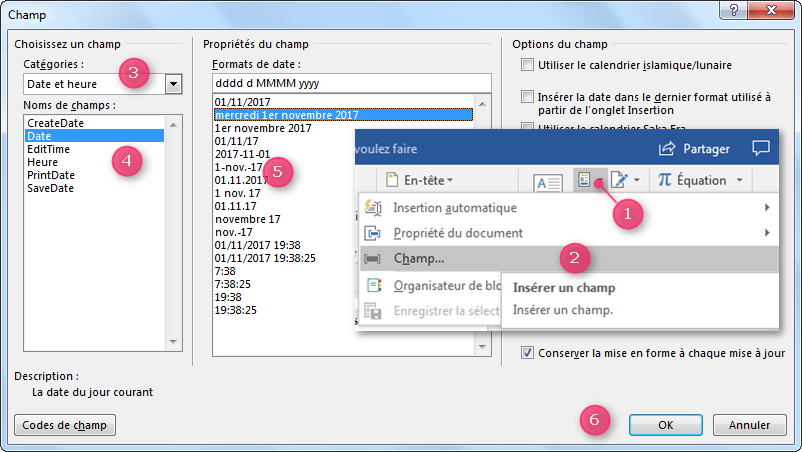
- cliquez sur Quickpart
- puis sur Champ...
- Dans la boite de dialogue qui apparait, dans la zone Catégories choisissez une catégorie
- Dans la zone Nom de champs cliquez sur le champ que vous voulez insérer
- Dans la zone Format prenez un format
- Validez
Enregistrer un bloc de construction
Vous pouvez créer facilement vos propres blocs de construction comme une signature que vous allez fréquemment insérer à la fin d'une correspondance, une formule de politesse, un en-tête de correspondance, etc.
- Rédigez votre texte et mettez-le en forme comme vous le souhaitez puis sélectionnez-le
- Dans le groupe Texte de l'onglet INSERTION cliquez sur Quickpart
- Cliquez sur la ligne Enregistrer la sélection dans la galerie de composants Quickpart.
- Dans la boite de dialogue qui s'ouvre, donnez un nom à votre bloc de construction (laissez les autres options par défaut)
- Cliquez sur OK
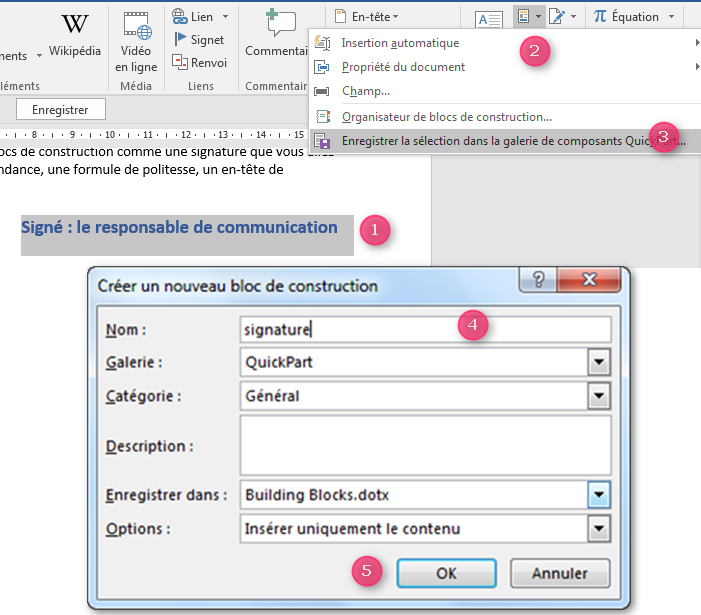
Votre bloc de construction Signature est désormais disponible dans la galerie des Quickparts et vous pouvez l'insérer où vous voulez.
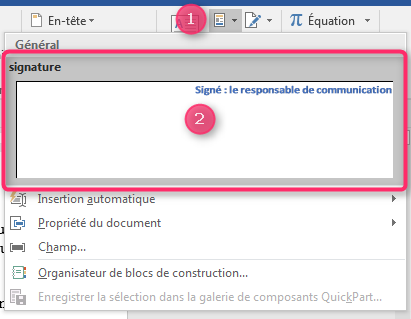
Insertion de zones de texte
Une zone de texte vous permet d’ajouter du texte n’importe où dans un fichier. Par exemple, vous pouvez créer des accroches ou des barres latérales qui attirent l’attention sur des informations importantes.
Pour insérer une zone de texte vous devez :
- Cliquer à l'endroit où vous voulez faire l'insertion
- Sous l'onglet Insertion aller dans le groupe Texte et Zone de texte
- Cliquer sur un style prédéfini de zone de texte, pour l'insérer (remarquez que chaque style porte un nom)
- Saisir votre texte à la place du texte par défaut
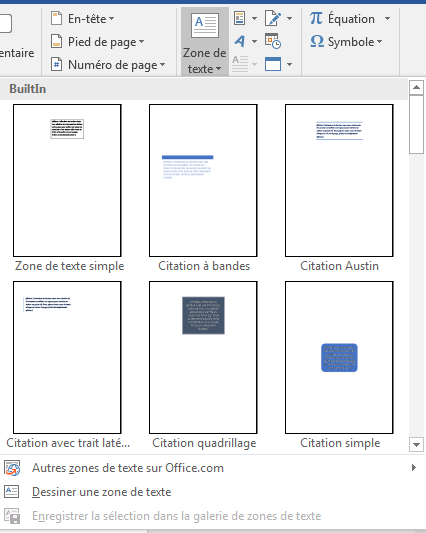
Si aucun de ces styles ne vous convient pas, cliquez sur Dessiner une zone de texte puis à l'endroit où vous voulez, cliquez et faites glisser la souris pour dessiner le contour de la zone de texte. Une fois la zone délimitée, vous pouvez écrire votre texte et en même temps le ruban contextuel Outils de dessin apparait avec l'onglet Format qui contient un grand nombre d'outils pour traiter une zone de texte.

Utilisation de l'organisateur de blocs de construction
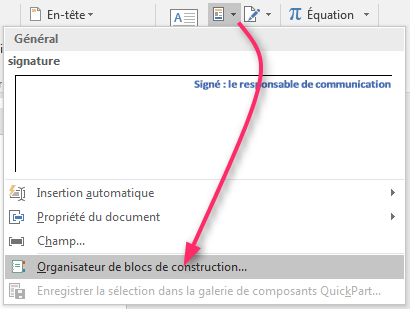 L'organisateur de blocs de construction affiche la liste détaillée de l'ensemble des blocs de construction avec la possibilité de modifier leurs propriétés. Pour y accéder, restons toujours dans le groupe Texte de l'onglet INSSERTION et cliquons sur la ligne Organisateur des blocs de construction....
L'organisateur de blocs de construction affiche la liste détaillée de l'ensemble des blocs de construction avec la possibilité de modifier leurs propriétés. Pour y accéder, restons toujours dans le groupe Texte de l'onglet INSSERTION et cliquons sur la ligne Organisateur des blocs de construction....
On se retrouve alors dans la fenêtre de l'organisateur dans laquelle on peut sélectionner un bloc et effectuer différentes opérations.
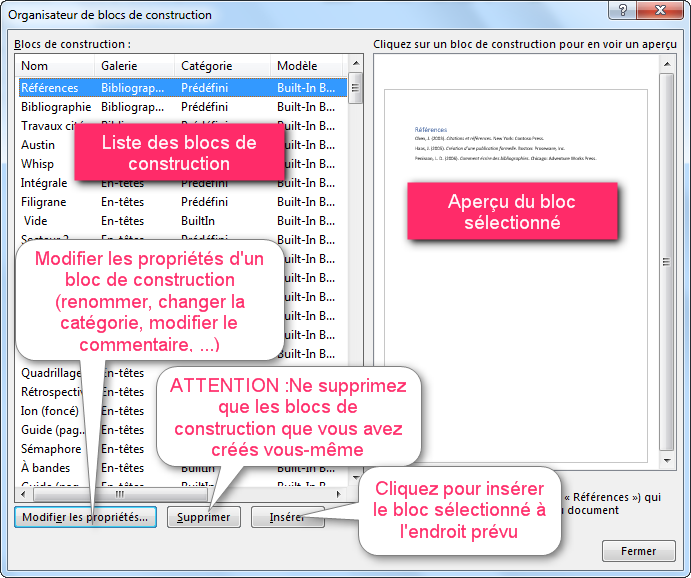
Personnalisation de blocs de construction
Un bloc de construction est personnalisable à volonté. On peut le renommer, changer sa catégorie, modifier sa description, changer son apparence, ...
Modifier les propriétés d'un bloc
- Ouvrez l'organisateur de blocs de construction et choisissez le bloc à modifier dans la liste puis cliquez sur le bouton Modifier les propriétés... (Voir la figure précédente).
- Dans la boite de dialogue Modifier un bloc de construction, portez les modifications nécessaires, puis cliquez sur OK
- A la question Souhaitez-vous redéfinir l'entrée du bloc de construction ? répondez Oui
- Fermez l'organisateur
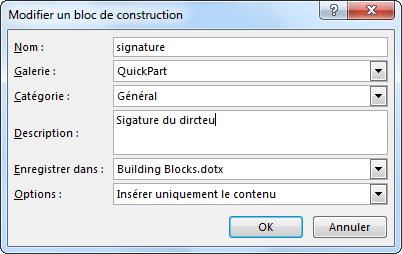
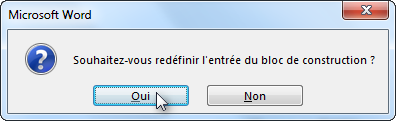
Modifier le contenu d'un bloc
Vous pouvez modifier un composant rapide en remplaçant le bloc de construction. Vous insérez le bloc de construction, apportez les modifications souhaitées, puis enregistrez le bloc de construction sous le même nom.
 On se propose de modifier la police du bloc de construction Signature, qui est actuellement en Calibri, créé par l'utilisateur.
On se propose de modifier la police du bloc de construction Signature, qui est actuellement en Calibri, créé par l'utilisateur.
- Cliquez à la fin du document pour insérer le bloc Signature.
- Insérez le bloc. Si le bloc recherché ne figure pas dans la liste, passez par l'organisateur de blocs
- Sélectionnez le texte inséré et apportez vos modifications (dans notre cas on va changer la police)
- Une fois les modifications faites, sous l’onglet Insertion, dans le groupe texte, cliquez sur QuickPart, puis cliquez sur Enregistrer la sélection à la galerie de composants QuickPart.
- Dans la boite de dialogue Créer un nouveau bloc de construction qui apparait, saisissez dans la zone Nom exactement le nom du bloc modifié (dans notre cas c'est Signnature). Vous ne devez pas toucher aux autres zones puis cliquez sur OK.
- Lorsque vous êtes invité à redéfinir l’entrée du bloc de construction, cliquez sur Oui.
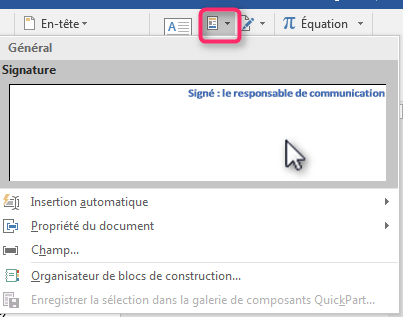

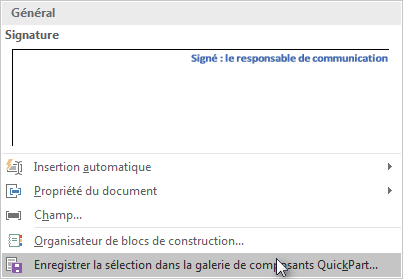
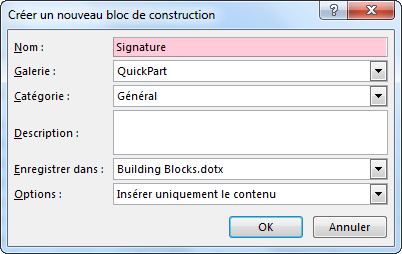
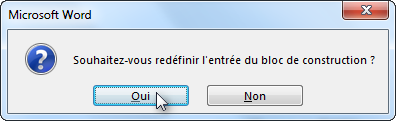
Votre bloc Signature est à présent modifié.
Recevez ce cours au format PDF en envoyant un message ici