 Préparez votre certification
Préparez votre certification
Microsoft Office Specialist
Personnalisation des options et des vues
Dans les anciennes versions (2010 at avant), Powerpoint utilise le ratio 4:3 qui est adapté aux anciens écrans. Avec l'évolution des périphériques d'affichage vers le format Grand écran, Powerpoint à pertir de sa version 2013, sans oublier l'ancien format, opte pour le ratio 16:9 compatible avec le nouveau format d'affichage utilisé actuellement pour les écrans, les vidéoprojecteurs, les tablettes, les smartphones, ...
Dans ce cours nous allons aborder les points suivants :
- Modifier les options de configuration des pages
- Changer pour voir en couleur et en niveaux du gris
- Utiliser les différents modes d'affichage pour naviguer dans la présentation
- Modifier les propriétés de la présentation
Recevez ce cours au format PDF en envoyant un message ici
Modifier les options de configuration des pages
Evolution oblige, Powerpoint doit suivre le développement des appareils d'affichage (écrans et des vidéoprojecteurs) qui sont désormais en grand format HD ; ainsi pour ne pas se laisser dépasser, il propose dans sa version 2013 par défaut, le grand format 16:9. On peut tout de même changer la taille des diapositives vers l'ancien format 4:3 selon le besoin voire donner des formats personnalisés aux diapositives.
Les deux nombres séparés par deux points (:) indiquent le rapport entre la largeur et la hauteur de la projection.
Changer la taille des diapositives
Pour changer la taille des diapositives, rendez-vous dans l'onglet CREATION groupe Personnaliser. Ouvrez la liste Taille des diapositives puis choisissez Standard (4:3) ou bien Grand écran (16:9).
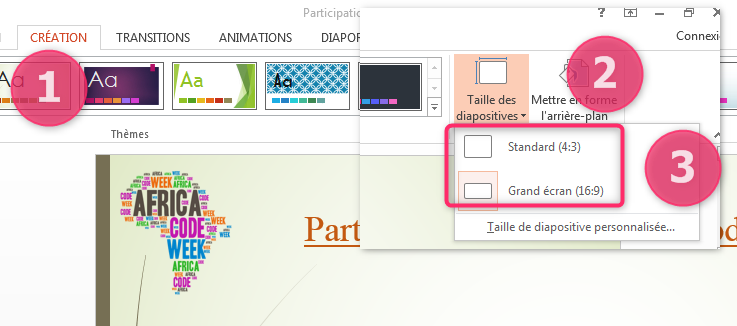
Donner des dimensions personnalisées aux diapositives
Si ces deux propositions ne vous conviennent pas, vous avez davantage de possibilités en cliquant sur la ligne Taille de diapositive personnalisée.... Vous obtenez alors une boite de dialogue dans laquelle vous pouvez choisir une taille dans la liste proposée dans la zone Diapositives dimensionnées pour :, ou bien pour plus de personnalisation, donner des valeur au champs Largeur et Hauteur puis valider.
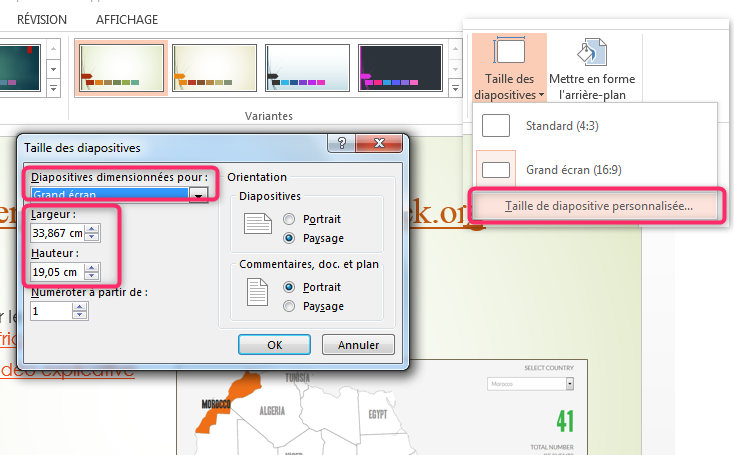
En changeant la taille des diapositives, deux options vous sont offertes :
- Agrandir : choisissez cette option pour agrandir le contenu de la diapositive lorsque vous ajustez le texte à une taille de diapositive supérieure. Avec cette option, le contenu peut ne pas tenir dans la diapositive.
- Garantir l'ajustement : choisissez cette option pour diminuer la taille du contenu de la diapositive lorsque vous ajustez le texte à une taille de diapositive inférieure. Avec cette option, le contenu sera plus petit, mais il apparaîtra intégralement dans la diapositive.
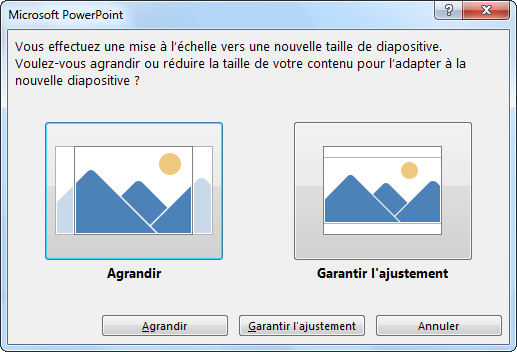
Définir une nouvelle taille de diapositive par défaut
Une fois vous avez opté pour une taille de diapositive que vous trouvez bonne et qui donnera un rendu meilleur, vous pouvez la définir comme taille par défaut et ce en enregistrant le thème actif.
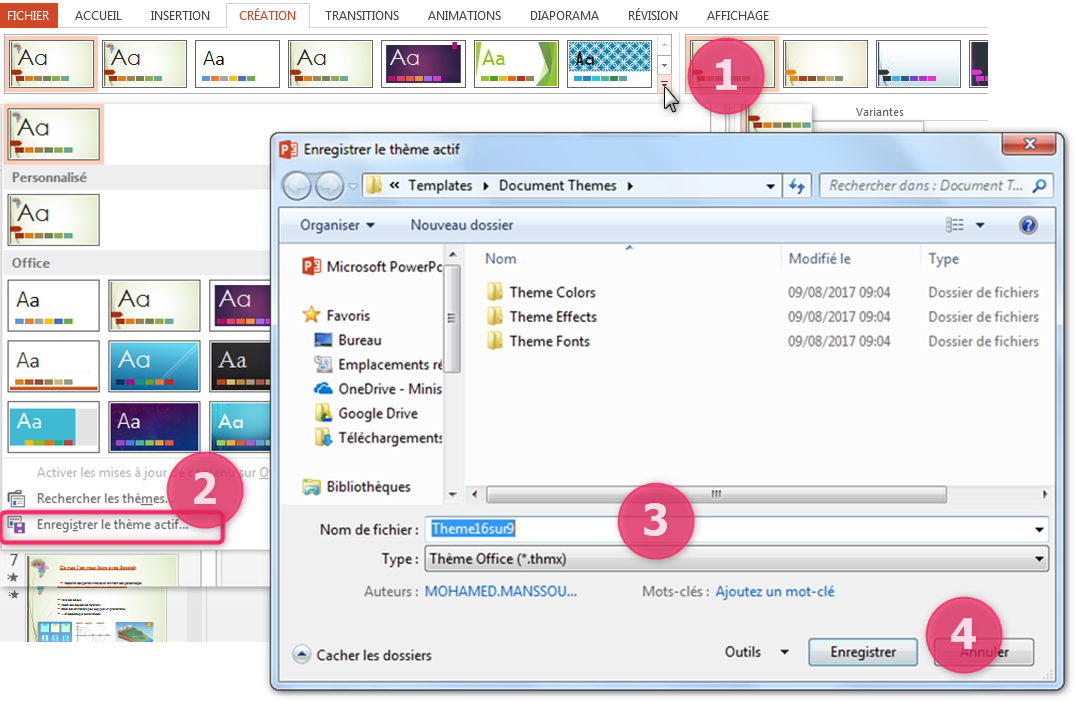
Le nouveau thème enregistré sous le nom Theme16sur9 figure désormais parmi les thèmes proposés par Powerpoint dans la section Personnalisé.
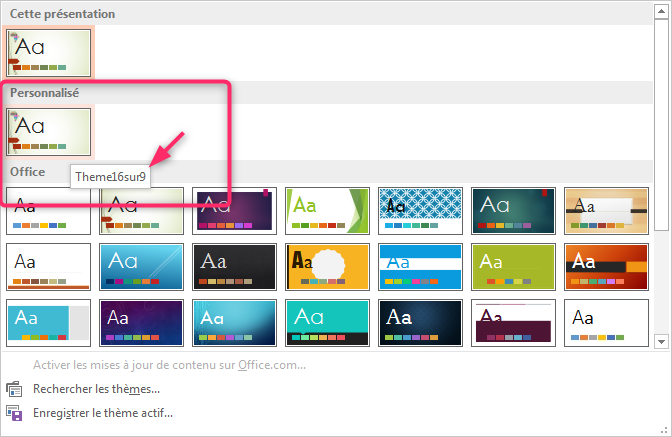
Changer pour voir en couleur et en niveaux du gris
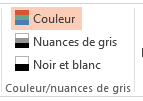 Par défaut l'affichage à l'écran est en couleur, mais on peut basculer sur l'affichage en noir et blanc (sur l'écran seulement). Ce mode d'affichage en nuance du gris vous permet par exemple de voir comment votre présentation apparaitra en impression noir et blanc. Pour afficher la présentation en nuance du gris, on passe par l'onglet AFFICHAGE, groupe Couleur et nuance de gris. Un clic sur le bouton Nuance de gris, fait apparaitre un onglet supplémentaire Nuances de gris comportant de nombreuses variantes.
Par défaut l'affichage à l'écran est en couleur, mais on peut basculer sur l'affichage en noir et blanc (sur l'écran seulement). Ce mode d'affichage en nuance du gris vous permet par exemple de voir comment votre présentation apparaitra en impression noir et blanc. Pour afficher la présentation en nuance du gris, on passe par l'onglet AFFICHAGE, groupe Couleur et nuance de gris. Un clic sur le bouton Nuance de gris, fait apparaitre un onglet supplémentaire Nuances de gris comportant de nombreuses variantes.

Pour revenir en mode couleur cliquez sur le bouton Retour au mode couleur du groupe Fermer.
Naviguer dans une présentation à travers les modes d'affichage
Différents modes d'affichage sont disponibles dans PowerPoint 2013. Ces modes d'affichage sont accessibles via l'onglet AFFICHAGE dans le groupe Affichages des présentations ou bien en passant par le Barre d'état en bas à droite de l'écran.
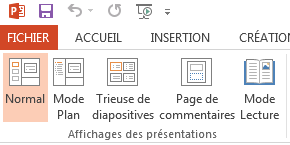

Les modes : Normal, Plan, Trieuse de diapositives, Page de commentaire et Lecture, sont considérés comme des modes de Création (Conception) alors que le mode Diaporama peut être considéré comme le mode de Rendu.
Le mode Normal
C'est le mode d'édition. C'est ce mode qui s'affiche au lancement de Powerpoint et c'est là où vous allez concevoir votre présentation. Ce mode présente trois zones :
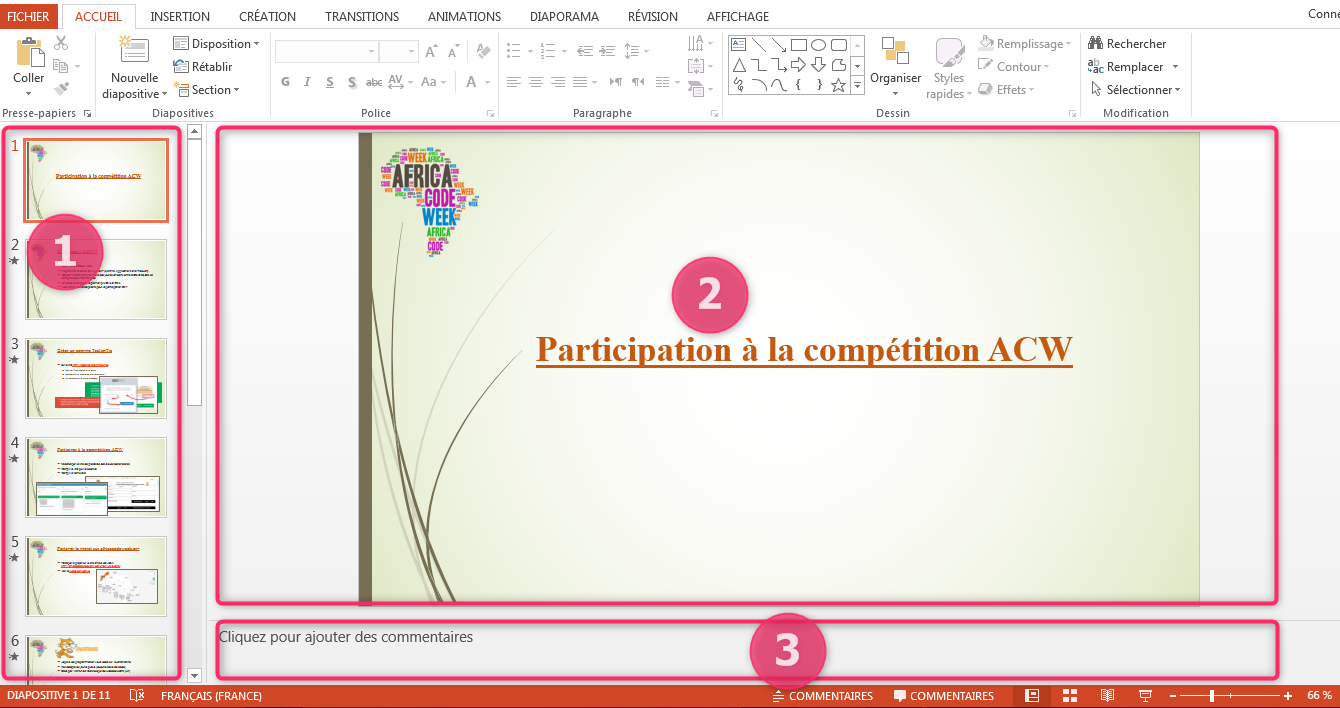
- Le volet latéral gauche où on trouve les miniatures des différentes diapositives de la présentation. Cliquez sur une miniature pour afficher la diapositive correspondante au milieu pour pouvoir travailler dessus.
- La zone 2 c'est l'espace de travail. Toutes les manipulations de la conception sont faites ici.
- La zone 3 c'est la zone des commentaires du présentateur. Le présentateur note les commentaires correspondants à la diapositive active. Ces commentaires ne seront pas visibles à l'auditoire.
Notez qu'il y a deux types de commentaires à ne pas confondre :

- Les commentaires du présentateur : le présentateur utilise ces commentaires pour noter des informations à ne pas oublier lors de la présentation de son exposé. Pour afficher cette zone, cliquez sur le bouton Commentaire dans la barre d'état ou bien sur le bouton Notes dans le groupe Afficher de l'onglet AFFICHAGE.
- Les commentaires des relecteurs : ce sont les commentaires des personnes auxquelles le présentateur a confié la révision de la présentation avant le jour de l'exposé.
Le mode Plan
Le mode plan est un mode textuel où l'on peut saisir le contenu texte de la présentation sous forme d'une liste à puces. Ce mode est utilisé pour créer l'ossature de votre exposé, mais aussi pour organiser et réorganiser les idées comme vous le faites pour une liste à puces.
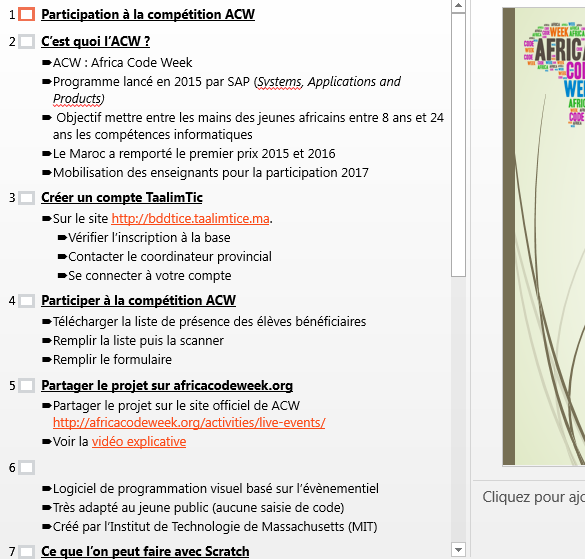
Le mode Trieuse de diapositives
Le mode Trieuse de diapositives montre toutes les diapositives de la présentation en miniatures. Ce mode est pratique pour réorganiser les diapositives puisqu'il suffit de cliquer-glisser une diapositive pour la déplacer. Dans ce mode, vous pouvez aussi créer des sections pour assembler les diapositives en groupes significatifs.
On ne peut pas saisir du texte ou insérer des objets dans ce mode.
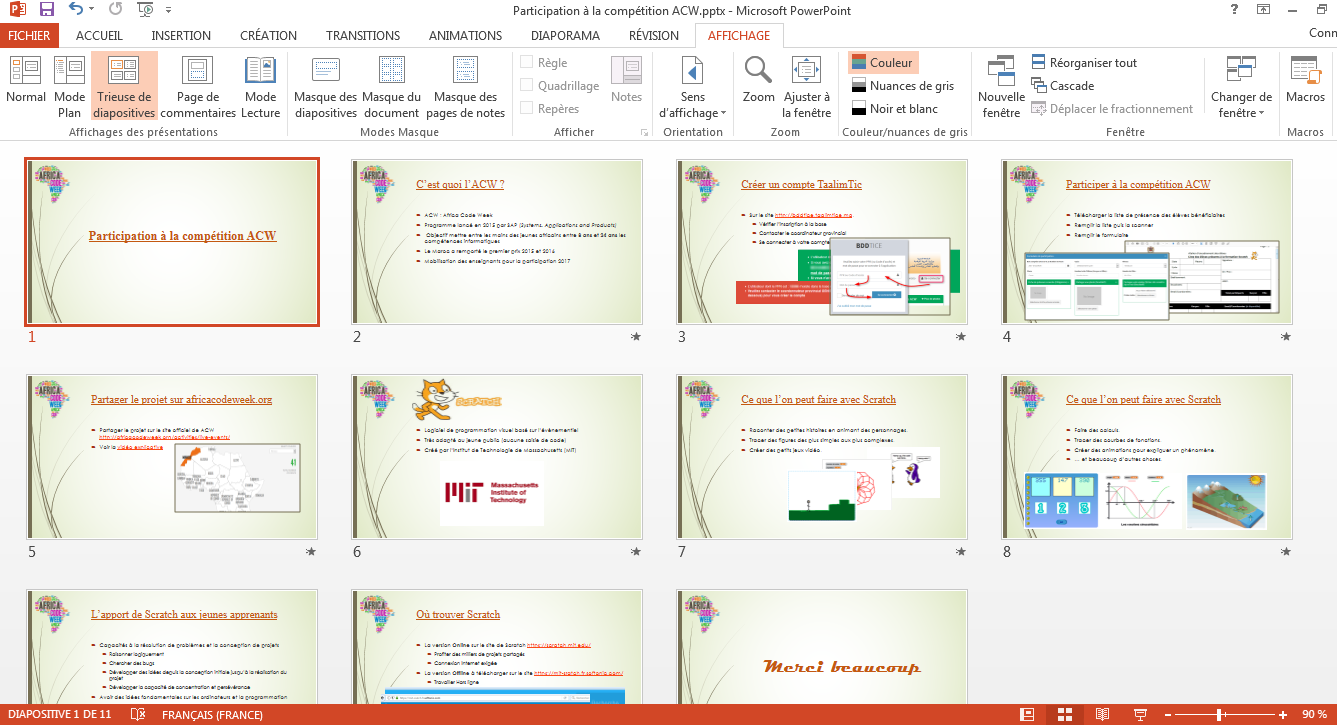
Le mode Page de commentaire
Ce mode, appelé aussi Page de Notes, n'affiche que la diapositive sélectionnée avec en bas une zone de saisie pour écrire les commentaires (les notes) du présentateur. A rappeler que ces notes ne seront pas visibles à l'auditoire.
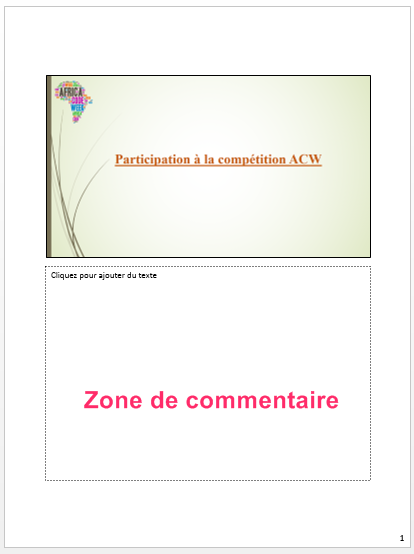
Le mode Lecture
Le mode Lecture est une exécution de la présentation ; il montre comment sera le mode diaporama. Ce mode est caractérisé par deux bandes noires verticales sur les côtés et aussi par la barre des tâches Windows qui est visible en bas de l'écran.
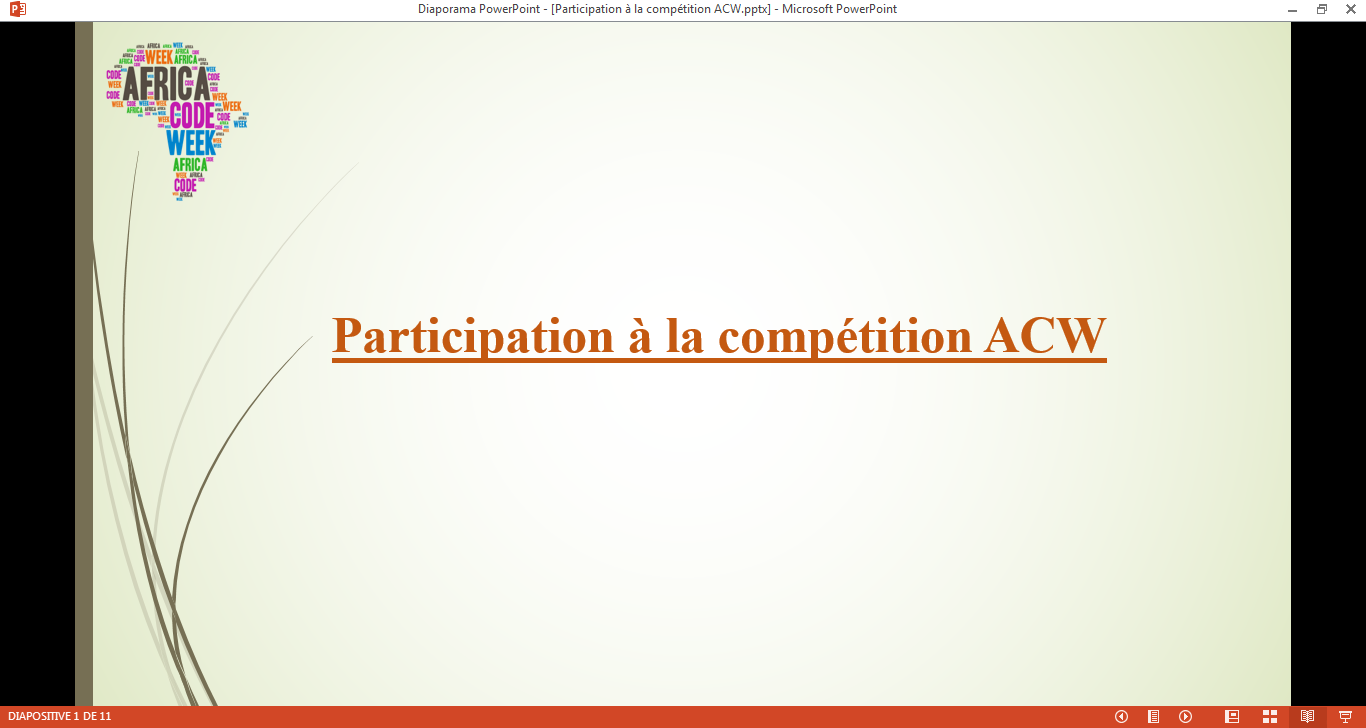
Le mode Diaporama
C'est le mode de la présentation de l'exposé. Il est activé à partir de la barre d'accès rapide ou bien à partir de la barre d'état ou encore en appuyant sur la touche F5 du clavier.
Dans ce mode les diapositives sont présentées d'une façon séquentielle lorsqu'on appuie sur la touche Entrer du clavier ou bien on effectue un clic de la souris. Les touches Flèche droite Flèche gauche servent aussi pour avancer ou reculer dans la présentation.
Pour aller vers une diapositive précise, il suffit de taper son numéro suivi de la touche Entrer; par exemple pour aller à la diapositive 6 on tape 6 puis Entrer.
Au cours du diaporama, faites un clic droit sur la diapositive puis dans le menu contextuel, cliquez sur la ligne Afficher toutes les diapositives
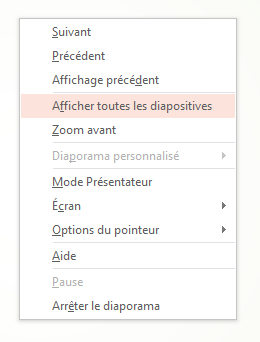
Dans l'affichage en miniatures, cliquez sur la diapositive voulue.
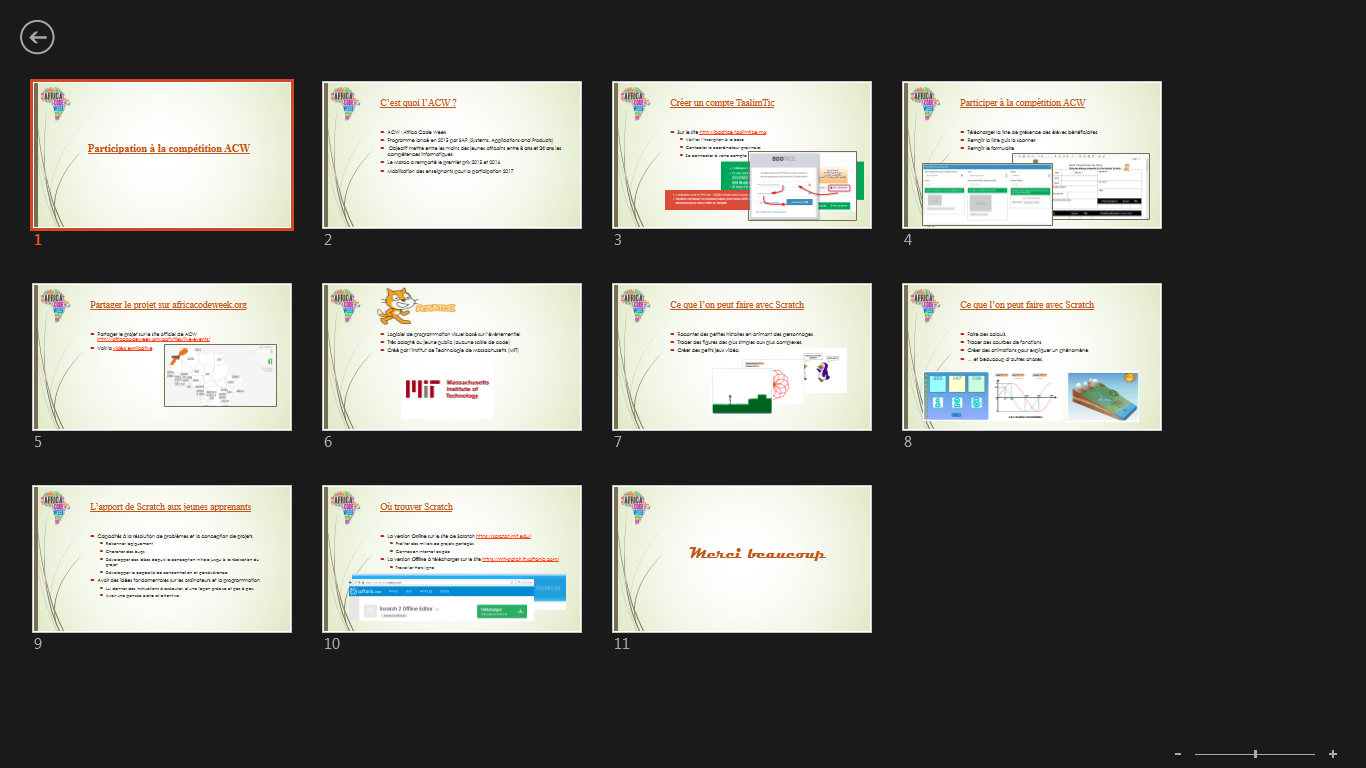
Modifier les propriétés de la présentation
Les propriétés ou les métadonnées d'une présentation sont des informations telles que le Titre, le Nom de l'auteur, la date de modification, la taille, .... qui permettent de décrire et d'identifier la présentation.
Il existe plusieurs types de propriétés dont les principales sont :
- Les propriétés standard : telles que le titre, l'auteur.
- Les propriétés automatiquement mises à jour : la taille, la date de création, la date de la dernière modification, le nombre de mots, le nombre de caractères
- Les propriétés personnalisées : les propriétés ajoutées par l'utilisateur.
Les propriétés d'une présentation sont accessibles via l'onglet FICHIER dans la rubrique Informations.
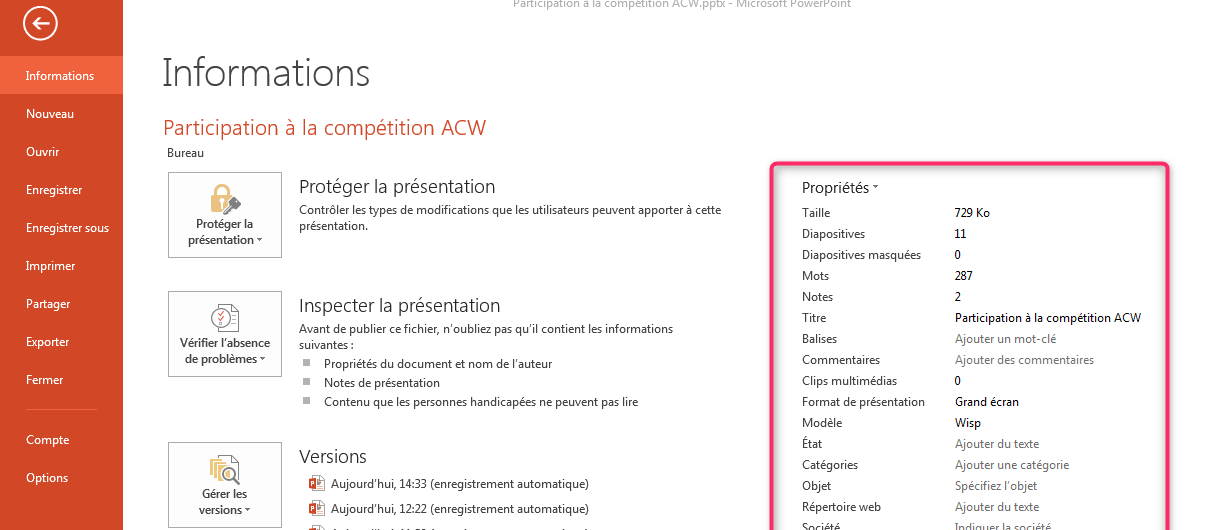
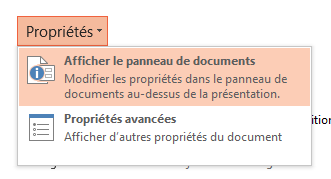 Certaines de ces propriétés sont éditables telles que Titre, Etat, ... ce qui fait qu'on peut les modifier sur place, ou bien en passant par le panneau du document. Ouvrez la liste Propriétés puis cliquez sur la ligne Afficher le panneau du document.
Certaines de ces propriétés sont éditables telles que Titre, Etat, ... ce qui fait qu'on peut les modifier sur place, ou bien en passant par le panneau du document. Ouvrez la liste Propriétés puis cliquez sur la ligne Afficher le panneau du document.
Dans le panneau qui apparait, remplissez les champs voulus puis fermez le panneau en cliquant sur la croix X.

Recevez ce cours au format PDF en envoyant un message ici