 Préparez votre certification
Préparez votre certification
Microsoft Office Specialist
Création et modification d'une liste
Les listes servent à énumérer des éléments. Elles peuvent être à puces ou numérotées et possèdent bien d'autres options.
Voyons ici les points suivants :
- Ajout d'une liste à puces ou numérotée
- Création de puces personnalisées
- Modification du retrait des listes
- Modification de l'espacement des lignes
- Augmentation et diminution des niveaux des listes
- Modification de la numérotation
Recevez ce cours au format PDF en envoyant un message ici
Ajout d'une liste à puces ou numérotée
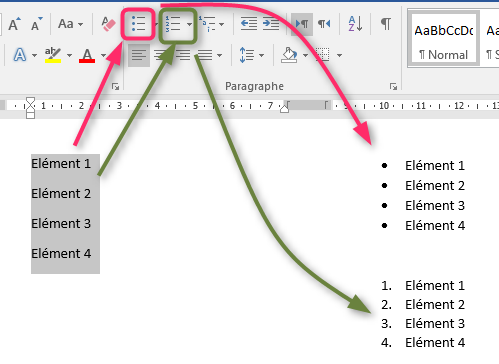 Pour des lignes déjà saisies c'est facile d'ajouter des puces ou des numéros. Il suffit de sélectionner les lignes en question puis de cliquer sur le bouton Puces ou bien numérotation du groupe Paragraphe dans l'onglet Accueil.
Pour des lignes déjà saisies c'est facile d'ajouter des puces ou des numéros. Il suffit de sélectionner les lignes en question puis de cliquer sur le bouton Puces ou bien numérotation du groupe Paragraphe dans l'onglet Accueil.
Avec une telle facilité, Word peut aussi créer une puce ou une numérotation au cours de la frappe. Pour cela, il suffit de taper au début de la ligne un astérisque (étoile) suivi d'un espace pour créer une puce. De même pour céer une numérotation tapez un nombre suivi d'un point suivi d'un espace
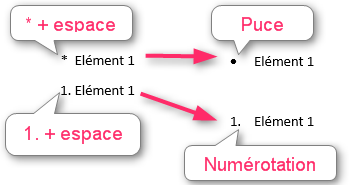
Création de puces personnalisées
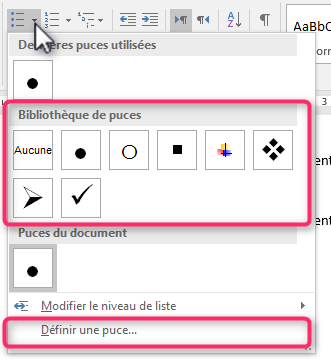 Par défaut, Word utilise un rond noir comme puce; vous pouvez changer ce rond par d'autres puces proposées dans la bibliothèque ou même par une image de votre choix.
Par défaut, Word utilise un rond noir comme puce; vous pouvez changer ce rond par d'autres puces proposées dans la bibliothèque ou même par une image de votre choix.
- Cliquez dans la liste à puces
- Ouvrez le bouton Puces en cliquant sur le petit triangle
- Choisissez une puce de la bibliothèque
Toutes ces puces proposées ne vous satisfont pas, alors cliquez sur Définir une puce... vous aurez un grand choix pour personnaliser l’apparence d’une liste en définissant vos propres puces.
En cliquant sur la ligne Définir une puce..., vous ouvrez la fenêtre vous perméttant de définir si vous voulez utiliser un symbole (un caractère spécial) comme puce ou bien une image.
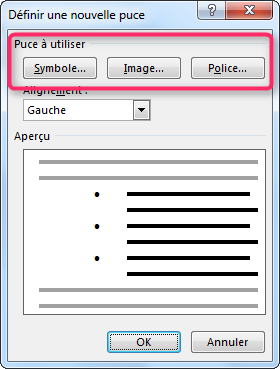
Cliquez sur le bouton Symbole... pour choisir un caractère spécial ou bien cliquez sur le bouton Image... pour aller chercher unr image.
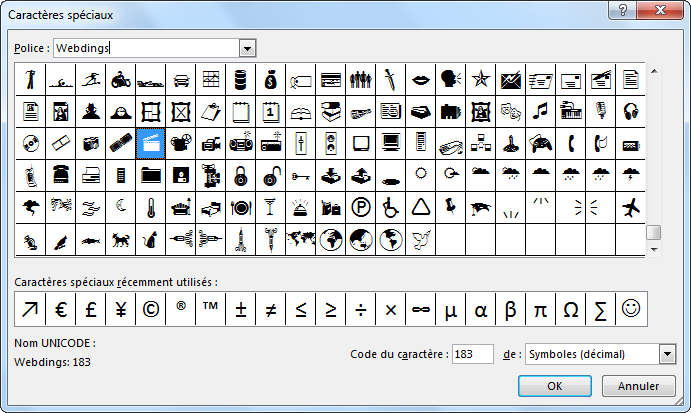
Pour utiliser une image, vous avez deux choix 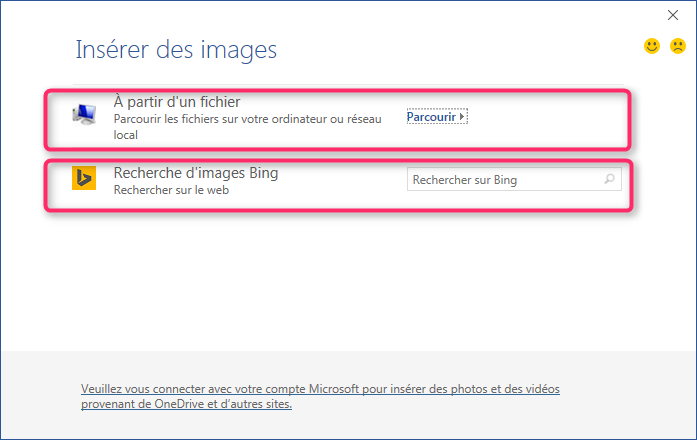
- Utiliser une image enregistrée localement (sur votre ordinateur, sur un support connecté ou sur le réseau local). Dans cette fenêtre vous allez pouvoir naviguer dans les différents dossiers à la recherche de votre image.
- Chercher sur le Web en utilisant le moteur de recherche de Microsoft Bing qui vous propose de choisir une catégorie. Vous cliquez alors sur une catégorie et le moteur de recherche va se lancer pour trouver les images demandées.
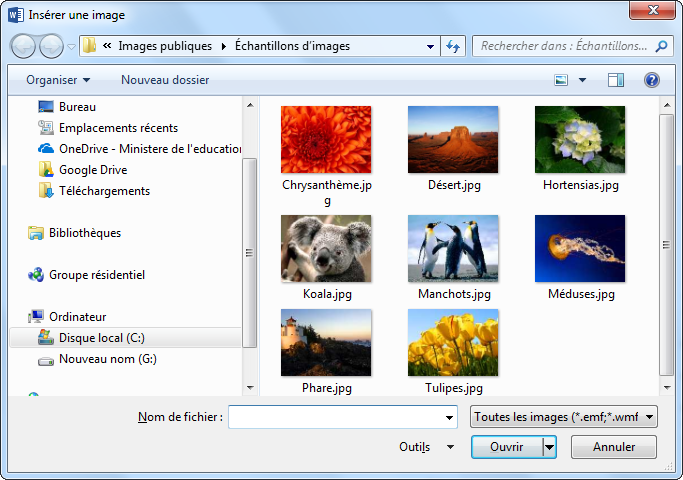
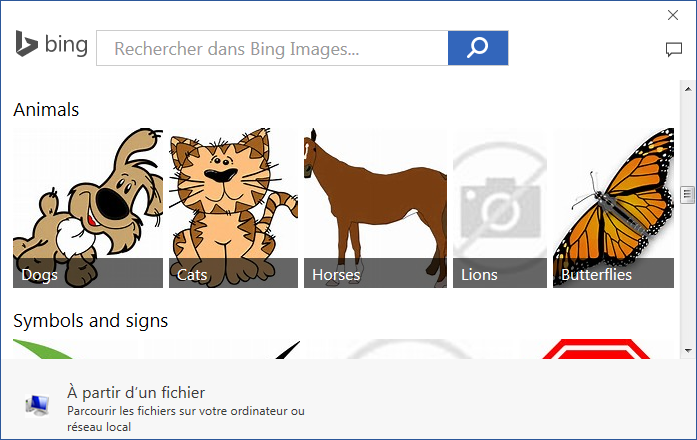
Une fois que vous avez trouvé l'image à utiliser, cliquez dessus puis cliquez sur Insérer.
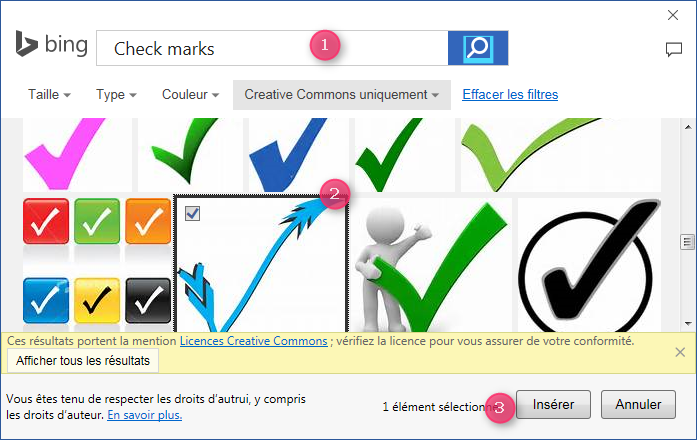
Cliquez encore sur OK pour valider
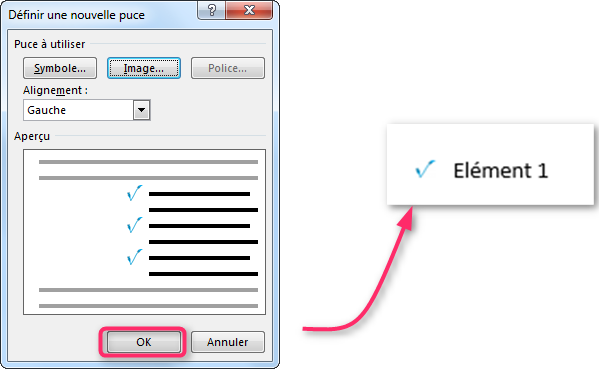
Modification du retrait des listes
Pour modifier le retrait des puces
- Cliquez sur une puce pour sélectionner puis cliquez avec le bouton droit pour faire apparaitre le menu contextuel.
- Dans le menu contextuel, cliquez sur la ligne Ajuster les retraits de la liste...
- Dans la boite de dialogue qui apparait, modifiez les valeurs de Position des puces et du Retrait du texte comme vous voulez.
- Validez

Modification de l'espacement des lignes
Les lignes d'une liste sont rapprochées. on peut les espacer en passant par la bboite de dialogue Paragraphe.
- Sélectionnez tous les éléments de la liste (les puces ne seront pas sélectionnées)
- Dans l'onglet Accueil, groupe Paragraphe, cliquez sur le bouton lanceur de boite de dialogue.
- Dans la boite de dialogue Paragraphe, cliquez sur la case Ne pas ajouter d'espace entre les paragraphes de même style pour la décocher
- Cliquez sur OK
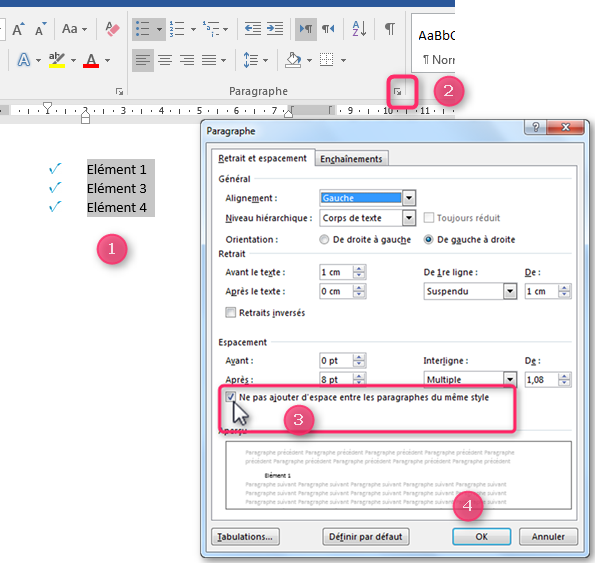
Augmentation et diminution des niveaux des listes
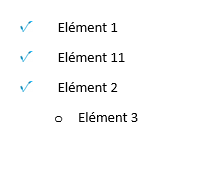 Dans la liste suivante on remarque deux anomalies : l'élément Elément 11 est un sous-élément de Elément 1, son niveau doit donc être diminué; la deuxième anomalie c'est que Elément 3 a le même niveau que Elément 2, le niveau de Elément 3 doit donc être augmenté.
Dans la liste suivante on remarque deux anomalies : l'élément Elément 11 est un sous-élément de Elément 1, son niveau doit donc être diminué; la deuxième anomalie c'est que Elément 3 a le même niveau que Elément 2, le niveau de Elément 3 doit donc être augmenté.
Diminuons d'abord le niveau de l'élément Elément 11 pour le faire passer du niveau 1 au niveau 2.
- Cliquez sur l'élément
- Cliquez sur la petite flèche du bouton Puces pour ouvrir la liste
- Pointer sur la ligne Modifier le niveau de liste
- Dans la deuxième liste qui apparait, cliquez sur niveau 2
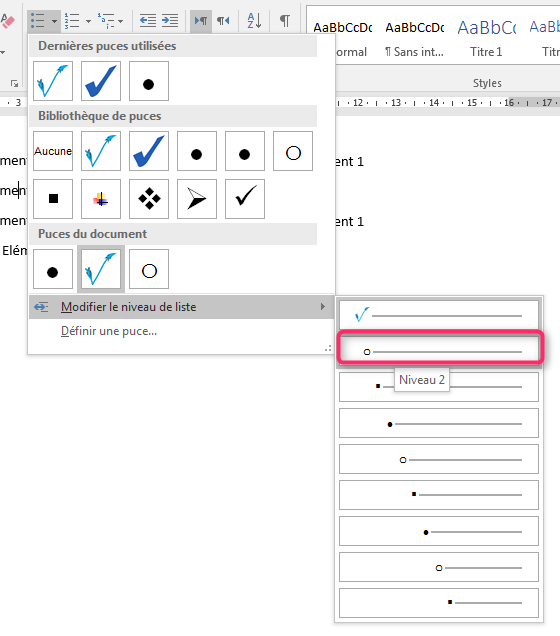
Pour augmenter le niveau de l'élément Elément 3 on va faire les mêmes étapes sauf qu'on va choisir Niveau 1.
le résultat final de la liste
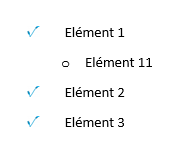
Modification de la numérotation
Il nous reste à transformer la liste à puces en liste numérotée puis de modifier la numérotation.
Pour faire, sélectionnez la liste à puce puis cliquez sur le bouton Numérotation
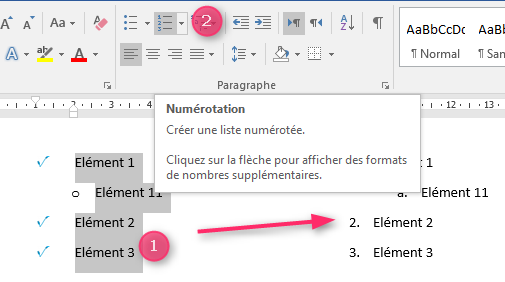
Notre liste est maintenant numérotée; mais on veut changer la numérotation qui est 1, 2, ... en numérotation par lettres majuscules A, B, ...
- Cliquez sur un élément de niveau 1 de la liste
- Ouvrez le bouton Numérotation
- Dans la Bibliothèque de numérotation cliquez sur le format voulu.
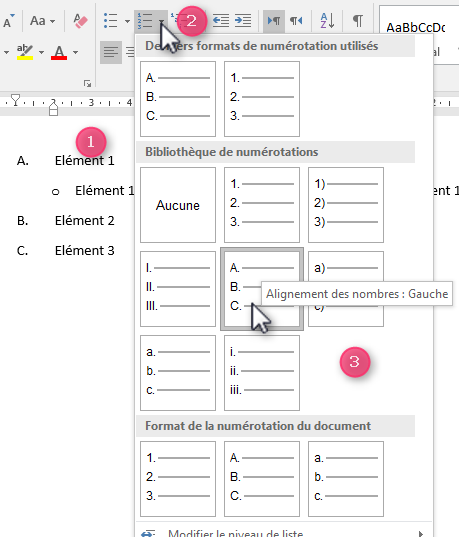
Pour l'élément Elément 11 qui est de niveau 2, on va cliquer dessus et suivre les mêmes étapes.
Recevez ce cours au format PDF en envoyant un message ici